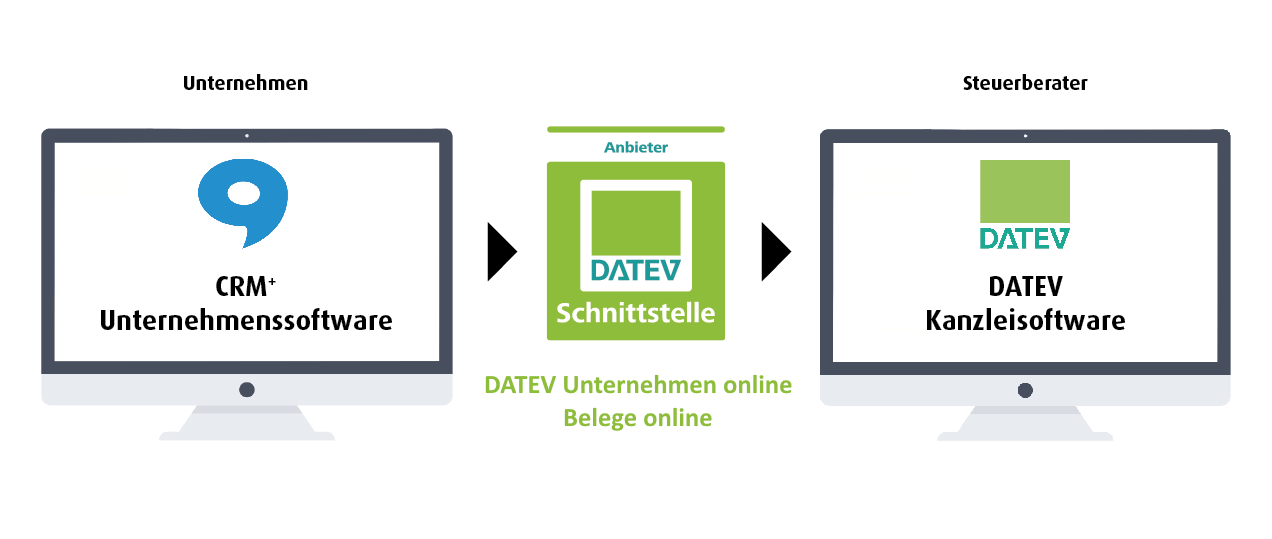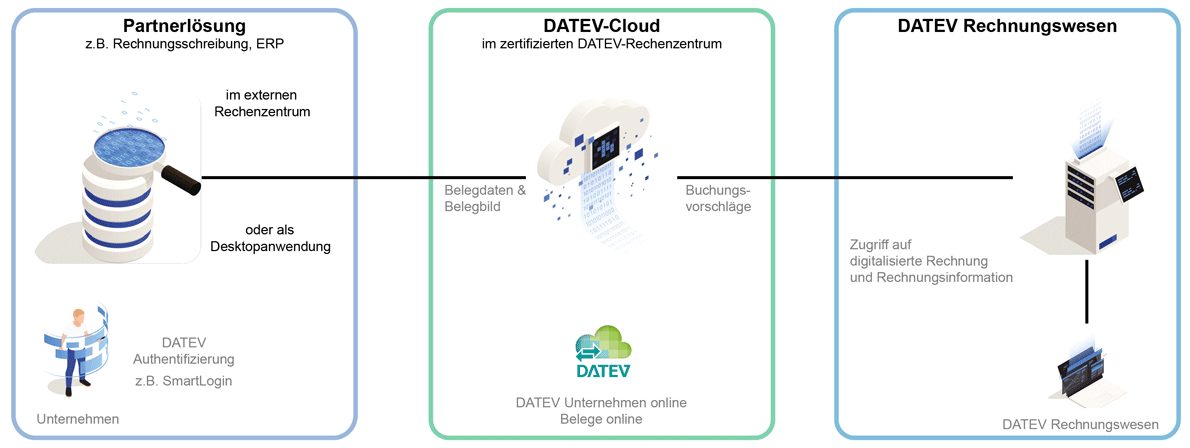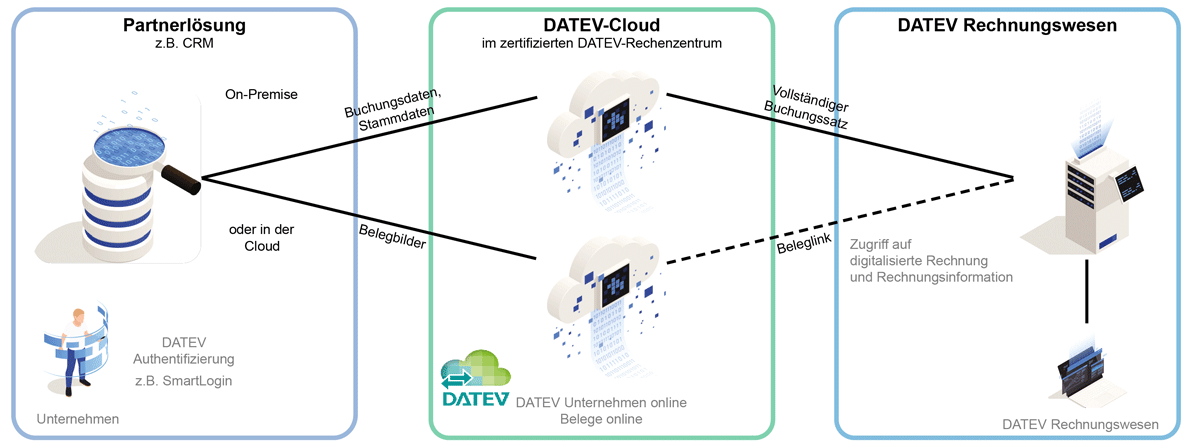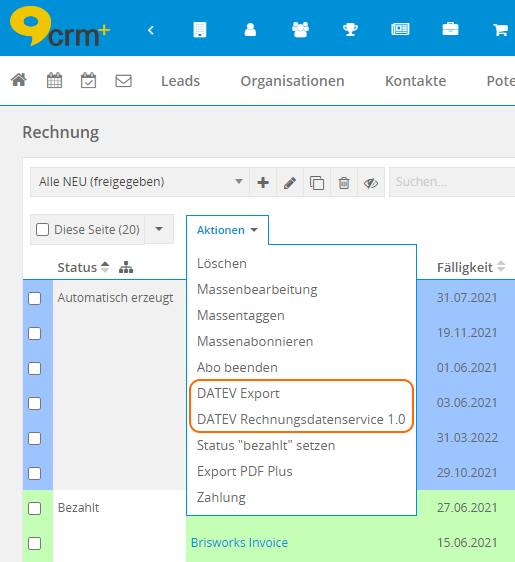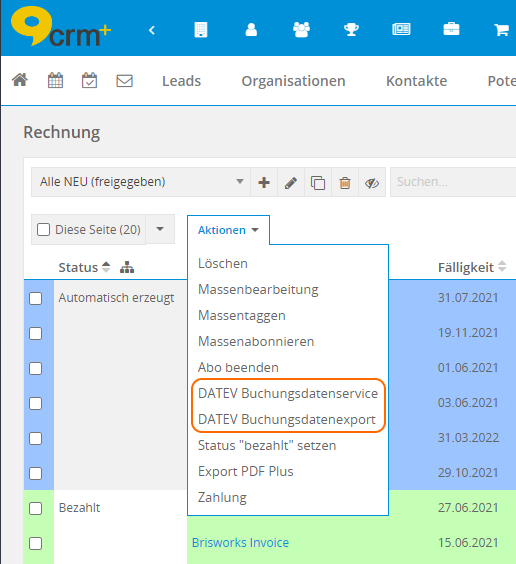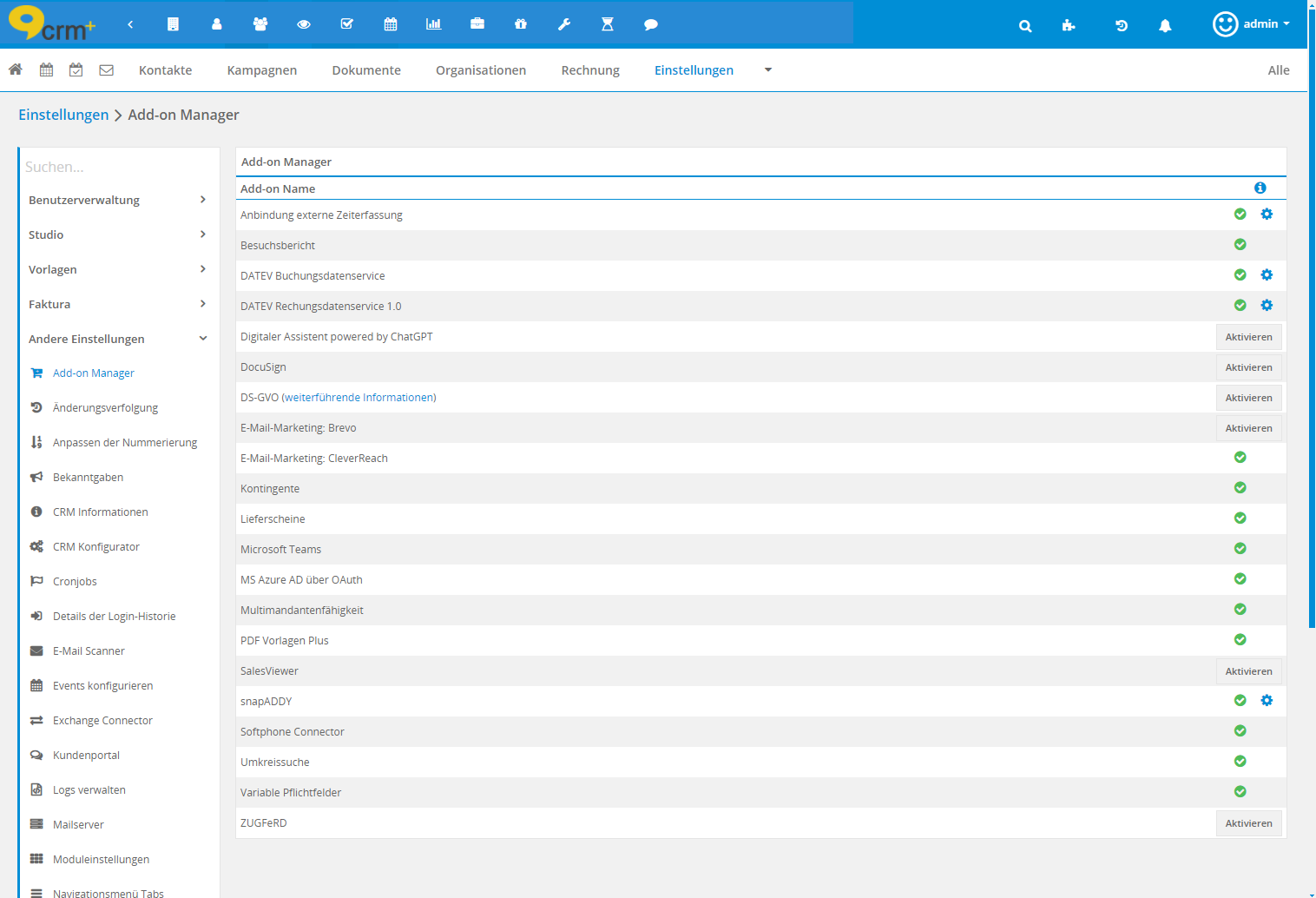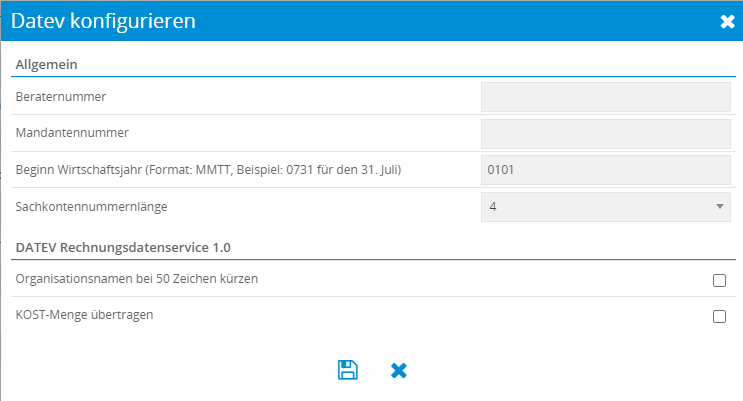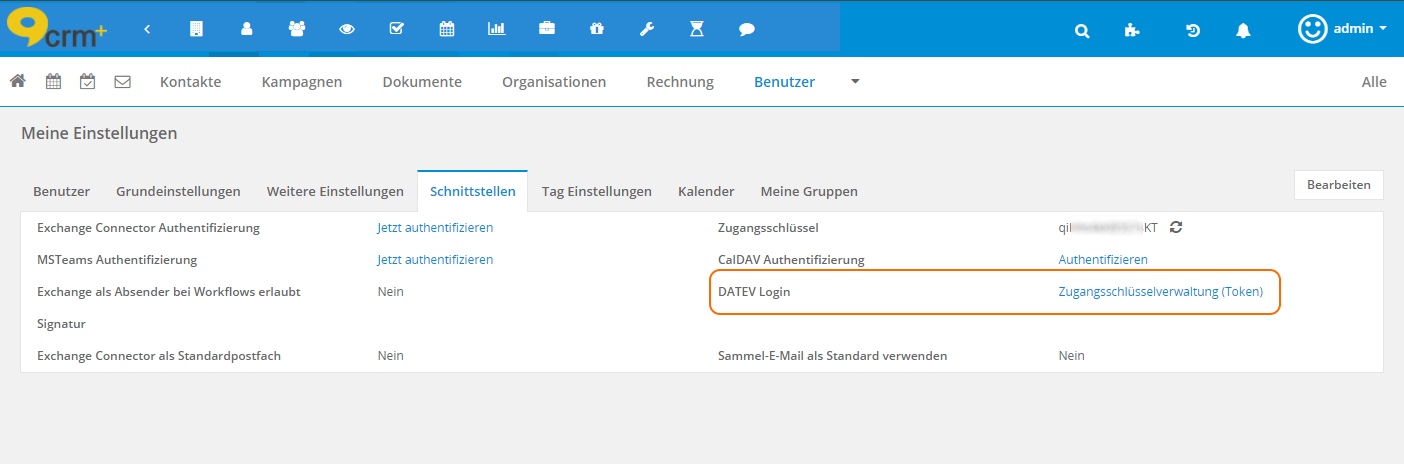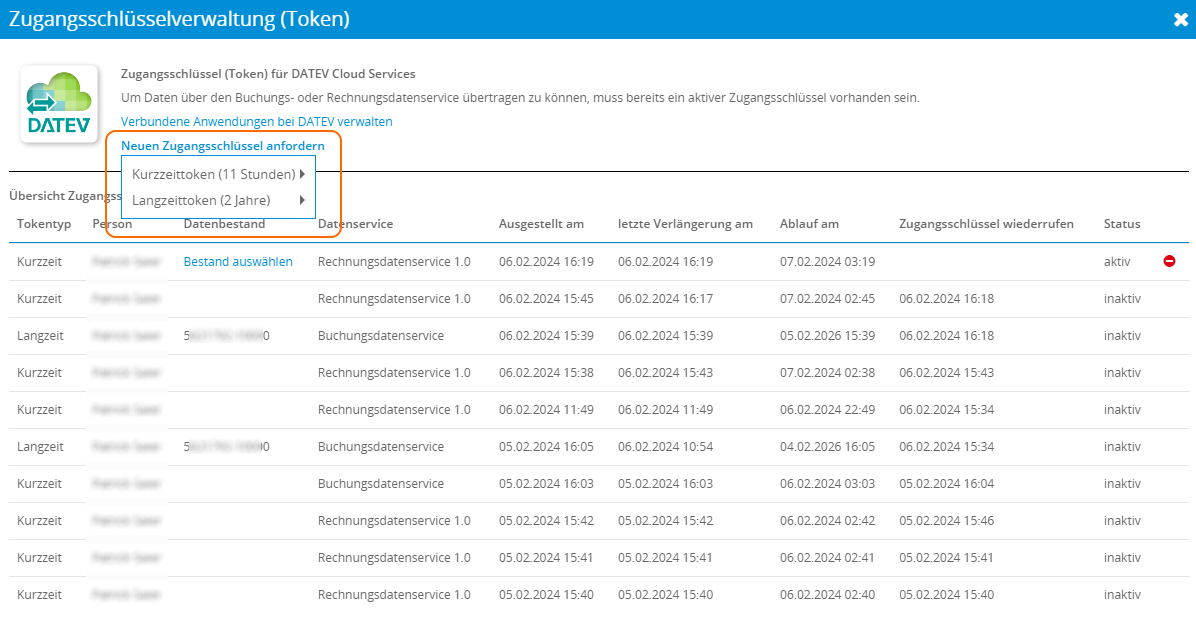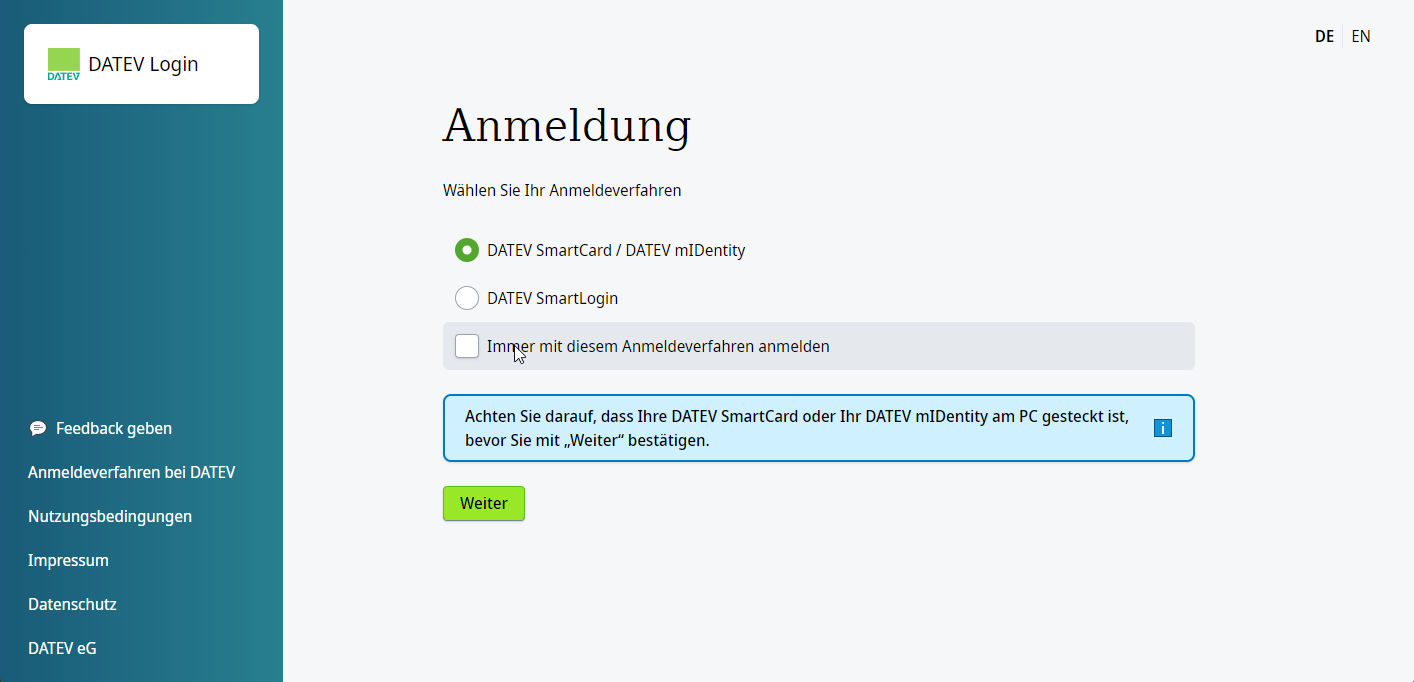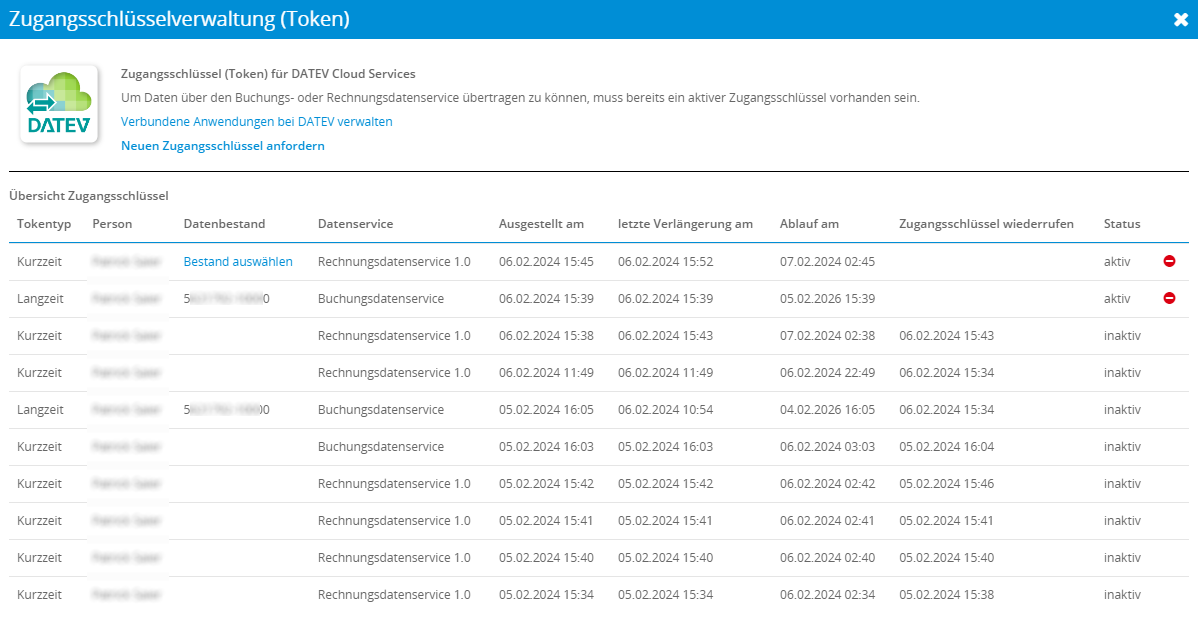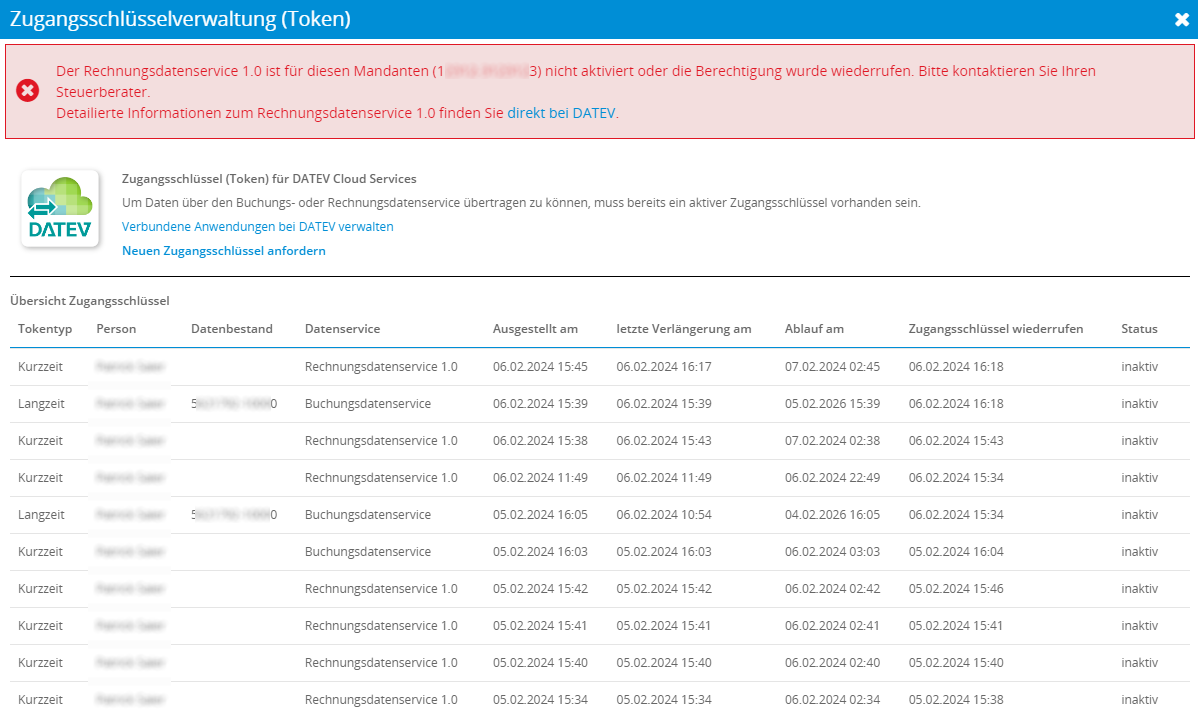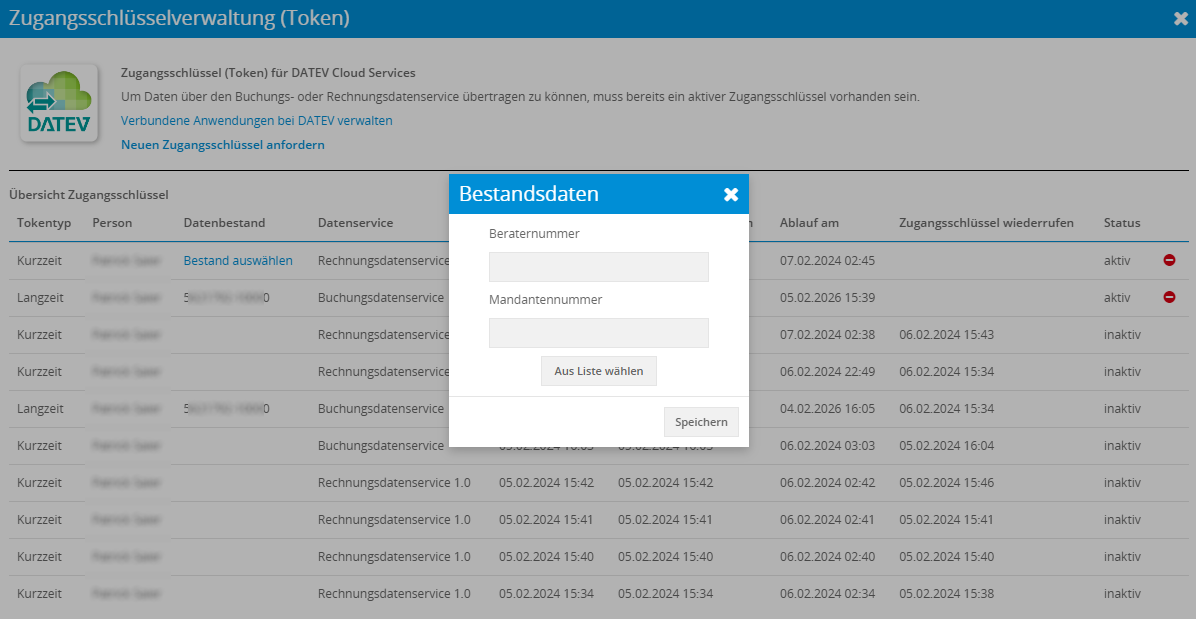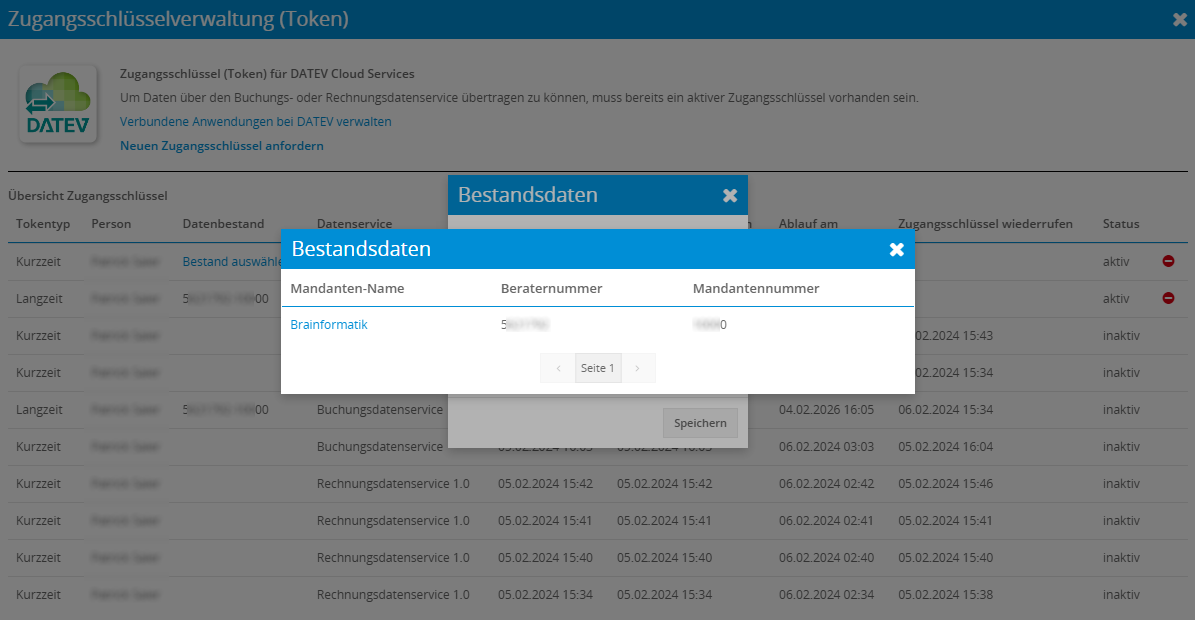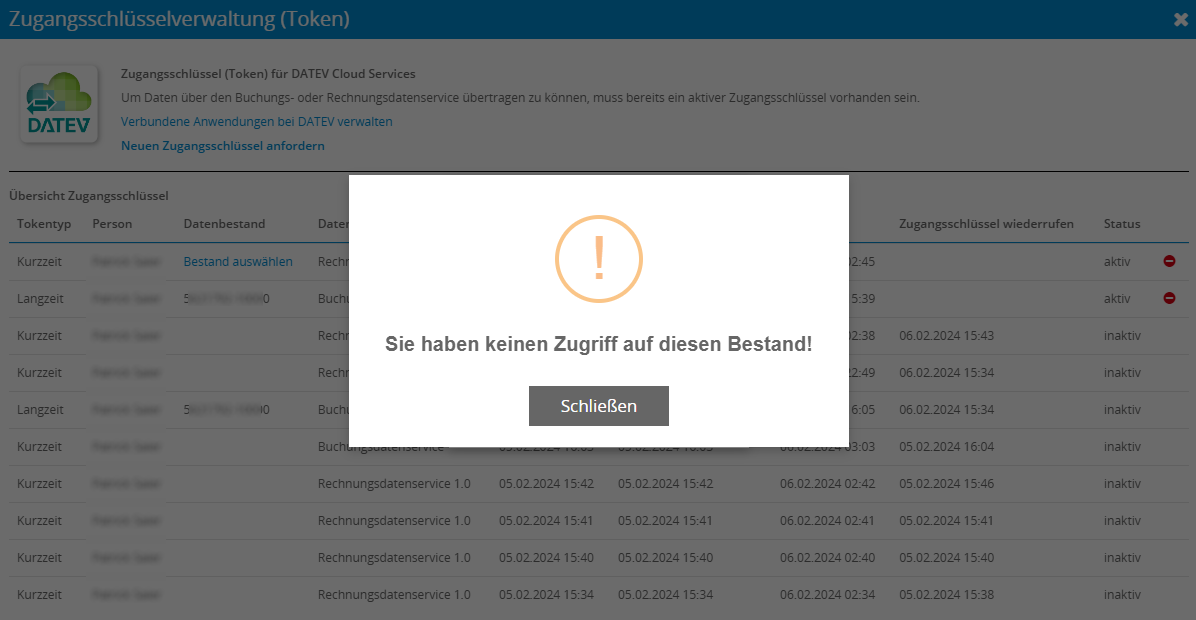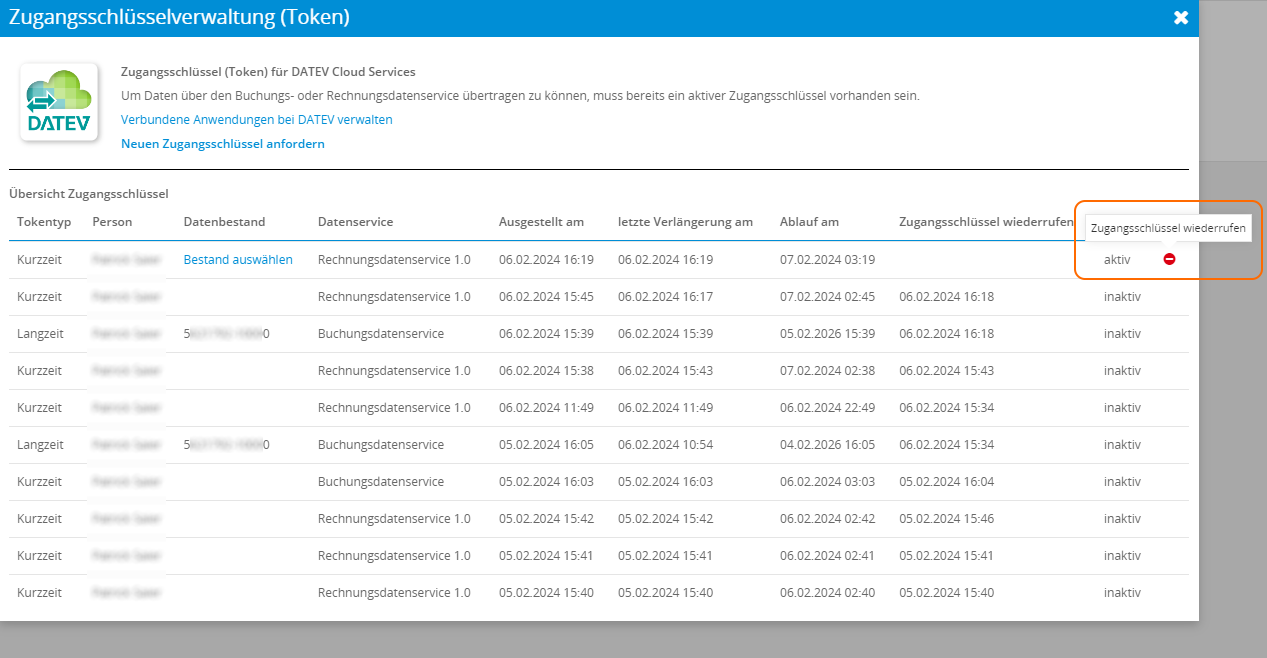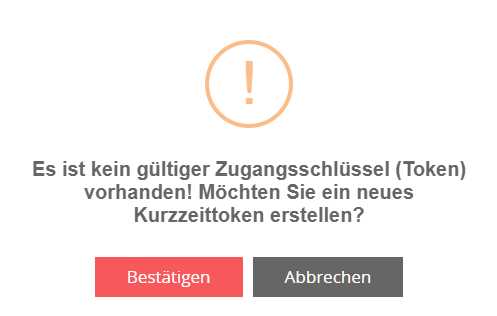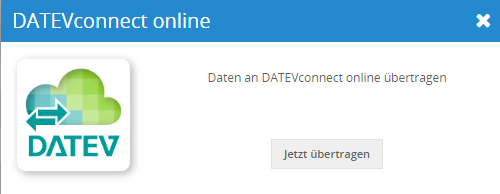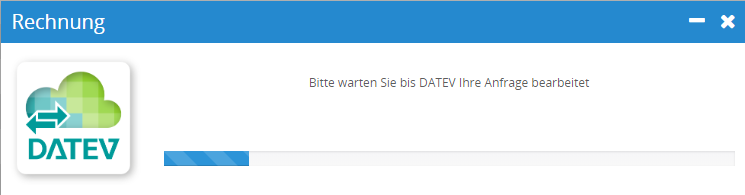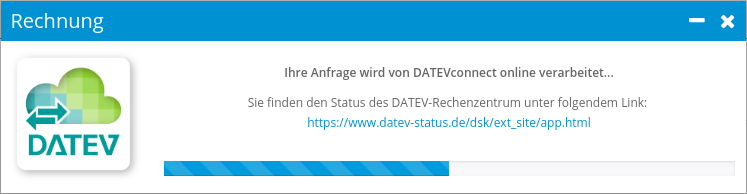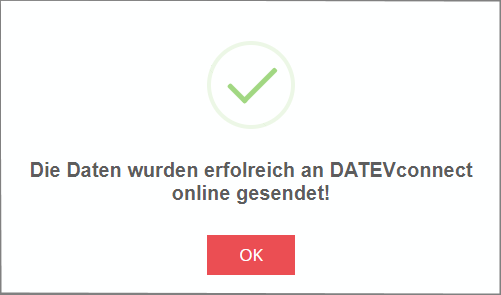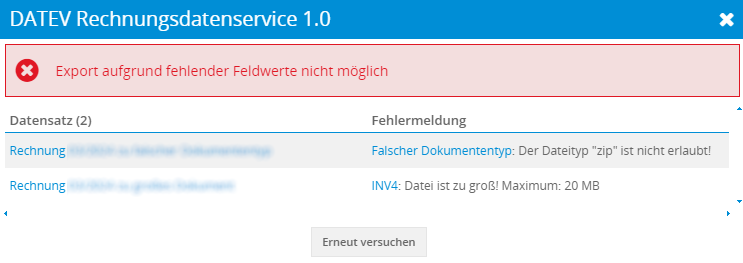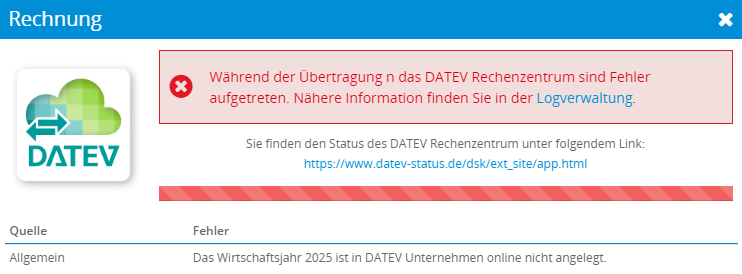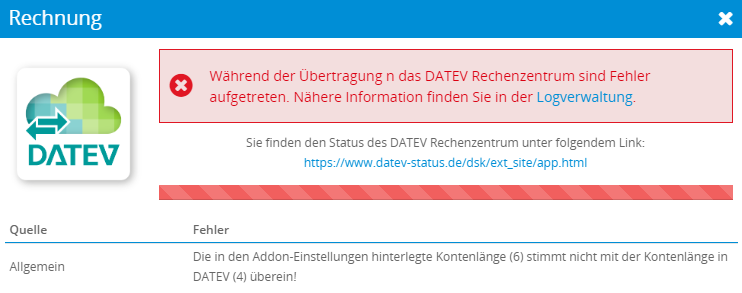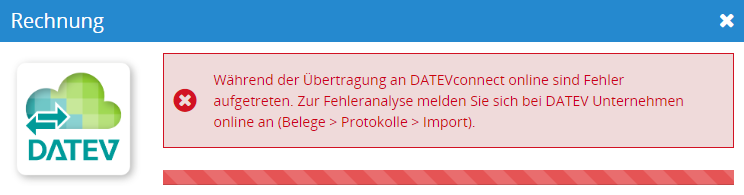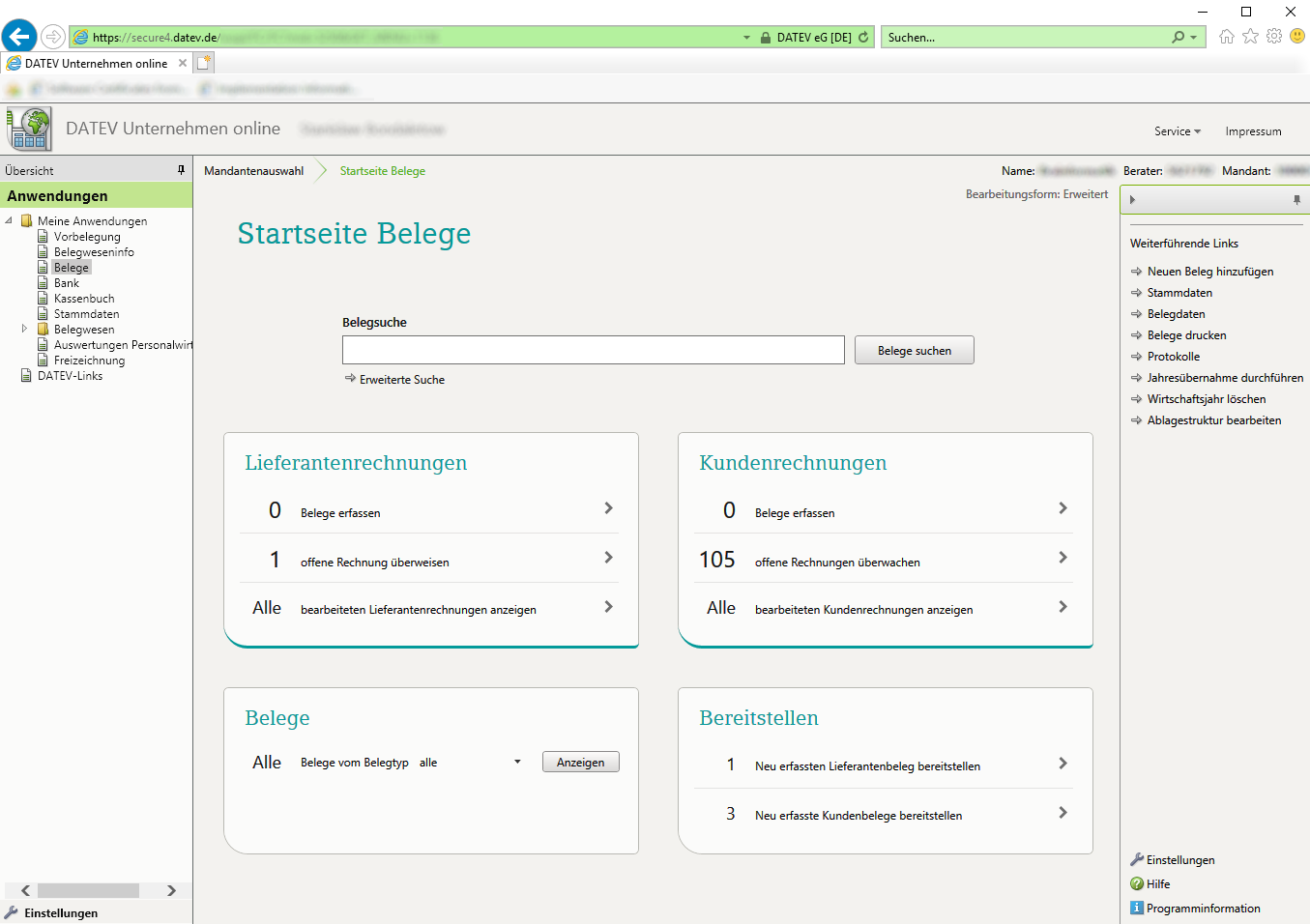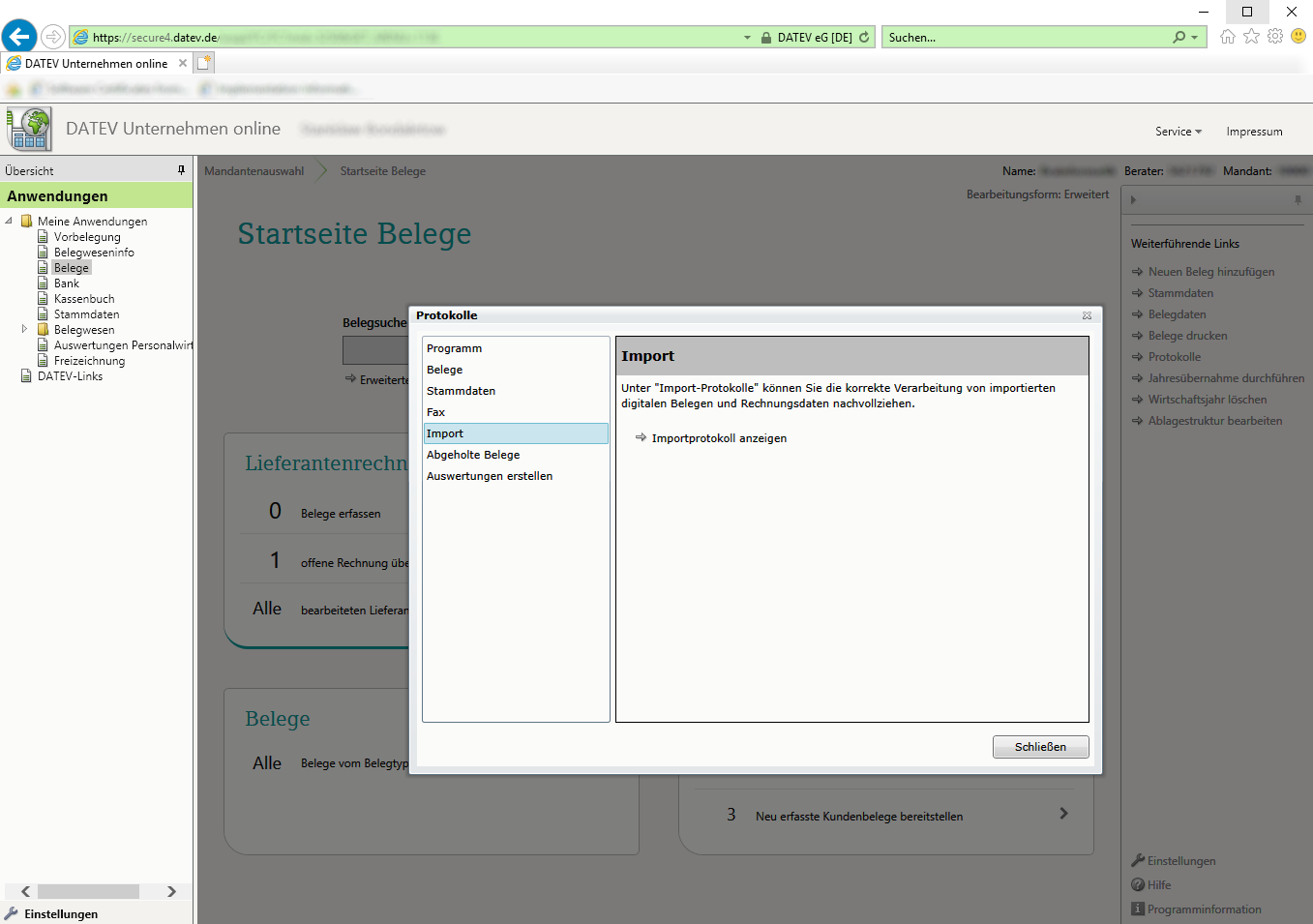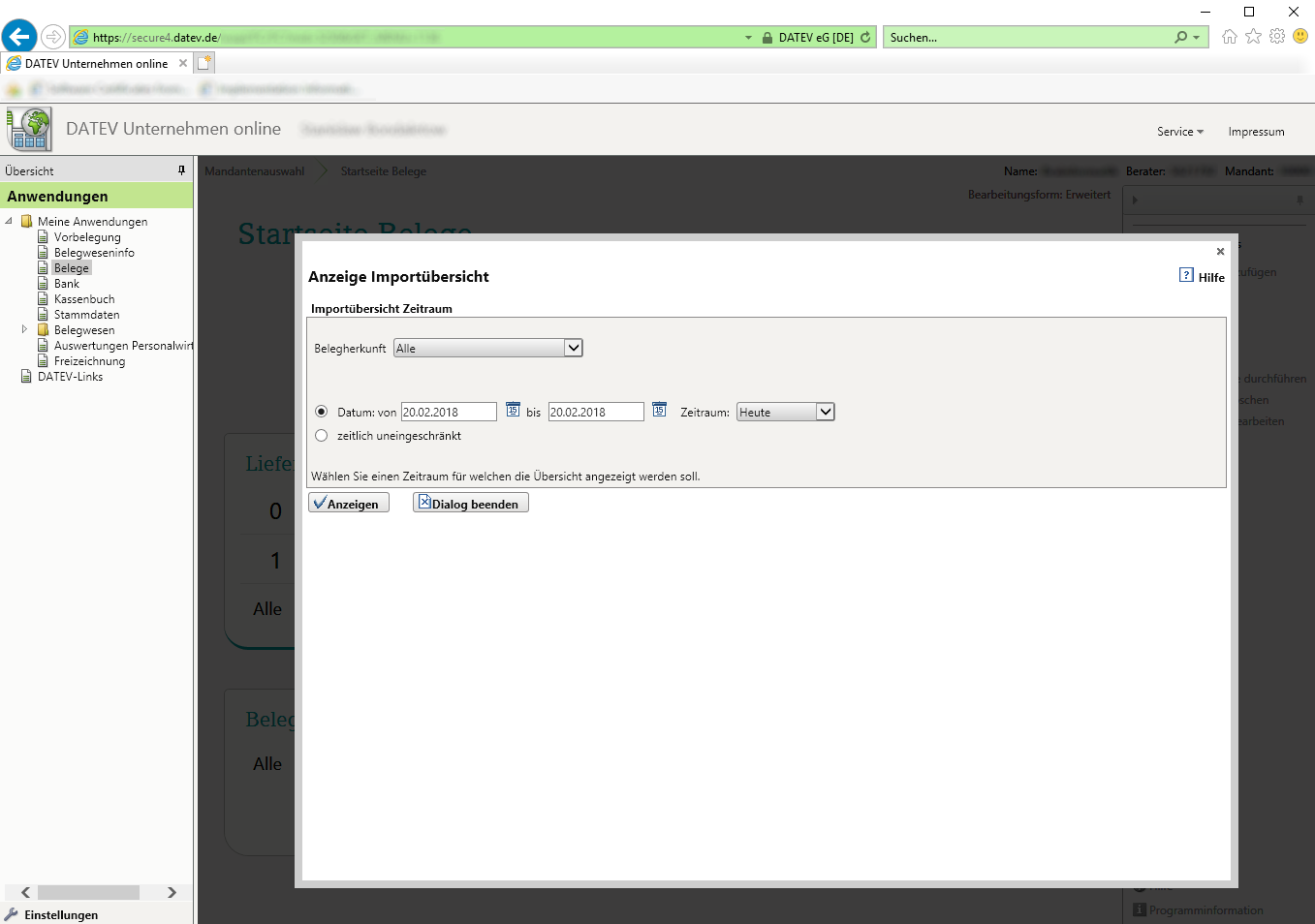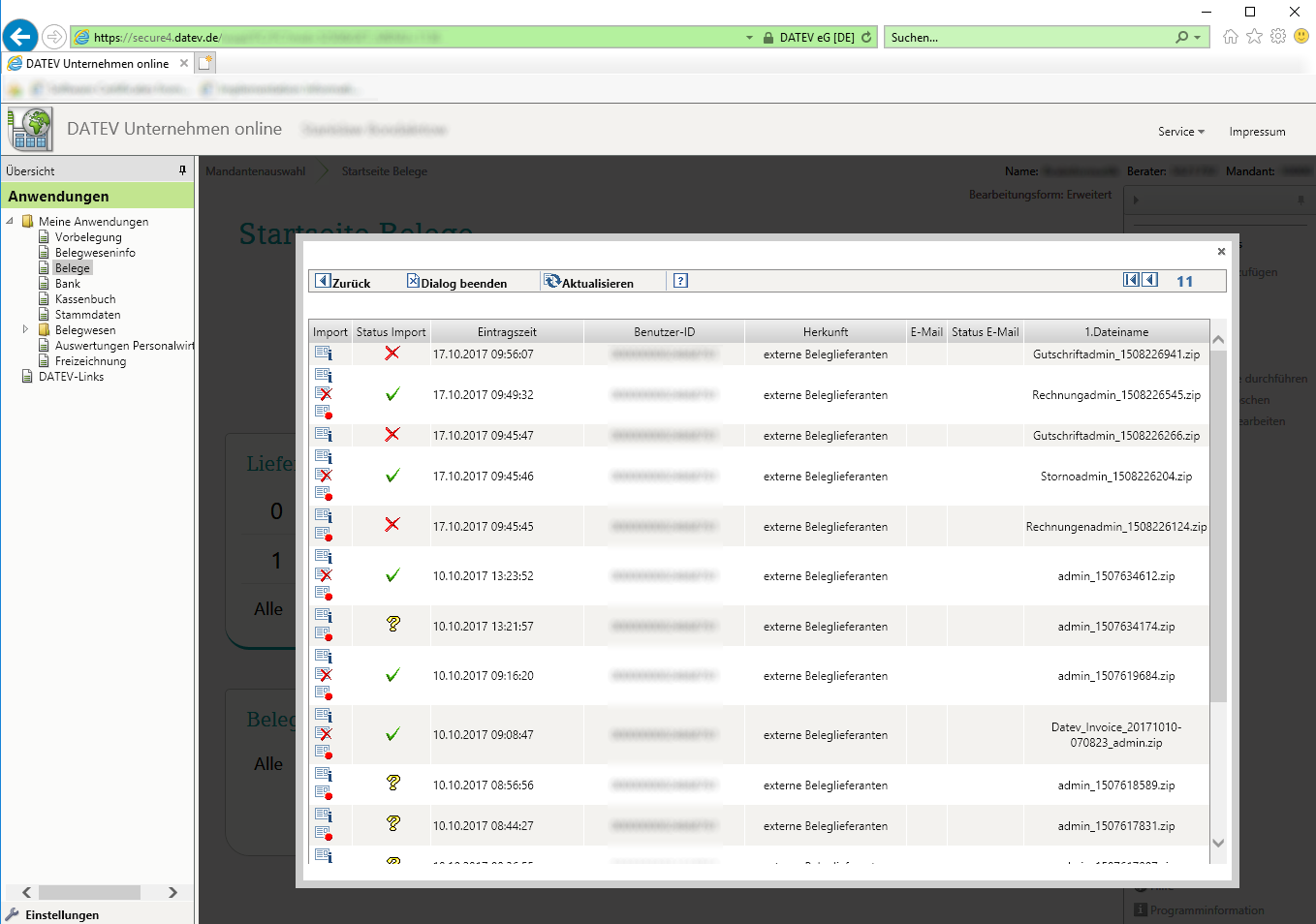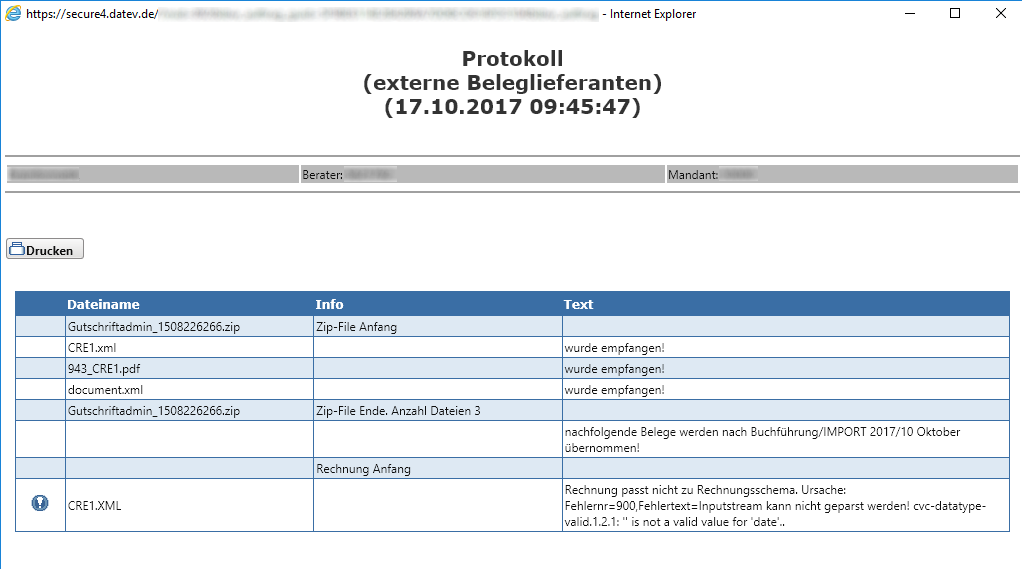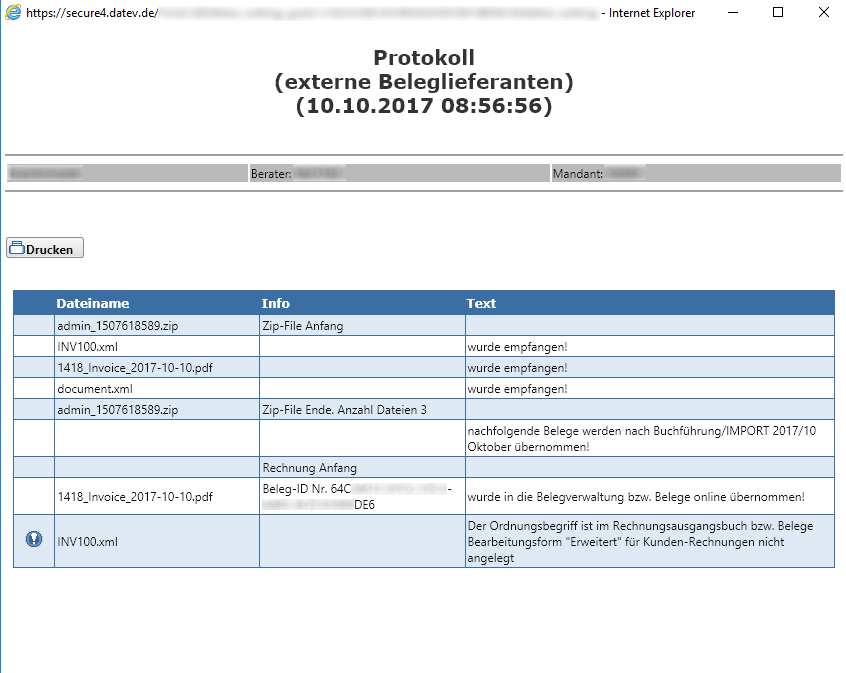DATEV Rechnungsdatenservice 1.0
Einführung DATEV
Grundlagen und Funktionen
Die DATEV Schnittstelle in CRM+ basiert auf der internetbasierten Plattform DATEV Unternehmen online.
Die Brainformatik GmbH war der erste CRM-Anbieter mit zertifizierter DATEVconnect online-Schnittstelle.
Zur Nutzung der DATEV Schnittstelle in CRM+, wird das CRM+ Add-on „DATEV Rechnungsdatenservice 1.0“ oder(!) „DATEV Buchungsdatenservice“ und ein Mandant bei der Plattform „DATEV Unternehmen online“ benötigt.
Die Add-ons „DATEV Rechnungsdatenservice 1.0“ und „DATEV Buchungsdatenservice“ gehören nicht zum Standardumfang von CRM+, können jedoch separat erworben werden.
Für weitere Informationen hierzu besuchen Sie bitte unsere Webseite unter brainformatik.com oder kontaktieren uns per E-Mail/Telefon.
Bemerkung
Um sich bei „DATEV Unternehmen online“ anmelden bzw. sich einloggen zu können, wird der Browser „Google Chrome“ oder „Microsoft Edge“ empfohlen (siehe hierzu auch die Datev-Hilfeseiten Empfohlene Browser für DATEV Unternehmen online und Browser und DATEV-Programme). Die Schnittstelle in CRM+ selbst ist plattformübergreifend und nicht browserabhängig.
Des Weiteren wird ein geeignetes Loginverfahren (DATEV SmartLogin, DATEV SmartCard oder DATEV mIDentity) von DATEV benötigt, um sich bei „DATEV Unternehmen online“ anmelden bzw. sich einloggen zu können.
Ein Export von Rechnungen, Eingangsrechnungen, Stornos und Gutschriften aus CRM+ kann, unabhängig vom genutzten Betriebssystem, mit jedem von CRM+ unterstützen Browser durchgeführt werden!
Add-on DATEV Rechnungsdatenservice 1.0 vs. DATEV Buchungsdatenservice
Das Add-on „DATEV Rechnungsdatenservice 1.0“ (früher nur „Datev“ benannt) ist bereits seit vielen Jahren in CRM+ implementiert und wird seither auch von zahlreichen Kunden genutzt. DATEV hatte deren API (Schnittstelle) zu einem späteren Zeitpunkt geändert/erweitert. Dies erlaubte die (zusätzliche) Implementierung des Add-ons „DATEV Buchungsdatenservice“. Da das Add-on „DATEV Rechnungsdatenservice 1.0“ jedoch seit vielen Jahren von Kunden verwendet wird, ist es nach wie vor verfügbar.
Die wesentlichen Unterschiede der Add-ons sind:
„DATEV Rechnungsdatenservice 1.0“: überträgt Belege und erzeugt Buchungsvorschläge (sofern Sachkonten konfiguriert sind)
„DATEV Buchungsdatenservice“: überträgt vollständige Buchungssätze/-stapel und die Stammdaten der Kreditoren/Debitoren
Grafische Darstellung der unterschiedlichen Prozesse je Add-on:
Prozessgrafik Add-on DATEV Rechnungsdatenservice 1.0:
Prozessgrafik Add-on DATEV Buchungsdatenservice:
Der Vorteil liegt hier klar beim Add-on „DATEV Buchungsdatenservice“: Wurden die Daten zu Beginn einmal sorgfältig in CRM+ eingepflegt, geht auch am Ende die Buchhaltung schneller. Buchungssätze werden vollständig zu DATEV übertragen. So fällt in der eigenen Buchhaltung, oder in der externen Steuerkanzlei, weniger Arbeit an und das Unternehmen profitiert von enormer Kostenersparnis.
Die Vorgehensweise des Exports innerhalb von CRM+ ist jedoch bei beiden Add-ons mehr oder weniger identisch: In der Listenansicht der Module Rechnungen, Eingangsrechnungen, Storno und Gutschriften können markierte Datensätze mittels Aktionen exportiert werden, welche sich jedoch je nach genutzem Add-on unterscheiden:
DATEV Rechnungsdatenservice 1.0 |
DATEV Buchungsdatenservice |
|
|---|---|---|
Aktionen |
|
|
Add-on „DATEV Rechnungsdatenservice 1.0“ - Aktionen „DATEV Export“ und „DATEV Rechnungsdatenservice 1.0“:
Add-on „DATEV Buchungsdatenservice“ - Aktionen „DATEV Buchungsdatenservice“ und „DATEV Buchungsdatenexport“:
Die Funktionalitäten des Add-ons „DATEV Rechnungsdatenservice 1.0“ werden nachfolgend beschrieben, die des Add-ons „DATEV Buchungsdatenservice“ sind im Handbuch im Abschnitt „DATEV Buchungsdatenservice“ verfügbar.
Add-on DATEV Rechnungsdatenservice 1.0
Aktivierung
Bemerkung
Add-ons werden nach dem Erwerb i.d.R. von der Brainformatik GmbH aktiviert.
Globale Einstellungen zum DATEV Rechnungsdatenservice 1.0
Add-on Manager
Wird in den globalen Einstellungen in der Übersicht der Add-ons im Add-on Manager das Icon „Zahnrad“ beim Add-on „DATEV Rechnungsdatenservice 1.0“ angeklickt, öffnet sich das Popup „Datev konfigurieren“:
Für die allgemeinen Einstellungen stehen folgende Felder zur Verfügung:
Beraternummer
Mandantennummer
Beginn Wirtschaftsjahr (Format: MMTT, Beispiel: 0731 für den 31. Juli)
Sachkontennummernlänge (Auswahlliste mit numerischen Werten)
Für die speziellen Einstellungen von DATEV Rechnungsdatenservice 1.0 stehen folgende Felder zur Verfügung:
Organisationsnamen bei 50 Zeichen kürzen (Checkbox)
KOST-Menge übertragen (Wertangabe zu einer bestimmten Bezugsgröße für eine Kostenstelle wie z.B. km, % usw. - Checkbox. Wird aus der „Menge“ der Produktposition(en) ermittelt.)
Sichtbarkeit der Listenansicht-Aktion
Bemerkung
Bei Erwerb und Aktivierung des Add-ons ist die Aktion „DATEV Export“ standardmässig in allen Profilen ausgeblendet. Die Aktion „DATEV Rechnungsdatenservice 1.0“ ist hingegen in allen Profilen aktiviert.
In Globale Einstellungen - Profile sind bei den Modulen Rechnungen, Eingangsrechnungen, Storno und Gutschriften im Bereich „Werkzeuge zur Anzeige“ die Punkte (Aktionen) „DATEV Export“ und „DATEV Rechnungsdatenservice 1.0“ vorhanden. Sind diese mit einem Haken versehen, so haben alle Benutzer auf die das Profil angewendet wurde, das Recht einen DATEV-Export durchzuführen.
Unternehmensinformationen
Bevor Sie Ihren ersten Export starten, müssen Sie sicherstellen, dass in den Unternehmensinformationen (siehe Abschnitt Unternehmensinformationen im Handbuch) Ihre korrekte Firmenadresse hinterlegt ist.
Zu den Unternehmensinformationen zählen folgende Felder:
Name
Ort
PLZ
Straße*
Länderkürzel
Telefon*
Fax*
E-Mail Adresse*
* = optional
AGB - Allgemeine Geschäftsbedingungen
Die „AGB - Allgemeine Geschäftsbedingungen“, welche ebenfalls für den DATEV Export benötigt werden, müssen in Globale Einstellungen - Vorlagen - Unternehmensinformationen im Block „Geschäftsbedingungen“ eingetragen werden.
Bei der Erstellung einer Rechnung etc. werden diese dann autom. in das Feld „AGB“ des Datensatzes übernommen.
Benutzereinstellungen zum DATEV Rechnungsdatenservice 1.0
Nach dem Anklicken des Aktionen-Links öffnet sich das Popup „Zugangsschlüsselverwaltung (Token)“:
Bevor das Add-on das erste Mal genutzt wird, sind hier entsprechend noch keine Einträge ersichtlich.
Im oberen Bereich finden sich zwei Aktionen-Links:
Aktionen-Link „Neuen Zugangsschlüssel anfordern“
Nach dem Anklicken des Aktionen-Links öffnet sich ein Flyout-Menü, in welchem entweder ein Kurzzeittoken (Gültigkeitsdauer 11 Stunden), oder Langzeittoken (Gültigkeitsdauer 2 Jahre) angefordert werden kann:
Zur Unterstützung mehrerer Mandanten öffnet sich vor der Anforderung eines Langzeittokens eine Maske (Popup „Bestandsdaten“) zur Eingabe von Berater- und Mandantennummer.
Der Aktionen-Link „Verbundene Anwendungen bei DATEV verwalten“ öffnet in einem neuen Browser Tab die Seite „DATEV Login“:
Es stehen hier zwei Anmeldeverfahren zur Auswahl:
DATEV SmartCard / DATEV mIDentity
DATEV SmartCard / DATEV mIDentity ermöglicht den gesicherten Zugang zu den Anwendungen des DATEV-Rechenzentrums. Die DATEV SmartCard wird zum Beispiel in den Kartenleser DATEV mIDentity-Stick eingelegt. Die Nutzung ist mit dem DATEV Sicherheitspaket auf einem Windows-PC möglich.
Es wird hier der Browser „Edge“ von Microsoft oder „Google Chrome“ auf einem Windows-PC vorausgesetzt, um sich bei DATEV Unternehmen online anmelden zu können. Als „Smartcard“ fungiert hier ein von DATEV zur Verfügung gestellter USB Stick.
Detaillierte Informationen zur DATEV SmartCard siehe DATEV Onlinehilfe.
DATEV SmartLogin
DATEV SmartLogin ist ein Authentifizierungsverfahren für Online-Anwendungen mittels einer Smartphone-App (Smartphone oder Tablet mit einem Google Android oder Apple iOS-Betriebssystem) unter Verwendung eines QR-Codes.
Bemerkung
Bitte beachten Sie, dass sich mittels der Smartphone-App jeweils immer nur eine Person authentifizieren kann.
Detaillierte Informationen zu DATEV SmartLogin siehe DATEV Onlinehilfe SmartLogin.
Nach der Auswahl der Anmeldungsart und dem Klicken auf den Button „Weiter“ müssen der Anwendung „CRM Datenservice“ noch die erforderlichen Berechtigungen erteilt werden.
Nach der Anforderung eines Tokens - egal ob „Kurzzeittoken (11 Stunden)“ oder „Langzeittoken (2 Jahre)“ - wird nach einer Prüfung das Tokens im Popup „Zugangsschlüsselverwaltung (Token)“ mit dem Status „aktiv“ angezeigt:
Bemerkung
Wenn die Prüfung zur Anforderung eines Tokens nicht bestanden wird, wird eine Fehlermeldung mit einem entsprechenden Hinweis auf die Ursache angezeigt:
Im Popup „Zugangsschlüsselverwaltung (Token)“ werden alle - auch inaktive - Tokens im Bereich „Übersicht Zugangsschlüssel“ tabellarisch aufgelistet (max. 10 Einträge).
Die Übersichtstabelle zeigt folgende Spalten:
Tokentyp - Anzeige um welchen Tokentyp es sich handelt: Kurzzeittoken oder Langzeittoken
Person - Vor- und Nachname der Person, auf die das DATEV Zugangsmedium (SmartLogin oder SmartCard) registriert ist
Datenbestand - Anzeige für welchen Datenbestand das Token seine Gültigkeit hat. Angezeigt wird hier entweder die Berater- und Mandantennummer (bei einem Langzeittoken), oder der Aktionen-Link „Bestand auswählen“ (bei einem Kurzzeittoken). Wenn schon ein Bestand gewählt wurde, wird hier auch der Bestand inkl. Icons zum Bearbeiten und Löschen angezeigt.
Datenservice - Anzeige des verwendeten Datenservices (DATEV Rechnungsdatenservice 1.0 oder DATEV Buchungsdatenservice)
Ausgestellt am - Datum und Uhrzeit der Ausstellung des Tokens
letzte Verlängerung am - Datum und Uhrzeit der Verlängerung des Tokens. Technisch haben die Tokens nur eine Laufzeit von 15 Minuten, und werden deshalb automatisch regelmäßig erneuert. Die Tokens können maximal bis zur allg. Gültigkeitsdauer verlängert werden (Kurzzeittoken 11 Stunden, Langzeittoken 2 Jahre).
Ablauf am - Datum und Uhrzeit wann das Token seine Gültigkeit verliert
Zugangsschlüssel wiederrufen - Datum und Uhrzeit wann das Token wiederrufen wurde, siehe Abschnitt Zugangsschlüssel wiederrufen
Status - Status des Tokens (aktiv oder inaktiv)
Aktionen-Link „Bestand auswählen“
Bemerkung
Der Aktionen-Link „Bestand auswählen“ ist grundsätzlich nur bei einem Kurzzeittoken verfügbar!
Nach dem Anklicken des Aktionen-Links öffnet sich das Popup „Bestandsdaten“:
Wurden in den Add-on Einstellungen im Add-on Manager Berater- und Mandantennummer bereits eingetragen, werden diese im Popup automatisch übernommen.
Sollten die Felder Berater- und Mandantennummer nicht vorausgefüllt sein, kann mittels des Buttons „Aus Liste wählen“ der Mandant gewählt werden. Es öffnet sich hier ein weiteres Popup „Bestandsdaten“:
Durch Anklicken des Mandanten-Namens werden dann die Berater- und Mandantennummer in das erste Popup „Bestandsdaten“ eingetragen. Nach dem Anklicken des Buttons „Speichern“ im ersten Popup „Bestandsdaten“ werden diese übernommen und im Popup „Zugangsschlüsselverwaltung (Token)“ anstatt des Aktionen-Links „Bestand auswählen“ in der Spalte „Datenbestand“ angezeigt.
Wurden bei der manuellen Eingabe die Berater- und Mandantennummer nicht korrekt eingetragen, wird ein entsprechender Hinweis angezeigt:
In diesem Fall muss die Berater- und Mandantennummer geprüft und entsprechend korrigiert werden.
Zugangsschlüssel wiederrufen
Zugangsschlüsselverwaltung (Token) verlieren nach einer festgelegten Zeit ihre Gültigkeit. Die Gültigkeitsdauer ist abhängig von der Art des Tokens (Kurzzeittoken oder Langzeittoken).
Kurzzeittoken: 11 Stunden oder nach einem Logout des Benutzers
Langzeittoken 2 Jahre oder nach dem Anfordern eines Kurzzeittokens
Nach dem Anklicken des Aktionen-Icons wird der Zugangsschlüssel ungültig und in der Spalte „Status“ als „inaktiv“ angezeigt.
Generelle Infos zu Zugangsschlüsseln (Token)
Bitte beachten Sie die folgenden Informationen zu Zugangsschlüsseln (Token):
Token werden in der CRM+ Datenbank verschlüsselt gespeichert
inaktive Token werden aus der CRM+ Datenbank gelöscht
pro CRM+ Benutzer und Datenservice (DATEV Rechnungsdatenservice 1.0 und DATEV Buchungsdatenservice) kann nur ein Token vorhanden sein
ist ein Langzeittoken vorhanden, wird beim Anfordern eines Kurzzeittokens das Langzeittoken gelöscht
Aktionen-Link „Verbundene Anwendungen bei DATEV verwalten“
Nach dem Anklicken von „Verbundene Anwendungen bei DATEV verwalten“ öffnet sich - falls Sie noch nicht angemeldet sind - ebenfalls wie beim Aktionen-Link „Neuen Zugangsschlüssel anfordern“ die Seite „DATEV Login“.
Bemerkung
Prinzipiell ist der Aktionen-Link „Verbundene Anwendungen bei DATEV verwalten“ nicht zwingend notwendig, wurde jedoch aufgrund von Vorgaben seitens Datev implementiert.
Moduleinstellungen zum DATEV Rechnungsdatenservice 1.0
Modulspezifische Pflichtfelder
Felder welche für den DATEV-Export benötigt werden, bzw. Felder welche zu DATEV übertragen werden, sind modulabhängig und können der folgenden Tabelle entnommen werden:
Rechnungen |
Eingangsrechnungen |
Gutschriften |
Stornos |
|---|---|---|---|
Rechnungsdatum |
Eingangsdatum |
Gutschriftdatum |
Rechnungsdatum |
Rechnungsnr. |
Eingangsrechnungsnr. |
Gutschriftnr. |
Stornonr. |
Rechnungsadresse: Straße* |
Lieferant (Straße, Hausnummer, PLZ und Ort)* |
Rechnungsadresse: Straße* |
Rechnungsadresse: Straße* |
Rechnungsadresse: Ort |
Rechnungsadresse: Ort |
Rechnungsadresse: Ort |
|
Rechnungsadresse: PLZ |
Rechnungsadresse: PLZ |
Rechnungsadresse: PLZ |
|
Rechnungsadresse: Länderkürzel* |
Rechnungsadresse: Länderkürzel* |
Rechnungsadresse: Länderkürzel* |
|
Telefon* |
Telefon* |
Telefon* |
|
Fax* |
Fax* |
Fax* |
|
E-Mail Adresse* |
E-Mail Adresse* |
E-Mail Adresse* |
|
AGB |
AGB |
AGB |
AGB |
Kostenstelle* |
Kostenstelle* |
Kostenstelle* |
Kostenstelle* |
Sachkonto* |
Sachkonto* |
||
original Buchungsbeleg |
original Buchungsbeleg |
original Buchungsbeleg |
original Buchungsbeleg |
Organisation oder Kontakt |
Organisation oder Kontakt |
Organisation oder Kontakt |
|
Währung |
Währung |
Währung |
Währung |
Nettobetrag |
Nettobetrag (wird vom System aus Betrag und Steuer berechnet) |
Nettobetrag |
Nettobetrag |
Steuerbetrag |
Steuerbetrag |
Steuerbetrag |
Steuerbetrag |
Bruttobetrag |
Bruttobetrag |
Bruttobetrag |
Bruttobetrag |
Produktposition(en): Name |
Produktposition(en): Name |
Produktposition(en): Name |
|
Produktposition(en): Steuer-Prozent |
Produktposition(en): Steuer-Prozent |
Produktposition(en): Steuer-Prozent |
|
Produktposition(en): Positions-Netto |
Produktposition(en): Positions-Netto |
Produktposition(en): Positions-Netto |
|
Produktposition(en): Positions-Steuer |
Produktposition(en): Positions-Steuer |
Produktposition(en): Positions-Steuer |
|
Produktposition(en): Positions-Brutto |
Produktposition(en): Positions-Brutto |
Produktposition(en): Positions-Brutto |
* = optional
Bemerkung
Bemerkung
Nutzung
In der Listenansicht der Module Rechnungen, Eingangsrechnungen, Storno und Gutschriften können markierte Datensätze mittels Aktionen exportiert werden.
Bemerkung
Wird der Button „Bestätigen“ angeklickt, öffnet sich in einem neuen Browser Tab die Seite „DATEV Login“. Nach dem Login schließt sich der Browser Tab des DATEV Logins und es wird wieder die Listenansicht des Moduls angezeigt.
Aktionen in Listenansicht
Für das Add-on „DATEV Rechnungsdatenservice 1.0“ gibt es grundsätzlich zwei Aktionen („DATEV Export“ und „DATEV Rechnungsdatenservice 1.0“) in den Faktura-Modulen.
Aktion „DATEV Export“
„DATEV Export“ ist die einfachste Form der Datenübertragung zu DATEV. Der Export erzeugt eine Zip-Datei (komprimierte Datei), welche separat an DATEV übertragen werden muss.
Die Übertragung der Belege muss separat mittels des Programms “DATEV Belegtransfer” durchgeführt werden. Weitere Informationen zum Programm „DATEV Belegtransfer“ erhalten Sie direkt bei DATEV oder Ihrem Steuerberater.
Warnung
Das Programm „DATEV Belegtransfer“ kann nur auf einem Windows PC installiert werden.
Aktion „DATEV Rechnungsdatenservice 1.0“
Mittels der Aktion „DATEV Rechnungsdatenservice 1.0“ können - zusätzlich zu den Funktionalitäten der Aktion „DATEV Export“ - auch Sachkonten und Kostenstellen zu DATEV übertragen werden.
Ein beispielhaft durchgeführter Export im Modul Rechnungen stellt sich wie nachfolgend beschrieben dar.
Nach der Auswahl der Datensätze (Checkbox) in der Listenansicht und einem Klick auf die Listenansicht-Aktion „DATEV Rechnungsdatenservice 1.0“ wird ein Pop-up angezeigt, um die Übertragung der Daten an DATEV zu starten.
Nach dem Anklicken des Buttons „jetzt übertragen“ wird die Anfrage von DATEV bearbeitet:
Im Popup wird ein Link angezeigt, unter welchem Sie den Status des DATEV-Rechenzentrums finden.
Bemerkung
Abhängig von der Auslastung der DATEV Server und Menge der Datensätze, kann dieser Schritt einige Minuten bis mehrere Stunden (seltener Extremfall) in Anspruch nehmen.
Wenn alle Daten erfolgreich an DATEVconnect online gesendet wurden, erscheint eine entsprechende Meldung:
Buchungsbelege
In den Faktura Modulen Rechnungen, Eingangsrechnungen, Storno und Gutschriften sind Felder zu Buchungsbelegen verfügbar.
Feld „original Buchungsbeleg“
Das Feld „original Buchungsbeleg“ bietet die Möglichkeit, ein Dokument mit dem entsprechenden Datensatz zu verknüpfen. Es wird dafür benötigt, den Beleg zu vermerken, welcher an den Kunden gesendet wurde.
Bemerkung
Der Buchungsbeleg muss zwingend dem Dokument entsprechen, das an den Rechnungsempfänger gesendet wurde. In diesem Dokument muss eine PDF oder Bilddatei hinterlegt sein. Sie haben die Möglichkeit, den Kundenbeleg durch normales Bearbeiten des Datensatzes zu setzen. In diesem Fall stehen alle referenzierten Dokumenten-Datensätze zur Auswahl. Der Buchungsbeleg kann auch durch einen PDF Export, oder einen E-Mail Workflow Task mit PDF Anhang, gesetzt werden.
Feld „letzter Buchungsbeleg“
Das Feld „letzter Buchungsbeleg“ ist ein Referenzfeld zum jeweils zuletzt erstellten Buchungsbeleg. Dieser letzte Buchungsbeleg kann z.B. eine Rechnung inkl. Mahngebühren sein.
Bemerkung
Sowohl der original Buchungsbeleg, als auch der letzte Buchungsbeleg wird an “DATEV Unternehmen online” übertragen und als Buchungsbeleg verwendet.
Bemerkung
Wenn das Add-on DATEV aktiviert ist, dann ist beim PDF Export die Option „Als Buchungsbeleg verwenden“ standardmäßig aktiv!
Bemerkung
Beim Rechnungsdatenservice 1.0 werden keine Mahngebühren übertragen. Mahngebühren werden nur beim DATEV Buchungsdatenservice übertragen, wenn dies in den Add-on Einstellungen aktiviert wurde!
Fehlermeldungen
Sollte bei der Übertragung der Daten ein Fehler auftreten, wird in CRM+ in einem Hinweisfenster auf den Grund des Fehlers hingewiesen. Nachfolgend eine Auflistung von möglichen Fehlerursachen.
Fehler: Ein Export konnte aufgrund fehlender oder falscher Feldwerte nicht durchgeführt werden:
Lösung: Je nach angezeigtem Fehler, müssen Korrekturen durchgeführt werden:
die fehlenden Feldwerte müssen entsprechend ergänzt werden
die Dateigröße auf weniger als 20MB reduzieren
Fehler: Das Wirtschaftsjahr JJJJ ist in DATEV Unternehmen online nicht angelegt:
Lösung: Das Wirtschaftsjahr JJJJ in DATEV Unternehmen anlegen.
Fehler: Die in den Addon-Einstellungen hinterlegte Kontenlänge (Zahl x) stimmt nicht mit der Kontenlänge in DATEV (Zahl y) überein!
Lösung: In den Addon-Einstellungen die Kontenlänge korrigieren.
Fehler: Beim Export von Datensätzen trat ein Übertragungsfehler auf:
Lösung: Zur genauen Fehleranalyse können Sie bei DATEV Unternehmen online unter “Belege > Protokolle > Import” (siehe nachfolgende Beschreibung) die Fehlerart feststellen.
Nach dem Einloggen bei DATEV Unternehmen online rufen Sie den Punkt “Startseite Belege” auf:
Im nächsten Schritt werden die Import Protokolle aufgerufen:
Um das benötige Protokoll aufzurufen, muss bei den Belegen zuerst der entsprechende Zeitraum ausgewählt werden:
Alle Protokolle des gewählten Zeitraums werden nun angezeigt:
Nach der Auswahl eines Protokolls, wird dieses in einem neuen Fenster detailliert dargestellt. Es treten hier zumeist zwei Fehlerarten auf:
Fehlermeldung “Rechnung passt nicht zu Rechnungsschema”:
Fehlermeldung “Der Ordnungsbegriff ist nicht angelegt”:
Sollte ein anderes Problem auftreten, kontaktieren Sie bitte den CRM+ Support.
Limitierungen
Bemerkung
Ein Export von Datensätzen, die einen prozentualen Gesamtrabatt (kein absoluter Gesamtrabatt) enthalten, ist seit der CRM+ Version 2023.12 (KW 8 in 2024) möglich. Frühere Einschränkungen wurden aufgehoben.