8.6. Andere Einstellungen
8.6.1. Add-on Manager
Ein Add-on ist eine Erweiterung in Form eines freigestellten Moduls bzw. einer Funktionalität, die jederzeit in die vorhandene Software integriert werden kann. Die Add-ons in CRM+ erweitern die Möglichkeiten für einzelne Mitarbeiter sowie für die Geschäftsführung. Durch die Erweiterungen wird CRM+ noch spezifischer in Ihre Arbeitsprozesse eingebunden, wodurch sich die Effizienz in Ihrem Unternehmen steigert.
Bemerkung
Für weitere Informationen besuchen Sie bitte unsere Webseite unter CRM+ Premium Addons oder kontaktieren uns per E-Mail/Telefon.
Im Add-on Manager können folgende Add-ons aktiviert werden:
Besuchsbericht - Separates Modul zur Erstellung von Besuchsberichten.
DATEV Rechnungsdatenservice 1.0 - Über CRM+ können Ausgangsrechnungen, Eingangsrechnungen, Stornos und Gutschriften im von DATEV geforderten Format exportiert werden. Das Add-on überträgt Belege und erzeugt Buchungsvorschläge (sofern Sachkonten konfiguriert sind).
DATEV Buchungsdatenservice - Über CRM+ können Ausgangsrechnungen, Eingangsrechnungen, Stornos und Gutschriften als vollständige Buchungssätze/-stapel und die Stammdaten der Kreditoren/Debitoren zu DATEV übertragen werden.
Digitaler Assistent powered by ChatGPT - Der Digitale Assistent ist die Integration von ChatGPT und ist an an verschiedenen Stellen in CRM+ verfügbar. Er ermöglicht es, Fragen zu einer Firma zu beantworten und Informationen bei der Schnellerstellung von Kontakten/Leads automatisch in die relevanten Felder des Datensatzes zu übernehmen. Darüber hinaus bietet der Digitale Assistent Hilfe bei Textformulierungen, Übersetzungen und beantwortet allgemeine ChatGPT Anfragen.
DocuSign - Einbindung einer digitalen Signatur in die Module Angebote, Aktivposten, Rechnungen, Storno, Gutschriften, Auftragsbestätigung, Serviceverträge und Dokumente.
DS-GVO - CRM+ DS-GVO-konform konfigurieren.
E-Mail-Marketing: Brevo - Anbindung des Anbieters „Brevo“ im Modul E-Mail Marketing.
E-Mail-Marketing: CleverReach - Anbindung des Anbieters „CleverReach“ im Modul E-Mail Marketing.
Kontingente - Modul für Kontingente und deren Prozesse. Es werden Berechnungen in Kontingente basierend auf Datensätzen aus dem Modul Timesheets vorgenommen.
Lieferscheine - Modul für Lieferscheine und deren Prozesse. Das Modul Lieferscheine dient zur Abbildung von Lieferungen, vor allem jedoch für Teillieferungen.
Microsoft Teams - Das in CRM+ integrierte Add-On Microsoft Teams erlaubt es, direkt in CRM+ geplante oder ad-hoc Microsoft Team-Meetings zu erstellen.
MS Azure AD über OAuth - Anmeldung der CRM-Benutzer am CRM+ System mit einem vorhandenen MS Azure Active Directory Zugang.
Multimandantenfähigkeit - Mehrere Unternehmen können in einer Instanz von CRM+ verwaltet werden. Es kann pro Unternehmen auch ein eigener Nummernkreis je Modul definiert werden.
PDF Vorlagen Plus - PDF Vorlagen für alle gängigen Module mit speziellen Funktionen erstellen.
snapADDY - Mittels Smartphone App eingescannte Daten einer Visitenkarte können direkt in CRM+ zu übernommen werden.
Softphone Connector - Anbindung eines Telefonie Softclient-Systems.
Umkreissuche- Erweiterte Adressensuche innerhalb eines bestimmten Radius. und Routenberechnung inkl. Wegbeschreibung.
Variable Pflichtfelder - Ausgewählte Felder in Abhängigkeit eines Auswahllistenwertes als Pflichtfeld definieren.
Zeiterfassung - Eigenes Modul für die Zeiterfassung. Es kann je Benutzer ein Zugang zu den Services von Clockodo angebunden werden.
ZUGFeRD / XRechnung - Export von Rechnungsdaten aus den Modulen Rechnungen, Storno und Gutschriften.
Bemerkung
Add-ons werden nach dem Erwerb i.d.R. von der Brainformatik GmbH aktiviert.
Dieser Aktivierungscode muss nun entsprechend in CRM+ eingetragen werden:
Warnung
Wird ein Add-on aktiviert, so müssen sich alle angemeldeten Benutzer vom CRM abmelden und erneut anmelden, damit das Add-on verfügbar ist.
Warnung
Ist ein Add-on einmal aktiviert, kann es nur durch die Brainformatik GmbH wieder deaktiviert werden.
Bemerkung
Add-ons, die ein separates Modul beinhalten, sind entsprechend in den Globalen Einstellungen im Modulmanager und unter Profile verfügbar.
8.6.2. Änderungsverfolgung
Die Änderungsverfolgung bietet die Möglichkeit, Änderungen an Datensätzen dauerhaft zu speichern und diese jederzeit wieder einzusehen.
Damit diese Funktion zur Verfügung steht, klicken Sie im ersten Block “Globale Einstellungen” auf “Bearbeiten” und aktivieren Sie die durchgehende Änderungsverfolgung:
Im zweiten Block “Moduleinstellungen” bestimmen Sie, welche Module für die Änderungsverfolgung aktiviert werden sollen. Klicken Sie dazu auf “Bearbeiten” und wählen Sie die Module per aktiver Checkbox aus.
Wenn ein Datensatz geändert wird, zeichnet das System auf, welcher Benutzer den Datensatz im jeweiligen Modul an welchem Datum (mit Uhrzeit) geändert hat.
Nicht nur Änderungen am Datensatz selbst werden protokolliert, auch alle CSV Exporte werden in der Änderungsverfolgung gespeichert.
Ist die Änderungsverfolgung in einem Modul aktiv, erscheint die Aktion “Änderungen anzeigen”:
Um das Pop-up der Änderungsverfolgung zu öffnen, muss die Aktion “Änderungen anzeigen” angeklickt werden. Siehe hierzu auch Abschnitt Änderungsverfolgung im Handbuch.
Es wird zwischen zwei Änderungstypen unterschieden:
1. Feldänderungen
In dieser Übersicht werden alle Änderungen der Felder des jeweiligen Moduls angezeigt. Dabei sehen Sie, welches Feld geändert wurde, den alten und den neuen Wert, den Benutzer, der die Änderung durchgeführt hat, sowie das Änderungsdatum mit Uhrzeit.
2. Spezielle Änderungen
Hier werden Änderungen von Verknüpfungen zu anderen Modulen aufgezeichnet. Dies bedeutet, wenn Sie zum Beispiel ein Dokument hinzufügen oder ein Angebot zu einem Kontakt referenzieren, wird diese Verknüpfung protokolliert.
Bei Modulen mit Produktblock (z.B. Angebote, Auftragsbestätigung oder Rechnungen) sehen Sie auch, welche Produkte oder Dienstleistungen hinzugefügt oder entfernt wurden:
Wenn Sie die Änderungsverfolgung global wieder deaktivieren möchten, gehen Sie in die Einstellung der Änderungsverfolgung im ersten Block auf “Bearbeiten” und deaktivieren Sie die Checkbox.
Nun verschwindet in jedem Modul der Button “Änderungen anzeigen”. Die bisher gespeicherten Änderungen gehen dadurch nicht verloren.
Aktivieren Sie die Änderungsverfolgung erneut, werden die bisherigen Änderungen wieder angezeigt.
8.6.3. Anpassen der Nummerierung
In diesem Einstellungsmenü legen Sie die Nummerierung der Datensätze in Ihrem CRM+-System fest.
Wählen Sie zunächst das gewünschte Modul aus. In unserem Beispiel ist dies das Modul „Organisationen”. Tragen Sie anschließend einen Präfix und die gewünschte Startsequenz ein. Klicken Sie abschließend auf „Speichern“, um Ihre Einstellungen abzuschließen.
Das Präfix bleibt immer gleich, während die Nummer automatisch fortlaufend vom System erzeugt wird. Pro Modul kann nur ein Präfix eingestellt werden, Ausnahme ist das Modul „Rechnungen“.
In diesem Modul können bei Bedarf für die verschiedenen Rechnungstypen auch verschiedene Präfixe und Startsequenzen eingerichtet werden.
Bemerkung
Ist ein Präfix und die Nummer einmal vergeben, kann diese Kombination nicht wiederverwendet werden.
8.6.4. Bekanntgaben
Mit einer Bekanntgabe können Sie eine Nachricht als laufenden Text für jeden Benutzer einblenden. Der Text wird zwischen der Topleiste und der Modulleiste angezeigt.
Geben Sie dazu den gewünschten Text ein und klicken Sie anschließend auf “Aktualisieren”. Soll keine Bekanntgabe mehr angezeigt werden, entfernen Sie den kompletten Text aus dem Bearbeitungsfeld und klicken Sie auf “Aktualisieren”.
8.6.5. CRM Informationen
In diesem Einstellungspunkt werden CRM spezifische Informationen angezeigt:
Folgende Informationen sind verfügbar:
Feld |
Erklärung |
|---|---|
Cloud Variante |
Anzeige der gebuchten CRM+ Cloud-Variante, z.B. Advanced, Business, inHouse etc. |
CRM Version |
Die Versionsnr. der aktuell genutzten CRM Version. |
Letzte Aktualisierung am |
Datum, wann CRM+ auf die angezeigte CRM Version aktualisiert wurde. |
Max. verfügbare Benutzer |
Anzahl der gebuchten Benutzer |
Noch verfügbare Benutzer |
Anzahl der noch verfügbaren Benutzer |
Gebuchter Speicher |
Anzeige der Größe des gebuchten Speicherplatzes. Anmerkung: Für InHouse-Installationen nicht relevant. |
Noch verfügbarer Speicher |
Anzeige des noch verfügbaren, freien Speicherplatzes. |
Lizenz gültig bis |
Datum, wie lange die Ioncube-Lizenz gültig ist. Anmerkung: Datum nur bei inHouse-Installationen verfügbar. Bei Cloud-Installationen nicht relevant (Anzeige „n.a.“). |
8.6.6. CRM Konfigurator
Im CRM Konfigurator werden die Grundeinstellungen des CRM konfiguriert.
Dieser Einstellungspunkt ist in folgende Bereiche aufgeteilt:
Die jeweiligen Einstellungspunkte der einzelnen Bereiche werden nachfolgend detailliert erläutert.
8.6.6.1. CRM Konfiguration
Rich Text Editor im Modul Dokumente verwenden
Konfigurationspunkt, ob der Rich Text Editor (CKEditor) bei der Erstellung/Bearbeitung eines Dokuments verfügbar ist.
Falls der Rich Text Editor nicht verwendet wird, wird im Block “Beschreibung” nicht der CKEditor, sondern ein Feld vom Typ “Textbereich” angezeigt.
Anzahl Einträge in der Listenansicht
Konfigurationspunkt, wie viele Datensätze standardmäßig pro Seite in der Listenansicht angezeigt werden sollen. Möglich ist eine Anzahl von 20, 50, 100 oder 200 Einträgen.
Maximale Anzahl zuletzt betrachteter Einträge im Menü
Konfigurationspunkt, wie viele Datensätze in der Übersicht der Zuletzt betrachtete Einträge angezeigt werden.
Standardmodul
Einstellung, welches Modul bei allen Benutzern nach dem Login in CRM+ angezeigt wird.
Standardsprache für Webservices
Einstellung, welche der fünf Standardsprachen für die Webservices verwendet werden soll.
Maximal anzuzeigende Zeichen pro Zelle in der Listenansicht
Ist ein Text länger als eingestellt, wird dieser nach Erreichen der maximalen eingestellten Zeichenanzahl abgeschnitten. Der volle Text kann in der Detailansicht eingesehen werden.
Maximale Anzahl zuletzt betrachteter systemweiter Einträge
Konfigurationspunkt, wie viele Datensätze in der Aktivitätenübersicht (zuletzt betrachtete Einträge) angezeigt werden.
Navigationselemente durch Benutzer verschiebbar
Ist die Checkbox aktiviert, ist es jedem Benutzer erlaubt, die Module in der Navigationsleiste (siehe Abschnitt Modulgruppen) mittels Drag And Drop zu positionieren.
Bildqualität
Einstellung, wie die Bildqualität nach einem Upload verändert wird (0 - Niedrig bis 100 - Hoch).
Automatische Prüfung auf Duplikate aktivieren
Konfigurationspunkt, ob die die autom. Prüfung auf Duplikate bei der Erzeugung von neuen Datensätzen in allen Modulen aktiv ist (z.B. Prüfung auf gleichen Organisationsnamen).
Limit für Massenbearbeitung
Max. Anzahl der Datensätze welche pro Massenbearbeitung gleichzeitig ausgewählt werden können.
Bemerkung
Der Einstellungspunkt „Limit für Massenbearbeitung“ steht nur in CRM+ InHouse-Installationen zur Verfügung.
Formatierung von Zahlenwerten in Produktblöcken
Ist die Checkbox angehakt, kann im Produktblock in der Erstellansicht eines Datensatzes die vom Benutzer eingestellte Formatierung zu den Dezimal- und Tausendertrennzeichen genutzt werden.Siehe hierzu auch Abschnitt Meine Einstellungen - Grundeinstellungen im Handbuch.
8.6.6.2. Sicherheit
Minimale Passwortlänge
Festlegung der minimalen Passwortlänge.
Blöcke der IP Adresse für Login Prüfung
Diese Sicherheitseinstellung prüft die IP Adresse (nur IPv4-Adressen) des eingeloggten Benutzers.
Eine IPv4-Adresse ist in vier Blöcke (jeweils 1-3 Ziffern) aufgeteilt, welche durch einen Punkt getrennt werden.
Im Standard wird IP-Adresse auf drei Blöcke geprüft. Ändert sich z.B. der letzte Block, stimmen nur noch die ersten beiden Blöcke überein und der betroffene Benutzer wird ausgeloggt.
Bei statischen IP-Adressen können Sie gefahrlos alle vier Blöcke zur Prüfung verwenden. Bei dynamischen IP-Adressen kann es sinnvoll sein die Zahl zu reduzieren, um nicht ständig ausgeloggt zu werden.
Wird in diesem Einstellungspunkt der Wert 0 gewählt, findet keine Adressprüfung mehr statt. Bei Verwendung einer IPv6-Adresse ist der Wert 0 zwingend erforderlich.
Gültigkeitsdauer der Session in Minuten
Konfigurationspunkt, wie lange die Gültigkeitsdauer der Session ist. Die Angabe bestimmt, nach welchem Zeitraum ein Benutzer bei Inaktivität autom. ausgeloggt wird. Im Standard sind 60 Minuten eingestellt, nach denen ein automatischer Logout eingeleitet wird.
Gültigkeitsdauer des Passworts in Monaten
Konfigurationspunkt um eine Zeitspanne festzulegen, nach welcher ein Benutzerpasswort erneuert werden muss. Es stehen hier die Werte –keine– (Passwort läuft nie ab), sowie 1, 3, 6, 9 und 12 Monate zur Auswahl.
Passwort muss Sonderzeichen enthalten
Konfigurationspunkt um festzulegen, ob das Passwort Sonderzeichen enthalten muss.
Passwort muss Großbuchstaben enthalten
Konfigurationspunkt um festzulegen, ob das Passwort Großbuchstaben enthalten muss.
Passwort muss Zahlen enthalten
Konfigurationspunkt um festzulegen, ob das Passwort Zahlen enthalten muss.
Bemerkung
Für Passwörter gilt grundsätzlich: Je länger desto besser. Für ein gutes Passwort sind Länge und Komplexität entscheidend. Ein kurzes und komplexes Passwort sollte mindestens acht Zeichen lang sein und aus vier verschiedenen Zeichenarten (Groß- und Kleinbuchstaben, Zahlen und Sonderzeichen) bestehen.
8.6.6.3. CRM Konfigurator - Kundenportal
Inaktive Produkte in der Seitennavigation der FAQ anzeigen?
Im Kundenportal werden im Tab FAQ (Modul FAQ/Wissensbasis) auch Produkte aus dem gleichnamigen Modul angezeigt. Ist die Checkbox angehakt, werden auch Produkte angezeigt, welchem im Modul Produkte selbst beim Feld “Aktiv” als nicht aktiv gekennzeichnet wurden.
E-Mail Adresse der Kopieempfänger der Ticketbenachrichtigungen aus dem Kundenportal
Hier muss die Empfängeradresse eingetragen werden, welche die E-Mails in Kopie erhalten sollen.
Zwei-Faktor-Authentifizierung
Einstellung ob die Zwei-Faktor-Authentifizierung bei der Anmeldung am Kundenportal aktiv/inaktiv ist.
Adresse zum Impressum
Bei Vewendung des Kundenportals, muss hier die URL zu Ihrem Impressum hinterlegt werden. Dies ist notwendig, da ihre Kunden mit ihnen in einer Geschäftsbeziehung stehen, nicht mit der Brainformatik GmbH.
Passwort muss Großbuchstaben enthalten
Einstellung ob das Passwort des Kundenportals Großbuchstaben enthalten muss.
Passwort muss Zahlen enthalten
Einstellung ob das Passwort des Kundenportals Zahlen enthalten muss.
Passwort muss Sonderzeichen enthalten
Einstellung ob das Passwort des Kundenportals Sonderzeichen enthalten muss.
Adresse zur Datenschutzerklärung
Bei Verwendung des Kundenportals, muss hier die URL zu Ihrer Datenschutzerklärung hinterlegt werden. Dies ist notwendig, da ihre Kunden mit ihnen in einer Geschäftsbeziehung stehen, nicht mit der Brainformatik GmbH.
Standardsprache des Kundenportals
Einstellung welche Sprache standardmäßig für das Kundenportal verwendet werden soll (Deutsch/Englisch).
Passwortlänge
Einstellung aus wievielen Zeichen das generierte Passwort für den Zugang zum Kundenportal besteht.
Adresse zum Kundenportal
Adresse (URL) des Kundenportals Ihres CRM-Systems. Der Link setzt sich aus Ihrer CRM-Domain und “/customerportal” zusammen.Ticket E-Mails für interne Aktionen aktivieren
Checkbox um die E-Mail-Kommunikation in Verbindung mit Tickets zu aktivieren. Bei aktivierter Checkbox werden E-Mail-Benachrichtigungen zu Tickets auch dann versendet, wenn der zu einem Ticket referenzierte Kontakt über keinen aktiven Kundenportalzugang verfügt.Der Mailserver in den globalen Einstellungen muss konfiguriert sein, damit entsprechende E-Mails versendet werden.Kundenportal Upload-Limit (K = Kilobyte, M = Megabyte, G = Gigabyte)
Definition für die max. Dateigröße bei Uploads von Dateien zu Tickets und Kommentaren.
Anhang bei Ticket E-Mail Kommunikation mitsenden?
Der Versand von Anhängen zu externen Ticket Kommentaren per E-Mail kann mittels Checkbox aktiviert/deaktiviert werden (Standard ist „aktiviert“).
Bemerkung
Wird für einen Kunden der Kundenportalzugang freigeschaltet, so muss das Portalpasswort beim ersten Login geändert werden. Dies gilt sowohl für neue Zugänge als auch für bestehende, falls das Passwort zurückgesetzt wird.
Weitere Einstellungen zum Kundenportal (Sichtbarkeit und Reihenfolge der Module) siehe Abschnitt Globale Einstellungen - Andere Einstellungen - Kundenportal.
8.6.6.4. Cronjob
Eindeutiger Softwareschlüssel
Der eindeutige Softwareschlüssel ist ein ein Hash, welcher für jedes CRM-System eindeutig ist.Der eindeutige Softwareschlüssel dient der Sicherheit, denn nur mit diesem Schlüssel kann auch ein Cronjob ausgeführt werden.Durch den eindeutigen Softwareschlüssel wird verhindert, dass von außen jemand den Versuch starten kann, illegal einen Cronjob zu starten.
Bemerkung
Wird mittels des Aktionen-Icons ein neuer Schlüssel erzeugt, werden aktuell vorhandene Sessions zerstört.
Cronjob Überwachungsmail
Durch techn. Probleme kann es vorkommen, dass ein Cronjob “hängen bleibt”.
Für solche Fällen kann eine autom. E-Mail Benachrichtigung konfiguriert werden. Im Feld “Cronjob Überwachungsmail” muss lediglich die E-Mail Adresse eingetragen werden, an welche die Benachrichtigung gesendet werden soll. Der Mailserver in den globalen Einstellungen muss entsprechend konfiguriert sein.
Das Icon zum Zurücksetzen des Cronjobs in der Liste der Cronjobs, als auch die Benachrichtigung, werden 6 Std. nach dem “hängen bleiben” des Cronjobs initiiert.
Bemerkung
Der Einstellungspunkt „Cronjob Überwachungsmail“ steht nur in CRM+ InHouse-Installationen zur Verfügung.
8.6.6.5. CRM Konfigurator - Allgemein
Uploadlimit für Produktbilder (K = Kilobyte, M = Megabyte, G = Gigabyte)
Definition für die max. Dateigröße bei Uploads für Produktbilder.
Uploadlimit für E-Mail Anhänge (K = Kilobyte, M = Megabyte, G = Gigabyte)
Definition für die max. Dateigröße bei Uploads von E-Mail Anhängen.
Uploadlimit für andere Module (K = Kilobyte, M = Megabyte, G = Gigabyte)
Definition für die max. Dateigröße bei Uploads für alle anderen Module außer den Modulen Produkten und E-Mails.
Uploadlimit für Datensatz Import (K = Kilobyte, M = Megabyte, G = Gigabyte)
Definition für die max. Dateigröße der CSV Datei bei einem CSV Import bzw. CSV Update.
Im Standard ist hier 4M, also 4 Megabyte eingestellt. Das Uploadlimit kann bei Cloud Systemen auf maximal 16M, also 16 Megabyte, eingestellt werden.
Information im Fehlerfall an
Sollten Fehler - z.B. beim Versand von Workflow E-Mails - auftreten, kann in diesem Einstellungspunkt definiert werden, wer informiert werden sollen. Es stehen hier „Der Zuständige des auslösenden Datensatzes“, sowie alle Benutzer und Gruppen zur Auswahl.
Informationsweg
Sollten Fehler - z.B. beim Versand von Workflow E-Mails - auftreten, kann in diesem Einstellungspunkt definiert werden, auf welchem Weg die Information zum Fehler kommuniziert wird. Es stehen hier die „CRM Benachrichtigung“ und/oder „E-Mail“ zur Verfügung.
8.6.6.6. Werte aus php.ini
Bemerkung
Dieser Einstellungspunkt ist nur für Benutzer mit der Rechteeinstellung „Admin“ und nicht für „CustomerAdmin“ oder „Superuser“ verfügbar. Ausnahme sind hier Kunden, welche über eine InHouse-Installation verfügen.
In diesem Einstellungspunkt werden lediglich die Werte aus der Konfigurationsdatei “php.ini” des Servers angezeigt.
8.6.6.7. Geodaten
Der Bereich Geodaten ist in bis zu drei Hauptpunkte aufgeteilt: Geodaten-Ermittlung, Routenberechnung und Kartenserver.
Wenn dieser Punkt entsprechend konfiguriert ist, werden beim Speichern eines Datensatzes in den Modulen Leads, Organisationen, Kontakten oder Partner Geodaten zu den angegebenen Adressen gesammelt, um diese beispielsweise im Google Maps Widget auszuwerten.
Im Feld “Server für die Geodaten-Ermittlung” kann der zu verwendende Server ausgewählt werden. Hier stehen die Werte “Keiner”, “Google” und “Nominatim” zur Auswahl.
Bemerkung
Nominatim ist ein Werkzeug, um OpenStreetMap-Daten nach Name und Adresse zu durchsuchen und Adressen oder bekannte Orte in OpenStreetMap-Koordinaten zu ermitteln.
Je nach ausgewähltem Server, werden weitere Einstellungspunkte angezeigt.
Wert “Keiner”: Kein Server ausgewählt, Geodaten-Ermittlung ist nicht aktiv.
Wert “Google”: Das Feld “Google Maps Geocoding API Schlüssel” ist nun verfügbar.
Für die Abfrage von Geodaten über Google benötigen Sie einen API Key. Die Anzahl der Abfragen beträgt 2.500 pro Tag. Folgen Sie der Anleitung, um einen eigenen Schlüssel zu generieren und hinterlegen Sie diesen hier.
Wert “Nominatim”: Die Felder “Nominatim Endpunkt (optional)”, “Benutzername für Basisauthentifizierung (optional)” und “Passwort für Basisauthentifizierung (optional)” sind nun verfügbar.
Nominatim Endpunkt (optional): URL zu Ihrem Nominatim API-Endpunkt (Beispiel: http://10.0.1.127/search). Wird hier nichts eingetragen, so wird die Google Maps API verwendet.
Benutzername für Basisauthentifizierung (optional): Benutzername des Routenservers (Nominatim).
Passwort für Basisauthentifizierung (optional): Passwort für den Koordinatenserver (Nominatim).
Wenn dieser Punkt entsprechend konfiguriert ist, wird beispielsweise bei der Anzeige des Google Maps Widgets die Distanz zwischen Benutzer und den im Datensatz angegebenen Adressen ermittelt und angezeigt.
Im Feld “Server für die Routenberechnung” kann der zu verwendende Server für die Routenberechnung ausgewählt werden. Hier stehen die Werte “Keiner”, “Google” und “GraphHopper” zur Auswahl.
Bemerkung
GraphHopper ist eine quelloffene Routing-Software, die als Bibliothek oder auch als Server benutzt werden kann.
Wert “Keiner”: Kein Server ausgewählt, Routenberechnung ist nicht aktiv.
Wert “Google”: Das Feld “Google Maps Geocoding API Schlüssel” ist nun verfügbar.
Für die Abfrage von Geodaten über Google benötigen Sie einen API Key. Die Anzahl der Abfragen beträgt 2.500 pro Tag. Folgen Sie der Anleitung, um einen eigenen Schlüssel zu generieren und hinterlegen Sie diesen hier.
Wert “GraphHopper”: Die Felder “GraphHopper Endpunkt (optional)”, “Benutzername für Basisauthentifizierung (optional)” und “Passwort für Basisauthentifizierung (optional)” sind nun verfügbar.
GraphHopper Endpunkt (optional): URL zu Ihrem GraphHopper API-Endpunkt (Beispiel: https://10.0.1.127/api/1/route). Wird hier nichts eingetragen, so wird die Google Maps API verwendet.
Benutzername für Basisauthentifizierung (optional): Benutzername des Routenservers (GraphHopper)
Passwort für Basisauthentifizierung (optional): Passwort für den Koordinatenserver (GraphHopper)
Bemerkung
Werden im Feld Nominatim Endpunkt (optional) und/oder GraphHopper Endpunkt (optional) keine Daten hinterlegt, wird automatisch der Google Kartendienst verwendet. Bitte beachten Sie, dass Google Maps eine Begrenzung (pro Tag) der Geodatenabfrage hat.
Feld “Google Maps JavaScript API Key”: Um in CRM+ Karten von Google anzeigen zu lassen, muss hier ein entsprechender API Key hinterlegt werden. Eine Anleitung zur Erstellung finden Sie unter https://developers.google.com/maps/documentation/javascript/get-api-key.
Bemerkung
Beachten Sie, dass dieser Dienst mit Kosten verbunden ist.
Detaillierte Beschreibung zur dieser Funktionalität siehe Abschnitt Umkreissuche.
8.6.7. Cronjobs
Mit geplanten Cronjobs können automatisiert Aktionen ausgeführt werden.
Unter vielen Betriebssystemen (Unix und unixartige Betriebssysteme wie z.B. Linux, BSD oder macOS) gibt es das sogenannte Cron-System (Cron-Daemon), welches es ermöglicht, zu festgelegten Zeiten automatisiert Aufgaben (Jobs) auszuführen.
8.6.7.1. Cronjobs und deren Funktionen
Im Einstellungspunkt „Globale Einstellungen - Cronjobs“ wird eine Übersicht der Cronjobs angezeigt, in welcher die Cronjobs konfiguriert werden können:
Die Cronjobs sind in drei Bereiche aufgeteilt:
Innerhalb eines Bereichs werden die Cronjobs nach dem Status aktiv/inaktiv gruppiert, sowie innerhalb dieser Gruppierung alphabetisch sortiert.
Cronjobs
Berichte Zeitplanung
CSV Update
CSV/ICS Import
E-Mail Marketing Events
E-Mail Marketing Statistik
Exchange Connector
Faktura - Abo Rechnungen
Faktura - Mahnwesen
Geburtstagstermine
Geodaten-Ermittlung
Bemerkung
Es muss im CRM Konfigurator im Tab “Geodaten” die entsprechende Konfiguration vorgenommen werden, damit Geodaten ermittelt werden können.
Bemerkung
Löschroutine
Mail Scanner
Bemerkung
Sollten mehrere E-Mail Scanner konfiguriert sein, erfolgt die Abarbeitung mehrerer Scanner von oben nach unten. Sollten, während der Cronjob läuft, weitere E-Mails im Postfach eintreffen, werden diese erst beim nächsten Lauf verarbeitet. Die Abarbeitung kann unter bestimmten Bedingungen (z.b. mehrere Postfächer mit sehr vielen E-Mails müssen gescannt werden) auch länger dauern, als das Intervall des Cronjobs ist. Es kann daher passieren, dass ein Intervall „übersprungen“ wird.
OAuth refresh
Servicevertragverlängerung
SFTP Backup
Dieser Cronjob wird benötigt, um einen Nutzdatenexport via SFTP anfertigen zu lassen.
Der Cronjob kann nicht direkt verändert werden, sondern wird autom. durch die Einrichtung des SFTP Backups aktiviert.
Überfällige Aufgaben
Wiederkehrende Auftragsbestätigungen
Workflow Manager
8.6.7.1.1. System Cronjobs
Aufgaben & Termine Erinnerung
Background Worker
8.6.7.1.2. Add-on Cronjobs
Export PDF Plus
PBX Clean Up
Zeiterfassung
8.6.7.2. Intervalle und Anzahl der Cronjobs je Cloud-Variante
Übersicht der kleinstmöglichen Intervalle der Cronjobs je CRM+ Cloud-Variante in alphabetischer Reihenfolge:
Cronjob |
Starter |
Advanced |
Business |
InHouse |
Änderbar |
|---|---|---|---|---|---|
Berichte Zeitplanung |
alle 15 Minuten |
alle 15 Minuten |
minütlich |
minütlich |
|
CSV Update |
minütlich |
minütlich |
minütlich |
minütlich |
|
CSV/ICS Import |
minütlich |
minütlich |
minütlich |
minütlich |
|
E-Mail Marketing Events |
minütlich |
minütlich |
minütlich |
minütlich |
nein |
E-Mail Marketing Statistik |
stündlich |
stündlich |
minütlich |
minütlich |
|
Exchange Connector |
alle 30 Minuten |
alle 30 Minuten |
alle 30 Minuten |
alle 30 Minuten |
nein |
Faktura - Abo Rechnungen |
monatlich |
monatlich |
monatlich |
monatlich |
nein |
Faktura - Mahnwesen |
täglich |
täglich |
minütlich |
minütlich |
|
Geburtstagstermine |
täglich |
täglich |
täglich |
täglich |
nein |
Geodaten-Ermittlung |
alle 5 Minuten |
alle 5 Minuten |
minütlich |
minütlich |
|
Löschroutine |
täglich |
täglich |
minütlich |
minütlich |
|
Mail Scanner |
alle 15 Minuten |
alle 15 Minuten |
minütlich |
minütlich |
|
OAuth refresh |
alle 15 Minuten |
alle 15 Minuten |
alle 15 Minuten |
alle 15 Minuten |
nein |
Servicevertragverlängerung |
monatlich |
monatlich |
minütlich |
minütlich |
|
SFTP Backup |
täglich |
täglich |
täglich |
täglich |
nein |
Überfällige Aufgaben |
alle 15 Minuten |
alle 15 Minuten |
alle 15 Minuten |
alle 15 Minuten |
|
Wiederkehrende Auftragsbestätigungen |
täglich |
täglich |
minütlich |
minütlich |
nein |
Workflow Manager |
minütlich |
minütlich |
minütlich |
minütlich |
|
System Cronjobs |
|||||
Aufgaben & Termine Erinnerung |
minütlich |
minütlich |
minütlich |
minütlich |
nein |
Background Worker |
minütlich |
minütlich |
minütlich |
minütlich |
nein |
Add-on Cronjobs |
|||||
Export PDF Plus |
minütlich |
minütlich |
minütlich |
minütlich |
|
PBX Clean Up |
täglich |
täglich |
minütlich |
minütlich |
|
Bemerkung
Die Einstellungen (Status aktiv/inaktiv und zeitliche Planung) von laufenden Cronjobs (Status = läuft) können nicht geändert werden.
Die Anzahl der erlaubten Cronjobs, also der Anzahl der Cronjobs, welche gleichzeitig aktiv sein können, ist abhängig von der eingesetzten CRM+ Variante.
System-Cronjobs und Add-on Cronjobs werden bei der Anzahl der erlaubten Cronjobs nicht mitgezählt.
Übersicht der erlaubten Cronjobs je Cloud Variante:
Cloud Lösungen
Free Cloud - bis zu 4 Cronjobs
Starter Cloud - bis zu 7 Cronjobs
Advanced Cloud - unlimitierte Cronjobs
Business Cloud - unlimitierte Cronjobs
InHouse Lösungen
Unabhängig von der eingesetzten CRM+ Variante, ist die Anzahl der Cronjobs bei InHouse-Lösungen stets unlimitiert.
Bemerkung
Der Cronjob „Export PDF Plus“ zählt nicht zur Anzahl der erlaubten Cronjobs, da dieser für das Add-On PDF Plus benötigt wird.
8.6.7.3. Cronjobs zurücksetzen
Es kann vorkommen, dass ein Cronjob serverseitig „hängen bleibt“. Das bedeutet, dass es bei der Ausführung des Cronjobs zu einem Problem kam und dieser nun nicht mehr ausgeführt wird.
Bei den Cloud-Varianten Starter, Advanced und Business kontaktieren Sie bitte den Support der Brainformatik GmbH, falls Sie den Eindruck haben, dass ein Cronjob hängen geblieben ist bzw. nicht mehr ausgeführt wird.
Generell wird die Abteilung Technik bzw. Support der Brainformatik GmbH auch automatisiert vom System benachrichtigt, falls ein Cronjob hängen geblieben ist.
Sollte ein Cronjob hängen bleiben, wird der Benutzer “admin” autom. von CRM+ per E-Mail informiert, welcher Cronjob hängen geblieben ist.
Ist ein Cronjob hängen geblieben, wird dies auch in der Liste der Cronjobs durch das Icon “kreisförmige Pfeile” angezeigt, mittels welchem durch Anklicken der Cronjob zurückgesetzt/neu gestartet werden kann.
8.6.8. Details der Login-Historie
In der Login Historie werden alle erfolgreichen An- und Abmeldungen aller Benutzer protokolliert. Der Administrator muss in der Auswahlliste den Benutzer auswählen, dessen Einträge er sehen möchte. Aus der tabellarischen Auflistung können folgende Informationen entnommen werden:
Benutzername: Es wird lediglich der Benutzername des Users angezeigt, Vor- und Nachname sind nicht enthalten.
Benutzer IP: Anzeige der IP Adresse, von welcher sich der Benutzer angemeldet hat. Aus Datenschutzgründen werden hier jedoch nur die ersten beiden Blöcke angezeigt.
angemeldet: Datum und Uhrzeit der Anmeldung.
abgemeldet: Datum und Uhrzeit der Abmeldung. Es wird lediglich dann ein Wert angezeigt, wenn der Benutzer sich über das CRM+ abgemeldet hat. Wurde der Browser einfach geschlossen, oder aufgrund eines Session TimeOuts eine Zwangsabmeldung durchgeführt, wird hier kein Wert eingetragen.
Status: Im Status wird angezeigt, ob sich ein Benutzer an- oder abgemeldet hat.
8.6.9. E-Mail Scanner
Der E-Mail-Scanner durchsucht automatisch ein per IMAP angebundenes E-Mail-Postfach nach passenden E-Mails anhand vordefinierter Regeln und führt bei Übereinstimmung eine bestimmte Aktion aus.
8.6.9.1. E-Mail Scanner einrichten
Bemerkung
Bevor Regeln und Aktionen definiert werden können, muss das zu prüfende E-Mail Postfach eingerichtet werden. Es können beliebig viele Postfächer zum Scannen eingerichtet werden.
Bemerkung
Eine Authentifizierung per OAuth Zugriffsschlüssel ist aktuell nur für E-Mail Postfächer von Google und Office365 möglich.
E-Mail Postfächer dieser Anbieter, welche im E-Mail Scanner angelegt werden, können mittels OAuth entsprechend authentifiziert werden.
Nach dem Klicken auf das Plus-Symbol oben rechts (Tooltip: „E-Mail-Konto hinzufügen“) wird das Pop-up „Konto verbinden“ angezeigt. Im Pop-up kann ausgewählt werden, welches Konto verbunden werden soll: Google, Microsoft oder ein anderer Anbieter.
Aktuell ist eine OAuth-Authentifizierung nur bei den oben genannten E-Mail-Anbietern möglich.
Neuen E-Mail Scanner einrichten und OAuth Authentifizierung nutzen
Der Ablauf der OAuth Authentifizierung ist im Abschnitt E-Mail Postfächer - OAuth Authentifizierung detailliert beschrieben.
Warnung
Der Scanner Name darf keine Sonder- oder Leerzeichen beinhalten!
Im zweiten Block „Scannen Information“ bestimmen Sie, nach welchen Nachrichten gesucht werden soll („alle“ oder „ungelesene“) und ob die Nachrichten nach einem Scan als „gelesen“ oder „ungelesen“ markiert werden sollen, oder ob „keine Änderung“ stattfinden soll.
Klicken Sie anschließend auf „Speichern“ (Disketten-Symbol). Erstellen Sie nun die Regeln für den E-Mail Scanner.
Neuen E-Mail Scanner einrichten ohne OAuth Authentifizierung zu nutzen
Wird im Pop-up „Konto erstellen“ die „Andere Anbieter“ Schaltfläche angeklickt, gelangen Sie direkt zu folgender Ansicht:
Warnung
Der Scanner Name darf keine Sonder- oder Leerzeichen beinhalten!
Im zweiten Block „Scannen Information“ bestimmen Sie, nach welchen Nachrichten gesucht werden soll („alle“ oder „ungelesene“) und ob die Nachrichten nach einem Scan als „gelesen“ oder „ungelesen“ markiert werden sollen, oder ob „keine Änderung“ stattfinden soll.
Nach dem Klicken auf „Speichern“ (Disketten-Symbol) wird die Ansicht wie folgt dargestellt:
Rechts oben befinden sich die Aktionen-Icons zum E-Mail Scanner:
jetzt scannen - das Postfach wird sofort gescannt
Ordnerauswahl anpassen - Auswahl der Ordner im Postfach, welche gescannt werden sollen
Regeln bearbeiten - die E-Mail Scanner Regeln bearbeiten
Bearbeiten - den E-Mail Scanner bearbeiten
Löschen - den E-Mail Scanner löschen (inkl. der darin enthaltenen E-Mail Scanner Regeln)
1. Aktion „jetzt scannen“
2. Aktion „Ordnerauswahl anpassen“
Nach dem Anklicken der Aktion „Ordnerauswahl anpassen“ werden alle im Postfach vorhandenen Ordner aufgelistet:
Mittels der Checkboxen vor jedem Ordner kann definiert werden, welche Ordner des Postfachs gescannt werden sollen.
Im oberen Bereich befinden sich drei Aktionen-Icons:
Update (Icon „neu laden“) - die Ordner des Postfachs werden neu geladen
Speichern (Icon „Diskette“) - die Konfiguration wird gespeichert
Abbrechen (Icon „X“) - Die Ansicht der Einstellungen der Ordnerauswahl wird geschlossen. Evtl. vorgenommene Änderungen werden nicht gespeichert und es wird wieder die Übersicht der E-Mail Scanner angezeigt.
Neben der Überschrift „Mailbox Verzeichnis“ befinden sich in Klammern noch zwei Aktionen-Links:
alle - es werden alle Ordner mittels Checkbox markiert (alle Checkboxen werden angehakt)
keine - die Markierungen aller Ordner werden entfernt (alle Haken aus Checkboxen werden entfernt)
3. Aktion „Regeln bearbeiten“
4. Aktion „Bearbeiten“
Bemerkung
Authentifizierungen von E-Mail Scannern können erneuert werden ohne die Scanner löschen und neu anlegen zu müssen!
5. Aktion „Löschen“
Der E-Mail Scanner des eingestellten Postfachs wird gelöscht (inkl. der darin enthaltenen E-Mail Scanner Regeln).
8.6.9.2. E-Mail Scanner Regeln konfigurieren
E-Mail Scanner Regeln erstellen
Um eine Regel für den E-Mail Scanner anzulegen, klicken Sie auf den Button „Regeln bearbeiten“. Es öffnet sich folgendes Dialogfenster:
Es werden hier zwei Aktionen-Links angezeigt:
Zurück (Icon „Pfeil links“) - die Übersicht der E-Mail Scanner wird angezeigt
erstelle Regel (Icon „Plus“) - die Bearbeitungsansicht der E-Mail Scanner Regel wird angezeigt
Um die Scan-Parameter zu definieren, klicken Sie auf „erstelle Regel“. Im nächsten Dialogfenster „E-Mail Scanner Regel Information“ werden die Filterregeln und Aktionen konfiguriert:
Folgende Felder stehen hier zur Verfügung:
Feld “Scanner Name”:
Hier wird lediglich der Scanner Name angezeigt, für welchen die Regel Gültigkeit hat.
Feld “Von”:
Feld “An”:
Feld “Betreff”:
An dieser Stelle gibt es eine Auswahlliste für die Bedingung, als auch ein Eingabefeld für den zu vergleichenden Text im Betreff.
Die Auswahlliste der Bedingungen enthält folgende Vergleichsoperatoren:
– wähle Bedingung –
beinhaltet
beinhaltet nicht
gleich zu
nicht gleich zu
beginnt mit
endet mit
Regex*
Definition
Siehe hierzu bitte auch die Erläuterungen im Glossar unter Regex.
Feld “Inhalt”:
An dieser Stelle gibt es eine Auswahlliste für die Bedingung, als auch ein Eingabefeld für den zu vergleichenden Text im eigentlichen Inhalt der E-Mail (E-Mail Body).
Die Auswahlliste der Bedingungen enthält folgende Vergleichsoperatoren:
– wähle Bedingung –
beinhaltet
beinhaltet nicht
gleich zu
nicht gleich zu
beginnt mit
endet mit
Feld “Match”:
Hier kann mittels der Radio Buttons „alle Bedingungen“ und „eine aus allen Bedingungen” festgelegt werden, ob nur eine Bedingung, oder ob alle Bedingungen zutreffen müssen.
Feld “Aktion”:
Folgende Aktionen innerhalb einer E-Mail Scanner Regel sind verfügbar:
Erzeugen Ticket - Erzeugt einen neuen Datensatz im Modul Tickets, siehe Hinweis [1].
Update Ticket - Ein vorhandenes Ticket wird aktualisiert.
Add an Kontakt [Von] - Die E-Mail wird zum Kontakt referenziert, wenn die Absenderadresse in der gescannten E-Mail der des Kontakts entspricht.
Add an Kontakt [An] - Die E-Mail wird zum Kontakt referenziert, wenn die Empfängeradresse in der gescannten E-Mail der des Kontakts entspricht.
Add an Organisation [Von] - Die E-Mail wird zur Organisation referenziert, wenn die Absenderadresse in der gescannten E-Mail der der Organisation entspricht.
Add an Organisation [An] - Die E-Mail wird zum Kontakt referenziert, wenn die Empfängeradresse in der gescannten E-Mail der der Organisation entspricht.
Erzeugen Aufgabe - Erzeugt einen neuen Datensatz vom Typ „Aufgabe“ im Modul Kalender.
Bemerkung
Tickets, die über den E-Mail Scanner erstellt werden, haben die Ticketquelle „E-Mail“.
Um die Erstellung von Regeln für den E-Mail-Scanner zu veranschaulichen, nachfolgend ein Beispiel.
Beispiel
Beispiel
Bemerkung
Beispiel
Warnung
Beispiel
Die Regel zum Erstellen eines Tickets könnte wie folgt aussehen:
Beispiel
Da im Beispiel keine Regeln definiert sind, wird entsprechend bei jeder eingehenden E-Mail, bei der die Regel zum Update eines Tickets nicht greift, ein neues Ticket erzeugt.
Bemerkung
Beispiel
Die Hierarchie (Reihenfolge) der Regeln sieht dann wie folgt aus:
Bemerkung
Das Scannen des Postfachs kann manuell oder automatisiert ausgeführt werden. Wenn Sie einen automatischen Scan wünschen, muss der dazugehörige Cronjob aktiviert werden. Dieser Vorgang wird detailliert im Abschnitt Cronjobs - Mail Scanner erklärt.
Warnung
Sollten im Modulmanager Standardwerte für Felder in einer Ansicht hinterlegt sein, so werden diese bei der Erzeugung von Datensätzen durch den E-Mail Scanner nicht berücksichtigt, da die Ansicht „Standard“ verwendet wird, in welcher keine Standardwerte möglich sind!
8.6.10. Events konfigurieren
Bemerkung
Dieser Einstellungspunkt ist nur für Benutzer mit der Rechteeinstellung „Admin“ und nicht für „CustomerAdmin“ oder „Superuser“ verfügbar. Ausnahme sind hier Kunden, welche über eine InHouse-Installation verfügen.
Events sind in CRM+ integrierte Ereignisbehandlungsroutinen. In der Übersicht der Events sind sowohl die registrierten Eventhandler (inkl. Handlerpfad und Handlerklasse) aufgeführt, als auch die aktiven Handler nach Modul.
Das Eventhandling ist u.U. im Zusammenspiel mit den Webservices von Belang, bzw. bei der Integration von neuen Funktionalitäten.
Bemerkung
Die Konfiguration der Events wird i.d.R. von der Brainformatik GmbH durchgeführt. Bei Fragen zu den Events wenden Sie sich bitte direkt an die Brainformatik GmbH.
8.6.11. Exchange Connector
In diesem Einstellungspunkt wird die Konfiguration der Anbindung an Microsoft Exchange vorgenommen.
Eine detaillierte Beschreibung der einzelnen Einstellungspunkte ist im Handbuch im Abschnitt Administration verfügbar.
Für einen ersten, kurzen Überblick hier noch die Ansichten der Detail- und Bearbeitungsansicht:
8.6.12. SFTP Backup
Durch die Brainformatik GmbH werden täglich Backups der Datenbank und des sog. “Storage-Ordners” (Speicherort der Bilder, Dokumente etc.) aller Cloud Systeme erstellt.
Diese Backups sind immer rückwirkend für die letzten 7 Tage verfügbar. Backups, die älter als 7 Tage sind, werden automatisch gelöscht.
Sie haben jedoch zusätzlich die Möglichkeit, ein zusätzliches/eigenes Backup einzurichten, welches 1x täglich die Datenbank und den Storage-Ordner auf ihrem eigenen SFTP Server sichert.
Bei einem SFTP Backup werden die Datenbank sowie alle Dateianhänge (Bilder, Dokumente etc.) als Zip-Datei vom Webserver auf Ihren SFTP-Server exportiert.
Bemerkung
Der für das SFTP Backup benötigte Cronjob wird autom. durch die Einrichtung des SFTP Backups aktiviert. Das Backup wird automatisch jede Nacht um 02:00 Uhr MEZ gestartet.
Folgende Felder stehen bei der Konfiguration zur Verfügung:
Feld |
Erklärung |
|---|---|
SFTP Backup aktiv |
Checkbox, um das SFTP Backup zu aktivieren/deaktivieren. |
SFTP Port * |
Angabe des zu verwendenen Ports (Standardport 22) |
SFTP Server * |
Adresse des SFTP Servers |
SFTP Benutzer * |
Benutzername des SFTP Benutzers |
SFTP Passwort * |
Passwort des SFTP Benutzers. Die folgenden Zeichen sind für das Passwort derzeit nicht erlaubt: & # ; | * ? ~< > ^ ( ) [ ] { } $ \ |
SFTP Zielverzeichnis * |
Pfadangabe, in welchem Verzeichnis das Backup gespeichert werden soll. Hinweis: SFTP benötigt immer den absoluten Pfad. |
E-Mail Benachrichtigung |
E-Mail Benachrichtigung über SFTP Backup Erstellung. Als Empfänger können hier Benutzer oder Gruppen gewählt werden. Alternativ kann auch eine beliebige E-Mail Adresse eingetragen werden. Hinweis: Der Mailserver in den globalen Einstellungen muss entsprechend konfiguriert sein. |
* = Pflichtfeld
Bemerkung
Bei Einrichtung des SFTP Backups kontaktieren Sie bitte die Brainformatik GmbH, da ein sog. „Handshake“ durchgeführt und der Server Key bestätigt werden muss.
In den SFTP Einstellungen werden im Block “Zuletzt durchgeführte Backups” die zuletzt durchgeführten Backups aufgelistet.
Neben der Anzeige der Start- und Endzeit des Backups, wird auch der Status angezeigt, ob das Backup erfolgreich durchgeführt werden konnte. Sollte hier ein Fehler aufgetreten sein, sind entsprechende Logdateien vorhanden.
8.6.13. Kundenportal
Mit dem Kundenportal, welches in CRM+ integriert ist, stellen Sie Ihren Kunden eine Plattform zur Verfügung, in welcher Tickets erstellt und beantwortet werden können, als auch relevante Datensätze aus diversen Modulen für Kunden einsehbar sind.
Im Einstellungspunkt “Kundenportal” wird die Sichtbarkeit (Spalte “sichtbar”) und Reihenfolge (Spalte “Sequenz”) der Module eingestellt, welche im Kundenportal verfügbar sind.
Bemerkung
Die grundlegende Konfiguration muss vorab im Einstellungspunkt CRM Konfigurator - Kundenportal vorgenommen werden.
Im ersten Tab “Grundeinstellungen” können Sie die Modulposition und die Sichtbarkeit im Kundenportal einstellen.
Nutzen Sie die Pfeilbuttons in der Spalte “Sequenz”, um die Position der Module zu verändern.
Mit einem Klick auf einen Button in der Spalte “sichtbar” bestimmen Sie, welche der folgenden Module im Kundenportal angezeigt oder ausgeblendet werden:
Tickets - Erstellung/Bearbeitung von Tickets, die direkt in CRM+ in das Modul Tickets übertragen werden.
FAQ - Nutzen Sie die FAQ/Wissensbasis, um Beiträge für das Kundenportal sichtbar zu machen.
Rechnung - mit dem Kunden verknüpfte Rechnungen sind einsehbar
Angebote - mit dem Kunden verknüpfte Angebote sind einsehbar
Dokumente - mit dem Kunden verknüpfte Dokumente sind einsehbar
Kontakte - mit dem Kunden verknüpfte Kontakte sind einsehbar
Organisationen - mit dem Kunden verknüpfte Organisationen sind einsehbar
Beispiel
Im oberhalb dargestellten Screenshot „Kundenportal - Grundeinstellungen“ sind die Module „Rechnung“ und „Angebote“ nicht sichtbar.
Im zweiten Tab “erweiterte Einstellungen” bestimmen Sie pro Modul, ob die bezogenen Daten einsehbar sind oder nicht.
Module - Alle bezogenen Daten ansehen?
Pro Modul wird hier eingestellt, ob die bezogenen Daten (referenzierten Datensätze) einsehbar sind oder nicht.
Beispiel
Ihr Kunde hat mehrere Mitarbeiter, die Tickets erstellen dürfen. Wenn „Ja“ ausgewählt ist, können die Mitarbeiter Ihres Kunden die Tickets der Kollegen sehen. Weiterhin können Sie weiter unten einen zuständigen Benutzer oder eine zuständige Gruppe auswählen, für die alle Tickets zugewiesen werden. Da über diese Auswahl auch die Sichtbarkeit der Felder beeinflusst wird, muss bei einer Gruppe zusätzlich ein Benutzer aus dieser Gruppe gewählt werden. Klicken Sie auf „Speichern“, um Ihre Einstellungen zu übernehmen.
Zuständiger Benutzer/zuständige Gruppe
Neue Datensätze aus dem Kundenportal werden dem gewählten Benutzer/der gewählten Gruppe zugeordnet. Da über diese Auswahl auch die Sichtbarkeit der Felder beeinflusst wird, muss bei einer Gruppe zusätzlich ein Benutzer aus dieser Gruppe gewählt werden.
In der Auswahlliste können hier Benutzer oder Gruppen gewählt werden.
Wie sich das Kundenportal nach dem Login darstellt, ist im folgenden Screenshot dargestellt:
Bemerkung
Weitere Einstellungen für das Kundenportal können im Einstellungspunkt CRM Konfigurator - Kundenportal vorgenommen werden.
8.6.14. Logs verwalten
Bemerkung
Dieser Bereich ist lediglich für CRM+ InHouse-Installationen verfügbar.
Sollte es zu Problemen im CRM-System kommen, werden in die Logdateien die entsprechenden Einträge/Fehlermeldungen geschrieben.
Die verschiedenen Logdateien (z.B. php_error.log, sql.log usw.) werden dabei einzeln aufgelistet:
Die Dateien können zur Analyse an die Brainformatik GmbH übergeben werden, um z.B. ein Fehlverhalten identifizieren zu können.
Über den Button “Aktionen” können Sie Logs verwalten oder vorhandene Logdateien löschen. Klicken Sie auf “Aktionen” und “Verwalte Logging”, um im nächsten Fenster das Logging zu aktivieren/deaktivieren.
Wird das CRM+ Logging aktiviert (grüner Button), kann separat das Logging für den Exchange Connector aktiviert oder deaktiviert werden.
Voraussetzung für das Logging des Exchange Connector ist, dass Ihr Exchange Konto im Modulmanager entsprechend eingetragen wurde.
Klicken Sie erneut auf den grünen Button, wird das Logging für den ausgewählten Bereich wieder deaktiviert (roter Button).
Liegt kein Problem vor, wird bei aktivem Logging lediglich die Datei “crm.log” erstellt.
8.6.15. Mailserver
Über den globalen Postausgangsserver (auch SMTP-Server genannt) werden verschiedene Systembenachrichtigungen mittels E-Mail versendet.
Zu den Systembenachrichtigungen zählen:
Terminbenachrichtigungen (u.a. Terminerinnerungen/-einladungen)
Benachrichtigung per E-Mail von Kommentaren
Statusnachrichten zu Tickets
Bemerkung
Eine Authentifizierung per OAuth Zugriffsschlüssel ist für den Mailserver möglich. Die Integration umfasst aktuell nur E-Mail Konten von Google und Office365.
E-Mail Postfächer dieser Anbieter, welche als Mailserver angelegt werden, können mittels OAuth entsprechend authentifiziert werden.
Nach dem Klicken auf das Plus-Symbol oben rechts (Tooltip: „E-Mail-Konto hinzufügen“) wird das Pop-up „Konto verbinden“ angezeigt. Im Pop-up kann ausgewählt werden, welches Konto verbunden werden soll: Google, Microsoft oder ein anderer Anbieter.
Wie bereits beschrieben kann aktuell nur bei den oben genannten E-Mail Anbietern eine OAuth Authentifizierung genutzt werden.
Mailserver einrichten und OAuth Authentifizierung nutzen
Der Ablauf der OAuth Authentifizierung ist im Abschnitt E-Mail Postfächer - OAuth Authentifizierung detailliert beschrieben.
Nach der Authentifizierung sind alle notwendigen Daten des Mailservers bereits eingetragen:
Abschließend müssen die Einstellungen nur noch gespeichert werden.
Wird im Pop-up „Konto verbinden“ die „Andere Anbieter“ Schaltfläche angeklickt, müssen die Einstellungen manuell eingegeben werden.
Servername: Name oder IP Adresse des Postausgangsservers z.B. smtp.domain.de
Verschlüsselungstyp/Port: Verschlüsselungstyp und Port des Servers, je nach Anbieter unterschiedlich. Der Standardport im CRM ist Port 25.
von E-Mail: Die E-Mail Adresse, von der E-Mails versendet werden.
Optionale Einstellungen:
Nutzername: Benutzer für die Authentifikation.
Passwort: Passwort für die Authentifikation.
von Name: Wird der Name hinterlegt, erscheint er beim Absender anstatt der E-Mail Adresse.
Authentifikation erforderlich?: Der Server erfordert eine Anmeldung.
Bemerkung
Sollten Sie das Kundenportal einsetzen, werden E-Mails an Ihre Kunden mittels dem hier eingetragenen Mailserver versendet.
8.6.16. Moduleinstellungen
Die CRM+ Module können in diesem Einstellungsmenü wie folgt konfiguriert werden:
Standard Besitzer (bei Schnittstellen genutzt)
In dieser Spalte bestimmen Sie den Standard Benutzer, der für Schnittstellen genutzt wird. Somit werden neue Datensätze mit dem eingestellten Benutzer als zuständiger erstellt. Es kann keine Gruppe sondern nur ein CRM Benutzer ausgewählt werden.
Ajax Bearbeitung
Aktivieren Sie hier die Checkbox, um im ausgewählten Modul die Quick-Edit Funktion nutzen zu können. Gewöhnlich bearbeiten Sie Felder, indem Sie auf “Bearbeiten” klicken und alle Feldwerte bearbeitet werden können. Mit der Quick-Edit Funktion können Sie direkt aus der Detailansicht per Doppelklick auf das gewünschte Feld zugreifen und Werte ändern.
Die Ajax Bearbeitung ist für die meisten Feldtypen möglich.
Charts in Listenansicht
Mit dieser Einstellung bestimmen Sie, ob in der Listenansicht eines Moduls die Erstellung von Charts (grafische Auswertung) möglich ist. Dabei kann der Administrator Charts anlegen, wobei die Benutzer bei Bedarf diese Charts anzeigen lassen können.
Dublettensuche
Bestimmen Sie hier für das jeweilige Modul, ob die Dublettensuche bei Eingabe eines neuen Datensatzes aktiv oder inaktiv ist. Ist es aktiv, zeigt Ihnen das System während der Eingabe des Namens, ob ein Datensatz mit gleichem Namen bereits existiert. Wenn nur eine Dublette vorhanden ist, wird der eingegebene Name rot angezeigt. Ist mehr als eine Dublette vorhanden, werden diese unter dem eingegebenen Namen angezeigt. Ab welcher Zeichenzahl das System nach Dubletten sucht, hängt von der Einstellung jedes Benutzers ab (unter “Meine Einstellungen”).
Nachfolgend ein Beispiel für eine Dublette im Modul Kontakte bzw. Personen:
Bemerkung
Sollten Sie die Checkbox für die Dublettensuche bei Organisationen deaktivieren und eine Dublette, also eine Organisation mit gleichem Namen erstellen, wird Sie das System durch ein Warnhinweis trotzdem darauf aufmerksam machen (diesen Organisationsnamen gibt es bereits). Die Erstellung von Dubletten ist im Modul Organisationen nicht möglich. Der Speichervorgang kann somit nicht abgeschlossen werden, bevor Sie den Namen nicht ändern.
Einfache Navigation
Wenn die einfache Navigation aktiviert ist, wird in Listenansichten und Pop-ups für das jeweilige Modul eine Navigation ohne genaue Datensatzanzahl erzeugt. Dies erhöht die Geschwindigkeit des Seitenaufbaus. Bei Bedarf kann die genaue Navigation nachgeladen werden.
Löschen mit Referenz
Beim Löschen einzelner Datensätze ist es möglich, auch Referenzen löschen zu lassen. Im Standard ist die Funktion deaktiviert, sie kann jedoch je Modul entweder als Benutzerauswahl oder immer aktiviert werden. Im Bearbeitungsmodus der Moduleinstellungen stehen folgende Optionen, separat einstellbar für jedes Modul, für das Löschen zur Verfügung:
Löschen ohne Referenz
Löschen mit Referenz
Benutzer entscheidet
8.6.18. PowerPoint Export
Definieren Sie in diesem Einstellungsmenü das Layout und Design der Folien für den Powerpoint Export, dass Sie über das Modul Berichte generieren können.
Dabei können Sie z.B. Schriftarten, Schriftgröße, Schriftfarbe oder auch Variablen in der Fußzeile wie Seitenzahlen oder das Datum ändern.
8.6.20. Soziale Medien Einstellungen
In diesem Einstellungspunkt wird die Anbindung zu YouTube konfiguriert.
YouTube
Klicken Sie auf den Button “Bearbeiten”, um die Einstellungen vornehmen zu können. Eine entsprechende Anleitung ist im Bearbeitungsmodus verlinkt (Link „Anleitung“).
Wenn die Authentifizierung erfolgreich abgeschlossen wurde, können Youtube Videos in einem Widget im Home eingebunden werden.
8.6.21. Soziale Zusammenarbeit
In diesem Einstellungsmenü werden die Benachrichtigungsoptionen, sowohl für abonnierte Datensätze als auch für Kommentare, definiert.
Abonnierte Datensätze
Jeder Benutzer, der einen Datensatz abonniert hat, erhält bei Änderungen an diesem Datensatz eine Benachrichtigung.
Detaillierte Beschreibung zur Funktionalität “Datensatz abonnieren” siehe Abschnitt „Detailansicht - Standardaktionen - Abonnieren“ (Aktionen).
Kommentare
Bei der Erstellung eines neuen Kommentars in einem Datensatz kann ausgewählt werden, welche Benutzer/Gruppen auf welche Art(en) benachrichtigt werden.
Detaillierte Beschreibung zu Kommentaren siehe Abschnitt Kommentare.
Klicken Sie auf “Bearbeiten”, um per Checkbox die Optionen zu aktivieren/deaktivieren:
Es stehen zwei Optionen zur Auswahl:
Benachrichtigung über Popup:
Wenn diese Option aktiv ist, bekommt der Benutzer die Benachrichtigung über eine Einblendung im Browser (siehe hierzu auch Abschnitt Nachrichtencenter), also direkt in CRM+ selbst.
Benachrichtigung per E-Mail:
Wenn diese Option aktiv ist, erhält der Benutzer eine Benachrichtigung per E-Mail.
Bemerkung
Da die E-Mail Benachrichtigungen über den globalen Mailserver versendet werden, muss dieser im Einstellungspunkt Globale Einstellungen - Andere Einstellungen - Mailserver entsprechend konfiguriert sein.
Bemerkung
Benachrichtigungsoptionen welche hier deaktiviert werden, sind global - also für alle Benutzer - nicht mehr verfügbar!
8.6.22. Theme Anpassungen
Passen Sie in diesem Einstellungsmenü das Aussehen Ihrer CRM-Anwendung an Ihr CI (Corporate Identity) an.
Dabei haben Sie nicht nur die Möglichkeit, das System mit verschiedenen Farben anzupassen, sondern auch ein Hintergrundbild einzurichten.
Farben können jeweils für die folgenden Bereiche einzeln definiert werden:
Allgemein (z.B. Linkfarbe, Hauptfarbe und Textfarbe)
Hintergrund (z.B. Hintergrundfarbe, Hintergrundbild)
Moduldashboards (z.B. Textfarbe, Linkfarbe, Hintergrundfarbe Hintergrundbild)
Login (z.B. Hintergrundfarbe, Header & Footer Farbe, Logo)
Chart Farben (Farben können frei definiert werden)
Zielflaggen Google Karte (Werte aus dem Feld „Typ“ aus dem Modul „Organisationen“)
Bemerkung
Änderungen in den Bereichen „Allgemein“ und „Login“ haben ebenfalls Auswirkungen auf das Kundenportal.
Eigenes Hintergrundbild verwenden: Laden Sie dazu das gewünschte Bild unter “Hintergrund” und “Datei hinzufügen” hoch.
Erlaubte Dateitypen sind: jpg, png, gif, jpeg. Das Bild darf maximal 4 MB groß sein.
Es wird empfohlen, ein Bild mit höchstens 1 MB Dateigröße zu verwenden, da der Browser das Bild bei jedem Seitenaufruf laden muss. Je größer das Bild ist, desto länger benötigt der Browser für die Darstellung.
CRM Benutzer können unter Weitere Einstellungen nur bestimmen, welche Hintergrundfarbe für den eigenen Benutzerzugang hinterlegt werden soll. Voraussetzung ist, dass die Theme Anpassung vom Administrator aktiviert und kein Hintergrundbild geladen wurde.
8.6.24. Webformulare
Ein Webformular ist ein Teil einer Webseite, welche es ermöglicht, durch Benutzer (Webseitenbesucher) eingegebene Daten an einen Server zu senden und verarbeiten/speichern zu können.
In diesem Einstellungspunkt können Sie ein neues Webformular erzeugen, um es für Ihre Webseite einbinden/nutzen zu können. Auf Ihrer Webseite eingegebene Daten können so autom. direkt in Ihr CRM+ System übertragen werden.
Beispiel
Webformulare werden dazu genutzt, um die in einem Kontaktformular auf Ihrer Webseite eingegeben Daten direkt an CRM+ zu übertragen. In CRM+ wird dann autom. ein neuer Datensatz im entsprechenden Modul erzeugt.
Nach dem Klicken auf das Plus Symbol, öffnet sich die Eingabemaske, um ein neues Webformular anzulegen:
Folgende Felder stehen zur Verfügung:
Formularname - Dient zur Identifizierung, sollten mehrere Webformulare verwenden werden.
Modul - Hier stehen die Module Leads, Kontakte, Lieferanten und Partner zur Auswahl.
zuständig - Tragen Sie ein, welcher Benutzer für die neuen Datensätze zuständig ist.
Return URL - Diese Seite wird aufgerufen, nachdem das Webformular gespeichert wurde.
IP Adresse des Servers - Geben Sie hier die IP Adresse des Servers ein, auf dem die Webseite mit diesem Formular laufen wird (Pflichtangabe bei Proxy-Servern oder Servern in einem NAT). Wichtig: Der Server benötigt eine statische IP Adresse.
Beschreibung - Dient zur genaueren Identifizierung bei mehreren Webformularen.
Nachdem alle notwendigen Einstellungen vorgenommen wurden, können die gewünschten bzw. benötigten Feldinformationen aus dem gewählten Modul ausgewählt werden. Pflichtfelder sind standardmäßig bereits ausgewählt und können daher nicht deaktiviert werden.
In der ersten Spalte “Feldinformation” wählen Sie durch Aktivieren der Checkbox die gewünschten Felder aus. Wenn die Auswahl abgeschlossen wurde, speichern Sie vorerst die Einstellung. Nun auf “Bearbeiten” klicken, um die restlichen Einstellungen “Standardwert” und “benötigt” vorzunehmen.
Mit einem Standardwert kann optional ein selbst definierter Wert als Standard in das CRM-System eingetragen werden. Mit der Checkbox in der Spalte “benötigt” wird definiert, ob dieses Feld im Formular auf der Webseite ein Pflichtfeld ist. Somit muss dieses Pflichtfeld zwingend vom Kontakt gefüllt werden, damit das Formular abgesendet werden kann.
Nach dem Speichern der Einstellungen kann nun über den Button “HTML Quellcode” ein Pop-up Fenster geöffnet werden, in dem der Formular-Quelltext entsprechend exportiert werden kann.
Im Pop-up Fenster kann der HTML- und PHP-Quellcode nochmals angesehen und mittels der Buttons “Download HTML” und “Download PHP” direkt heruntergeladen werden:
Bemerkung
Optische Anpassungen (Schriften, Farben etc.) werden direkt - z.B. mittels HTML/CSS - in Ihrer Webseite bzw. in Ihrem CMS (Content Management System wie z.B. WordPress, Joomla oder TYPO3) durchgeführt.
Warnung
Mit Webformularen ist im Standard kein Double Opt In (Zustimmungsverfahren des Endverbrauchers zu Werbekontaktaufnahmen) möglich.
Bemerkung
Falls das Add-on DS-GVO aktiviert wurde, ist zu beachten, dass nun die DS-GVO-relevanten Felder bei der Speicherung eines neuen Datensatzes ebenfalls gefüllt werden müssen. Die Übergabe der Feldwerte aus dem Webformular sollte daher „versteckt“ durch das Formular stattfinden, da ansonsten Fehler bei der Speicherung auftreten.
8.6.25. Workflows
8.6.25.1. Workflows - Allgemein
Definition
Ein Workflow führt eine oder mehrere Aufgaben - ggf. erst beim Eintreten von selbst frei definierbaren Bedingungen - automatisiert beim Speichern eines Datensatzes aus.
Im Einstellungsbereich „Workflows“ werden alle vorhandenen Workflows gruppiert nach Modulen dargestellt. Weiters können neue Workflows erstellt oder bestehende Workflows bearbeitet/gelöscht werden.
Erläuterungen zu den Nummerierungen im Screenshot:
Button zum Erstellen einer neuen Workflowaufgabe
Anzeige der Anzahl aller verfügbaren Workflows
Auswahlliste zur Modulauswahl (das zuletzt ausgewählte Modul der Listenansicht wird für die Dauer der aktiven Sitzung gespeichert)
Modulname und Anzeige der Anzahl der Workflows in diesem Modul
Name der Workflowaufgabe (als anklickbarer Link welcher die Bearbeitungsansicht der Workflowaufgabe öffnet)
Anzeige des Ausführungskriterums wann der Workflow ausgeführt werden soll
Anzeige der Anzahl aktiven Workflowaufgaben
Aktionen-Icon „Aus-/Einklappen“ um Optionen zum direkten aktivieren/deaktivieren der Workflowaufgaben zu öffnen
Aktionen-Icon „Stift“ um die Workflowaufgabe zu bearbeiten
Aktionen-Icon „Papierkorb“ um die Workflowaufgabe zu löschen
Nach dem Anklicken des Aktion-Icons „Aus-/Einklappen“ (Nr. 8 im oberen Screenshot), werden die Optionen zum direkten aktivieren/deaktivieren der Workflowaufgaben angezeigt:
Erläuterungen zu den Nummerierungen im Screenshot:
Schalter um alle Workflowaufgaben zu aktivieren/deaktivieren
Schalter um eine einzelne Workflowaufgabe zu aktivieren/deaktivieren
8.6.25.2. Workflow erstellen
Klicken Sie auf das Plus Symbol rechts oben, um einen neuen Workflow zu definieren. Es öffnet sich ein Pop-up Fenster mit der Möglichkeit, das gewünschte Modul aus der Auswahlliste zu wählen, für das Sie einen neuen Workflow definieren möchten.
Bemerkung
Warnung
Es können keine „modulübergreifenden“ Workflows erstellt werden. Dies bedeutet, dass sowohl die Konfiguration, wann ein Workflow ausgeführt werden soll, als auch die Bedingungen sich nur auf das jeweilige Modul beziehen können. Auch Workflowaufgaben (z.B. aktualisiere Feld) können nur im betreffenden Modul ausgeführt werden.
Warnung
Workflows für private Termine sind nicht möglich! Bereits bei der Erstellung eines Workflows für das Modul Termine wird der Hinweis „Beachten Sie, dass private Termine von der Ausführung von Workflows ausgeschlossen sind.“ eingeblendet.
Vergeben Sie im Pflichtfeld „Beschreibung“ einen - möglichst sprechenden - Namen für Ihren Workflow (dieser Name wird später in der Liste der Workflows angezeigt).
Im Block „Wann soll der Workflow ausgeführt werden?““ muss definiert werden, wann der neue Workflow ausgeführt werden soll.
Folgende Optionen stehen zur Verfügung:
Nur beim ersten Speichern.
Workflow wird nur einmalig beim ersten Speichern ausgeführt.
Einmalig, bis die gesetzte Bedingung eintritt.
Diese Art von Workflow wird solange auf Erfüllung geprüft, bis die gesetzte(n) Bedingung(en) zutrifft/zutreffen. Das bedeutet, dass dieser Workflow nur einmalig pro Datensatz ausgeführt wird (z.B. wenn ein Status erreicht wurde).
Jedesmal, wenn ein Datensatz gespeichert wird.
Der Workflow wird bei jedem Speichervorgang eines Datensatzes ausgelöst und - sofern die Bedingungen zutreffen - ausgeführt.
Jedesmal, wenn ein Datensatz geändert wird.
Der Workflow wird bei jeder Datensatzänderung ausgelöst und - sofern die Bedingungen zutreffen - ausgeführt.
8.6.25.3. Workflow aus Vorlage erstellen
Um einen Workflow, basierend auf einer Vorlage, erstellen zu können, muss bereits mind. eine Vorlage angelegt sein.
Um eine Vorlage zu erstellen, muss ein bestehender Workflow bearbeitet werden. Nach dem Klicken des Buttons “als Vorlage speichern” erscheint ein -, in welchem der Titel für die Vorlage vergeben wird.
Nach dem Speichervorgang wird wieder die Bearbeitungsmaske des Workflows angezeigt, welcher vorher zur Bearbeitung ausgewählt wurde.
Warnung
Aktuell können Worfklow-Vorlagen weder bearbeitet noch gelöscht werden. Diese Funktionalität wird erst in einer zukünftigen CRM+ Version verfügbar sein.
Soll ein neuer Workflow auf Grundlage einer Vorlage erstellt werden, wählen Sie im Pop-up “Workflow erzeugen” den Radiobutton “aus Vorlage”.
Wenn Sie im Auswahllistenfeld “Vorlage auswählen” eine Vorlage gewählt haben, klicken Sie auf den Button “Erstelle”, um im nächsten Schritt die weiteren Einstellungen vornehmen zu können.
8.6.25.4. Workflow bearbeiten/löschen
Um einen bestehenden Workflow zu bearbeiten bzw. zu löschen, klicken Sie auf das jeweilige Symbol (Icon “Stift” bzw. Icon “Papierkorb”) in der Spalte “Aktion”.
Workflow bearbeiten
Nach dem Anklicken des Icons “Stift” wird die Bearbeitungsmaske des Workflows angezeigt.
Bei der Bearbeitung können folgende Punkte angepasst werden:
Name (Feld „Beschreibung“) des Workflows
Wann soll der Workflow ausgeführt werden?
Bedingungen (ändern, hinzufügen und löschen)
Aufgaben (ändern, hinzufügen und löschen)
Workflow löschen
Nach dem Anklicken des Icons “Papierkorb” wird ein Bestätigungsdialog mit dem Text “Möchten Sie diesen Datensatz wirklich löschen?” angezeigt. Wird nun der Button “Bestätigen” geklickt, wird der Workflow inkl. der Workflowaufgaben gelöscht.
Warnung
Die Löschung eines Workflows kann nicht rückgängig gemacht werden. Die Wiederherstellung eines gelöschten Workflows ist somit nicht möglich.
8.6.25.5. Workflowbedingungen
In den Bedingungen kann mittels einzelner/mehrerer Bedingungen bzw. Bedingungsgruppen festgelegt werden, welche Kriterien erfüllt sein müssen, damit der Workflow ausgelöst wird.
Beim Anlegen eines neuen Workflows ist im Block „Bedingungen“ noch keine Bedingung vorhanden. Um eine neue Bedingung hinzufügen zu können, muss zuerst eine sog. „Bedingungsgruppe“ mittels des Buttons „Bedingungsgruppe“ erstellt werden:
Nach dem Anklicken des Buttons „Bedingungsgruppe“ wird eine neue Zeile einer Bedingung, sowie der Button „Neue Bedingung“, angezeigt.
Im nachfolgenden Screenshot sind die einzelnen Elemente dargestellt:
Button “Neue Bedingungsgruppe”
Button “Neue Bedingung”
Auswahl Vergleichsfeld (Auswahlliste)
Vergleichsoperator
zu vergleichendes Feld bzw. zu vergleichender Wert
Abhängig vom Vergleichsfeld werden die Optionen des Vergleichsoperators bzw. des zu vergleichenden Wertes angezeigt:
Beispiel
Beispiel für die Bedingung eines Workflows, der den Zuständigen eines Potentials informiert, wenn die Verkaufsstufe „gewonnen“ erreicht wurde:
Mehrere Bedingungen und Bedingungsgruppen
Grundsätzlich gilt:
Sind Bedingungen ausschließlich mit „und“ verknüpft, müssen alle Bedingungen erfüllt werden (wahr sein), damit ein Workflow ausgelöst wird.
Sind Bedingungen ausschließlich mit „oder“ verknüpft, muss nur eine Bedingung erfüllt werden (wahr sein), damit ein Workflow ausgelöst wird.
Sind Bedingungen mit „und“ und „oder“ verknüpft, greift die Priorität der Verknüpfungsoperatoren.
Bemerkung
Beispiel
Beispiel für zwei Bedingunsgruppen mit insgesamt drei Bedingungen eines Workflows:
Beispiel
Beispiel
Übersicht der verfügbaren Vergleichsoperatoren in Abhängigkeit des Feldtyps, welches zum Vergleich ausgewählt wurde:
Feldtypen |
Vergleichsoperatoren |
|---|---|
|
|
|
|
|
|
Ist die Auswahl getroffen, kann im zu vergleichenden Feld entweder ein Wert ausgewählt werden (z.B. beim Feldtyp Auswahlliste), oder es besteht die Möglichkeit, im Pop-up “setze Wert” hier einen Text/Wert einzugeben, ein Feld auszuwählen oder einen Ausdruck zu hinterlegen.
Auswahlliste für “Text/Wert”, “Feld” und “Ausdruck”
a) Text/Wert
Im Textbereich (Nr. 4) kann hier einfacher Text/Wert eingegeben werden, welcher dann als Vergleichswert genutzt wird. Wie im Anzeigebereich des Beispiels (Nr. 7) dargestellt, kann hier z.B. ein Zahlwert oder ein einfacher Text eingegeben werden.
b) Feld
Soll als Vergleichswert der Wert eines bestimmten Feldes genutzt werden, kann das entsprechende Feld mit der Auswahlliste Feldwert (Nr. 4) ausgewählt werden.
Sobald ein Feld mittels der Auswahlliste ausgewählt wurde, wird die Variable dieses Feldes (entspricht dem CRM-internen Namen) in den Textbereich der Anzeige (Nr. 4) eingefügt.
c) Ausdruck
Ein “Ausdruck” ist lediglich eine einfache Berechnung, eine “Wenn-Dann-Sonst-Anweisung” (if-then-else-Statement) oder eine bereitgestellte Funktion (Nr. 3). Nachfolgend an diese Auflistung sind hierzu ein paar Beispiele zu Ausdrücken erläutert.
Auswahlliste Feldwert - Auswahlliste aller Felder des Moduls
In dieser Auswahlliste sind alle zur Verfügung stehenden Felder des Moduls (für das der Workflow angelegt wurde) aufgelistet, welche als Vergleichswert genutzt werden können. Durch die Auswahl eines Feldes wird die Variable dieses Feldes (entspricht dem CRM-internen Namen) in den Textbereich der Anzeige (Nr. 4) eingefügt.
Auswahlliste Funktion - Auswahlliste aller verwendbaren Funktionen
In dieser Auswahlliste sind alle zur Verfügung stehenden Funktionen aufgelistet. Durch die Auswahl einer Funktion wird diese in den Textbereich der Anzeige (Nr. 4) eingefügt. Nachfolgend an diese Auflistung sind sind die Funktionen im Detail erklärt, sowie Beispiele zu Funktionen erläutert.
Textbereich zur Anzeige/Eingabe der Texte, Werte, Felder u. Funktionen
In diesem Textbereich werden u.a die mittels Auswahllisten (Nr. 2 u. 3) ausgewählten Feldvariablen bzw. Funktionen angezeigt. Dieser Textbereich wird auch genutzt, um die Syntax - z.B. bei Ausdrücken, Funktionen oder Abfragen - entsprechend anzupassen. Nachfolgend an diese Auflistung sind hierzu ein paar Beispiele zu Ausdrücken erläutert.
Button “Speichern”
Die eingetragen Werte/Ausdrücke etc. werden gespeichert.
Button “Abbrechen”
Das Pop-up “setze Wert” wird - ohne die evtl. vorgenommenen Änderungen zu speichern - geschlossen.
Anzeige eines einfachen Beispiels
Je nachdem was in der Auswahlliste für “Text/Wert”, “Feld” und “Ausdruck” (Nr. 1) ausgewählt wurde, wird an diese Stelle ein Minimalbeispiel angezeigt.
Beispiel
annual_revenue / 12 -> Es wird der monatliche Umsatz auf
Basis des Feldes „Jahresumsatz“ ermittelt (Jahresumsatz : 12).if mailingcountry == 'Germany' then concat (firstname,' ',lastname)
else concat (lastname,' ',firstname) end -> Der Vor- und Zuname wird in Abhängigkeit
des Landes zusammengefügt, da in Deutschland - gegenüber anderen Ländern - zuerst der
Vorname und dann erst der Nachname genannt wird.
Der Ausdruck bedeutet „übersetzt“: Wenn Länderkennzeichen ist Deutschland dann
verkette Vorname, Leerzeichen und Nachname, sonst verkette Nachname, Leerzeichen und Vorname.if sales_stage == 'Closed Lost' then 0 else if sales_stage == 'Id.
Decision Makers' then 10 else if sales_stage == 'Needs Analysis' then 50 else if sales_stage == 'Proposal/Price Quote'
then 60 else if sales_stage == 'Negotiation/Review' then 80 else 100 end
-> Ausdruck für „Trage Wert in das Feld „Wahrscheinlichkeit (%)“ in Abhängigkeit von der Verkaufsstufe ein im Modul Potentiale.
Der Ausdruck bedeutet „übersetzt“: Wenn Verkaufsstufe ist ‚verloren‘ dann setze 0 oder wenn Verkaufsstufe ist
‚Entscheider identifizieren‘ dann setze Wert 10 oder wenn Verkaufsstufe ist ‚Bedarfsanalayse‘ setze Wert 50 oder
wenn Verkaufsstufe ist Vorschlag/Angebot setze Wert 60 oder wenn Verkaufsstufe ist ‚Verhandlung‘
setzte Wert 80 ansonsten setze Wert 100.Bemerkung
In Ausdrücken müssen stets die „CRM-internen“ Feldnamen von Feldern u. Werten genutzt werden. Diese erhält man i.d.R. wenn Felder mittels der Auswahlliste „benutze Feldwert“ ausgewählt/hinzugefügt werden. Namen von Auswahllistenwerten müssen gegebenenfalls im Auswahllisten Editor durch untersuchen des HTML-Quelltextes ermittelt werden.
Die auswählbaren Funktionen entsprechen den vergleichbaren PHP-/SQL-Operatoren. Folgende Funktionen stehen zur Verfügung:
Funktion |
Syntax |
Erklärung |
|---|---|---|
|
|
Die Funktion verbindet mehrere Strings (Zeichenketten) zu einem gemeinsamen String. |
|
|
Die Funktion ermittelt die Anzahl der Tage zwischen zwei Datumswerten. |
|
|
Die Funktion ermittelt die Anzahl der Sekunden zwischen zwei Uhrzeiten von Datumswerten mit Uhrzeit. |
|
|
Die Funktion addiert die angegebene Anzahl von Tagen zu einem Datum hinzu. |
|
|
Die Funktion subtrahiert die angegebene Anzahl von Tagen von einem Datumswert. |
|
|
Diese Funktion ermittelt das heutige Datum. |
Beispiel
time_diffdays(modifiedtime,createdtime) -> Berechnet die Anzahl der
Tage der Datumswerte „geändert“ (Variable modifiedtime) und „erstellt“ (Variable createdtime).time_diff(modifiedtime,createdtime)/60 -> Berechnet die Anzahl der
Sekunden zwischen den Datumswerten „geändert“ (Variable modifiedtime) und „erstellt“ (Variable createdtime)
in Sekunden. Es wird hier zusätzlich noch mittels der Division „/60“ das Ergebnis von Sekunden in Minuten umgerechnet.add_days(get_date('today'),14) -> Addiert zum Datumswert „heute“
(ermittelt mittels Funktion „get_date“) 14 Tage hinzu und gibt das berechnete Datum aus.sub_days(get_date('today'),14) -> Subtrahiert vom Datumswert „heute“
(ermittelt mittels Funktion „get_date“) 14 Tage und gibt das berechnete Datum aus.get_date('today') -> Das heutige Datum wird
ermittelt und ausgegeben.Bemerkung
Funktionen können auch „verschachtelt“ werden, also es kann eine Funktion „innerhalb“
einer anderen Funktion genutzt werden. Beispiel: sub_days(get_date('today'),14) -> Die Funktionen sub_days und get_date
werden hier gemeinsam genutzt.
8.6.25.6. Workflowaufgaben
Bemerkung
Der Block „Aufgaben“ ist erst verfügbar, wenn der Workflow bereits angelegt bzw. gespeichert wurde.
Im Block “Aufgaben” kann eine, oder auch mehrere, Aktion(en) definiert werden, welche beim Eintreten der definierten Bedingungen automatisiert beim Speichern eines Datensatzes ausgeführt werden.
Nach dem Klicken auf den Button “neue Aufgabe” öffnet sich das Pop-up “Aufgabe erzeugen”, in dem aus der Auswahlliste “erzeuge eine Aufgabe vom Typ” ein entsprechender Aufgabentyp ausgewählt werden kann:
Folgende Aufgabentypen stehen zur Verfügung:
Warnung
Falls Auswahllistenabhängigkeiten definiert wurden, greifen diese grundsätzlich nur im Bearbeiten-Modus eines Datensatzes und nicht bei Workflows!
8.6.25.6.1. Sende E-Mail
Die Workflowaufgabe “Sende E-Mail” eines Workflows ermöglicht es, automatisiert E-Mails zu versenden.
Bemerkung
Um diese Aufgabe nutzen zu können, ist mind. ein E-Mail Postfach notwendig, bei welchem die Option „Als Absender bei Workflows erlaubt“ gesetzt ist. Detaillierte Informationen hierzu siehe Abschnitt E-Mail Postfach anlegen.
Block “Zusammenfassung”
Im Block “Zusammenfassung” im Feld “Aufgabenbezeichnung” muss ein Name für die Aufgabe eingetragen werden. Dieser Name wird in der Auflistung der Workflowaufgaben des entsprechenden Workflows angezeigt. Es empfiehlt sich daher, einen möglichst aussagekräftigen Namen zu vergeben.
Das Feld “übergeordneter Workflow” dient lediglich als Information und zeigt den Namen des Workflows an, für den die Aufgabe erstellt wird.
In der Auswahlliste “Status” wird eingestellt, ob die Aufgabe aktiv oder inaktiv ist.
Block “führe die Aufgabe verzögert aus”
Detaillierte Beschreibung zur dieser Funktionalität siehe Abschnitt Zeitgesteuerte Aufgaben.
Block “Aufgabenbeschreibung”
Im Block “Aufgabenbeschreibung” konfigurieren Sie die eigentliche Workflow E-Mail.
Feld “Absender” (Pflichtfeld): Wählen Sie aus der Auswahlliste ein E-Mail Postfach aus, welches aufgrund der Einstellung “Als Absender bei Workflows erlaubt” in einem E-Mail Postfach, zur Verfügung steht.
Warnung
Es kann hier keine Absenderadresse bzw. Postfach manuell eingetragen werden. Es muss hier zwingend ein Postfach aus der Auswahlliste der zur Verfügung stehenden Postfächer gewählt werden.
Bei den nächsten drei Feldern “Empfänger” (Pflichtfeld), “CC Empfänger” und “BCC Empfänger” kann aus den in CRM+ hinterlegten E-Mail Feldern eine E-Mail Adresse ausgewählt werden (Auswahlliste “‘Option wählen’”). E-Mail Adressen können hier auch manuell eingetragen werden.
Bemerkung
Das Trennzeichen bei mehreren Empfängern ist hier ein Komma und nicht, so wie in E-Mail Programmen üblich, ein Strichpunkt.
Feld “Betreff” (Pflichtfeld): Hier muss der Betreff der E-Mail eingetragen werden.
Bemerkung
Im Feld „Betreff“ können - so wie auch im E-Mail Body - Variablen/Feldplatzhalter verwendet werden.
Auswahlliste “Wähle Feldplatzhalter”: Auswahl der Feldplatzhalter von Feldern aus dem Modul selbst, als auch Feldplatzhalter von referenzierten Modulen (z.B. Organisationsfelder, Kontaktfelder).
Weiters können auch die Feldplatzhalter des zuständigen Benutzers (z.B. Name und Telefonnummer) genutzt werden. Diese Felder kann jeder Benutzer in Meine Einstellungen bestimmen.
Mittels der zweiten Auswahlliste “Wähle Datums und Zeit Platzhalter” können Feldplatzhalter für das aktuelle Datum und/oder die aktuelle Zeit in die Vorlage eingefügt werden.
Sobald eine Auswahl aus der Liste angeklickt wird, fügt das System den Platzhalter an die Position des Cursors in die Vorlage ein.
Gleiche Platzhalter können - entweder durch mehrmaliges Einfügen des Platzhalters oder auch per Copy And Paste - auch mehrmals verwendet werden.
Beim Punkt „Lade Anhänge“ können optional Dateianhänge zur E-Mail hinzugefügt werden. Folgende Optionen stehen hier zur Verfügung:
Datei hochladen
Hochladen einer/mehrerer Datei(en) mittels des Buttons „Datei hinzufügen“.Neben dem Button „Datei hinzufügen“ befindet sich ein Informations-Icon, welches bei Mouseover Informationen zur max. Datei- und Gesamtgröße, sowie zu den erlaubten Dateitypen des Dateianhangs anzeigt.Einstellungen zur max. Datei- und Gesamtgröße siehe Abschnitt CRM Konfigurator - Allgemein.Welche Dateitypen hochgeladen werden können, entnehmen Sie bitte der Übersicht Welche Dateitypen können in CRM+ hochgeladen werden? im FAQ-Bereich des Handbuchs.CRM Dokument verknüpfen
Auswahl einer/mehrerer Datei(en) mittels des Buttons „Wähle Anhang“.Vorhandene Dokumente aus dem Modul Dokumente können hier als E-Mail Anhang ausgewählt werden, welche dann beim Versand der E-Mail autom. als Anhang hinzugefügt werden.SocialWiki Anhang verknüpfen
Auswahl einer/mehrerer Datei(en) mittels des Buttons „Wähle Anhang“.Vorhandene Dokumente aus dem Modul Social Wiki können hier als E-Mail Anhang ausgewählt werden, welche dann beim Versand der E-Mail autom. als Anhang hinzugefügt werden.PDF-Vorlage Plus verknüpfen
Auswahl einer/mehrerer PDF Vorlagen mittels des Buttons „Verknüpfe PDF-Vorlage“.Mittels der Auswahlliste der zur Verfügung stehenden PDF Vorlagen, welche im Modul PDF Vorlagen Plus für das Modul erstellt wurden, für welches auch der Workflow erstellt wurde, können eine/mehrere Vorlage(n) als Anhang hinzugefügt werden.Die PDF-Vorlage wird mit dem Zieldatensatz zusammengeführt und zum Zeitpunkt der Ausführung an die E-Mail angehängt.Wurde eine PDF Vorlage verknüpft, kann bei Workflows ein Buchungsbeleg gesetzt werden. Ein Setzen des Buchungsbeleges ist nur in Workflows möglich, die „Nur beim ersten Speichern“ oder „Einmalig“ ausgeführt werden!In der Auswahliste „Buchungsbeleg“ kann ausgewählt werden, ob der Buchunsbelegt als „original Buchungsbeleg“ oder „letzter Buchungsbeleg“ angelegt wird.Siehe hierzu auch den Abschnitt DATEV Rechnungsdatenservice 1.0 - Buchungsbeleg und DATEV Buchungsdatenservice - BuchungsbelegDateifeld verknüpfen
Es können Upload-Felder ausgewählt werden, deren Dateien dann mit der E-Mail als Dateianhang verschickt werden.
Im integrierten CKEditor wird der E-Mail Text (E-Mail Body) verfasst.
Bemerkung
Wird eine E-Mail Vorlage geladen, wird zuvor erstellter Text überschrieben!
Wenn Sie alle Einstellungen durchgeführt haben, klicken Sie auf “Speichern”. Anschließend gelangen Sie in die Übersicht des Workflows.
In diesem Status können Sie den Workflow weiter anpassen, als Vorlage speichern, abschließend speichern oder abbrechen.
Bemerkung
Klicken Sie auf „Speichern“, bleiben Sie nach dem Speichervorgang weiterhin in der Übersicht des aktuellen Workflows. Um zur Übersicht der Workflows zurückzukehren, klicken Sie auf „Abbrechen“ oder auf „Workflow“ links oben.
8.6.25.6.2. Benutzerdefinierte Funktion aktivieren
Eine Worfklowaufgabe vom Typ “benutzerdefinierte Funktion” ist eine sog. Methode (= spezielle Funktion), welche von CRM+ zur Verfügung gestellt wird.
Im Standard wird CRM+ lediglich mit nur einer Methode ausgeliefert: UpdateInventory.
Diese Methode steht nur für Workflows zur Verfügung, welche für Module erstellt werden, die über einen Produktblock verfügen.
Die Methode “UpdateInventory” verringert die Lagermenge um die im Produktblock eingetragene Anzahl des Produkts.
Sollte eine Worfklowaufgabe vom Typ “benutzerdefinierte Funktion” für ein Modul erstellt werden, für das keine Methode zur Verfügung steht, wird dies mit dem Hinweis “No method is available for this module.” angezeigt.
Bemerkung
Weitere Methoden (Funktionen) können nur durch eine codeseitige Anpassung, welche durch die Brainformatik GmbH vorgenommen werden muss, hinzugefügt werden.
8.6.25.6.3. Aufgabe erzeugen
Die Workflowaufgabe “Aufgabe erzeugen” eines Workflows ermöglicht es, automatisiert einen neuen Datensatz im Modul Kalender vom Typ “Aufgabe” zu erstellen.
Block “Zusammenfassung”
Im Block “Zusammenfassung” im Feld “Aufgabenbezeichnung” muss ein Name für die Aufgabe eingetragen werden. Dieser Name wird in der Auflistung der Workflowaufgaben des entsprechenden Workflows angezeigt. Es empfiehlt sich daher, einen möglichst aussagekräftigen Namen zu vergeben.
Das Feld “übergeordneter Workflow” dient lediglich als Information und zeigt den Namen des Workflows an, für den die Aufgabe erstellt wird.
In der Auswahlliste “Status” wird eingestellt, ob die Aufgabe aktiv oder inaktiv ist.
Block “führe die Aufgabe verzögert aus”
Detaillierte Beschreibung zur dieser Funktionalität siehe Abschnitt Zeitgesteuerte Aufgaben.
Block “Aufgabenbeschreibung”
Im Block “Aufgabenbeschreibung” konfigurieren Sie die zu erstellende Kalenderaufgabe.
Aufgabe - Name der Aufgabe
Beschreibung - Beschreibung der Aufgabe
Status - Auswahlliste Status (im Normalfall “nicht begonnen”)
Priorität - Auswahlliste der Priorität
zuständig - Auswahlliste des Zuständigen
Zeit - Einstellung für der Uhrzeit der Aufgabe
zu erledigen bis - entspricht dem Startdatum (x-Tage vor/nach einem auswählbaren Datumsfeld)
Sende Erinnerung - Erinnerung per Mail an den zuständigen Benutzer
Weitere Referenz - Auswahlliste zur Referenzierung des Kalendereintrages für weitere Module (Feld steht nicht in allen Module zur Verfügung)
Wenn Sie alle Einstellungen durchgeführt haben, klicken Sie auf “Speichern”. Anschließend gelangen Sie in die Übersicht des Workflows.
In diesem Status können Sie den Workflow weiter anpassen, als Vorlage speichern, abschließend speichern oder abbrechen.
Bemerkung
Klicken Sie auf „Speichern“, bleiben Sie nach dem Speichervorgang weiterhin in der Übersicht des aktuellen Workflows. Um zur Übersicht der Workflows zurückzukehren, klicken Sie auf „Abbrechen“ oder auf „Workflow“ links oben.
8.6.25.6.4. Termin erzeugen
Die Workflowaufgabe “Termin erzeugen” eines Workflows ermöglicht es, automatisiert einen neuen Datensatz im Modul Kalender vom Typ “Termin” zu erstellen.
Block “Zusammenfassung”
Im Block “Zusammenfassung” im Feld “Aufgabenbezeichnung” muss ein Name für die Aufgabe eingetragen werden. Dieser Name wird in der Auflistung der Workflowaufgaben des entsprechenden Workflows angezeigt. Es empfiehlt sich daher, einen möglichst aussagekräftigen Namen zu vergeben.
Das Feld “übergeordneter Workflow” dient lediglich als Information und zeigt den Namen des Workflows an, für den die Aufgabe erstellt wird.
In der Auswahlliste “Status” wird eingestellt, ob die Aufgabe aktiv oder inaktiv ist.
Block “führe die Aufgabe verzögert aus”
Detaillierte Beschreibung zur dieser Funktionalität siehe Abschnitt Zeitgesteuerte Aufgaben.
Block “Aufgabenbeschreibung”
Im Block “Aufgabenbeschreibung” konfigurieren Sie den zu erstellenden Kalendertermin.
Betreff* - Betreff des Termins
- zuständig - Auswahl für die Zuständigkeit des zu erstellenden TerminsZur Auswahl stehen hier „Der Zuständige des auslösenden Datensatzes“, ein Benutzer oder eine Gruppe.
Typ - Auswahl des Termintyps
Status - Auswahl des Status (i.d.R. „geplant“)
Ort - Ort des Termins
Priorität - Auswahl der Prioriät
- Beginn* - Uhrzeit Beginn (muss in UTC-0 eingetragen werden)Datum Beginns x-Tage vor/nach einem auswählbaren Datumsfeld
- Ende* - Uhrzeit Ende (muss in UTC-0 eingetragen werden)Datum Ende: x-Tage vor/nach einem auswählbaren Datumsfeld
Beschreibung - Beschreibung des Termins
*Pflichtfeld
Wenn Sie alle Einstellungen durchgeführt haben, klicken Sie auf “Speichern”. Anschließend gelangen Sie in die Übersicht des Workflows.
In diesem Status können Sie den Workflow weiter anpassen, als Vorlage speichern, abschließend speichern oder abbrechen.
Bemerkung
Klicken Sie auf „Speichern“, bleiben Sie nach dem Speichervorgang weiterhin in der Übersicht des aktuellen Workflows. Um zur Übersicht der Workflows zurückzukehren, klicken Sie auf „Abbrechen“ oder auf „Workflow“ links oben.
8.6.25.6.5. Aktualisiere Felder
Die Workflowaufgabe “Aktualisiere Felder” eines Workflows ermöglicht es, automatisiert beliebige Felder eines Moduls zu aktualisieren.
Block “Zusammenfassung”
Im Block “Zusammenfassung” im Feld “Aufgabenbezeichnung” muss ein Name für die Aufgabe eingetragen werden. Dieser Name wird in der Auflistung der Workflowaufgaben des entsprechenden Workflows angezeigt. Es empfiehlt sich daher, einen möglichst aussagekräftigen Namen zu vergeben.
Das Feld “übergeordneter Workflow” dient lediglich als Information und zeigt den Namen des Workflows an, für den die Aufgabe erstellt wird.
In der Auswahlliste “Status” wird eingestellt, ob die Aufgabe aktiv oder inaktiv ist.
Block “führe die Aufgabe verzögert aus”
Detaillierte Beschreibung zur dieser Funktionalität siehe Abschnitt Zeitgesteuerte Aufgaben.
Block “Aufgabenbeschreibung”
Im Block “Aufgabenbeschreibung” konfigurieren Sie die zu setzenden Feldwerte.
Bemerkung
Es können nur Felder in dem Modul aktualisiert werden, für den der Workflow konfiguriert wurde. Ein modulübergreifender Workflow ist nicht möglich.
Durch Klicken auf den Button “Feld hinzufügen” wird eine Zeile zur Konfiguration des zu aktualisierenden Feldes eingeblendet.
Durch wiederholtes Klicken können beliebig viele weitere Felder zur Aktualisierung hinzugefügt werden.
In jeder Konfigurationszeile befinden sich drei Elemente:
Auswahlliste des zu aktualisierenden Feldes
Eingabefeld des zu setzenden Wertes (anklicken öffnet das Pop-up „setze Wert“)
Icon „Papierkorb“ - anklicken löscht die Zeile
Das Pop-up “Setze Wert” beinhaltet die gleichen Funktionaliäten wie das Pop-up “Setze Wert” bei den Workflowbedingungen.
Die Beschreibung der Funktionalitäten entnehmen Sie bitte daher dem Abschnitt Workflowbedingungen - Popup Setze Wert.
Beispiel
concat(firstname,' ',lastname) -> Die zu verbindenden Werte müssen
durch ein Komma getrennt werden. „firstname“ ist in diesem Fall die Variable für den Vornamen,
„lastname“ für den Nachnamen. Da zwischen dem Vor- und Nachnamen noch ein Leerzeichen benötigt wird,
muss dieses separat - durch ein Leerzeichen eingefasst in einfache Hochkommata - angegeben werden.
Statischer Text - hier im Beispiel ein Leerzeichen - muss hier stets in einfache Hochkommata gesetzt werden,
Variablen für Felder nicht. Das Komma ist jeweils der Trenner der zu verkettenden Strings.concat('Ihr Angebot ',quote_no) -> In diesem Beispiel wird statischer Text mit einer Variable verkettet.
Statischer Text - hier im Beispiel der Text „Ihr Angebot “ - muss stets in einfache Hochkommata gesetzt werden,
Variablen für Felder nicht. Das Komma ist jeweils der Trenner der zu verkettenden Strings.time_diffdays(modifiedtime,createdtime) ->
Berechnet die Anzahl der Tage der Datumswerte „geändert“ (Variable modifiedtime) und „erstellt“
(Variable createdtime).time_diff(modifiedtime,createdtime)/60 ->
Berechnet die Anzahl der Sekunden zwischen den Datumswerten „geändert“ (Variable modifiedtime) und
„erstellt“ (Variable createdtime) in Sekunden. Es wird hier zusätzlich noch mittels der Division
„/60“ das Ergebnis von Sekunden in Minuten umgerechnet.add_days(get_date('today'),14) ->
Addiert zum Datumswert „heute“ (ermittelt mittels Funktion „get_date“) 14 Tage hinzu und gibt das berechnete Datum aus.sub_days(get_date('today'),14) -> Subtrahiert vom Datumswert „heute“ (ermittelt mittels Funktion „get_date“)
14 Tage und gibt das berechnete Datum aus.get_date('today') -> Das heutige Datum wird ermittelt und in Felder des Typs „Datum“ eingetragen. Falls Felder
vom Typ „Datum & Zeit“ aktualisiert werden, wird auch die aktuelle Uhrzeit gesetzt.Bemerkung
Funktionen können auch „verschachtelt“ werden, also es kann eine Funktion „innerhalb“
einer anderen Funktion genutzt werden. Beispiel: sub_days(get_date('today'),14) ->
Die Funktionen sub_days und get_date
werden hier gemeinsam genutzt.
Mathematische Operatoren in Ausdrücken
In Ausdrücken können mathematische Operatoren verwendet werden. Die Syntax zu diesen Rechenoperationen ist wie folgt:
8.6.25.6.6. Erstelle Objekt
Mit dieser Workflowaufgabe ist es möglich, automatisiert ein Objekt (Datensatz) in einem Modul zu erstellen.
Bemerkung
Übersicht, welche Objekttypen (Module) in Workflowaufgaben verfügbar sind, in Abhängigkeit der übergeordneten Workflows:
Aktivposten
Kommentare
Angebote
Timesheet
Kommentare
Auftragsbestätigungen
Timesheet
Kommentare
Dienstleistungen
Kommentare
Dokumente
Eingangsrechnungen
Kommentare
Eingangsrechnungen
Kommentare
Einkaufsbestellung
Timesheet
Eingangsrechnungen
Kommentare
Erweiterte Verträge
Kommentare
Gutschriften
Kommentare
Kampagnen
Timesheet
Kommentare
Kommentare
kein Objekttyp auswählbar
Kontakte
Tickets
Potentiale
Serviceverträge
Timesheet
Kommentare
Erweiterte Verträge
Leads
Timesheet
Kommentare
Lieferanten
Produkte
Timesheet
Eingangsrechnungen
Kommentare
Newsletter
Kommentare
Organisationen
Kontakte
Tickets
Gutschriften
Partner
Potentiale
Serviceverträge
Timesheet
Kommentare
Erweiterte Verträge
Partner
Kontakte
Tickets
Serviceverträge
Timesheet
Leads
FAQ
Erweiterte Verträge
Kommentare
Potentiale
Timesheet
Kommentare
Preislisten
Kommentare
Produkte
Kampagnen
Tickets
FAQ
Timesheet
Aktivposten
Kommentare
Projektaufgaben
Kommentare
Projekte
Projektaufgaben
Projektmeilensteine
Kommentare
Tickets
Timesheet
Projektmeilensteine
Kommentare
Projektteams
Kommentare
Rechnungen
Timesheet
Kommentare
Serviceverträge
Tickets
Kommentare
Social Wiki
Kommentare
Storno
Kommentare
Tickets
Timesheet
Kommentare
Timesheet
Kommentare
Block “Zusammenfassung”
Im Block “Zusammenfassung” im Feld “Aufgabenbezeichnung” muss ein Name für die Aufgabe eingetragen werden. Dieser Name wird in der Auflistung der Workflowaufgaben des entsprechenden Workflows angezeigt. Es empfiehlt sich daher, einen möglichst aussagekräftigen Namen zu vergeben.
Das Feld “übergeordneter Workflow” dient lediglich als Information und zeigt den Namen des Workflows an, für den die Aufgabe erstellt wird.
In der Auswahlliste “Status” wird eingestellt, ob die Aufgabe aktiv oder inaktiv ist.
Warnung
Der Einstellungspunkt „führe die Aufgabe verzögert aus“ ist in der Workflowaufgabe „Erstelle Objekt“ nicht verfügbar.
Block “Aufgabenbeschreibung”
Im Block “Aufgabenbeschreibung” wählen Sie in der Auswahlliste “Objekttyp” das Modul aus, in welchem das Objekt (Datensatz) erstellt werden soll.
Nach der Auswahl des Objekttyps (Moduls) werden einzelne Felder des Moduls eingeblendet, in welche die entsprechenden Feldwerte eingegeben werden müssen.
Es kommt auch hier das Pop-up Setze Wert zum Einsatz.
Wenn Sie alle Einstellungen durchgeführt haben, klicken Sie auf “Speichern”. Anschließend gelangen Sie in die Übersicht des Workflows.
In diesem Status können Sie den Workflow weiter anpassen, als Vorlage speichern, abschließend speichern oder abbrechen.
Beispiel
Nachfolgend zwei Beispiele für die Objekttypen (Module) Timesheet und Kommentare.
Objekttyp Timesheet:
Ein Timesheet ist eine Art Zeiterfassung mit Angabe von Startdatum/-zeit, Enddatum/-zeit und des zuständigen Benutzers.
Sie können durch Klick auf den Button “Feld hinzufügen” weitere Felder aus diesem Modul hinzufügen. Um einen Wert für die Felder eingeben zu können, klicken Sie jeweils auf das leere Feld rechts neben den Feldtypen. Das Pop-up Setze Wert öffnet sich nun.
Objekttyp Kommentare:
Klicken Sie auf das leere Feld neben “Kommentar”, um einen Text verfassen zu können. Im zweiten Pflichtfeld “zuständig” wählen Sie einen zuständigen Benutzer oder eine zuständige Gruppe aus.
Für Kommentare gibt es noch zwei weitere Feldwerte, die Sie durch Klick auf den Button “Feld hinzufügen” auswählen können.
Zum einen die E-Mail Benachrichtigung, bei dem der Zuständige benachrichtigt wird und zum zweiten die Benachrichtigungsbox. Hier wird der zuständige Benutzer bzw. die zuständige Gruppe im CRM-System benachrichtigt.
8.6.25.6.7. Sende eine CRM-Benachrichtigung
Mittels der Workflowaufgabe „Sende eine CRM-Benachrichtigung“ kann eine CRM-Benachrichtigung an ausgewählte Benutzer, Gruppen und Rollen versendet werden.
Die ausgewählten Empfänger erhalten eine entsprechende Benachrichtigung im Nachrichtencenter.
Die Erstellansicht der Workflowaufgabe „Sende eine CRM-Benachrichtigung“ stellt sich wie folgt dar:
Block “Zusammenfassung”
Im Block “Zusammenfassung” im Feld “Aufgabenbezeichnung” muss ein Name für die Aufgabe eingetragen werden. Dieser Name wird in der Auflistung der Workflowaufgaben des entsprechenden Workflows angezeigt. Es empfiehlt sich daher, einen möglichst aussagekräftigen Namen zu vergeben.
Das Feld “übergeordneter Workflow” dient lediglich als Information und zeigt den Namen des Workflows an, für den die Aufgabe erstellt wird.
In der Auswahlliste “Status” wird eingestellt, ob die Aufgabe aktiv oder inaktiv ist.
Block “führe die Aufgabe verzögert aus”
Detaillierte Beschreibung zur dieser Funktionalität siehe Abschnitt Zeitgesteuerte Aufgaben.
Block “Aufgabenbeschreibung”
Im Block “Aufgabenbeschreibung” konfigurieren Sie die CRM-Benachrichtigung:
Empfänger* - Multi-Auswahlliste zur Auswahl von Benutzern, Gruppen und Rollen welche die CRM-Benachrichtigung erhalten sollen.
- Platzhalter - Auswahl der Feldplatzhalter von Feldern aus dem Modul selbst, als auch Feldplatzhalter von referenzierten Modulen (z.B. Organisationsfelder, Kontaktfelder).Die Platzhalter werden nach der Auswahl autom. im zuletzt ausgewählten Textfeld eingefügt.
Betreff* - Betreff der CRM-Nachricht
Nachricht* - Eingabefeld für den Text der Nachricht
*Pflichtfeld
8.6.25.6.8. Zeitgesteuerte Aufgaben
Eine Aufgabe eines Workflows kann entweder “sofort” - also beim Speichern des Datensatzes - oder zeitverzögert ausgeführt werden.
Durch Anhaken der Checkbox “führe die Aufgabe verzögert aus” werden die entsprechenden Felder für die Konfiguration der Zeitverzögerung eingeblendet:
Es ist möglich, eine Aufgabe Minuten, Stunden, Tage, Wochen, Monate oder Jahre vor oder nach einem bestimmten Datum ausführen lassen. Bei zeitverzögerten Workflows kann auch die Uhrzeit der Ausführung definiert werden.
Das Datumsfeld muss natürlich im jeweiligen Modul aktiv sein. Es können auch benutzerdefinierte Datumsfelder genutzt werden (Benutzerdefinierte Felder können im Modulmanager erstellt werden).
Aktivieren Sie die Checkbox “Aktualisierung bei jedem Workflow-Lauf”, um ein Datum nach jeder Ausführung des Workflows auf Aktualisierung zu prüfen. Dies bedeutet, nach jeder Ausführung des Workflows wird das Datumsfeld, auf welches sich die Verzögerung bezieht, auf Änderung geprüft.
Warnung
Workflows mit Zeitverzögerung werden nicht ausgeführt, wenn das zugrunde liegende Datumsfeld leer ist!
Bemerkung
Aufgaben, welche zeitverzögert ausgeführt werden, sind im Modul Workflow-Queue aufgelistet. Detaillierte Beschreibung des Moduls siehe Abschnitt Workflow-Queue.
Bemerkung
Damit Aufgaben zeitgesteuert ausgeführt werden können, muss der Cronjob „Workflow Manager“ aktiv sein.
Beispiel
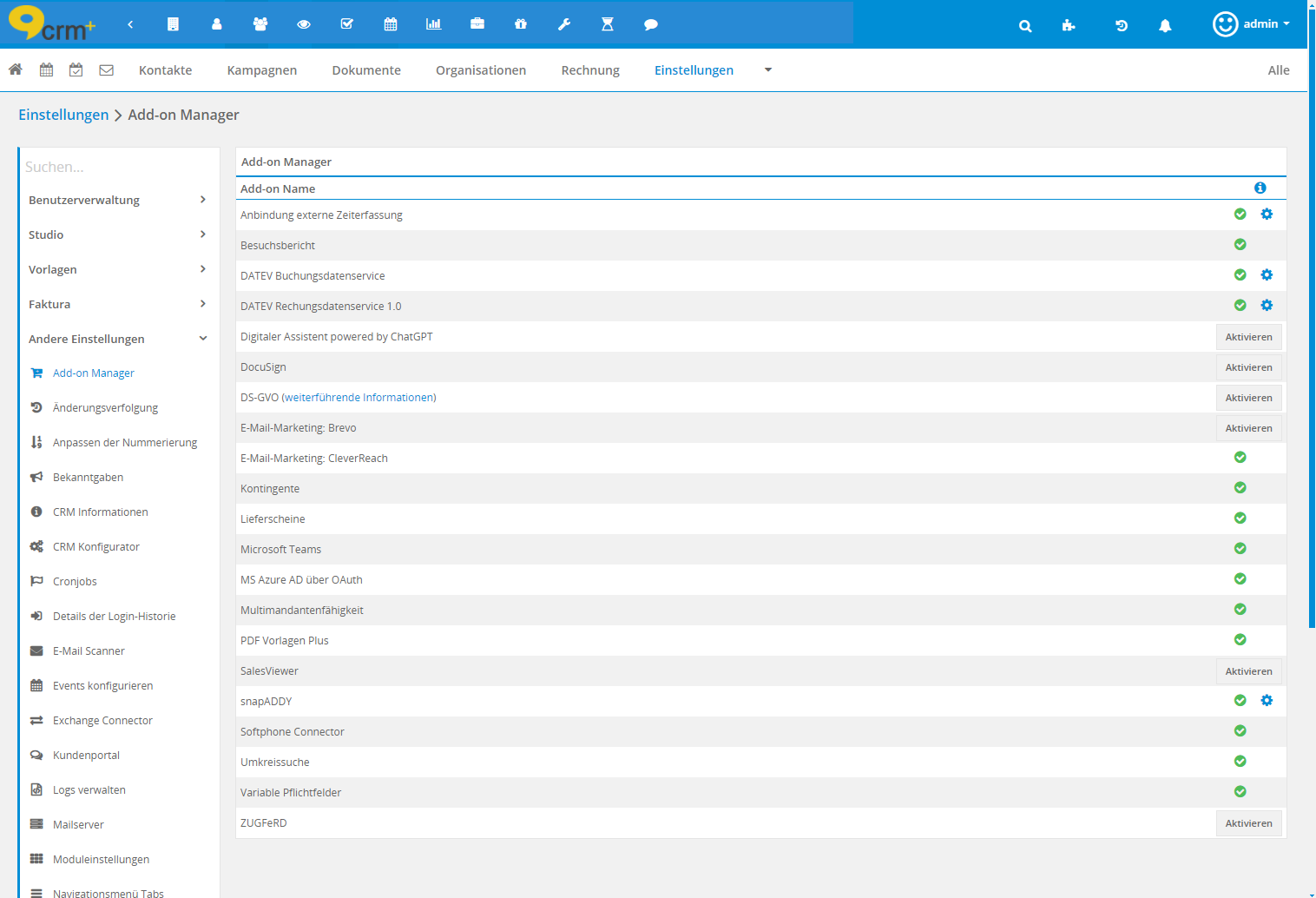
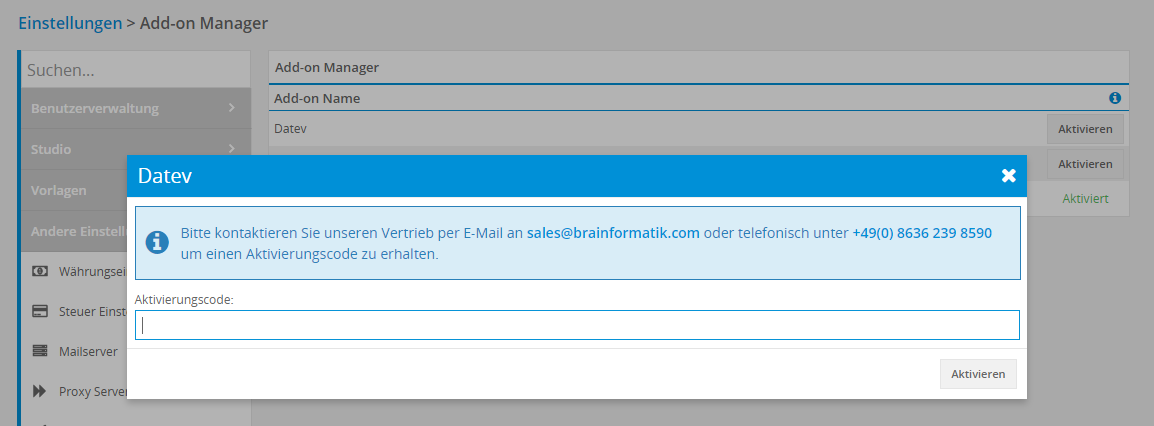
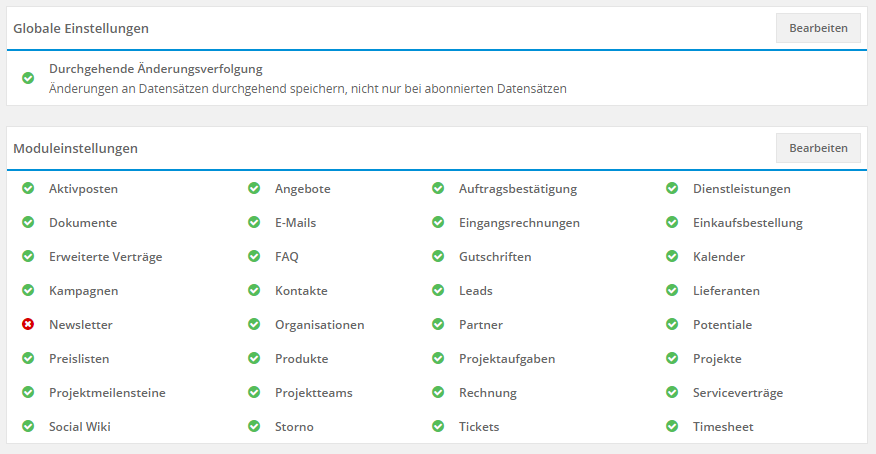
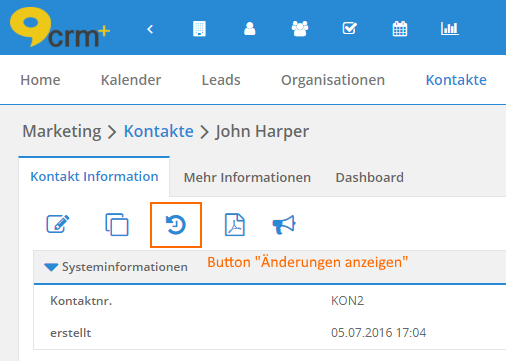
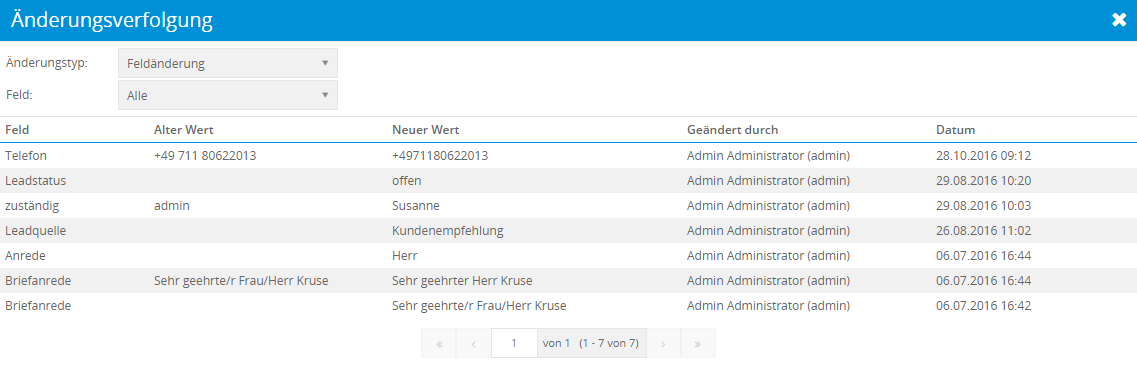


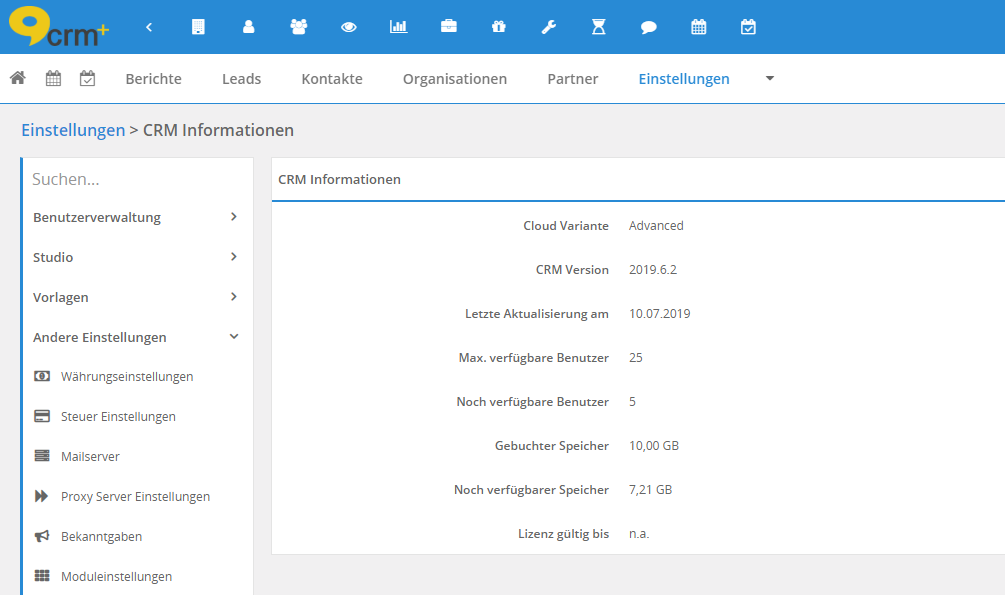
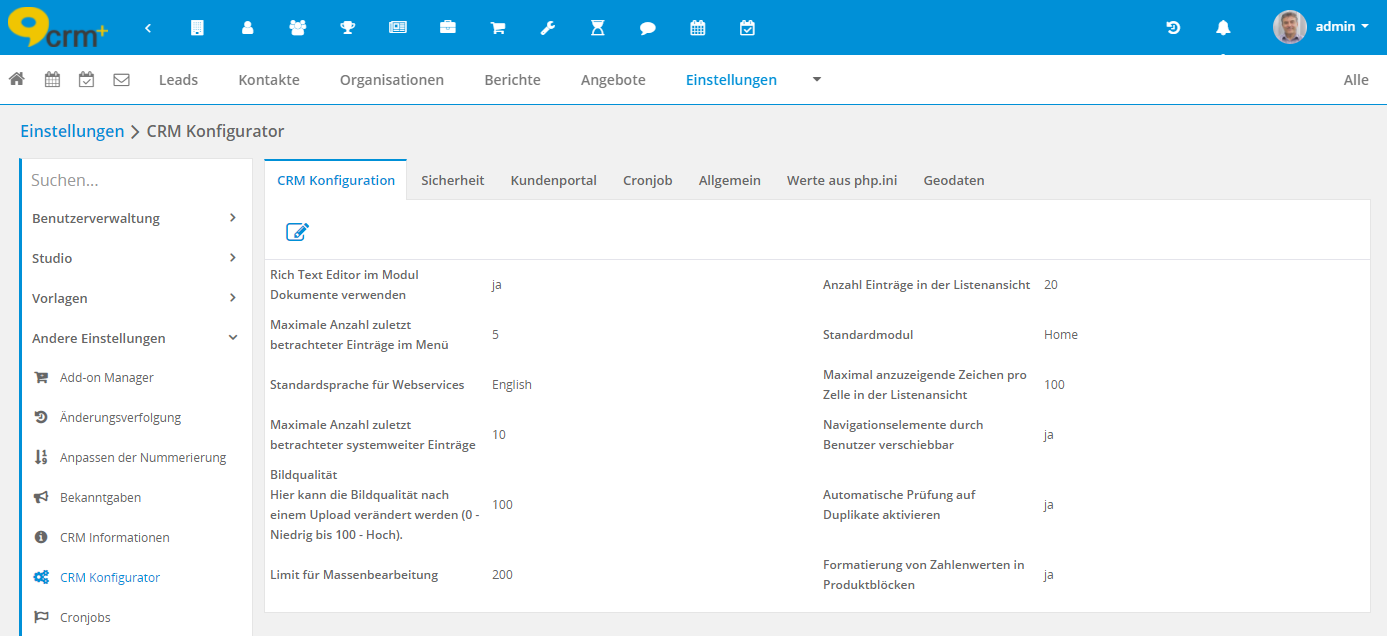
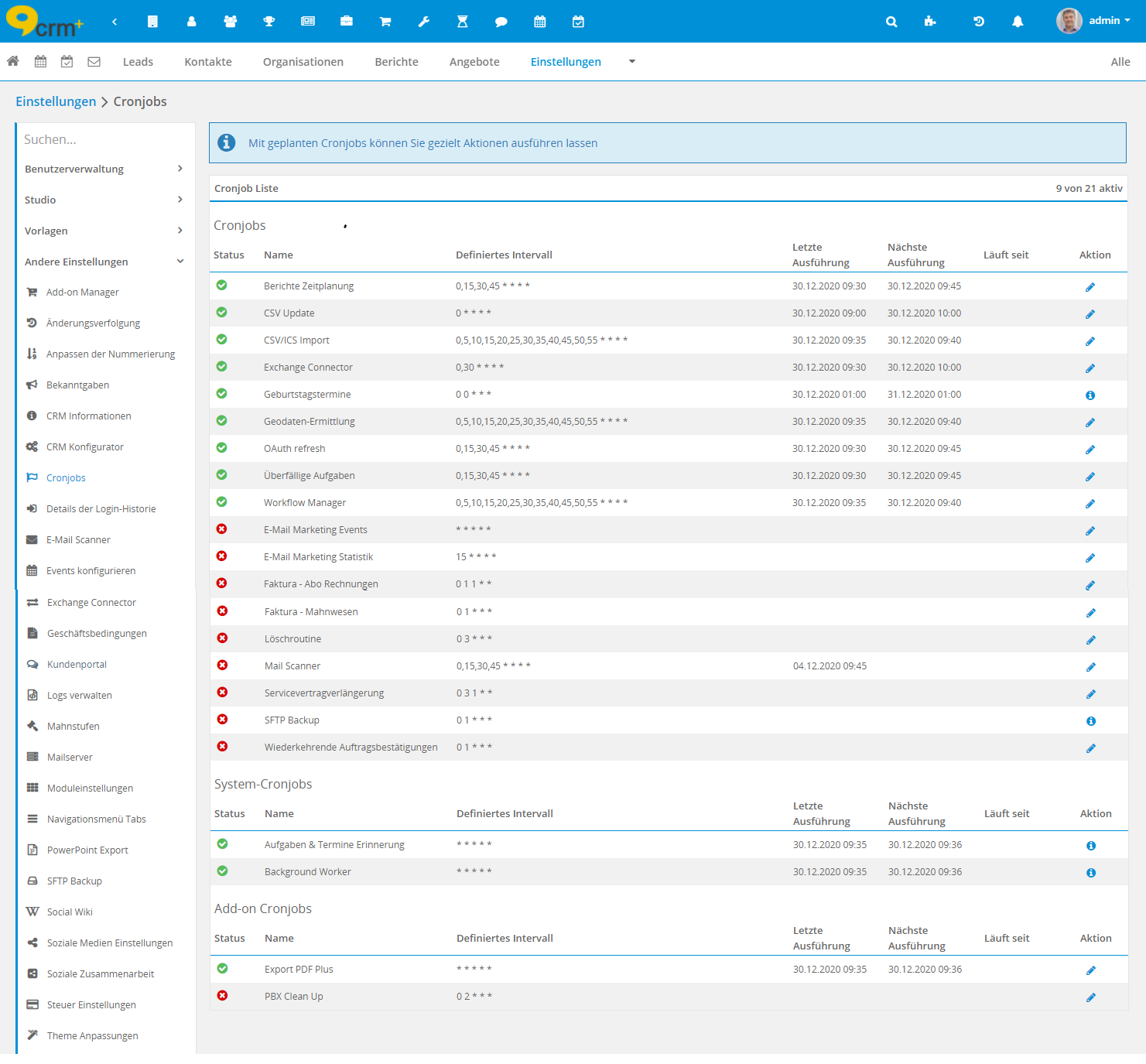
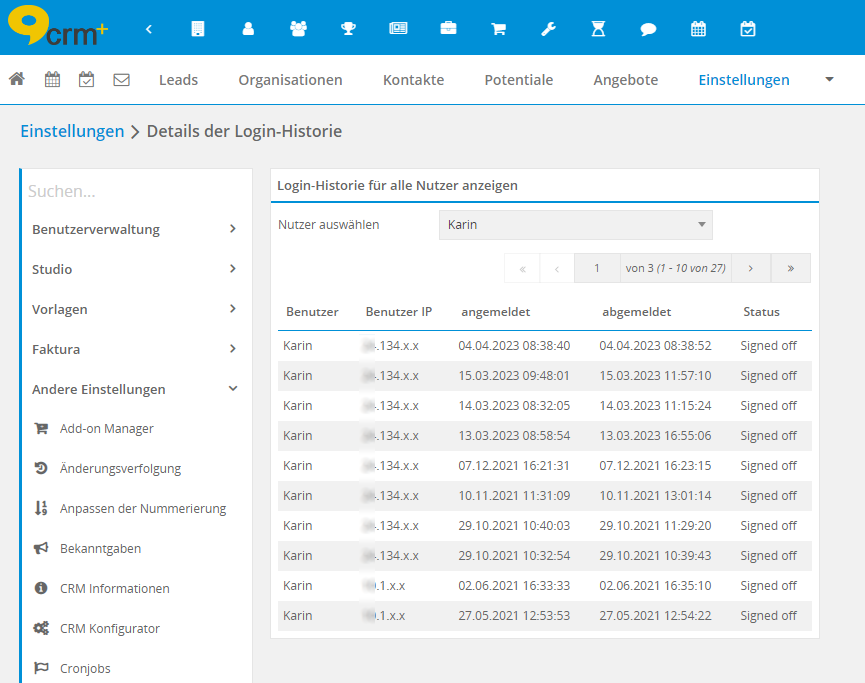
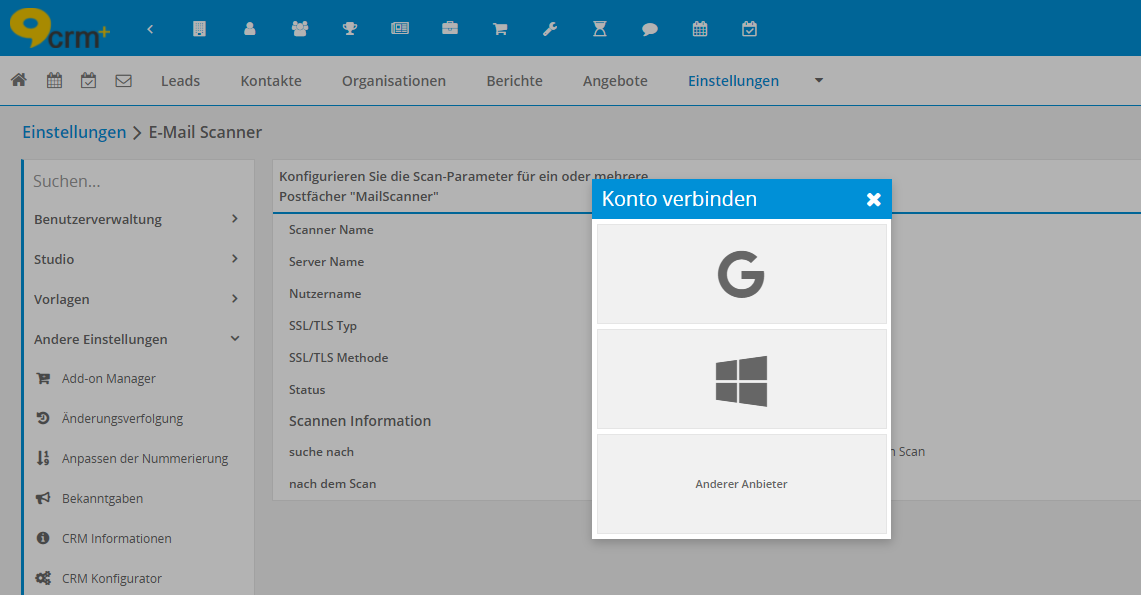
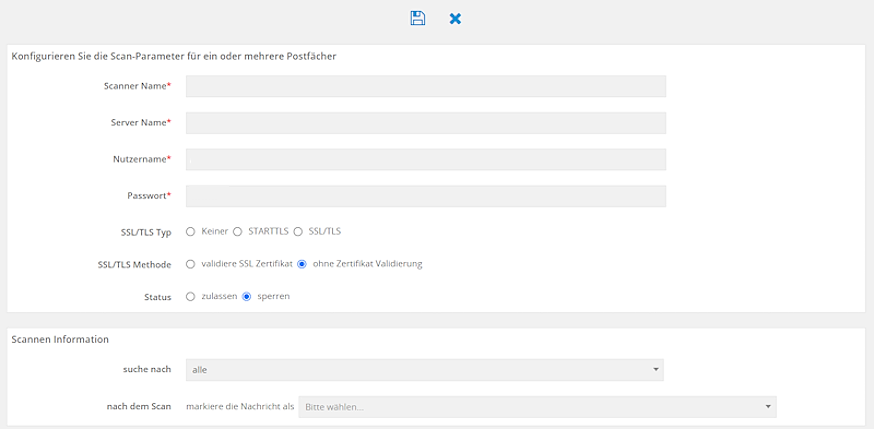
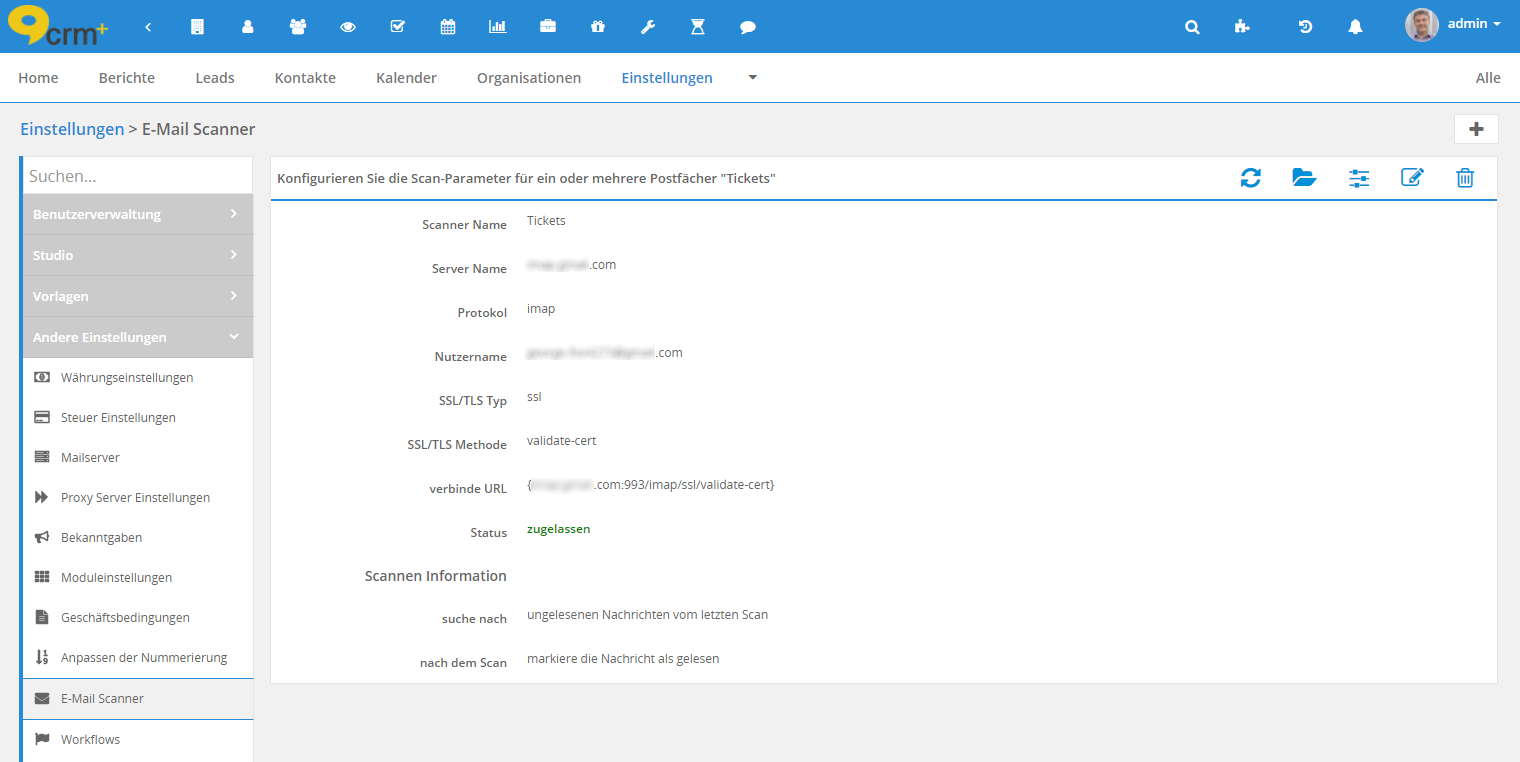
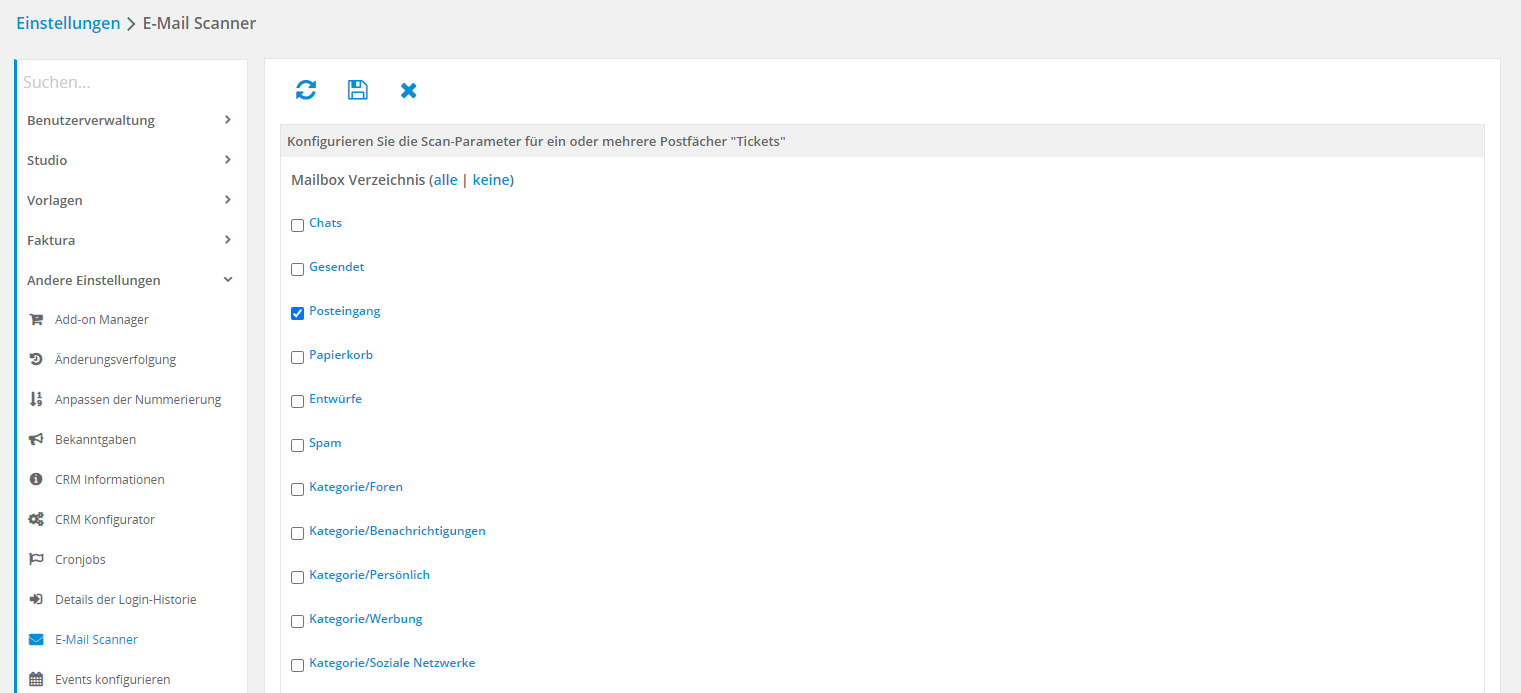
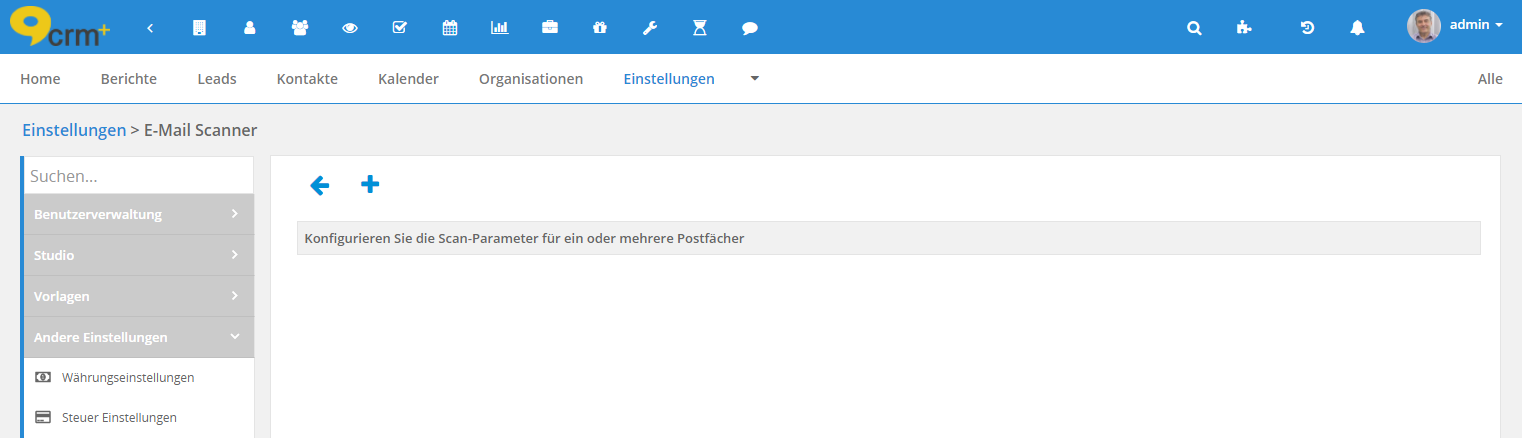
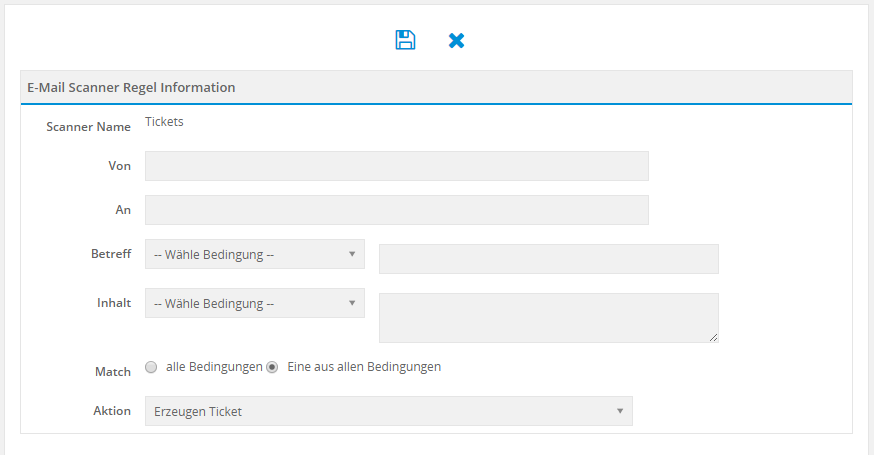
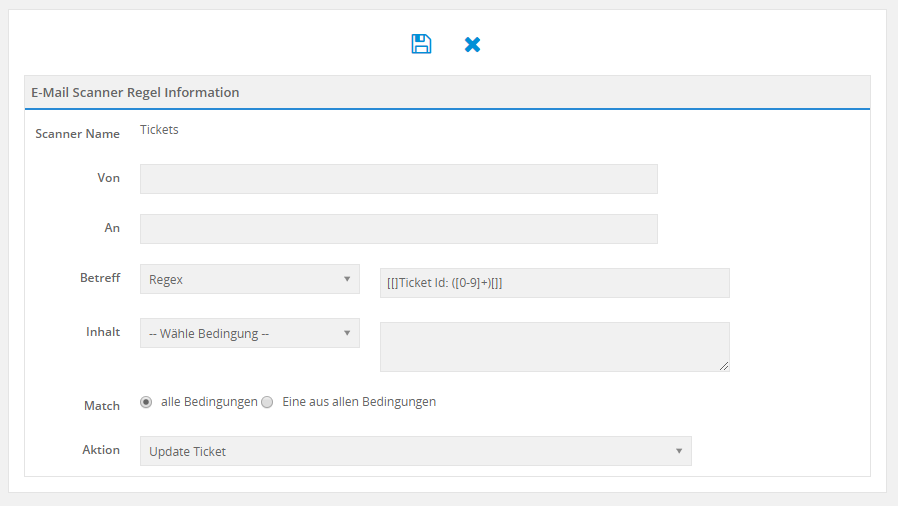
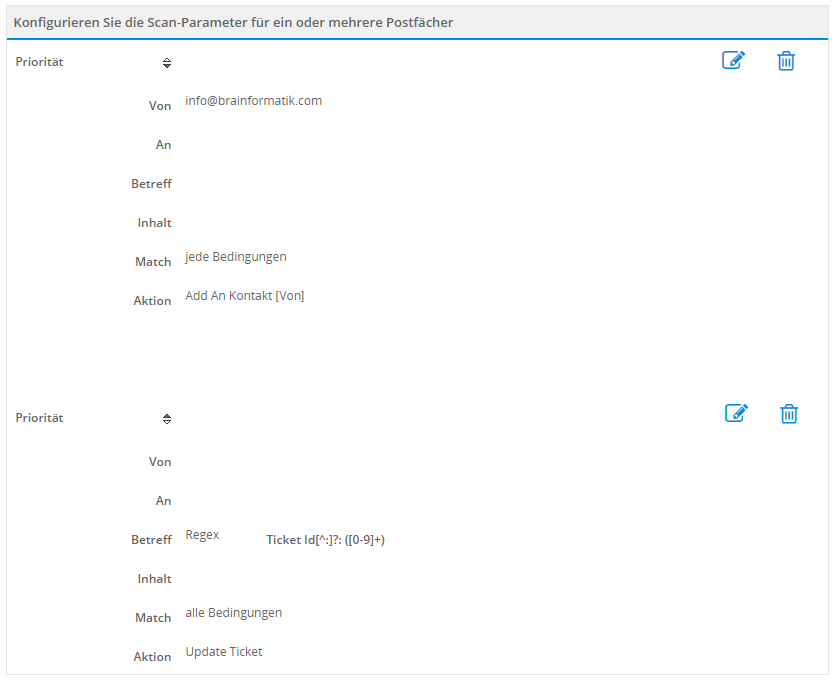
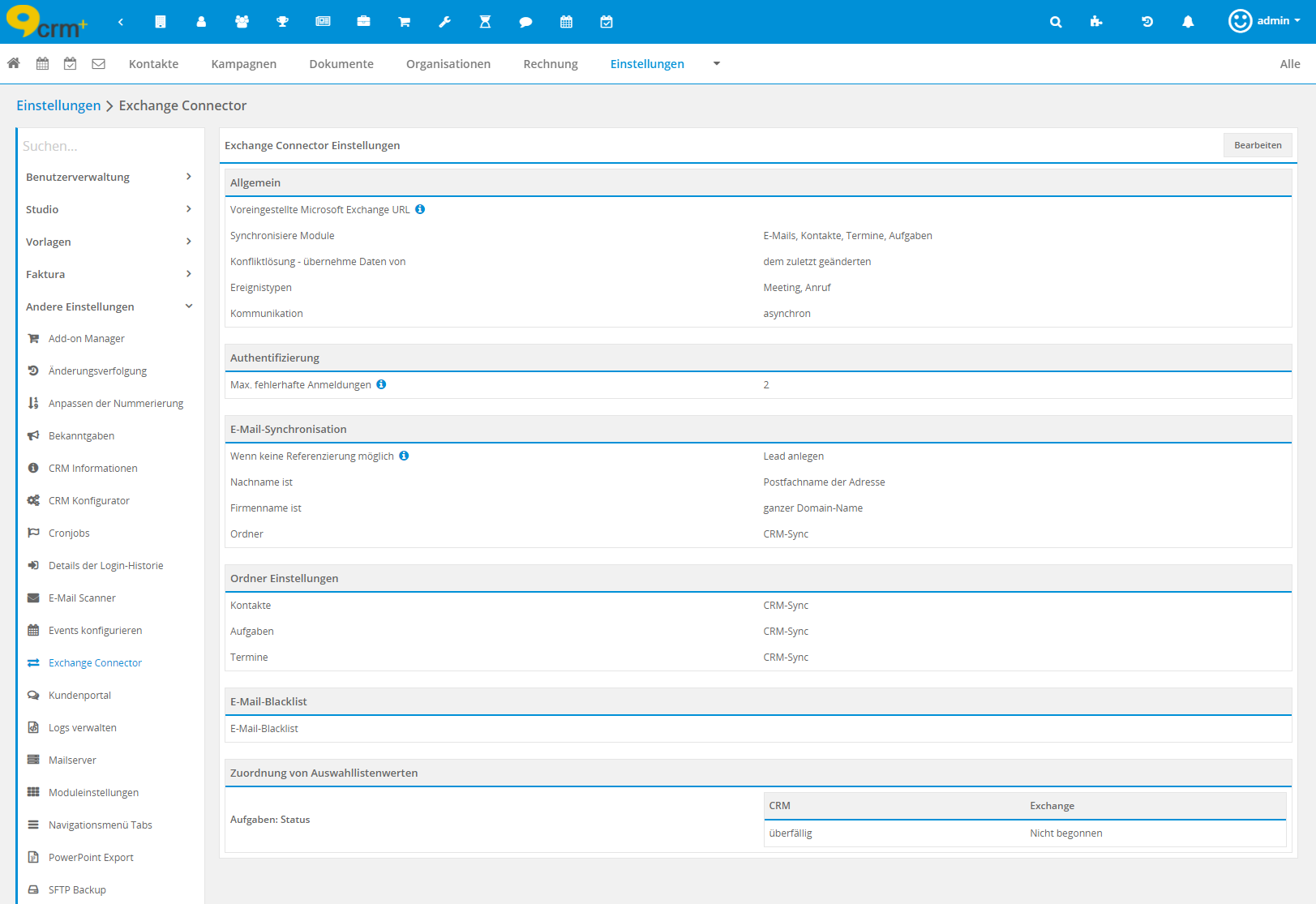
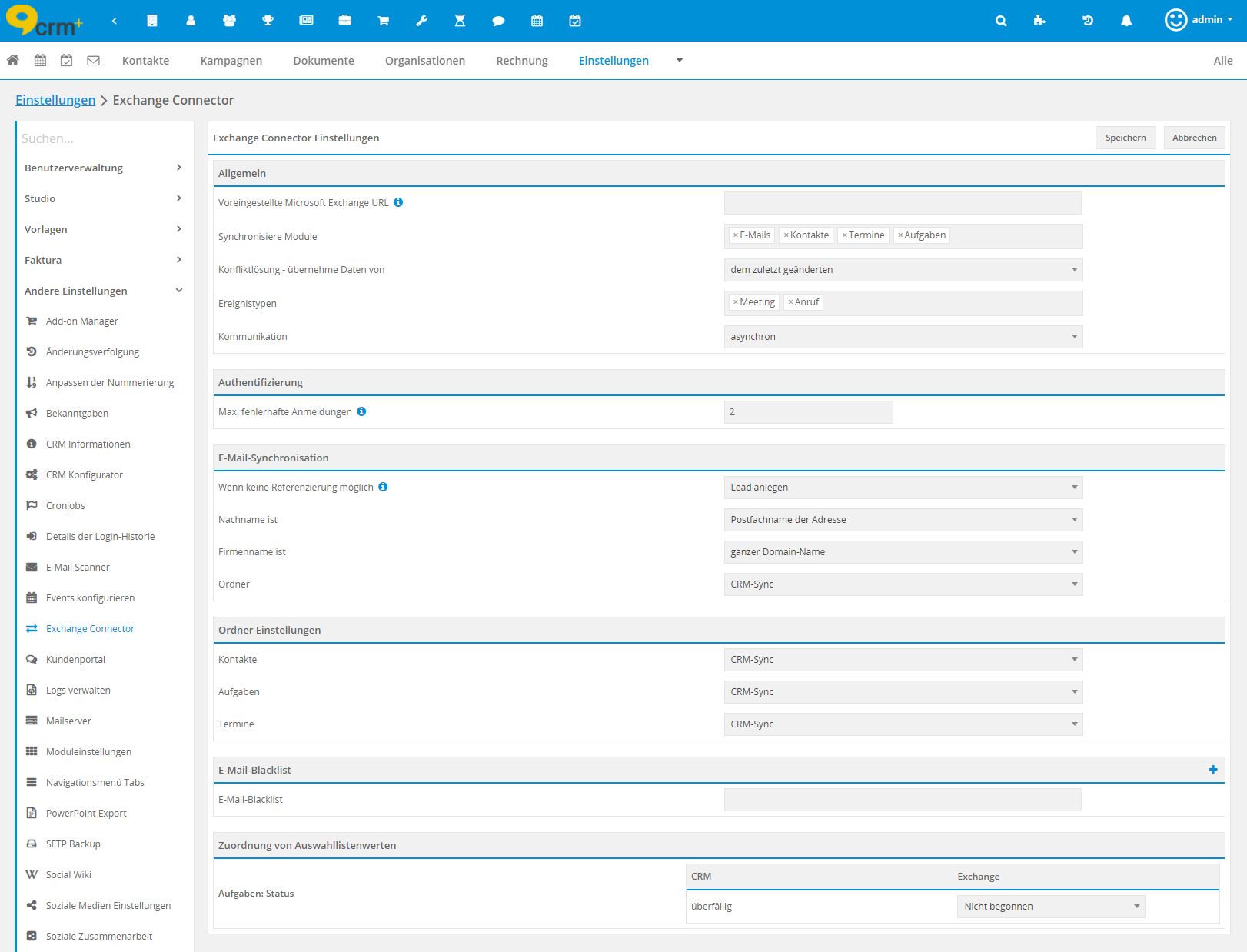
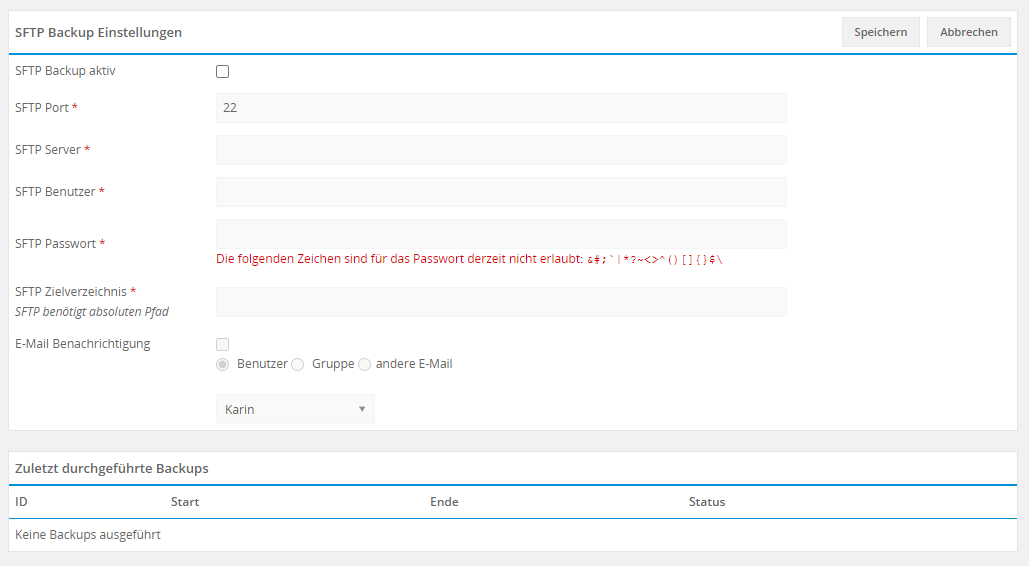
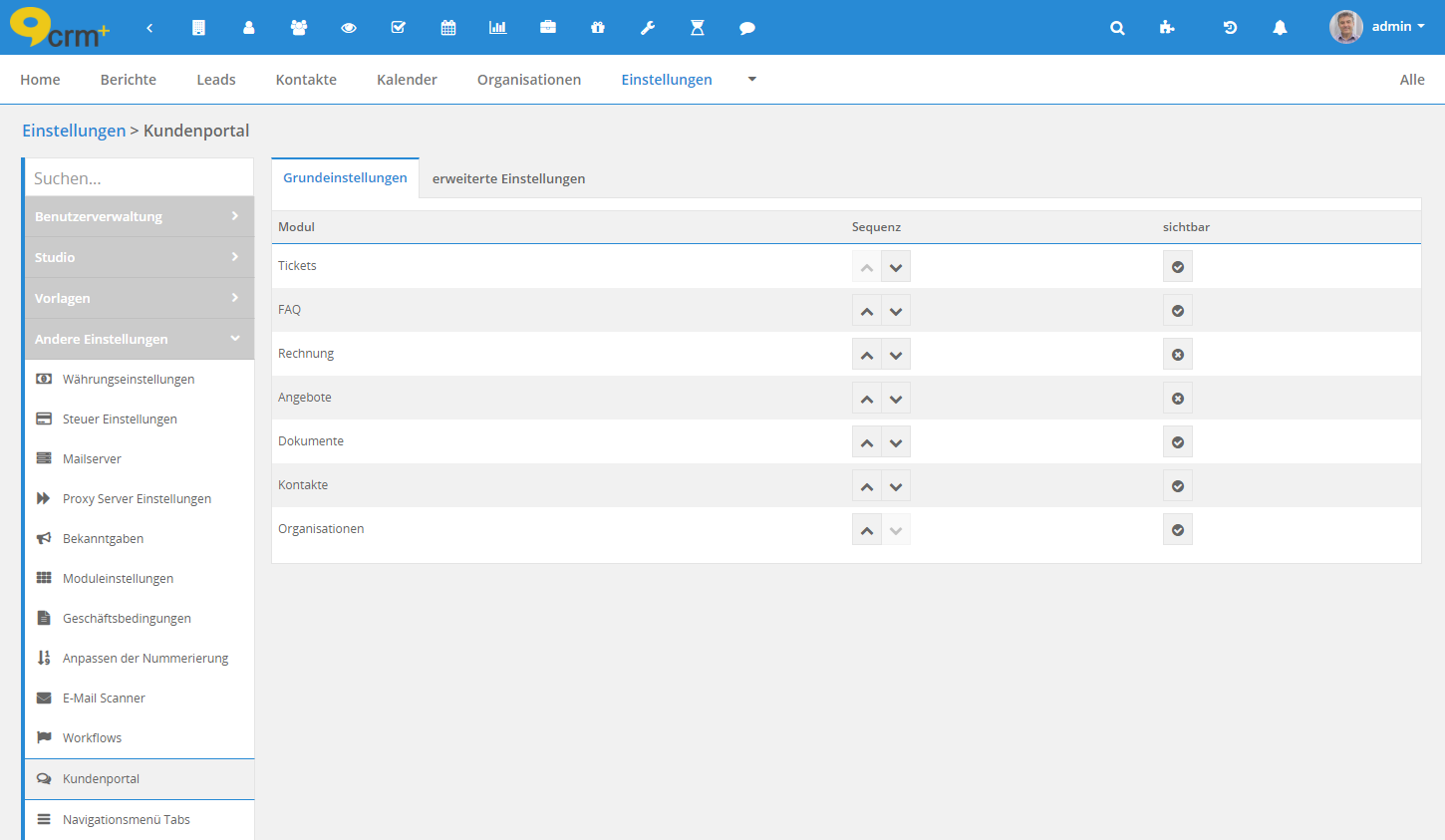
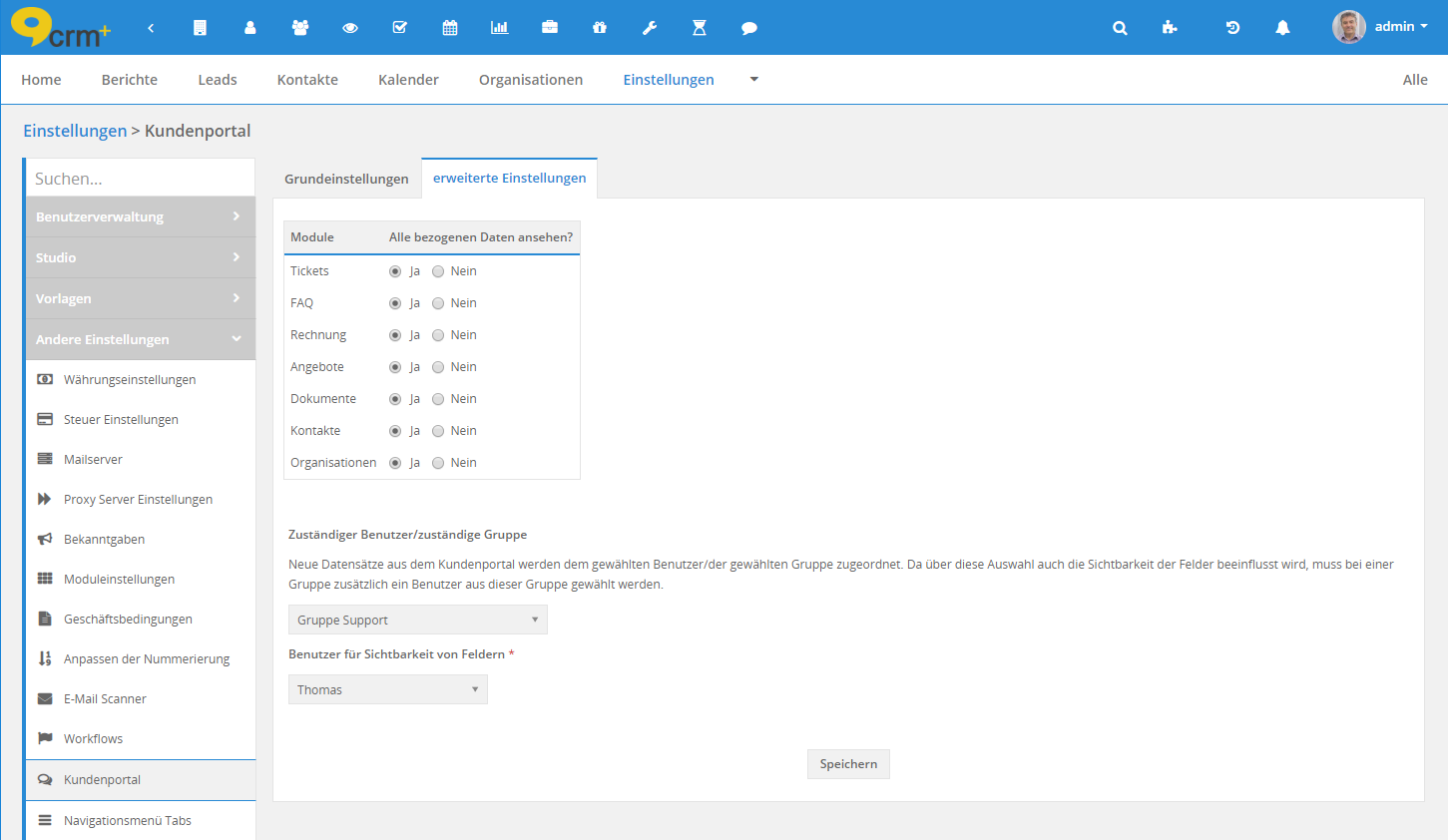
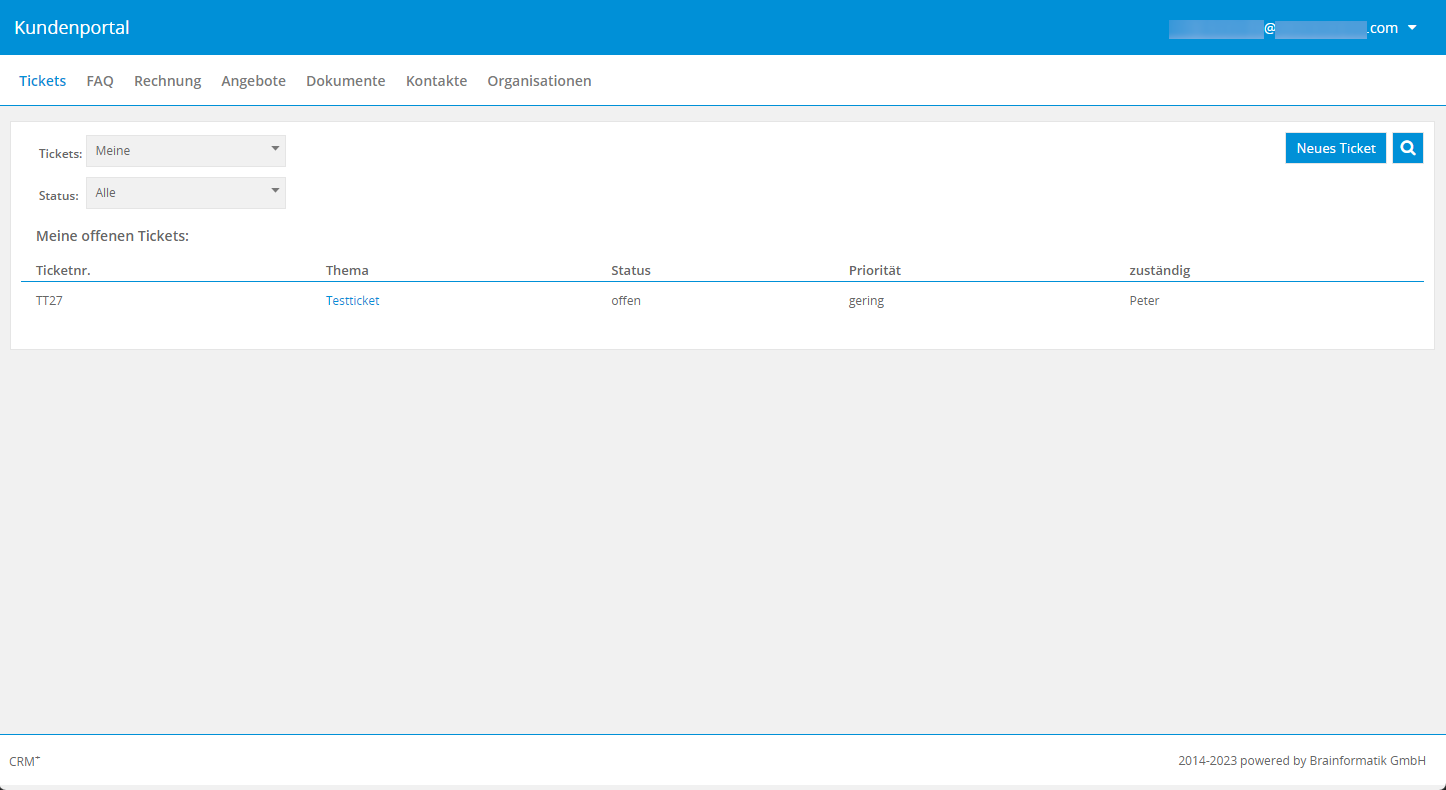
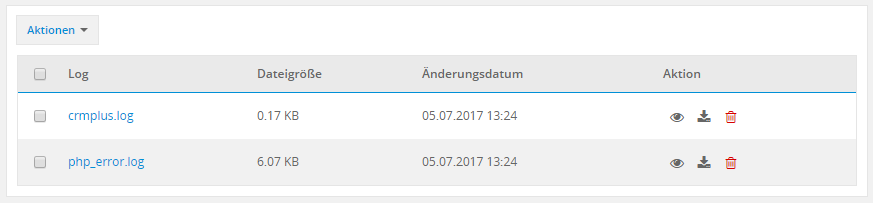
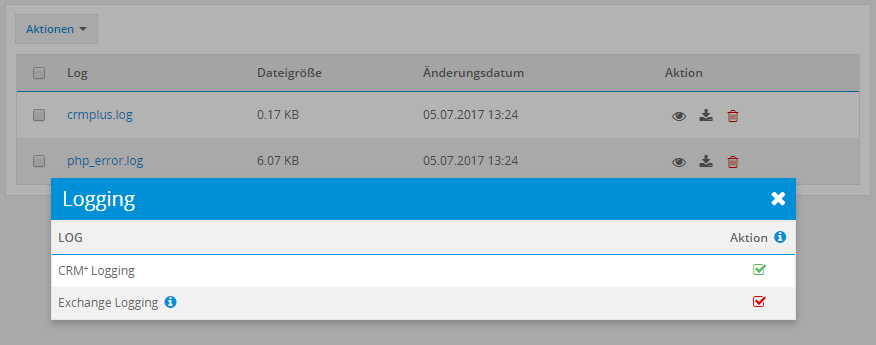
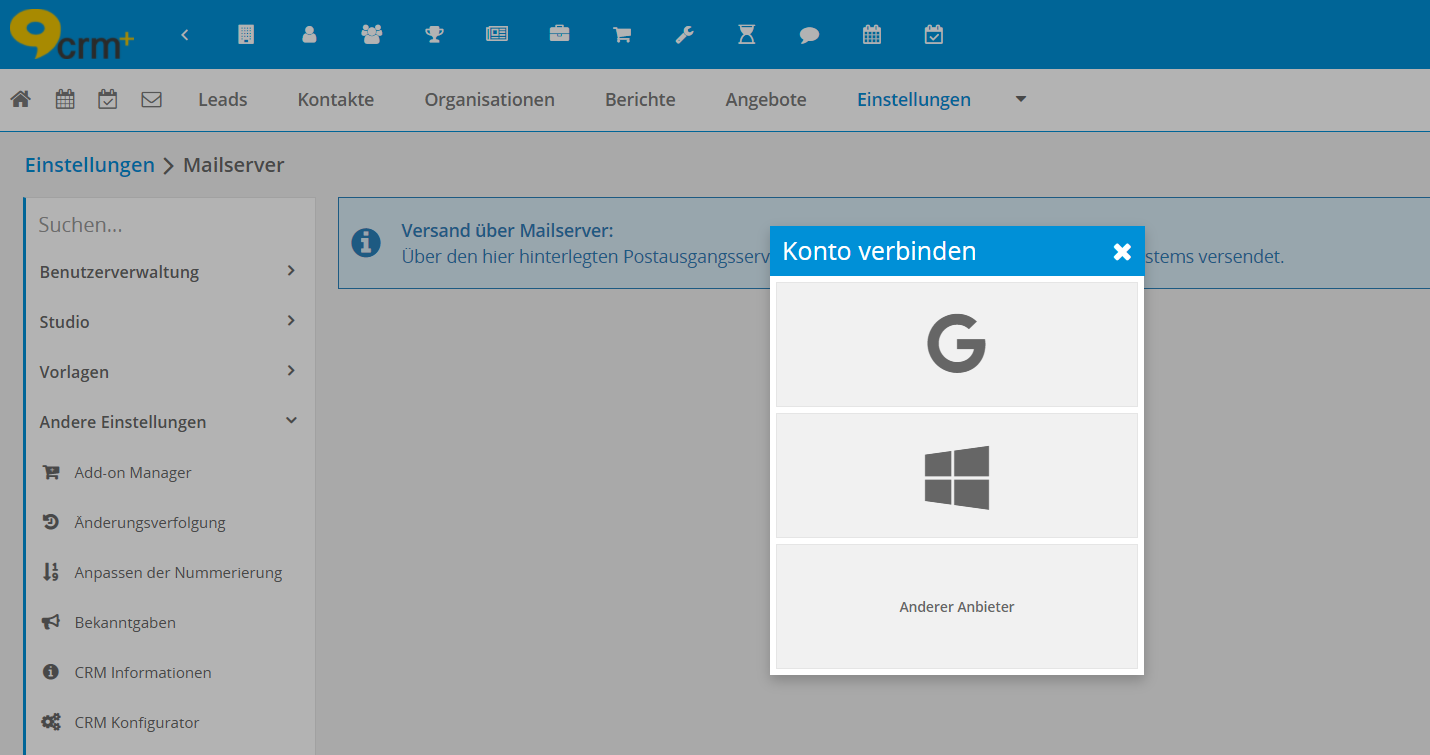
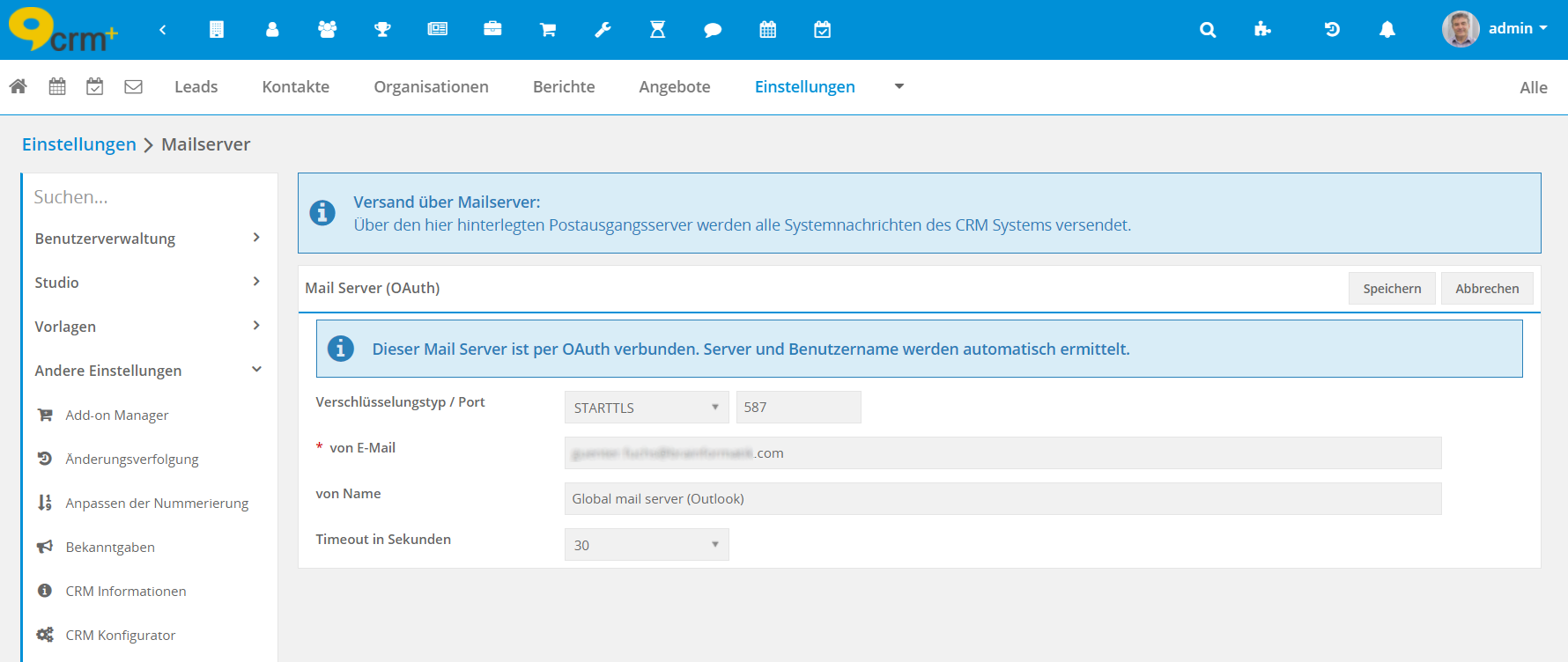
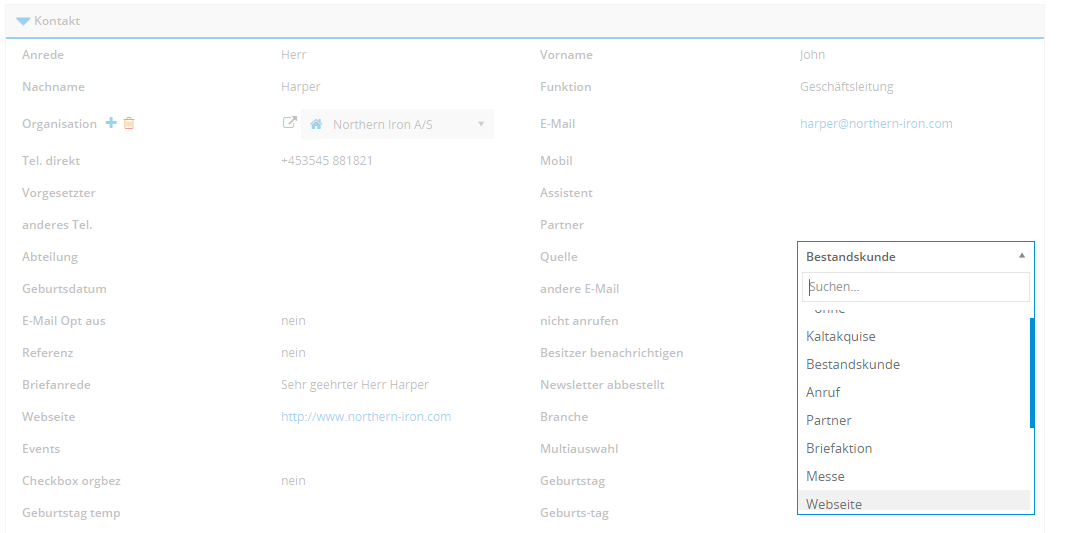
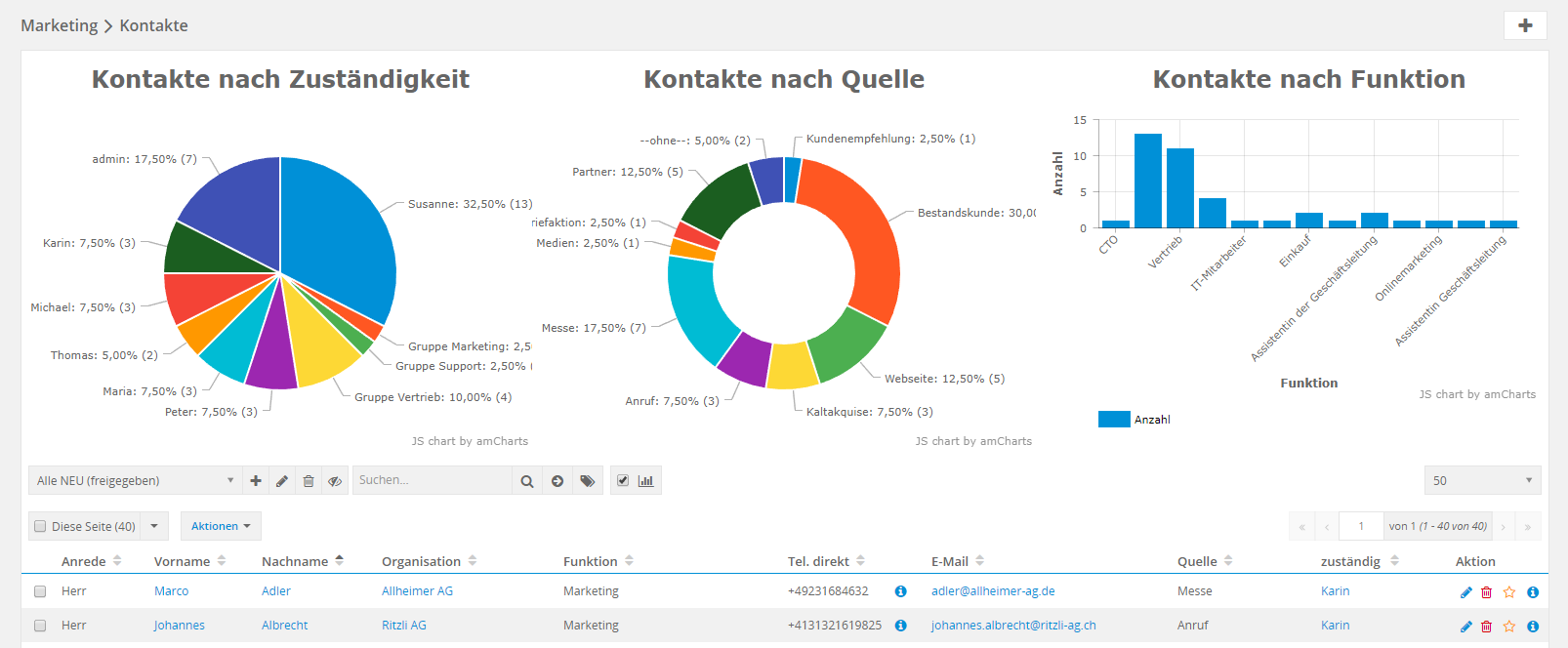
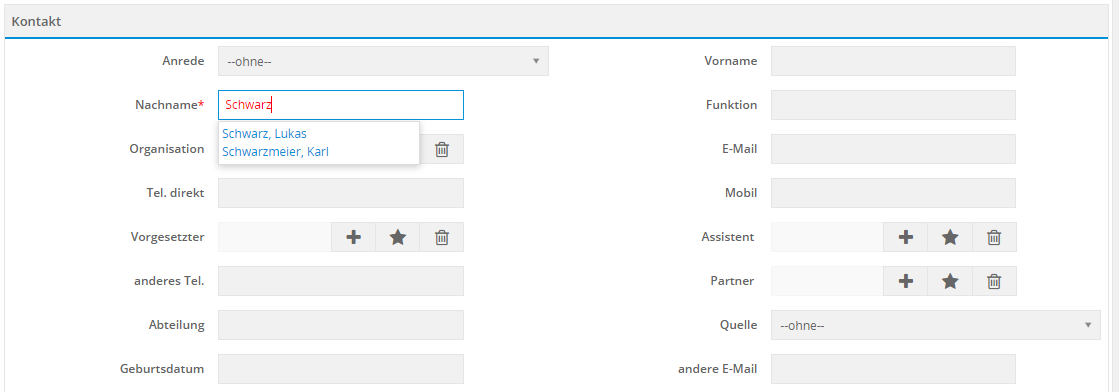
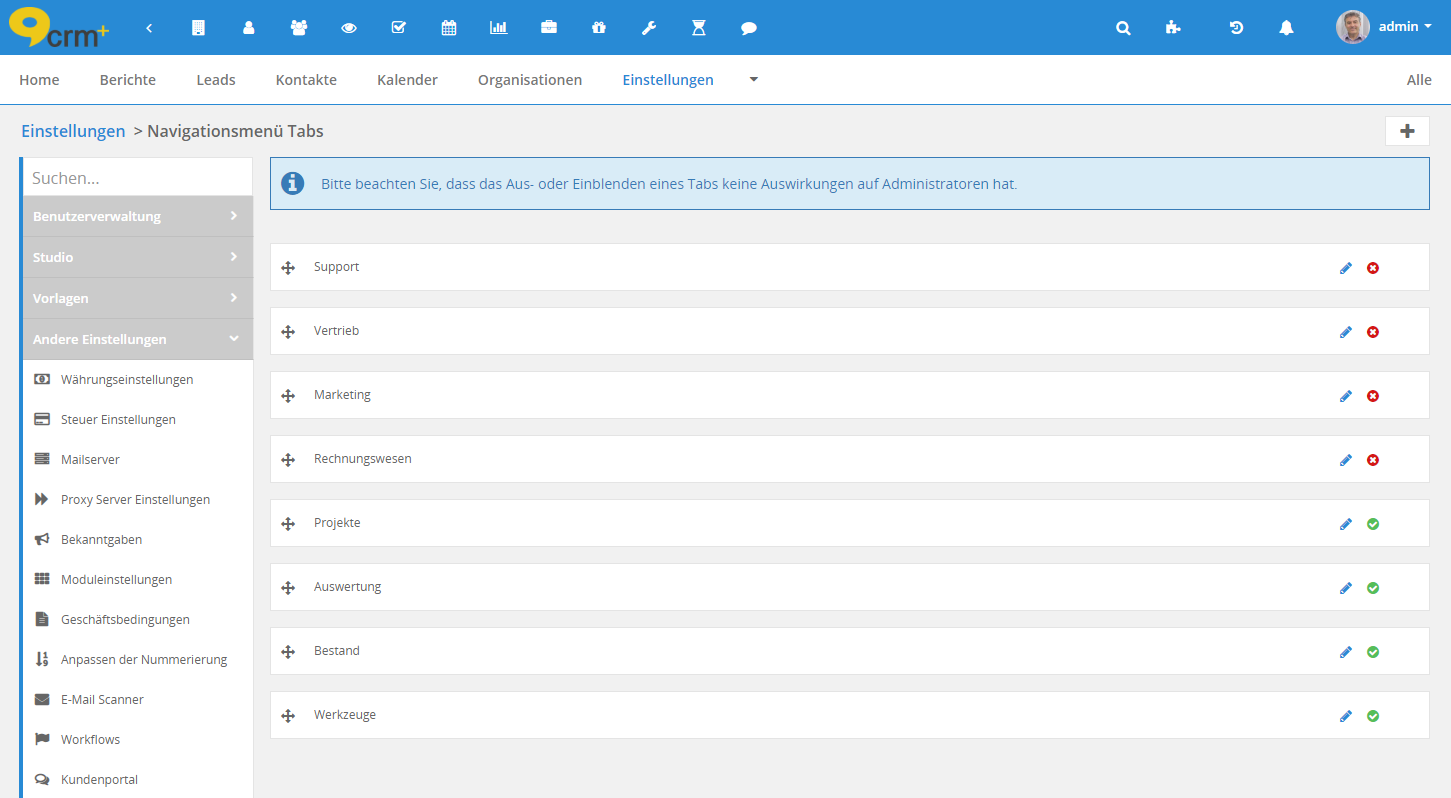
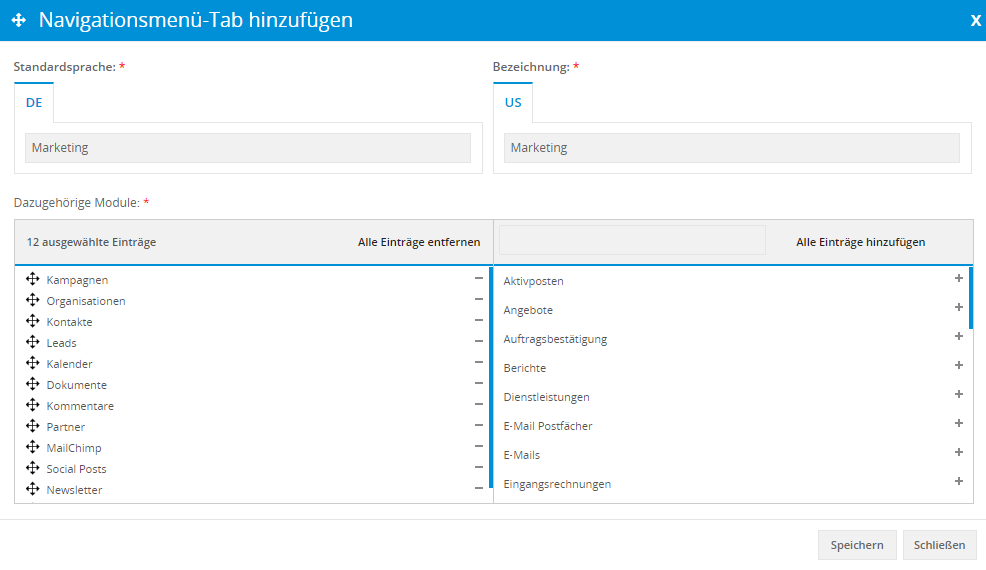

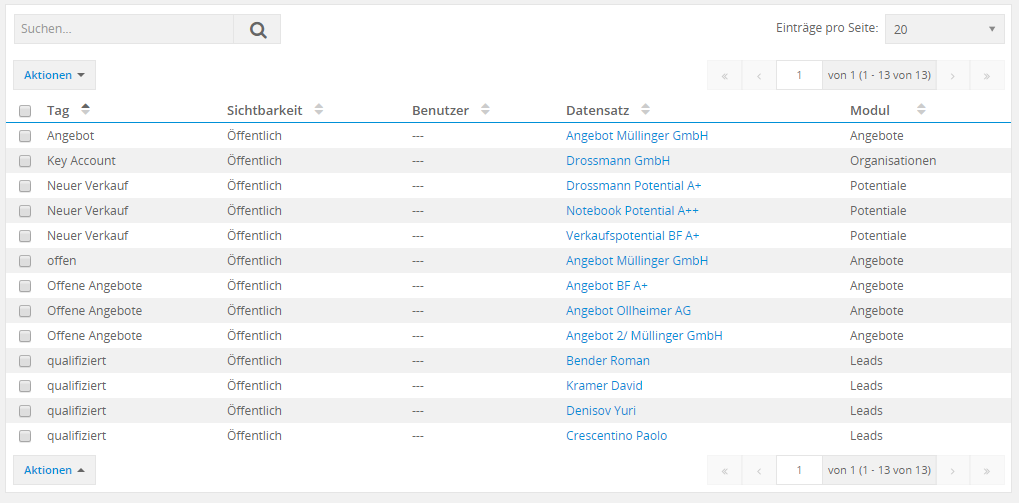

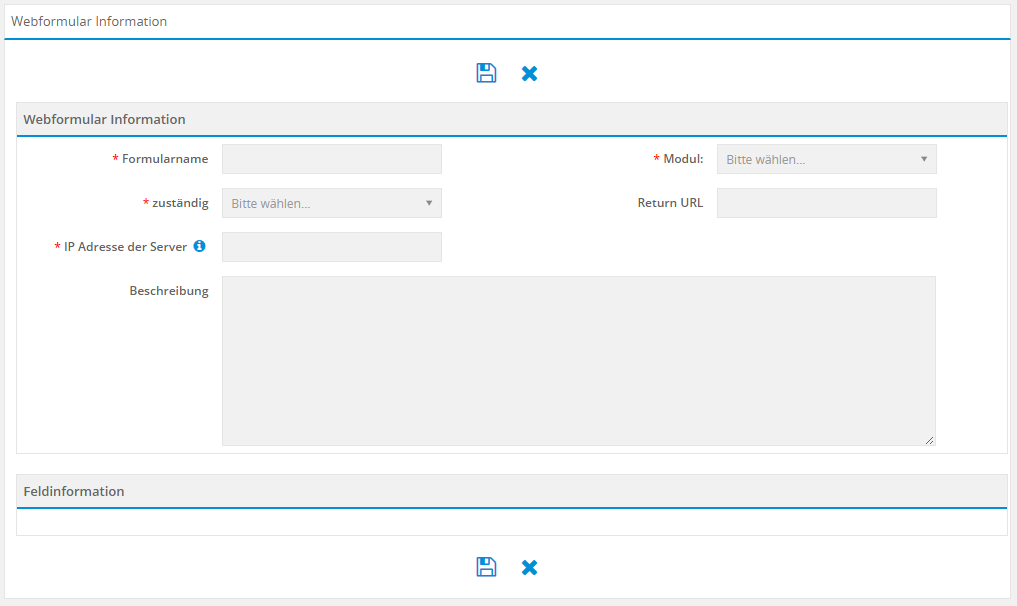
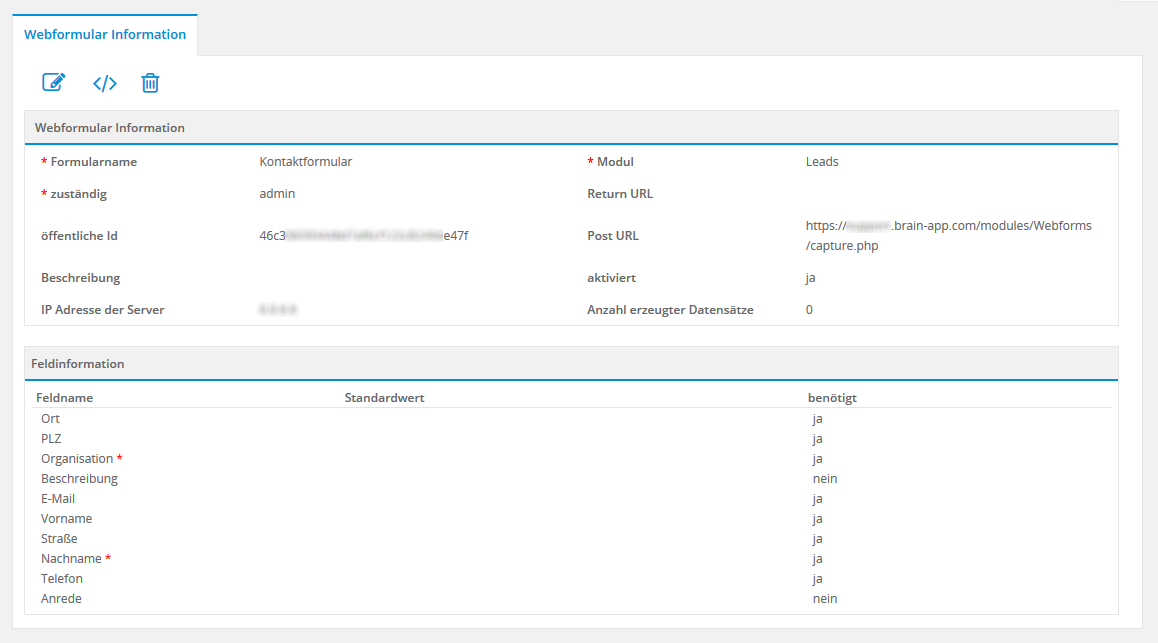
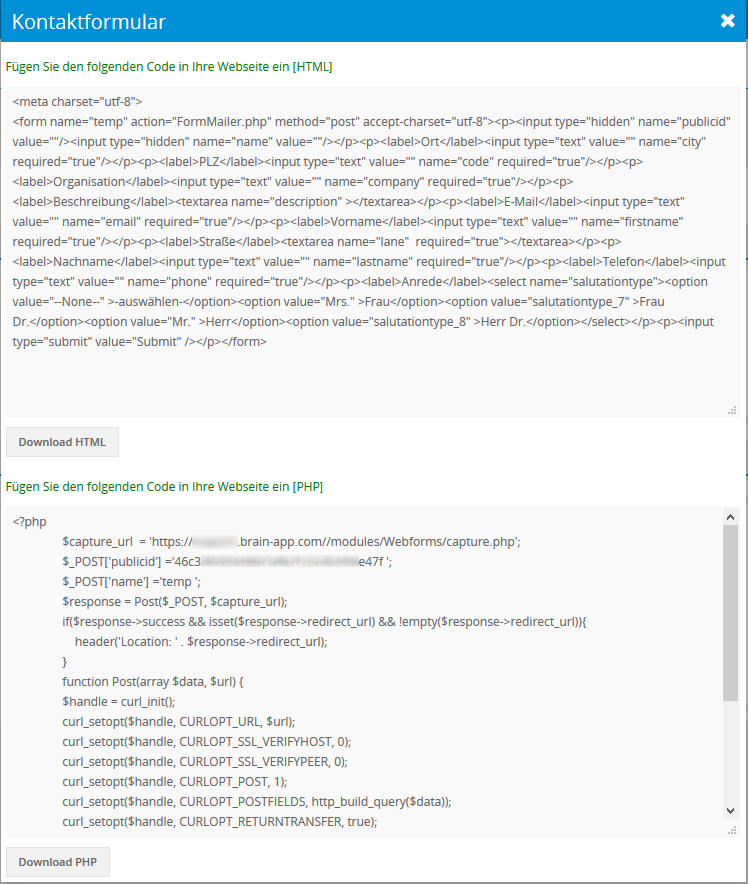
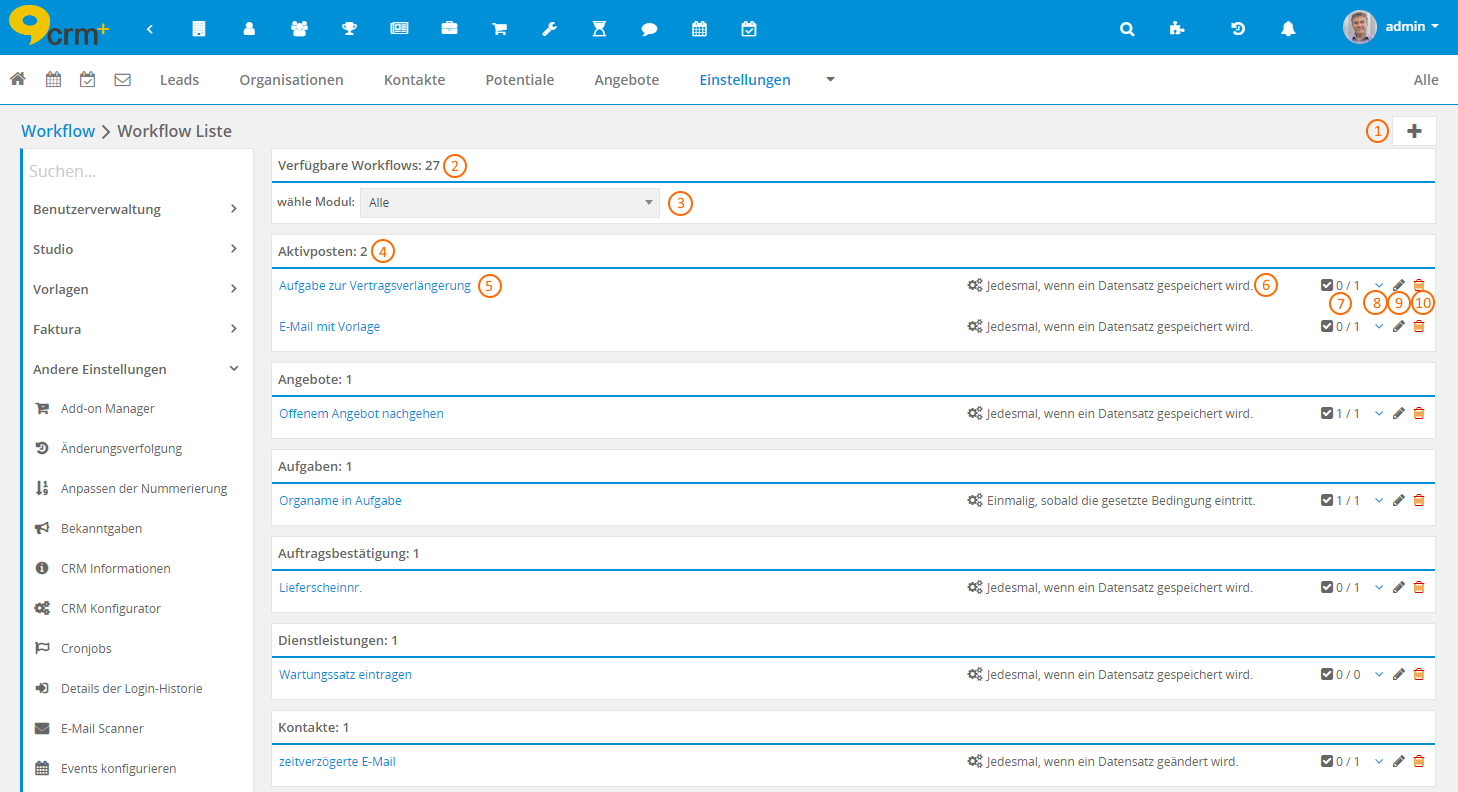
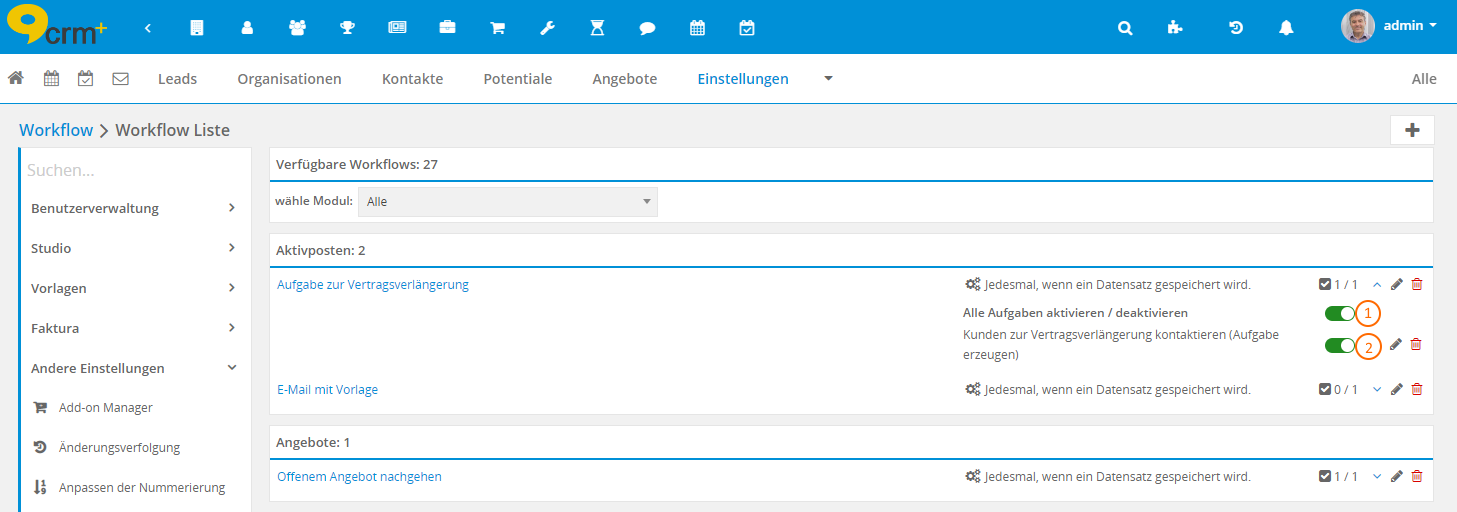
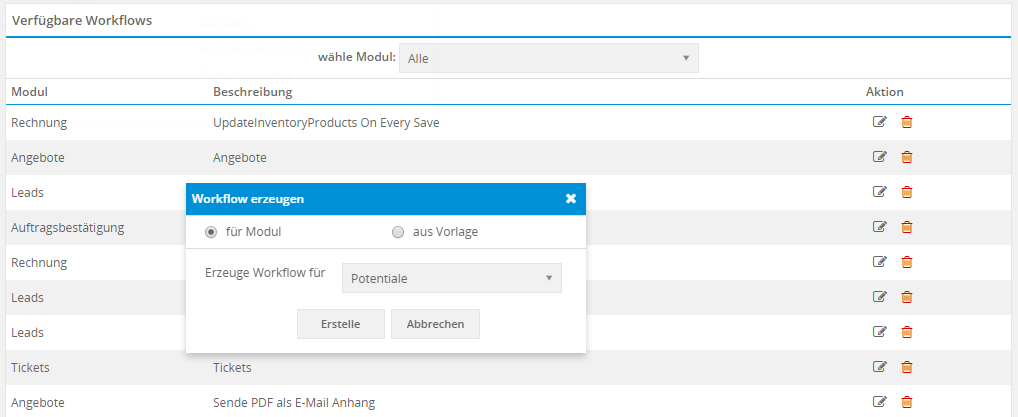
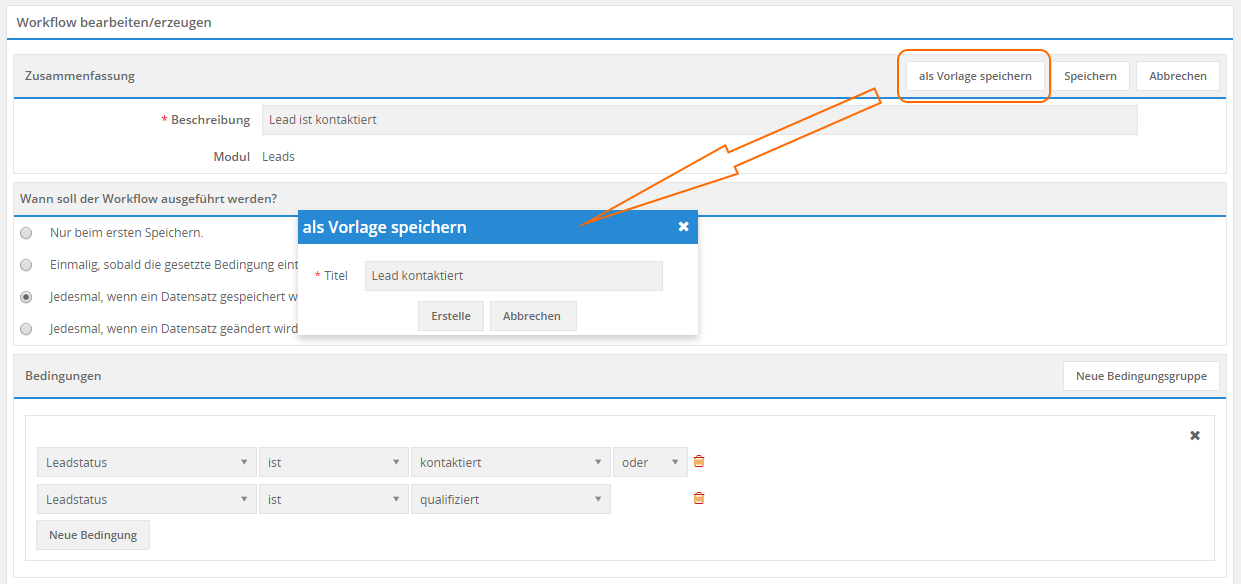
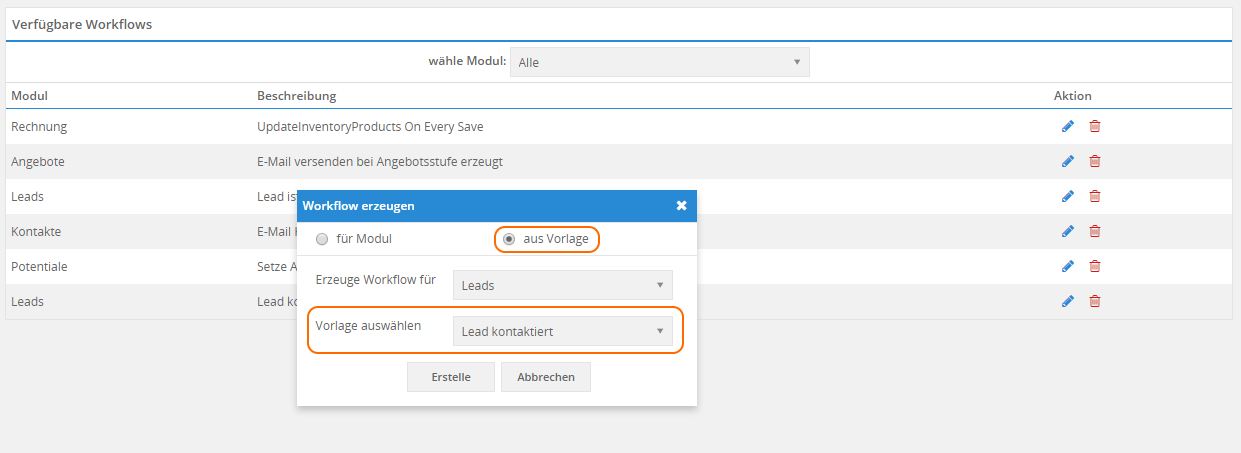
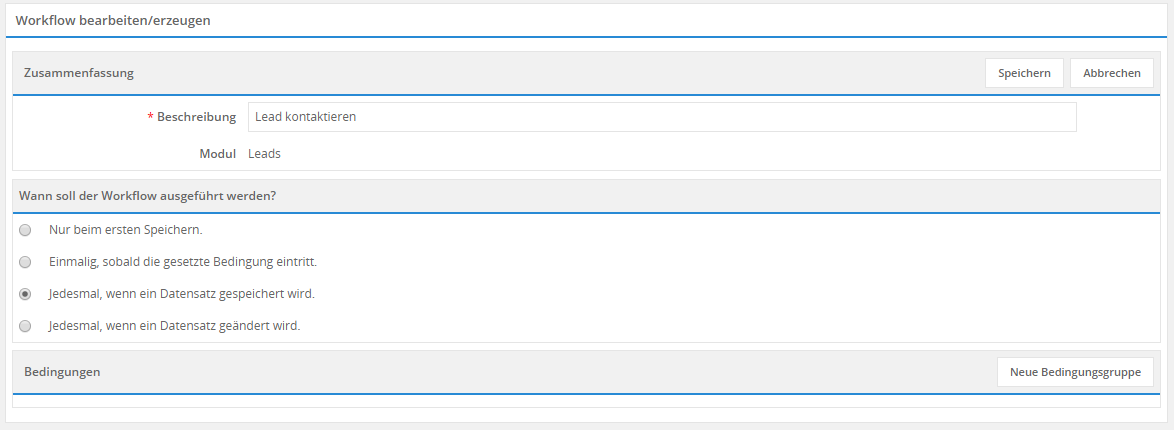
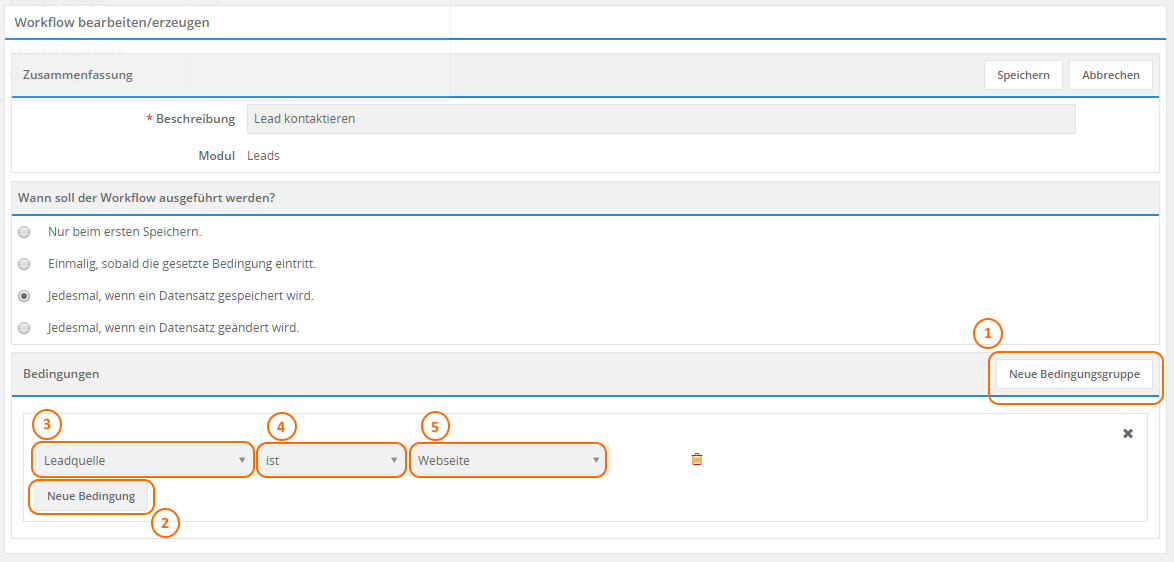
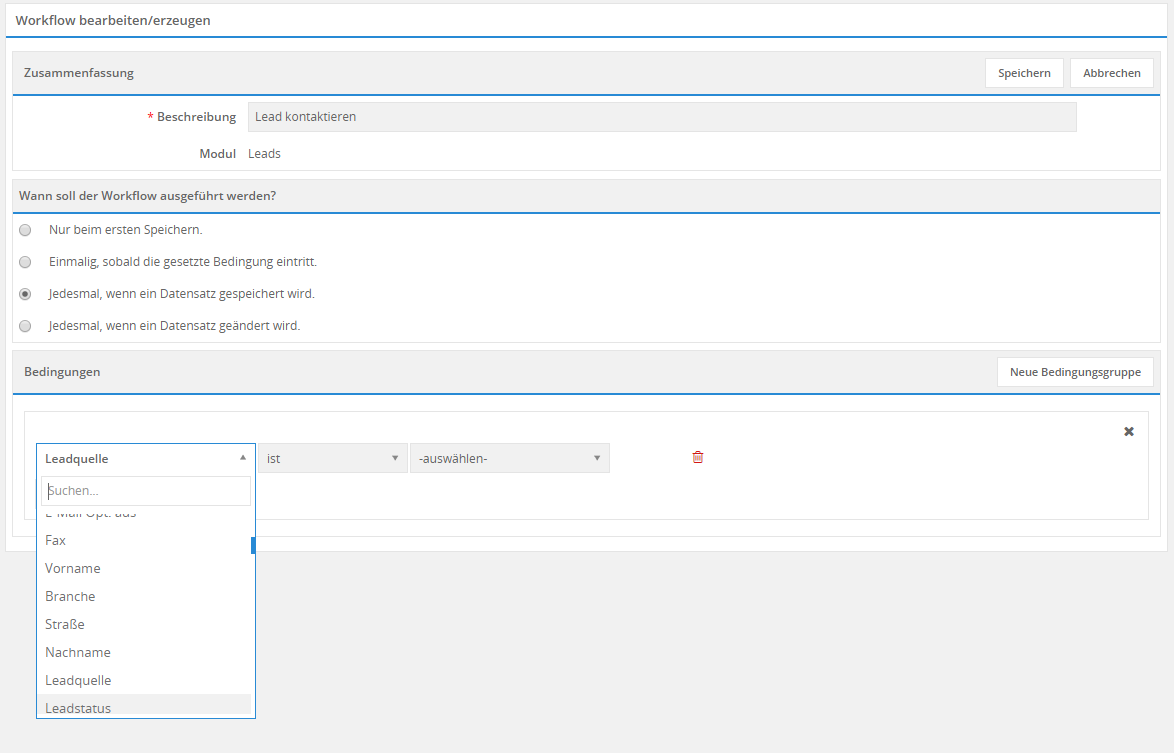
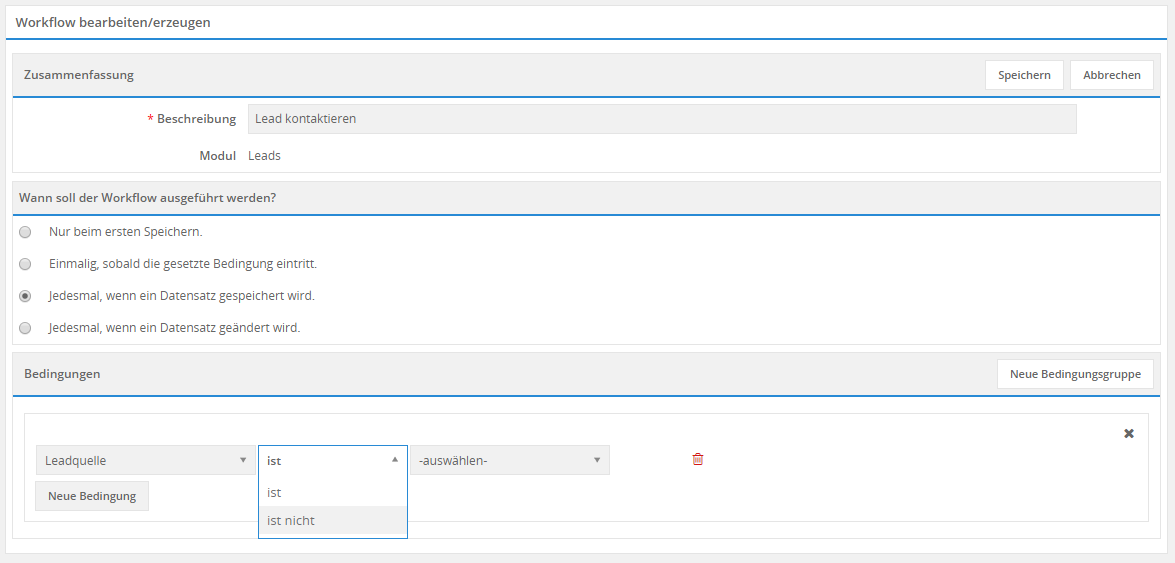
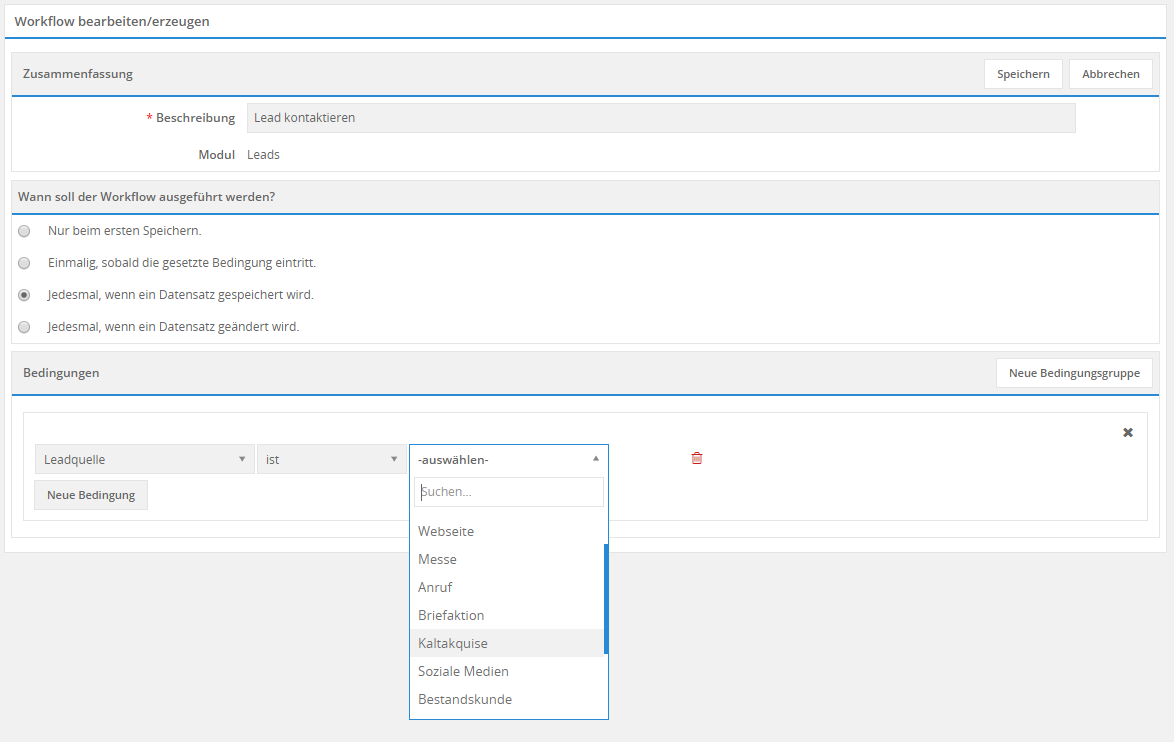
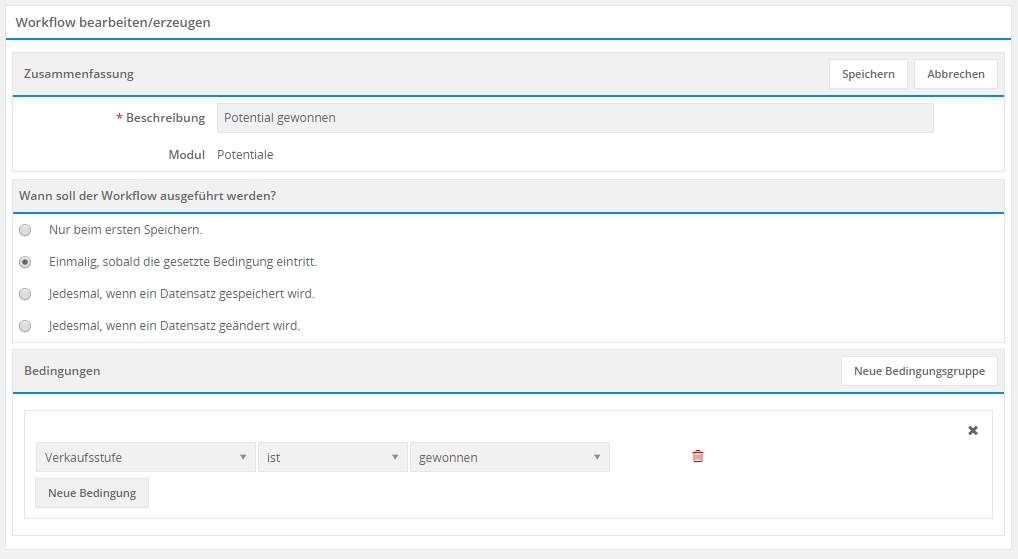
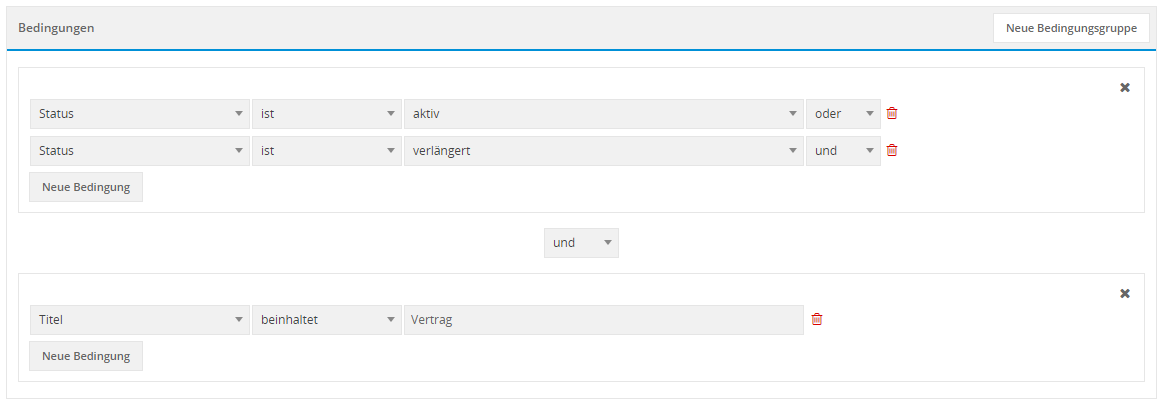
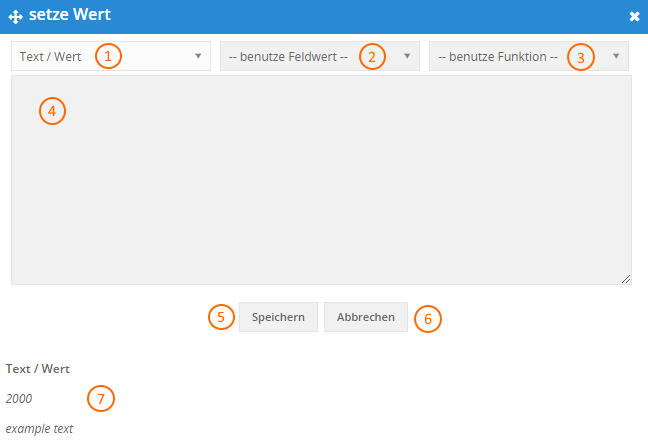
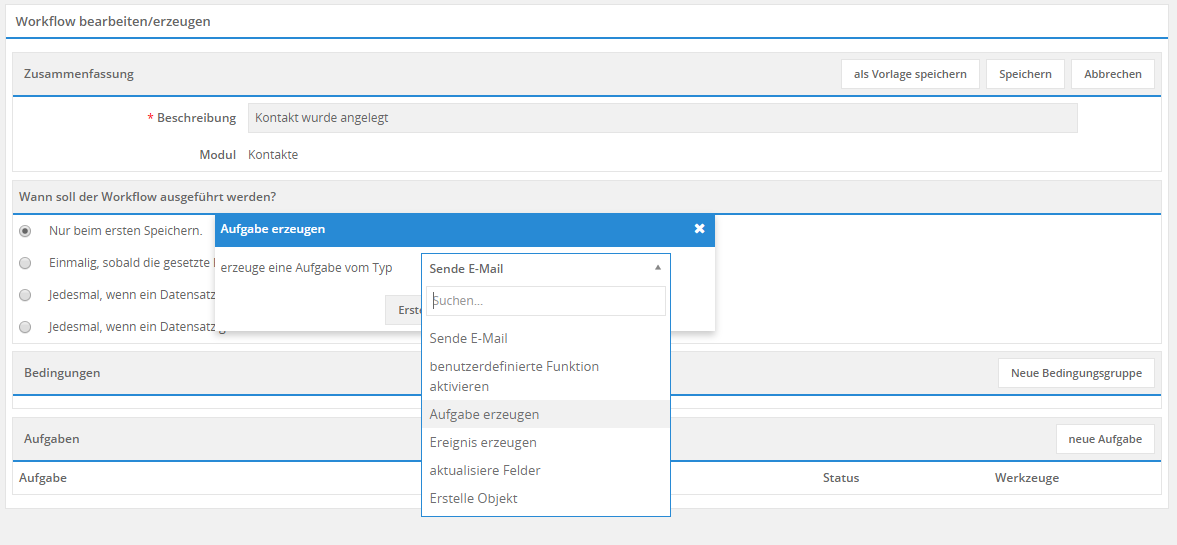
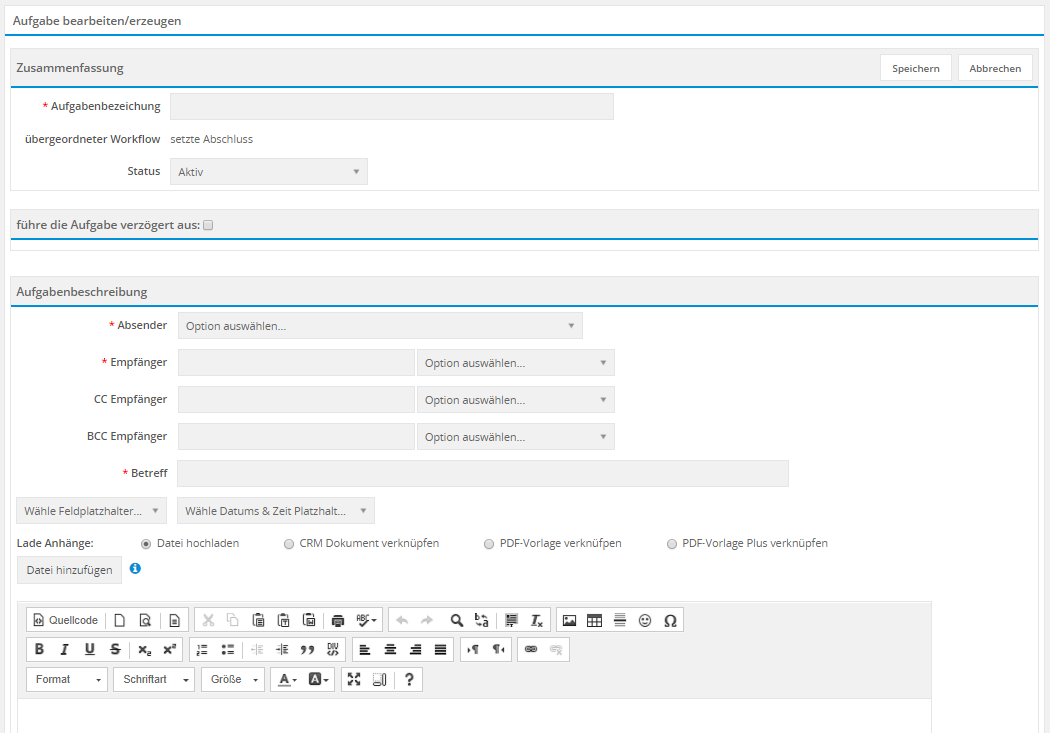
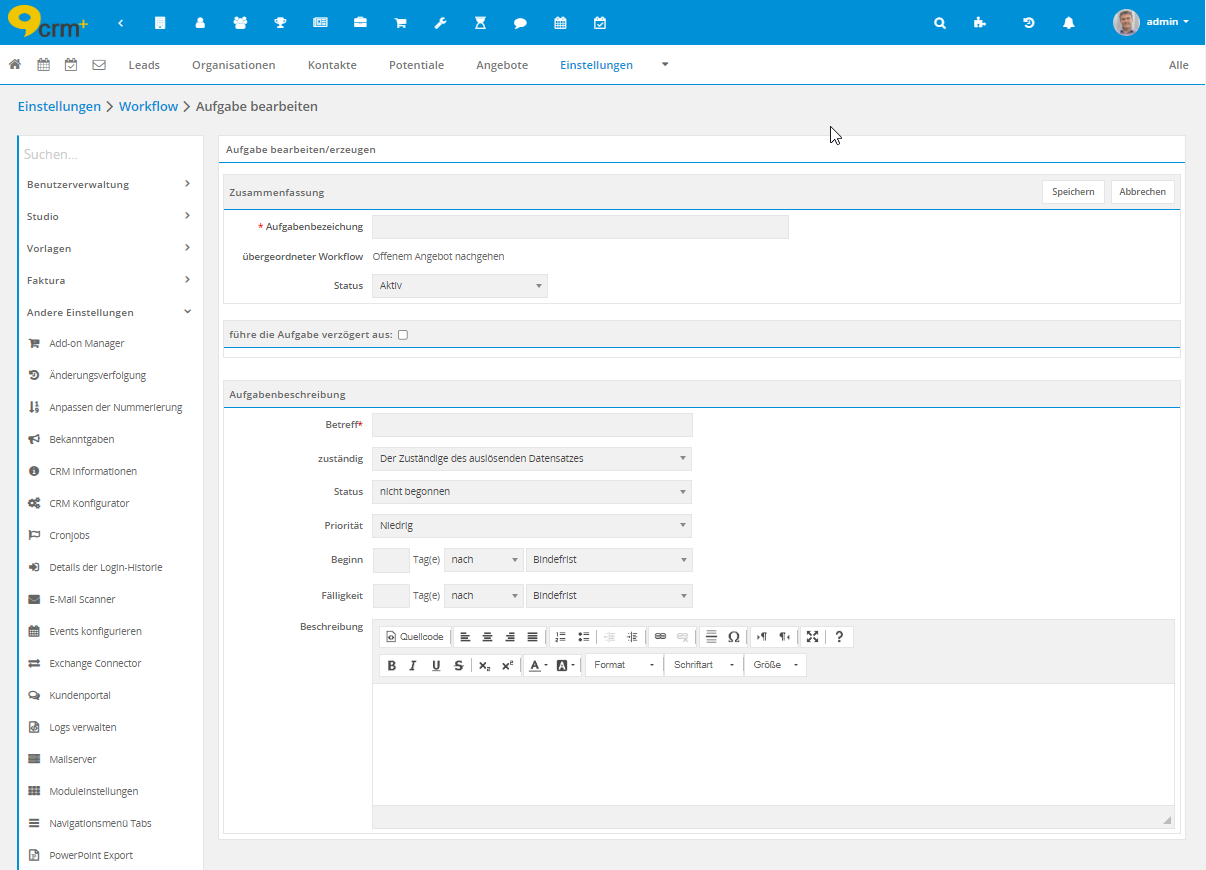
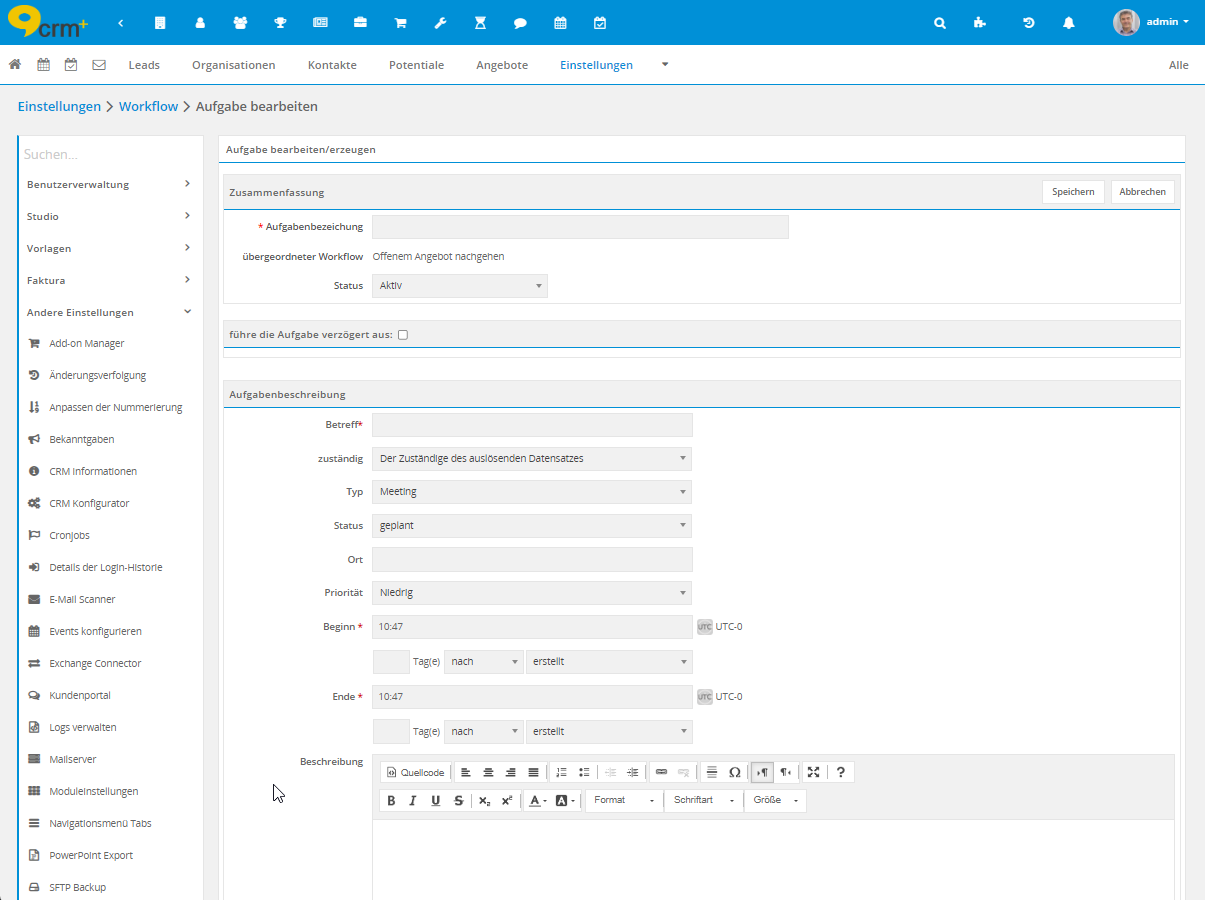
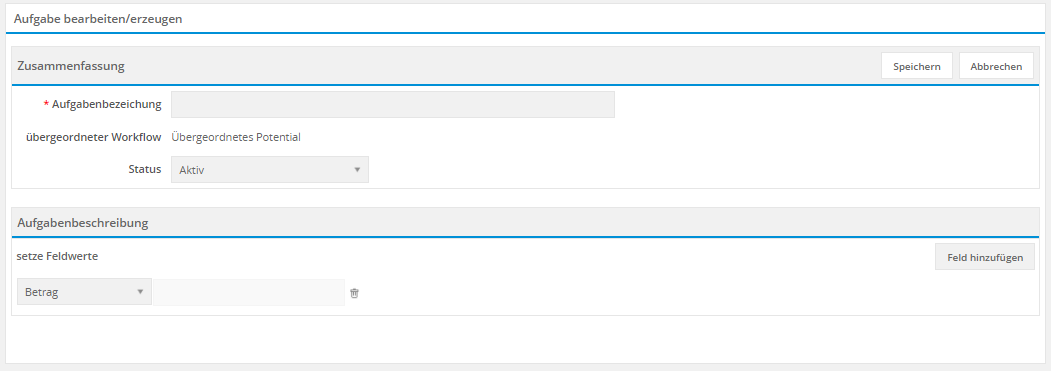
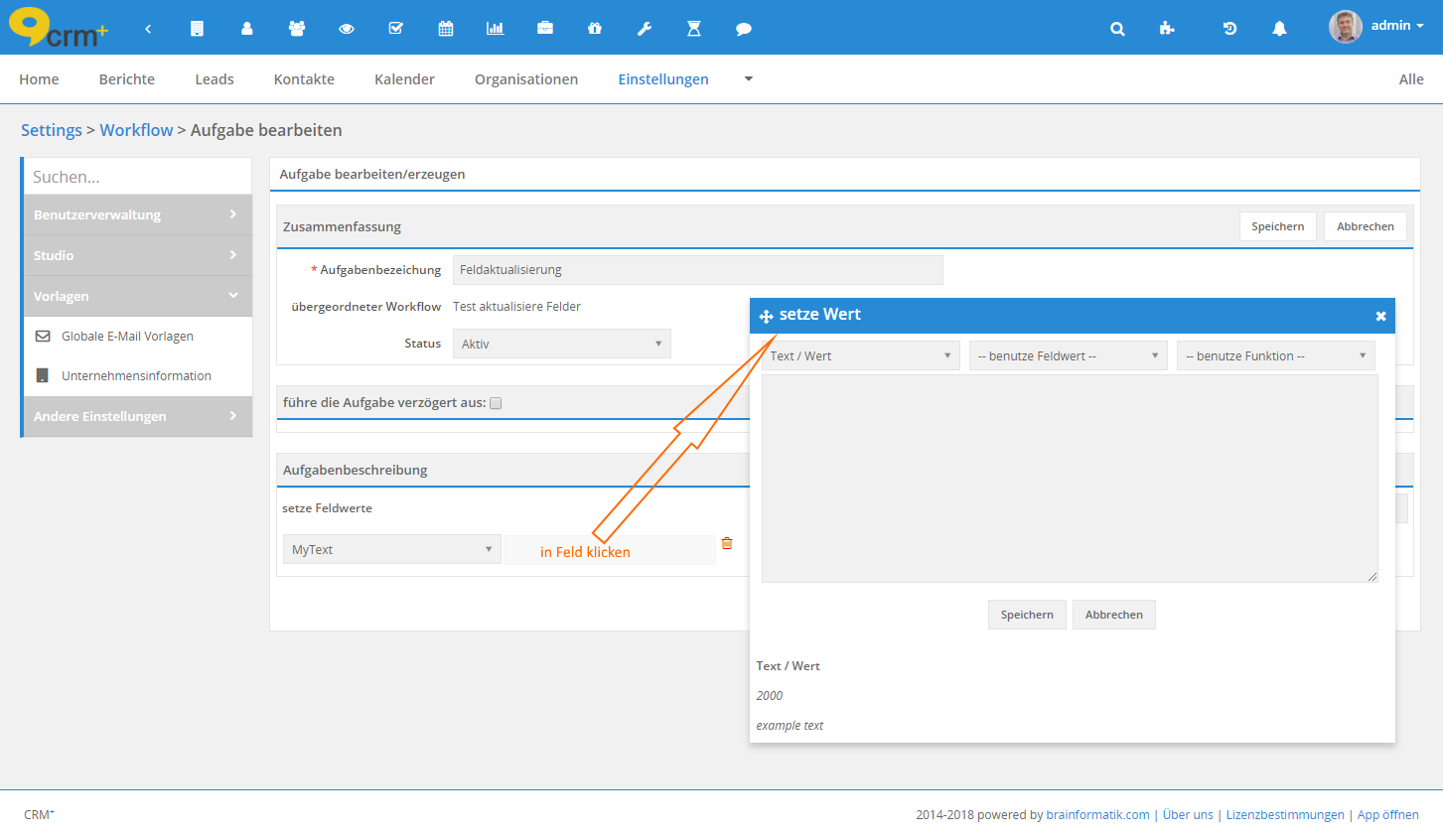
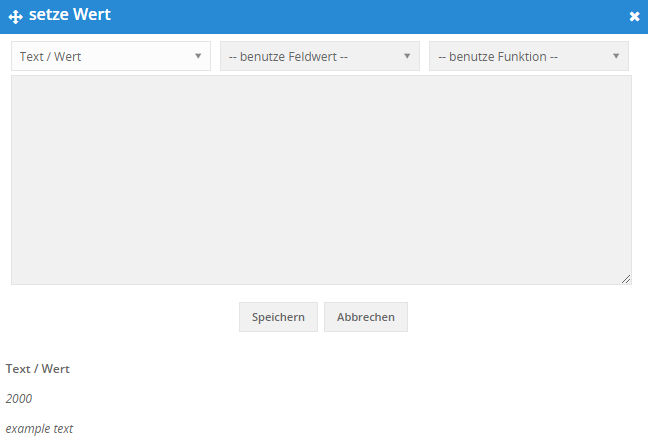
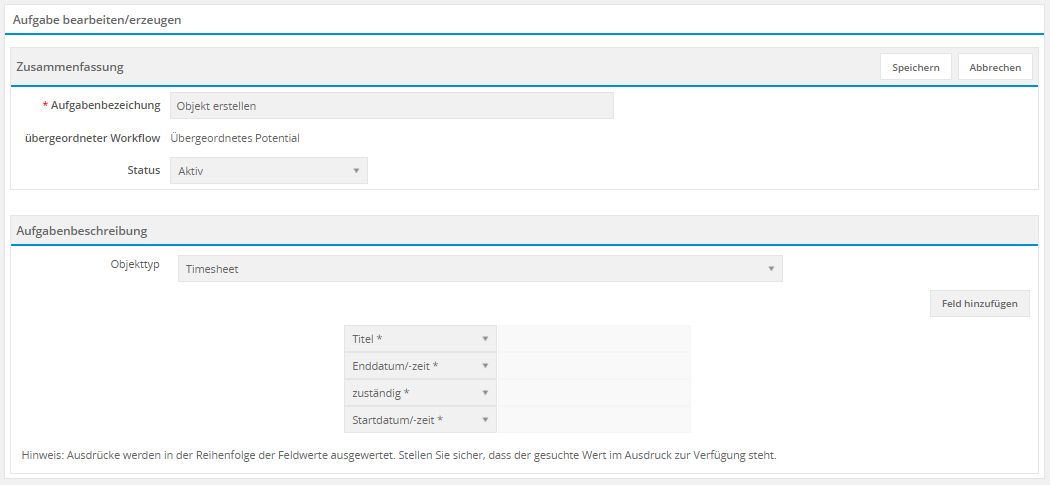
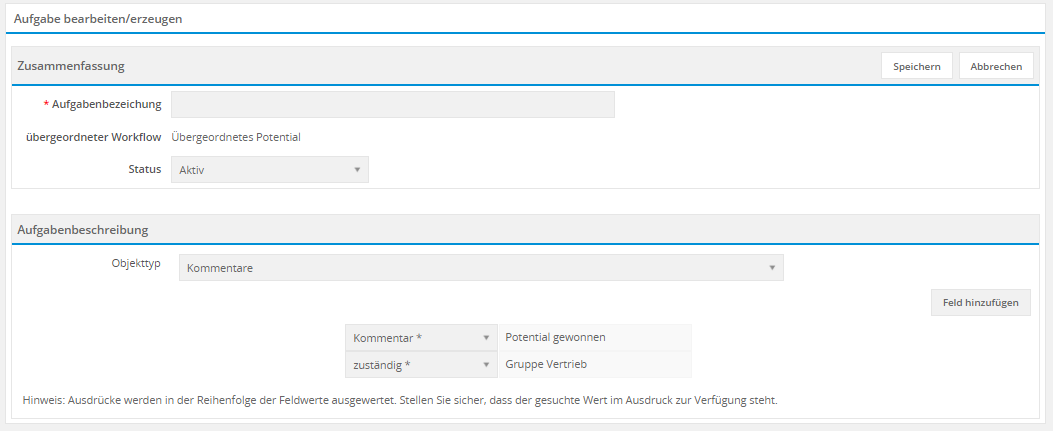
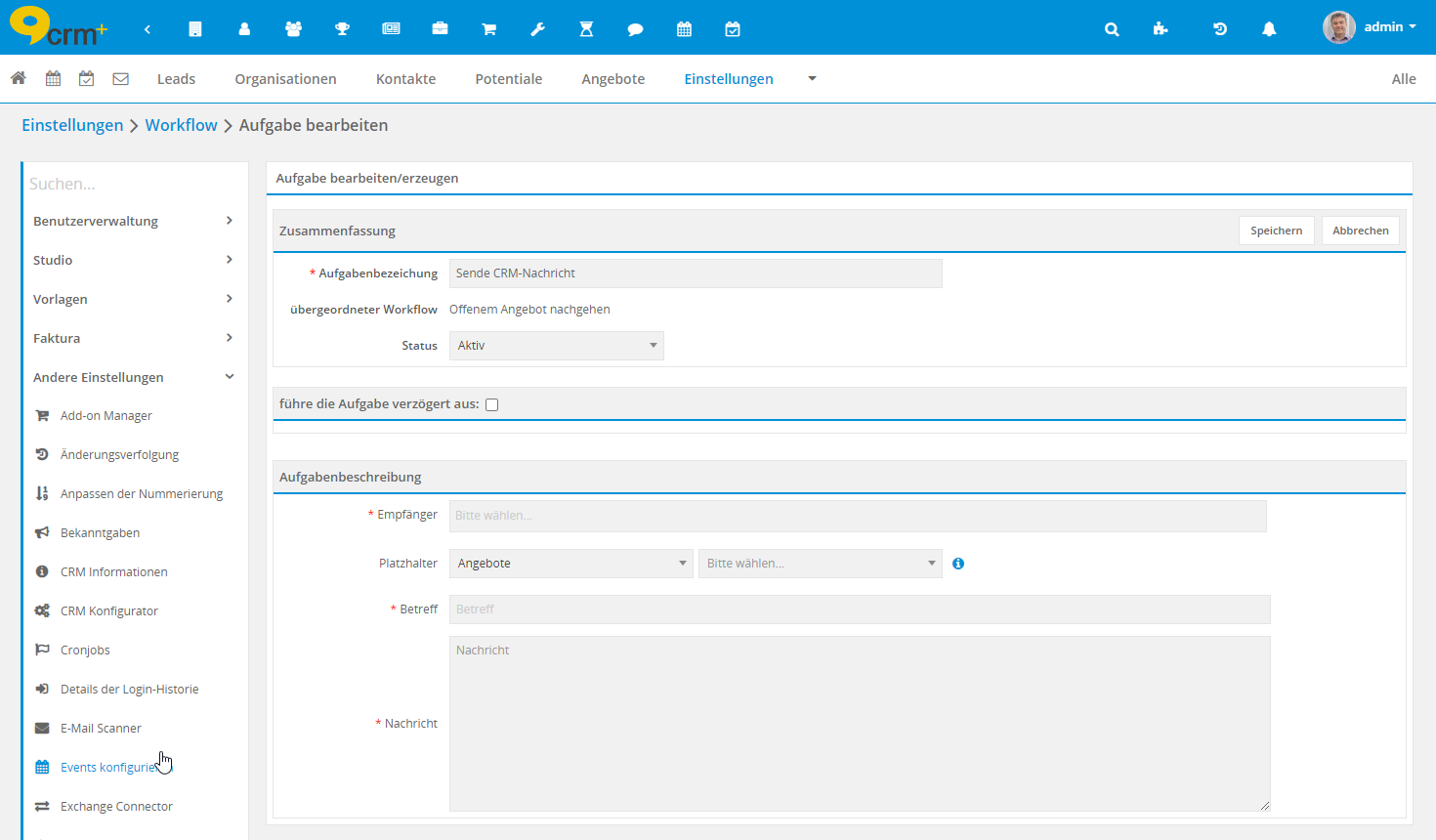
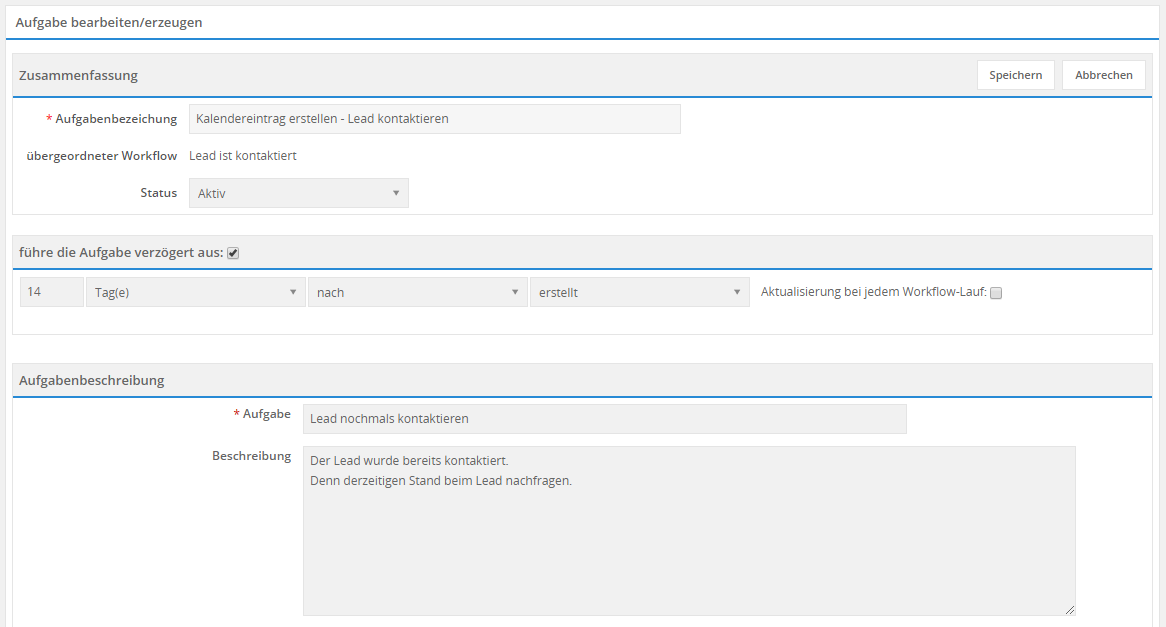
8.6.19. Social Wiki
Über diesen Einstellungspunkt ist es möglich, das Revisionssystem des Moduls Social Wiki zu aktivieren bzw. deaktivieren, um die Änderungen eines Beitrags von der Erstellung bis zum aktuellen Datum zu vergleichen.
Um das Revisionssystem zu aktivieren/deaktivieren, klicken Sie auf den Button “Bearbeiten” und haken die Checkbox an bzw. ab.
Damit die Einstellungen übernommen werden, klicken Sie anschließend auf “Speichern”. Wenn Sie die Einstellungen verwerfen möchten, nutzen Sie den “Abbrechen” Button.