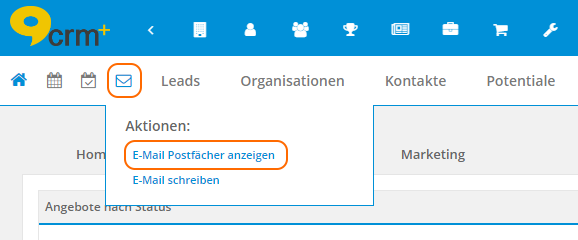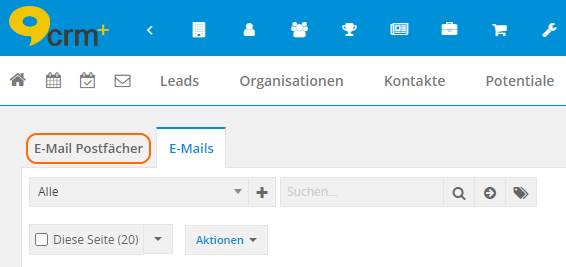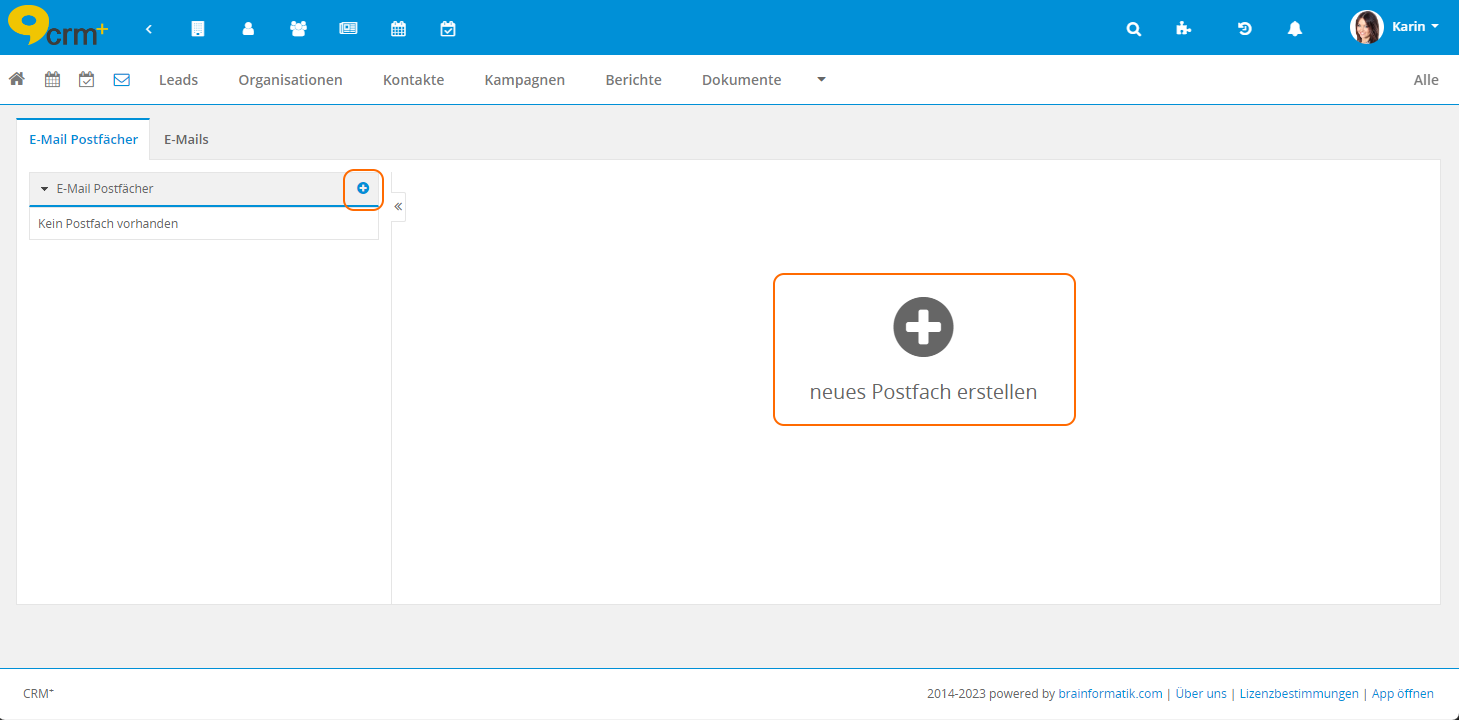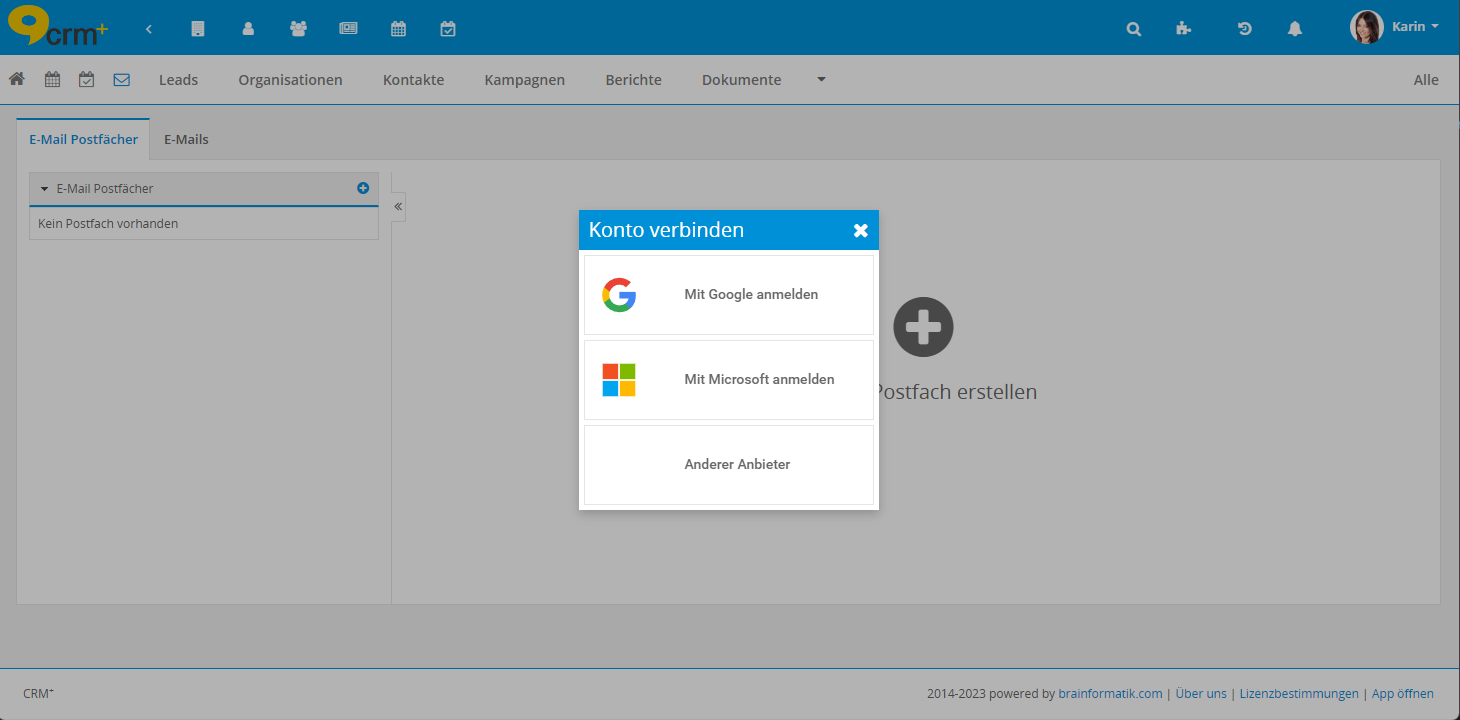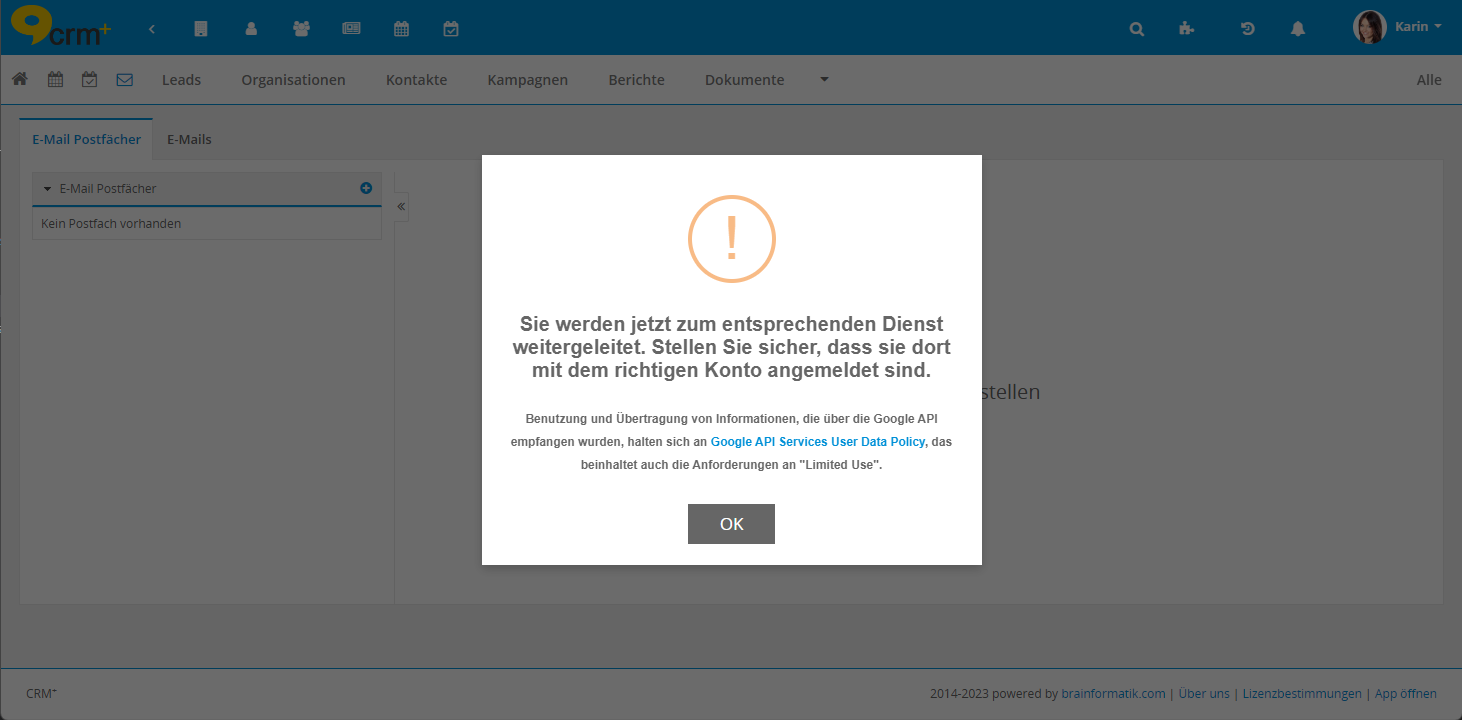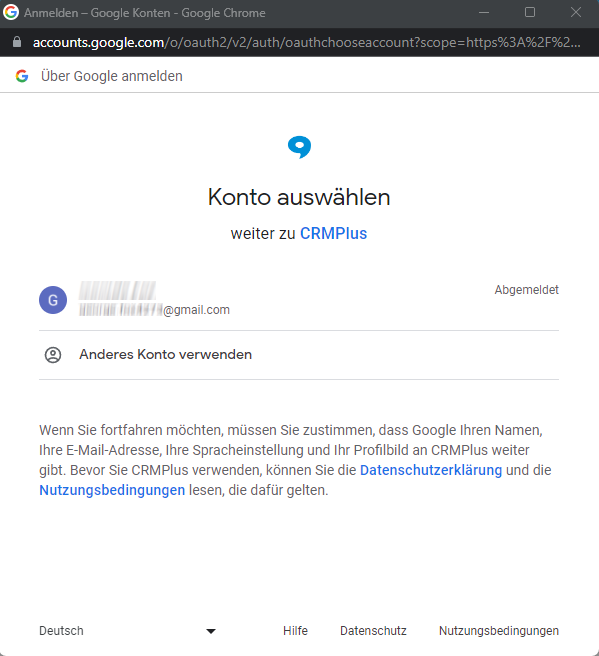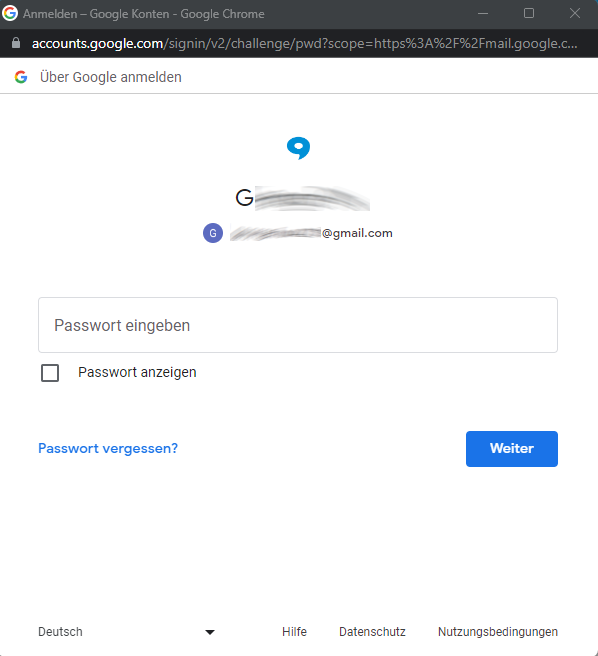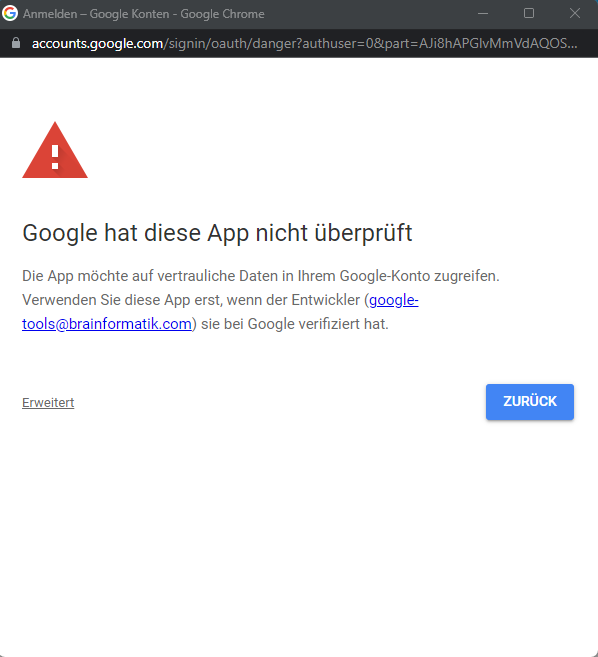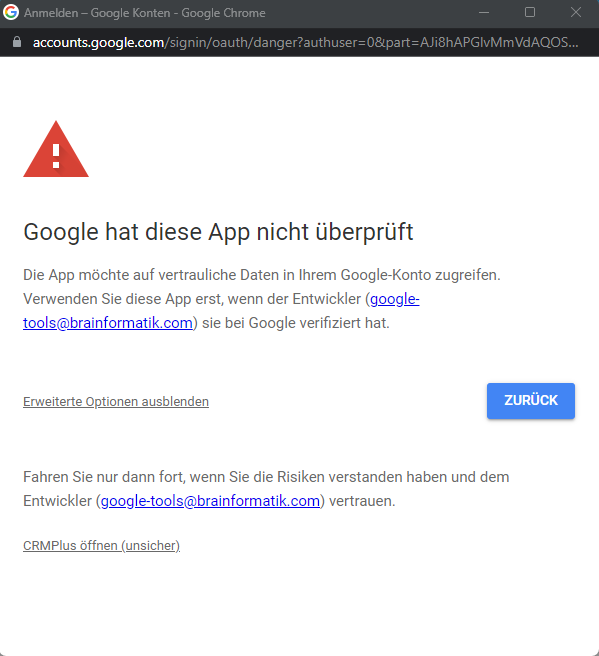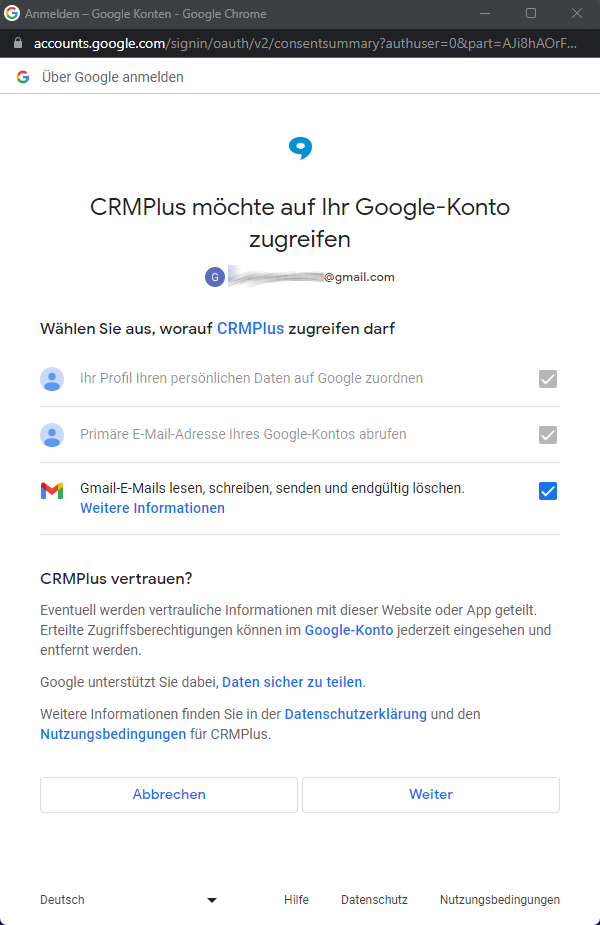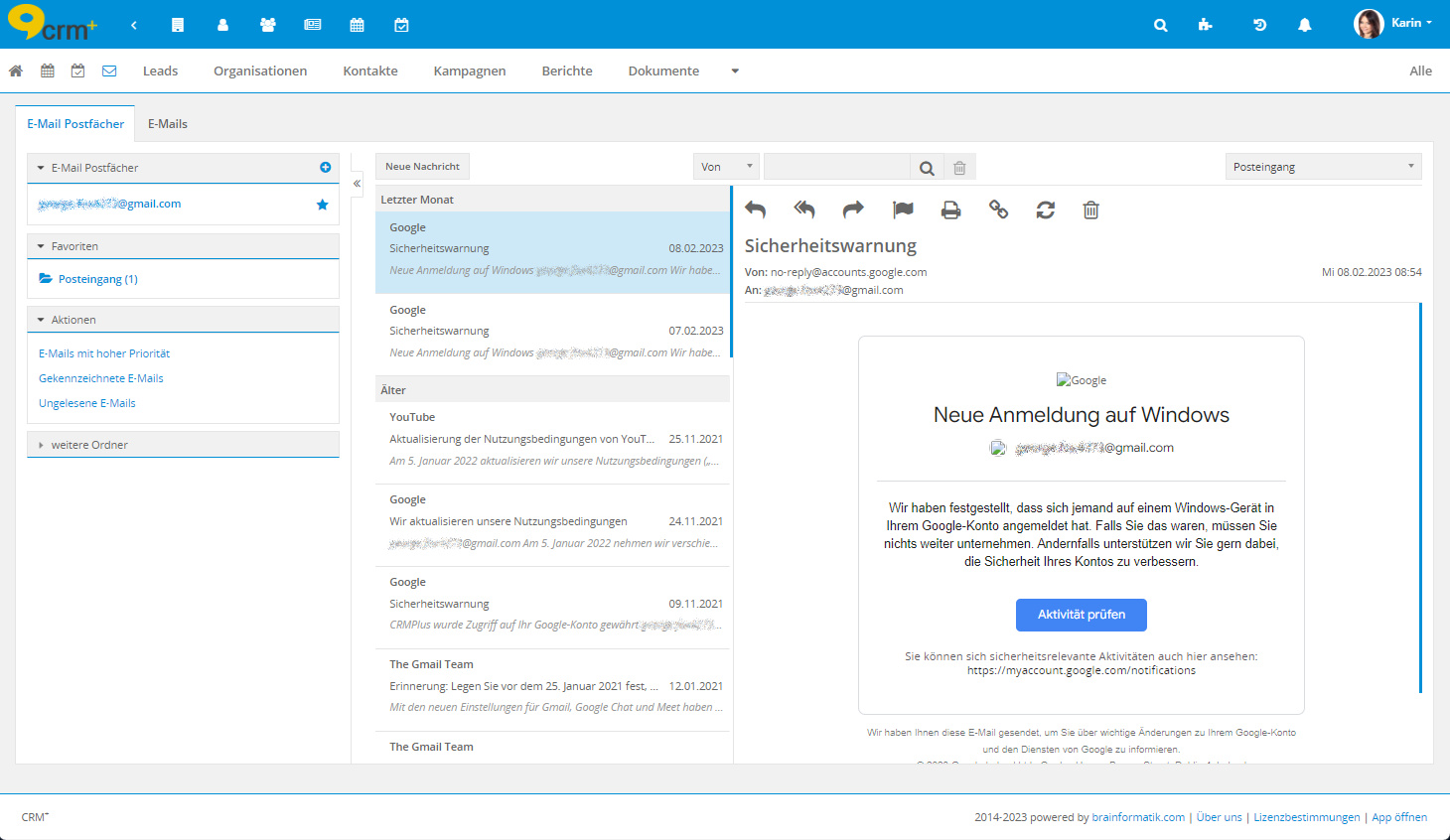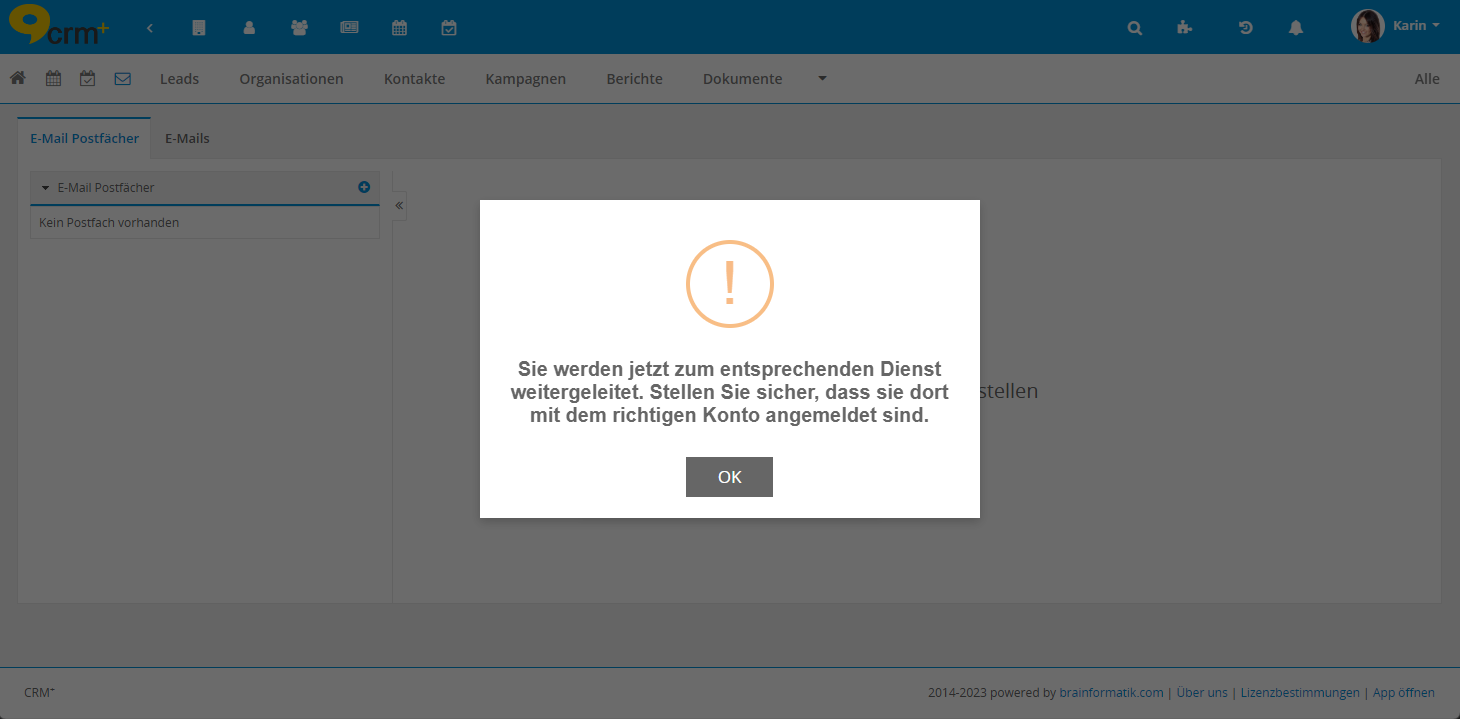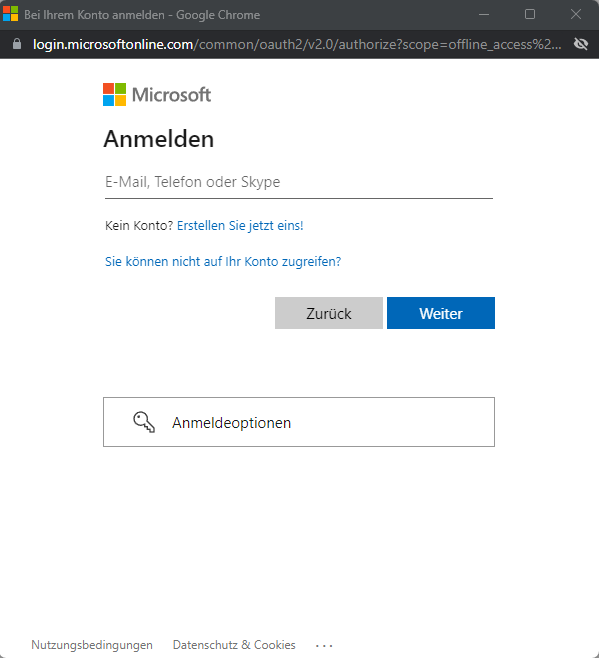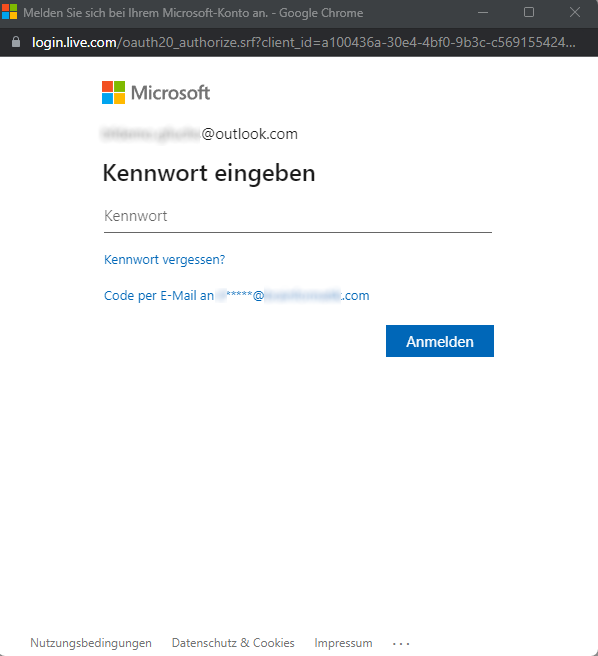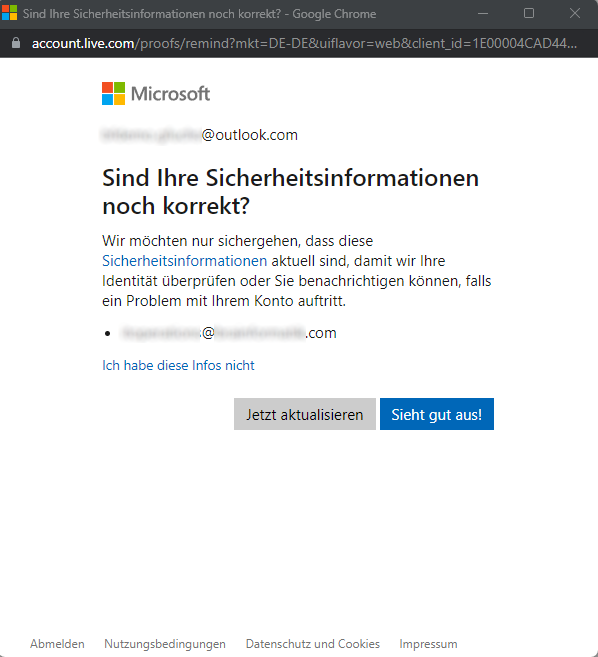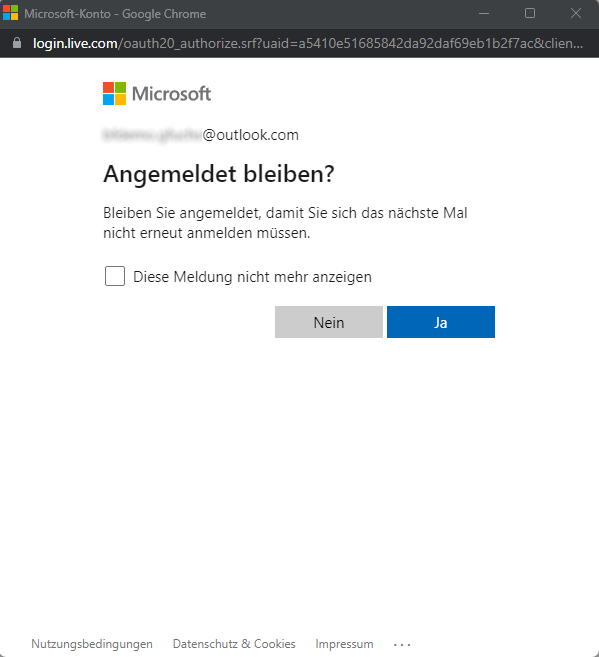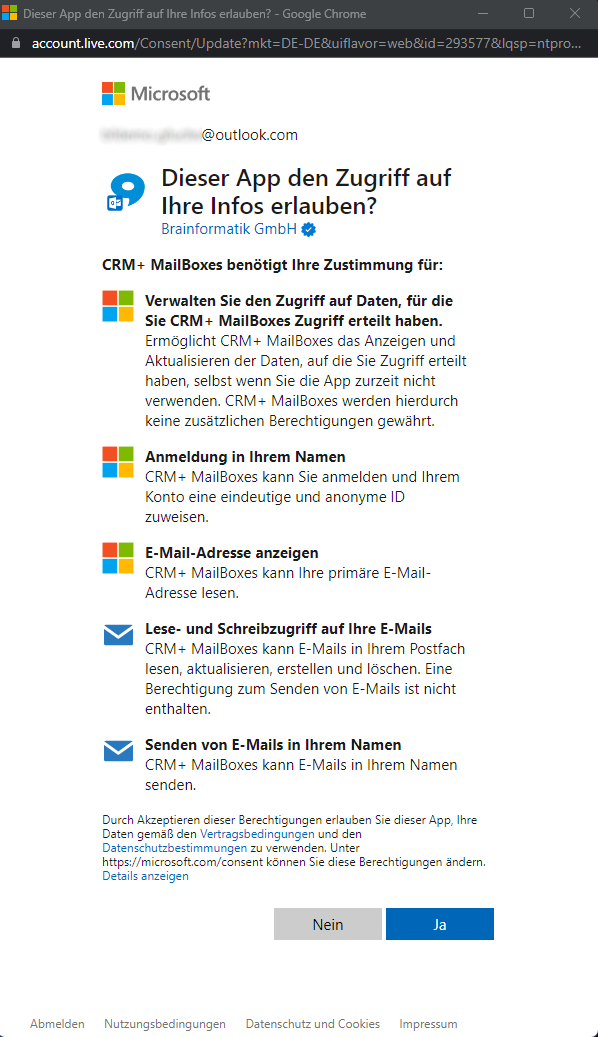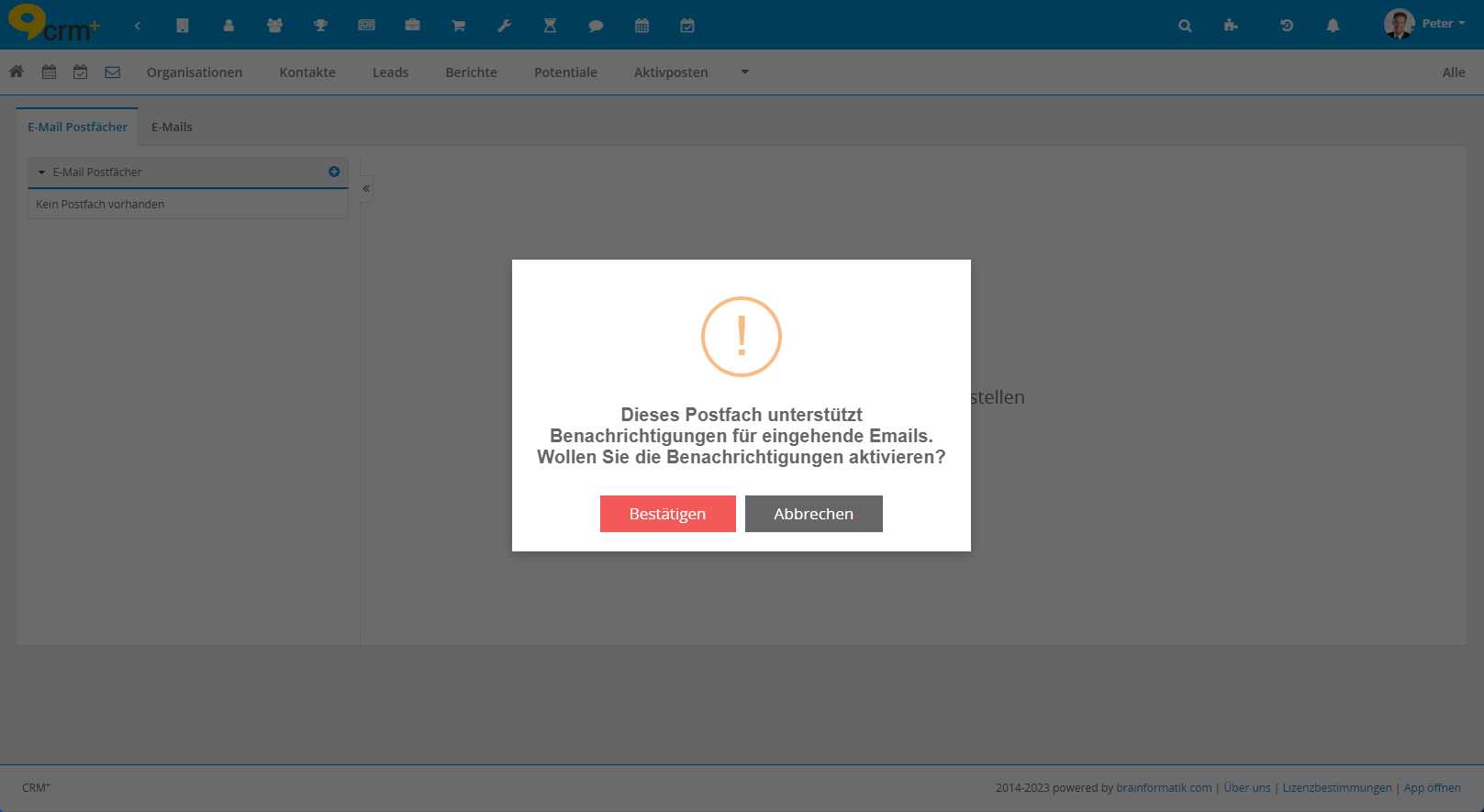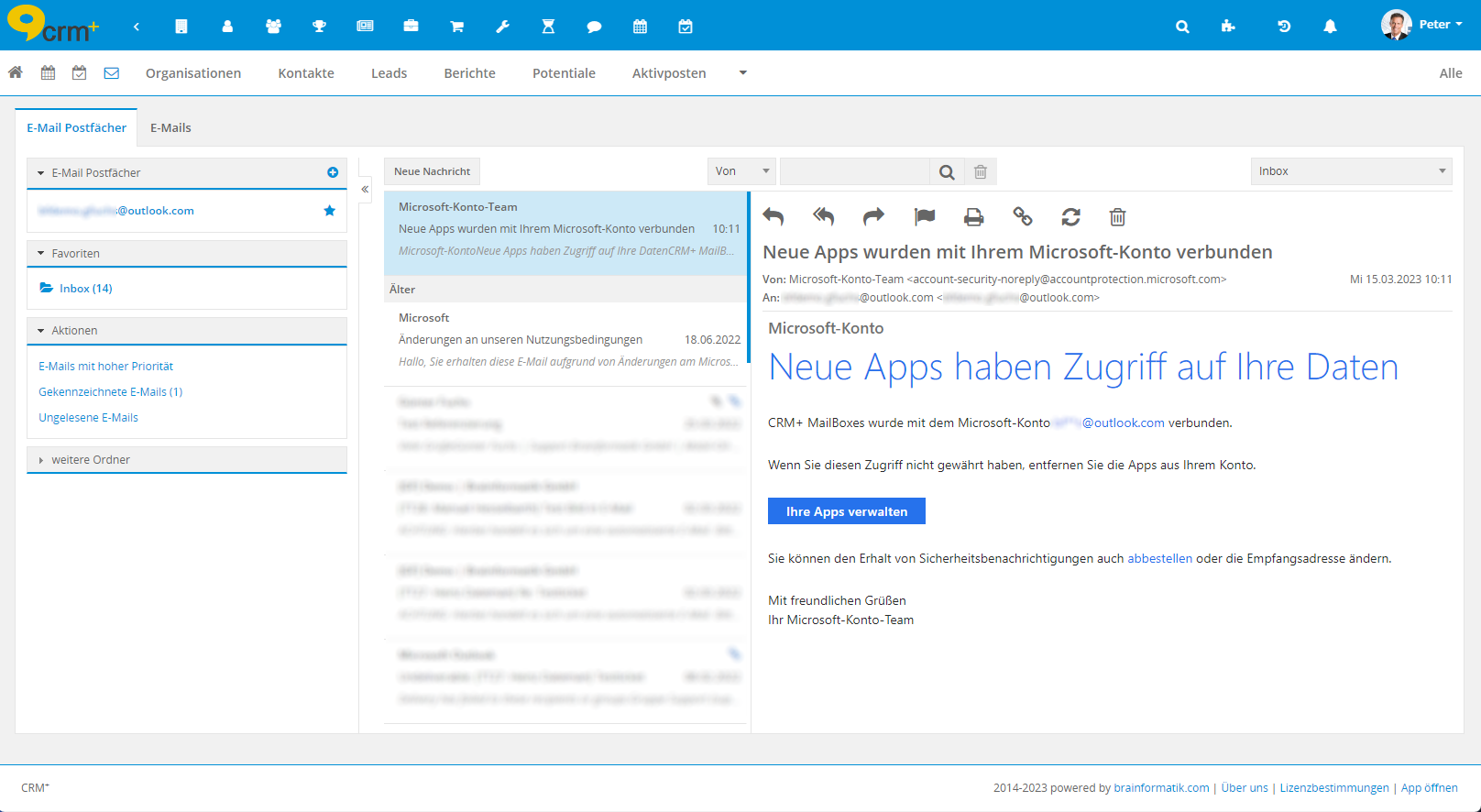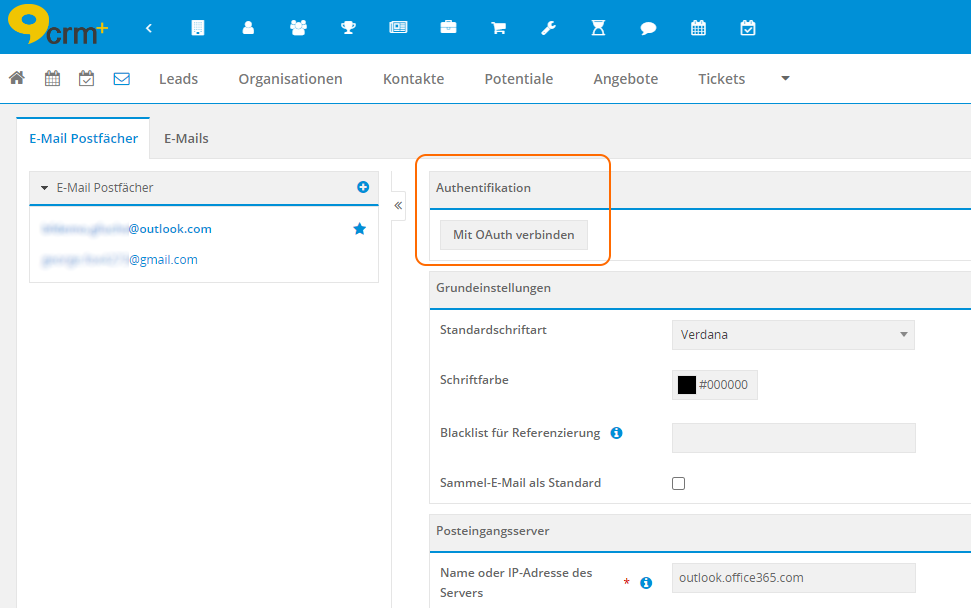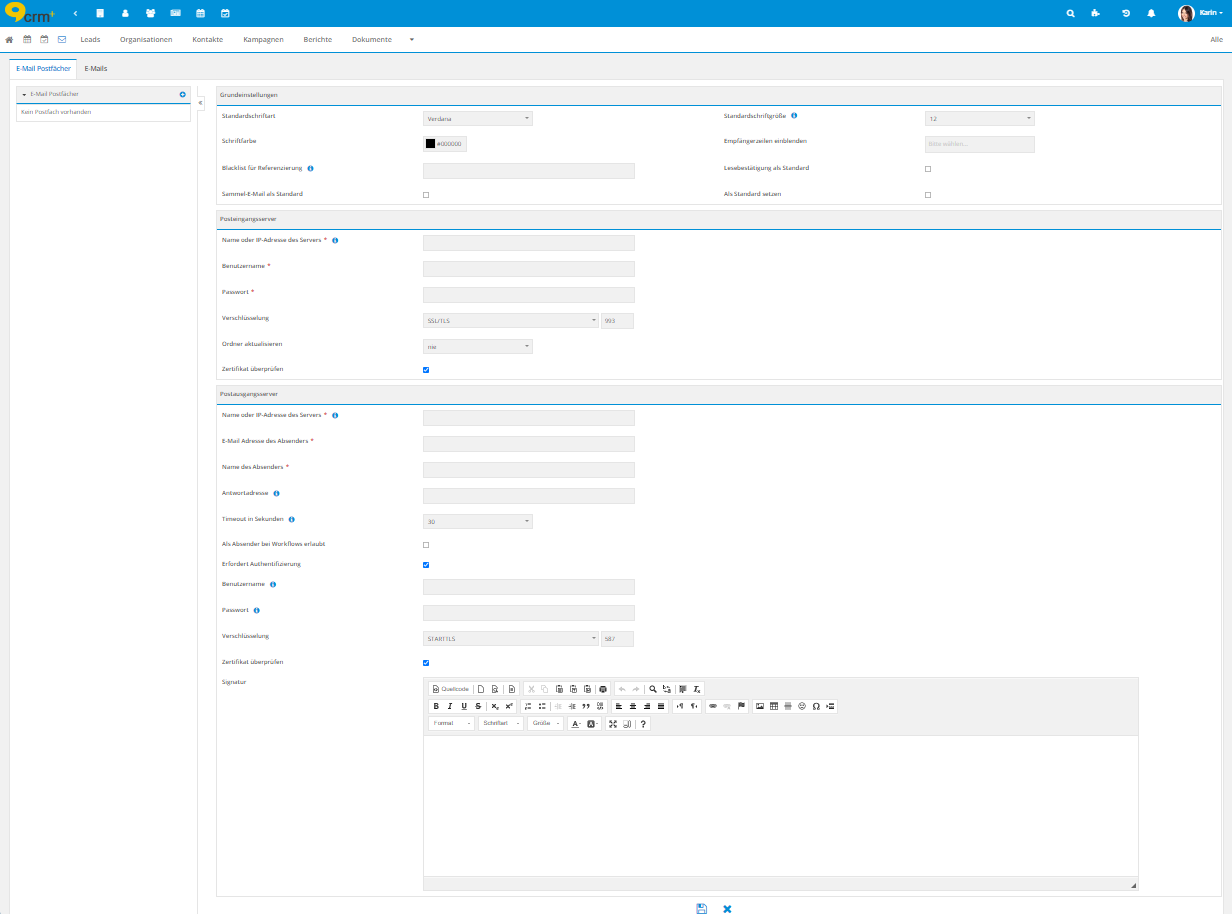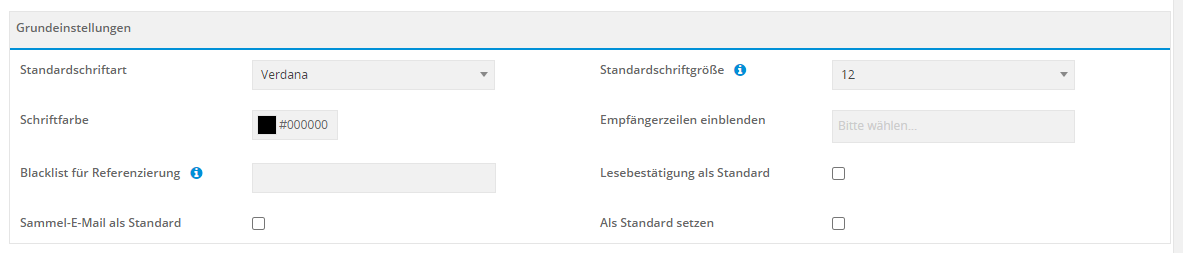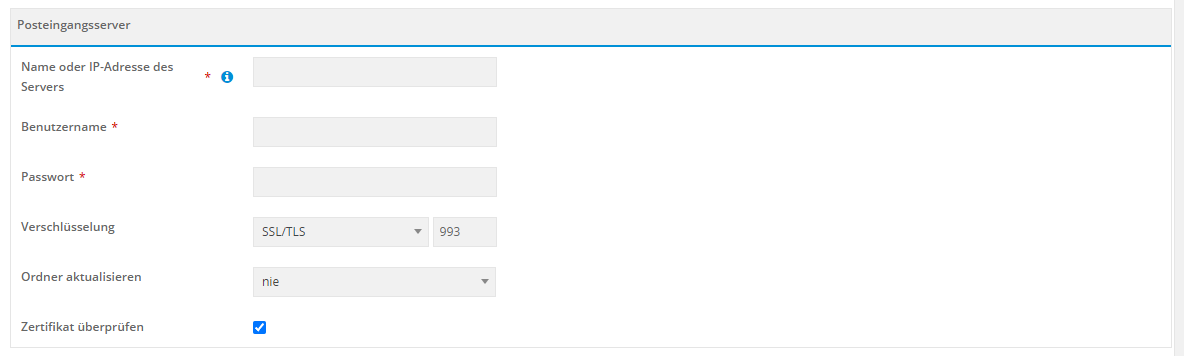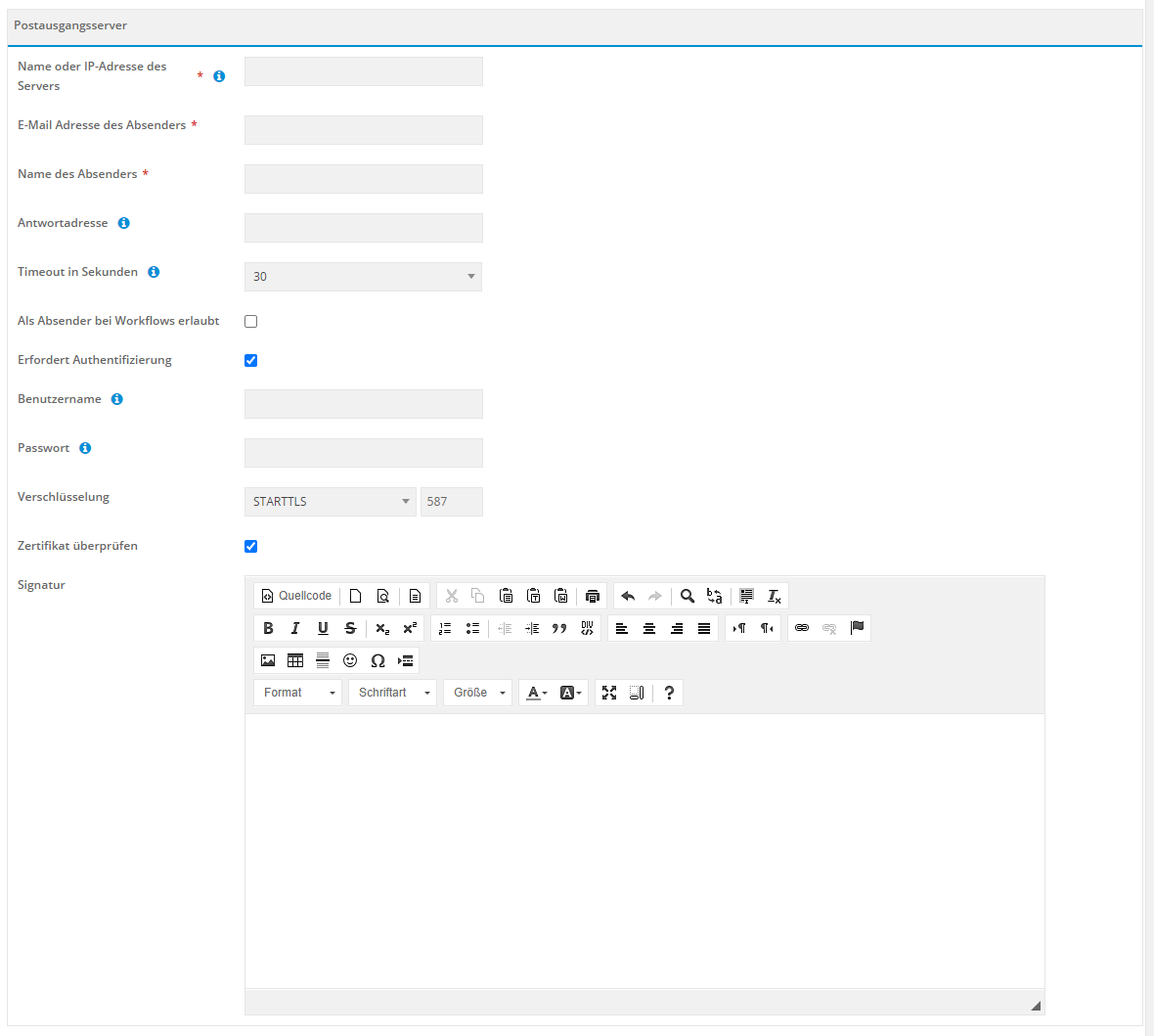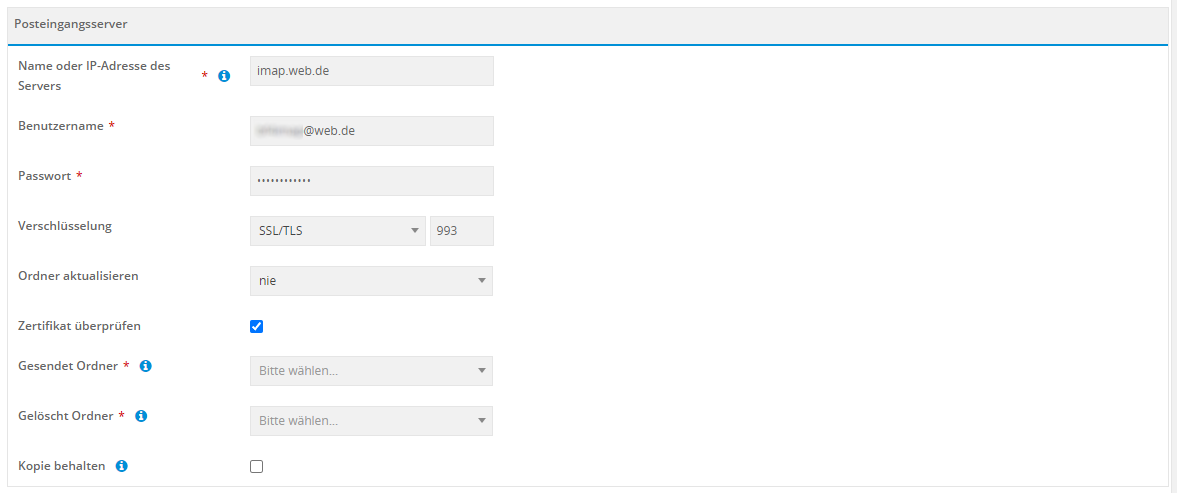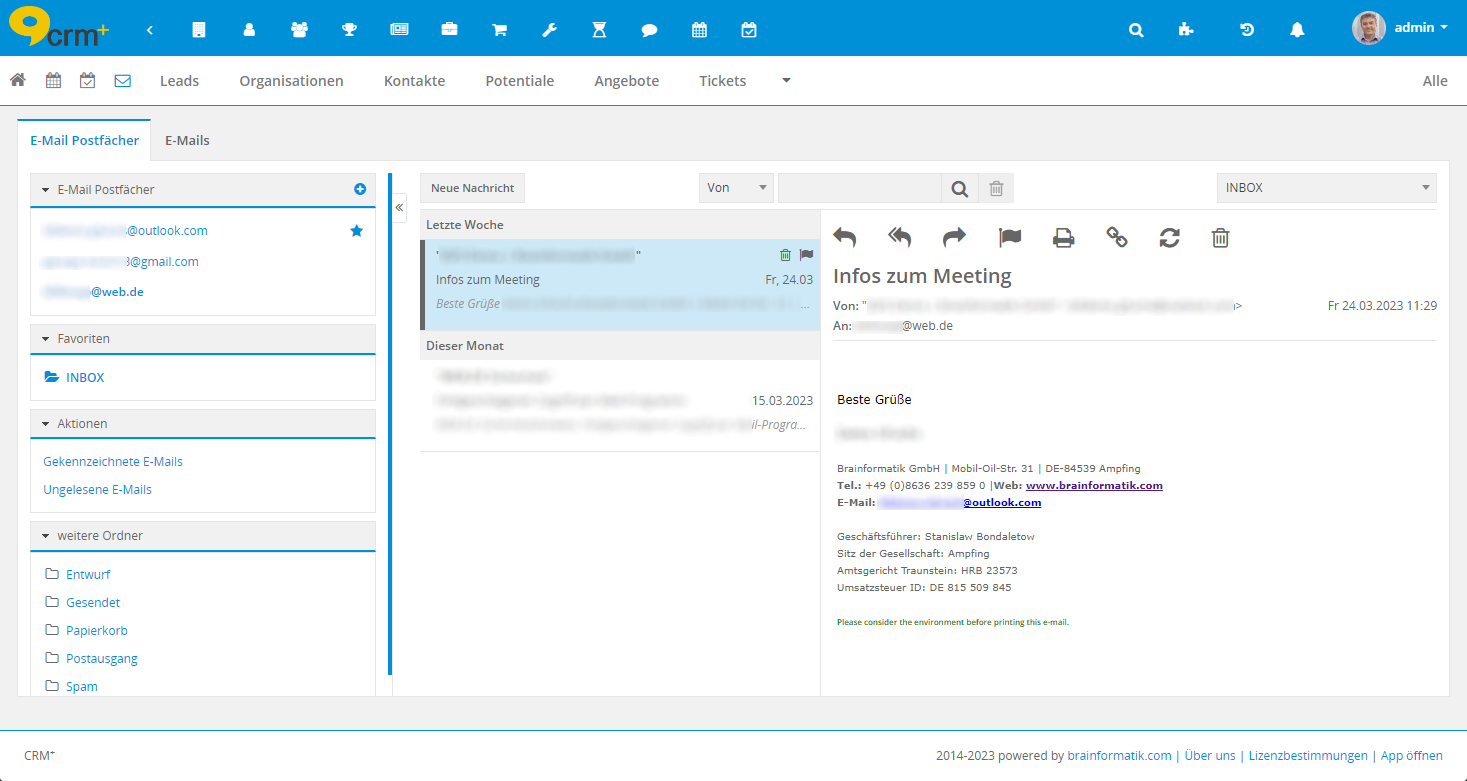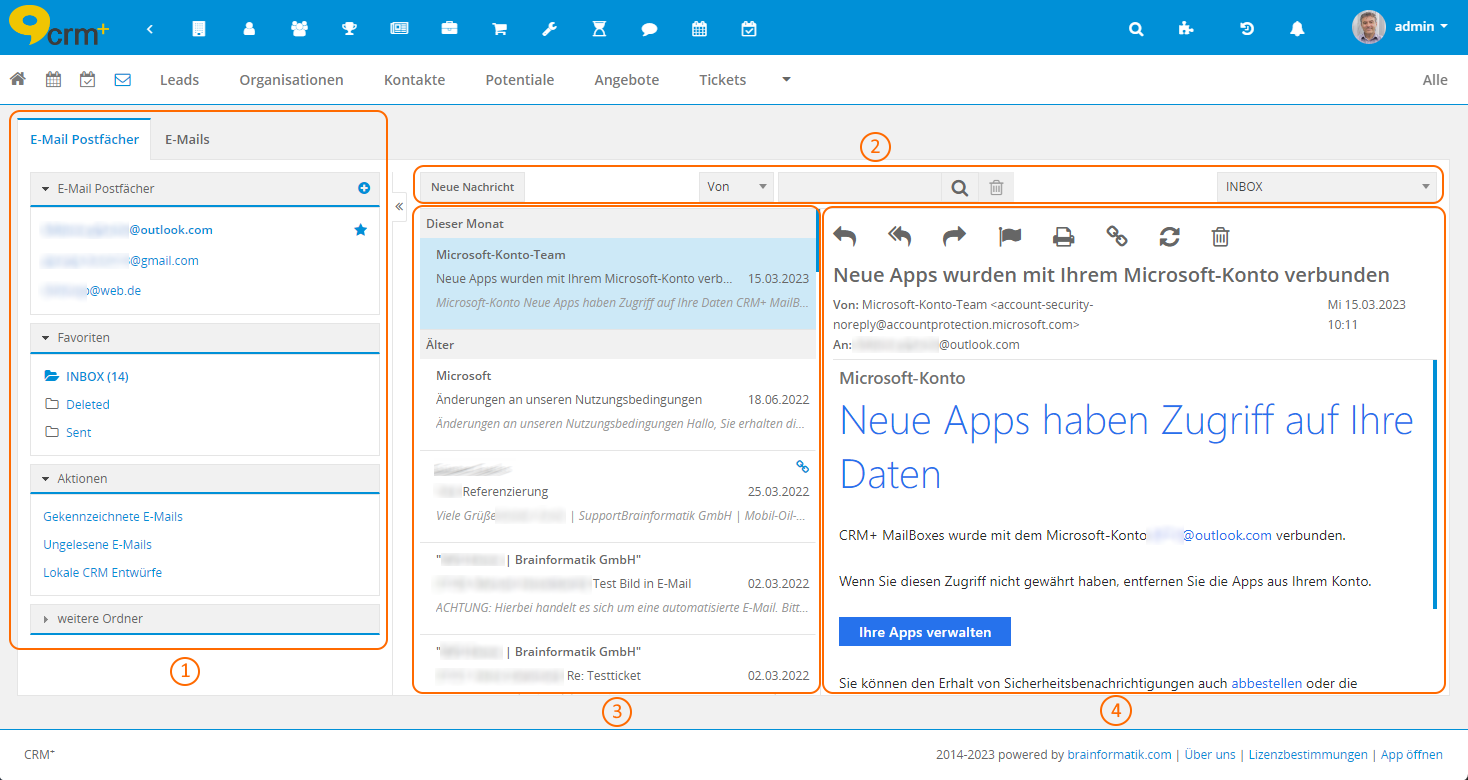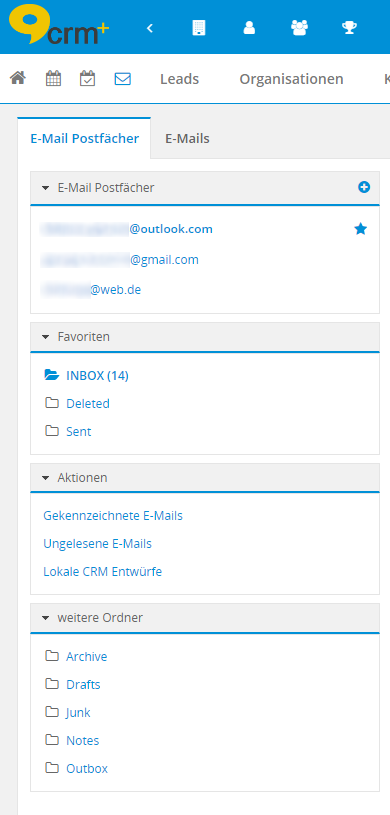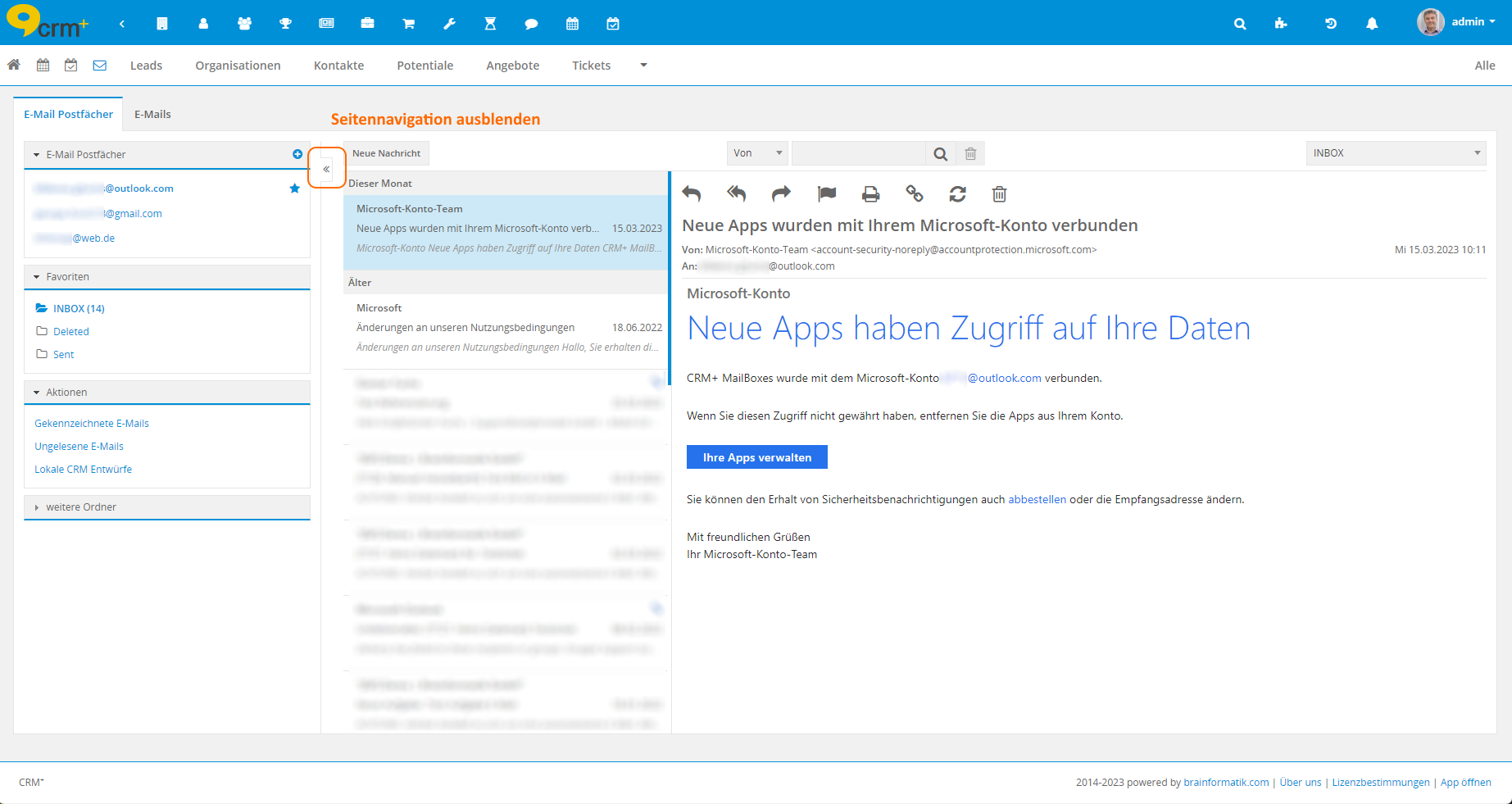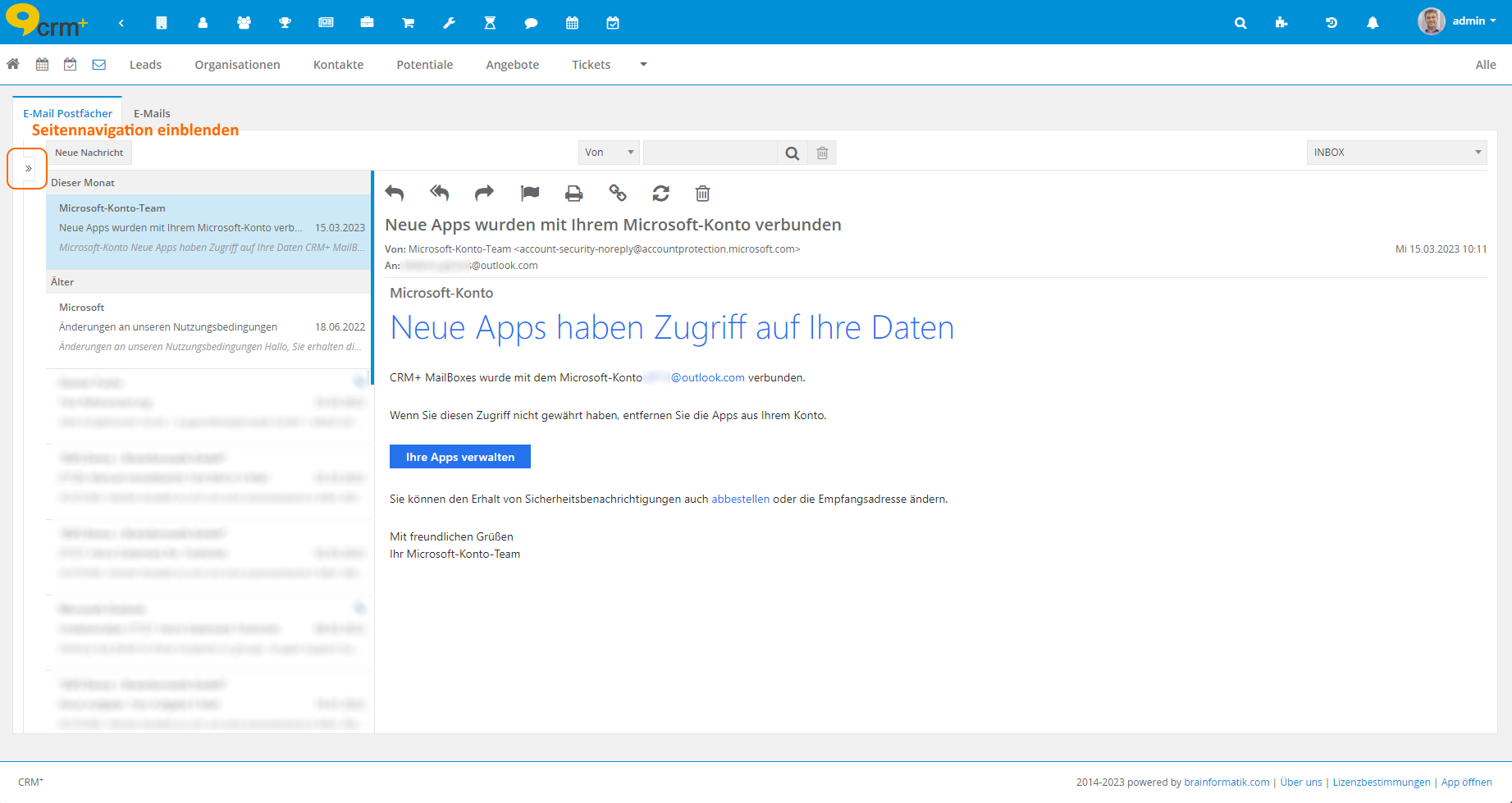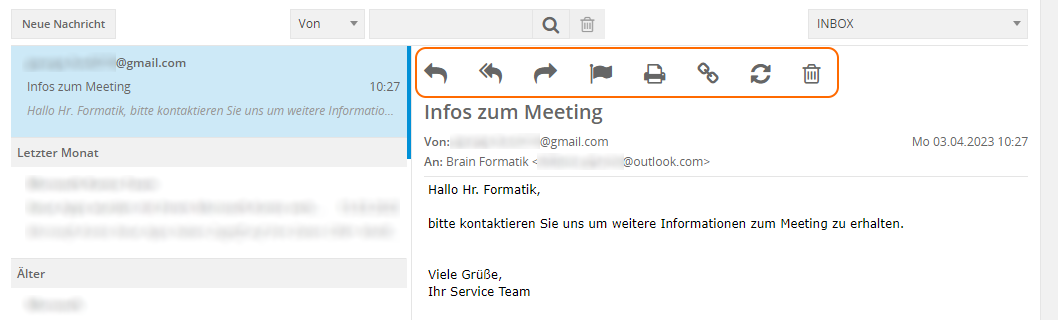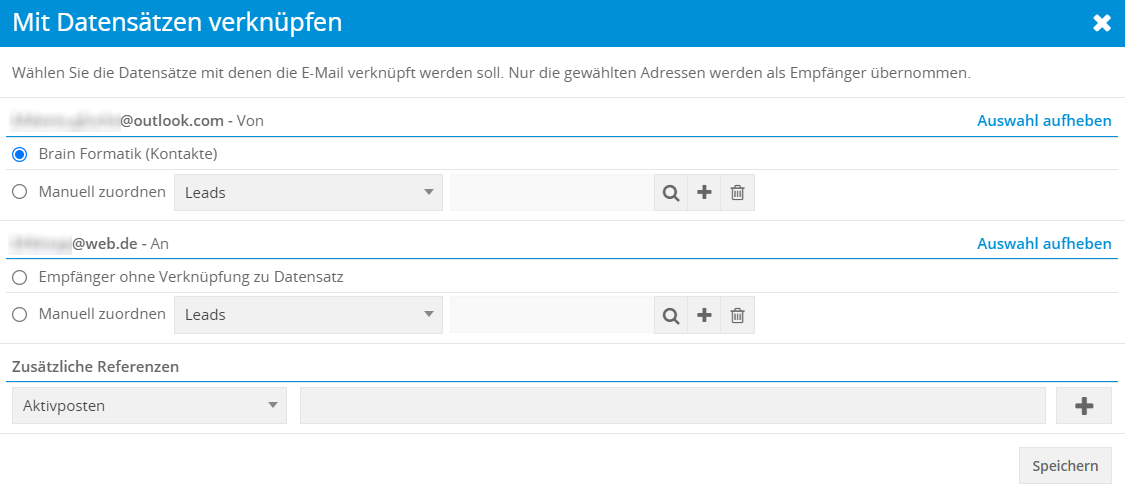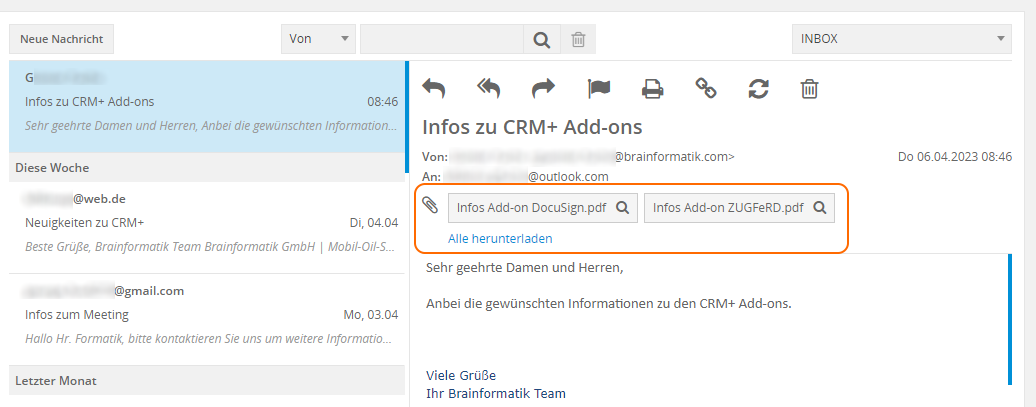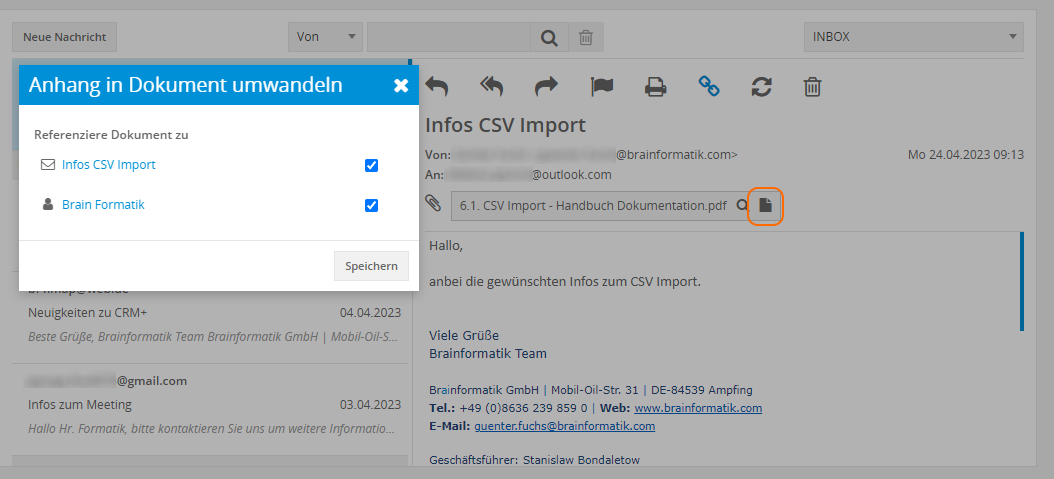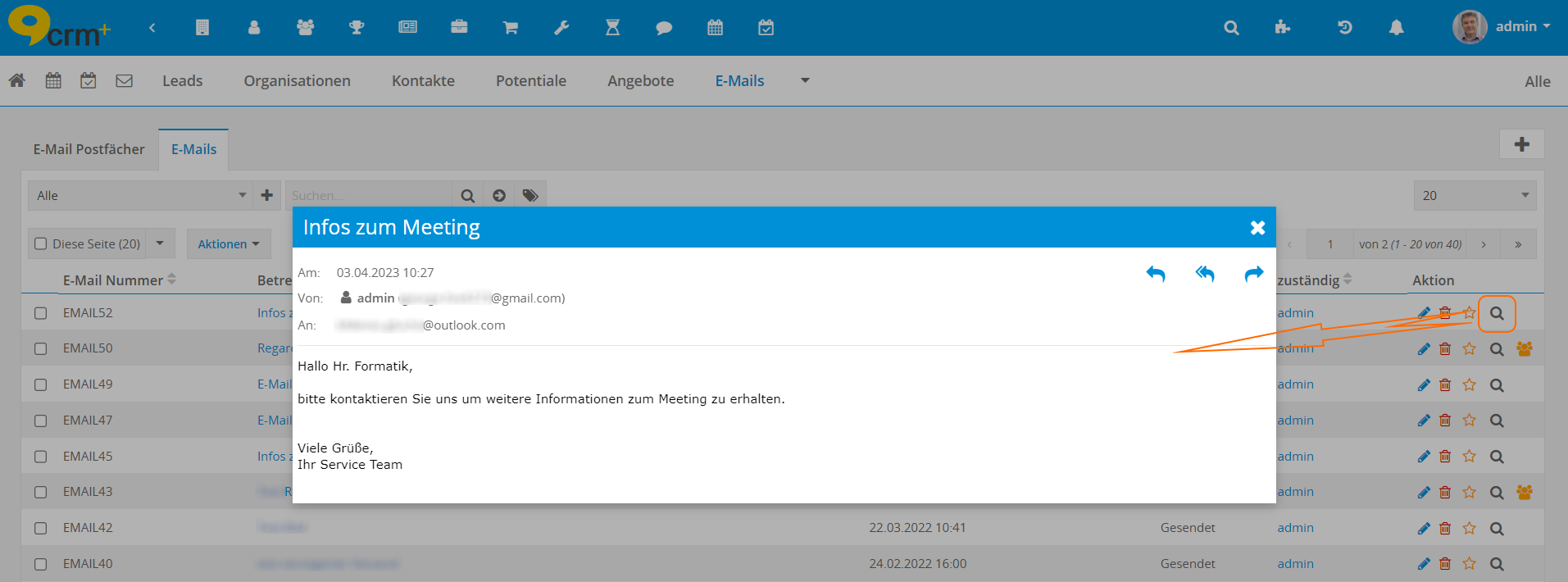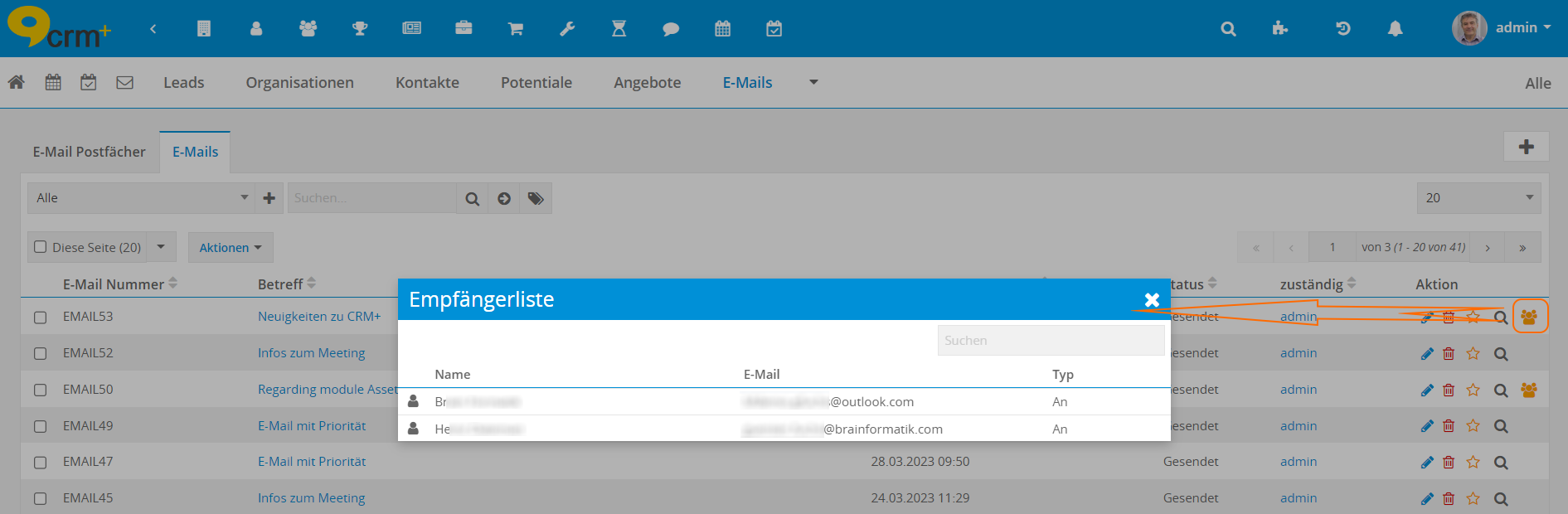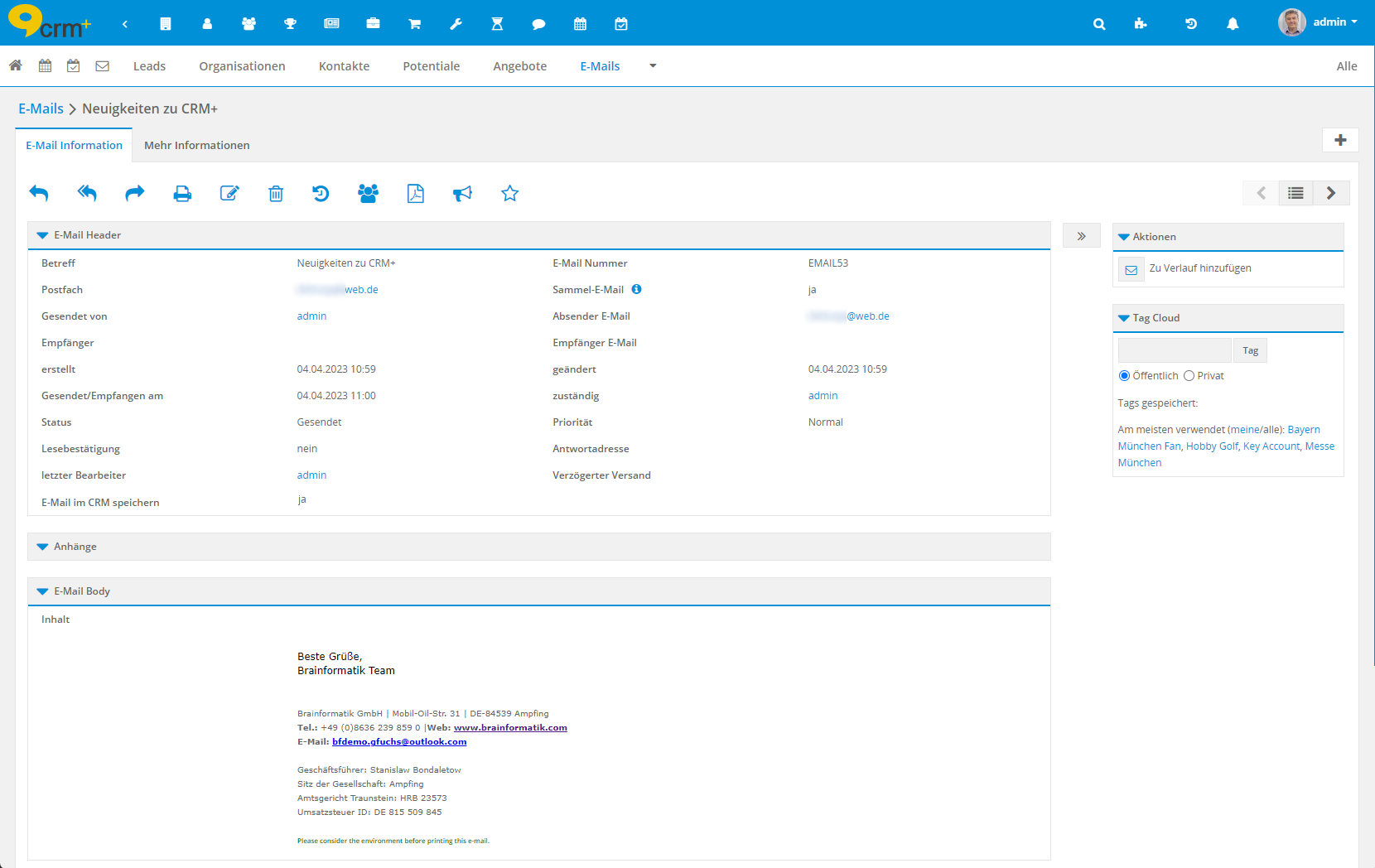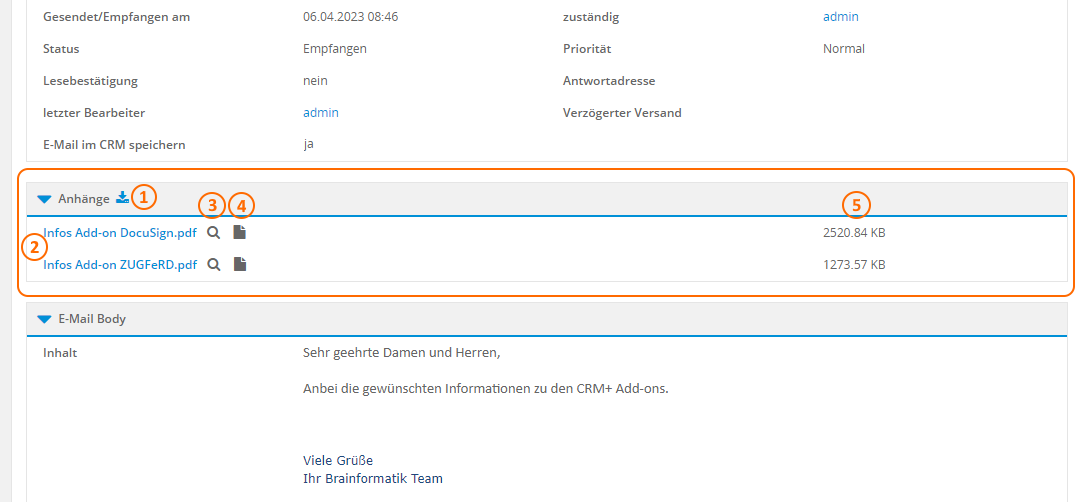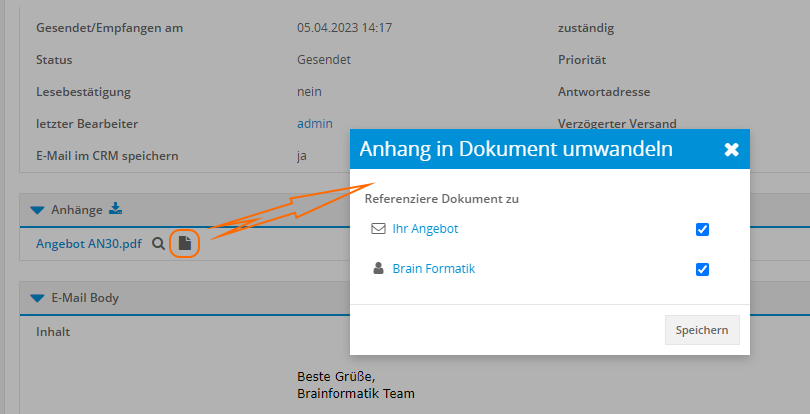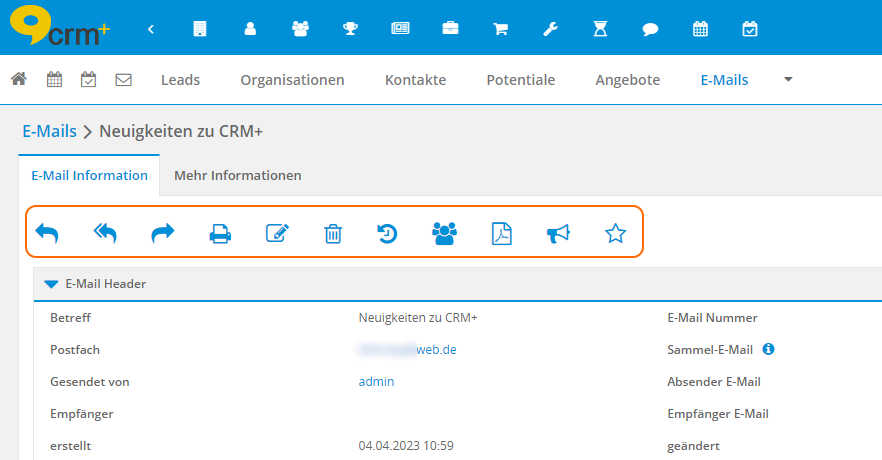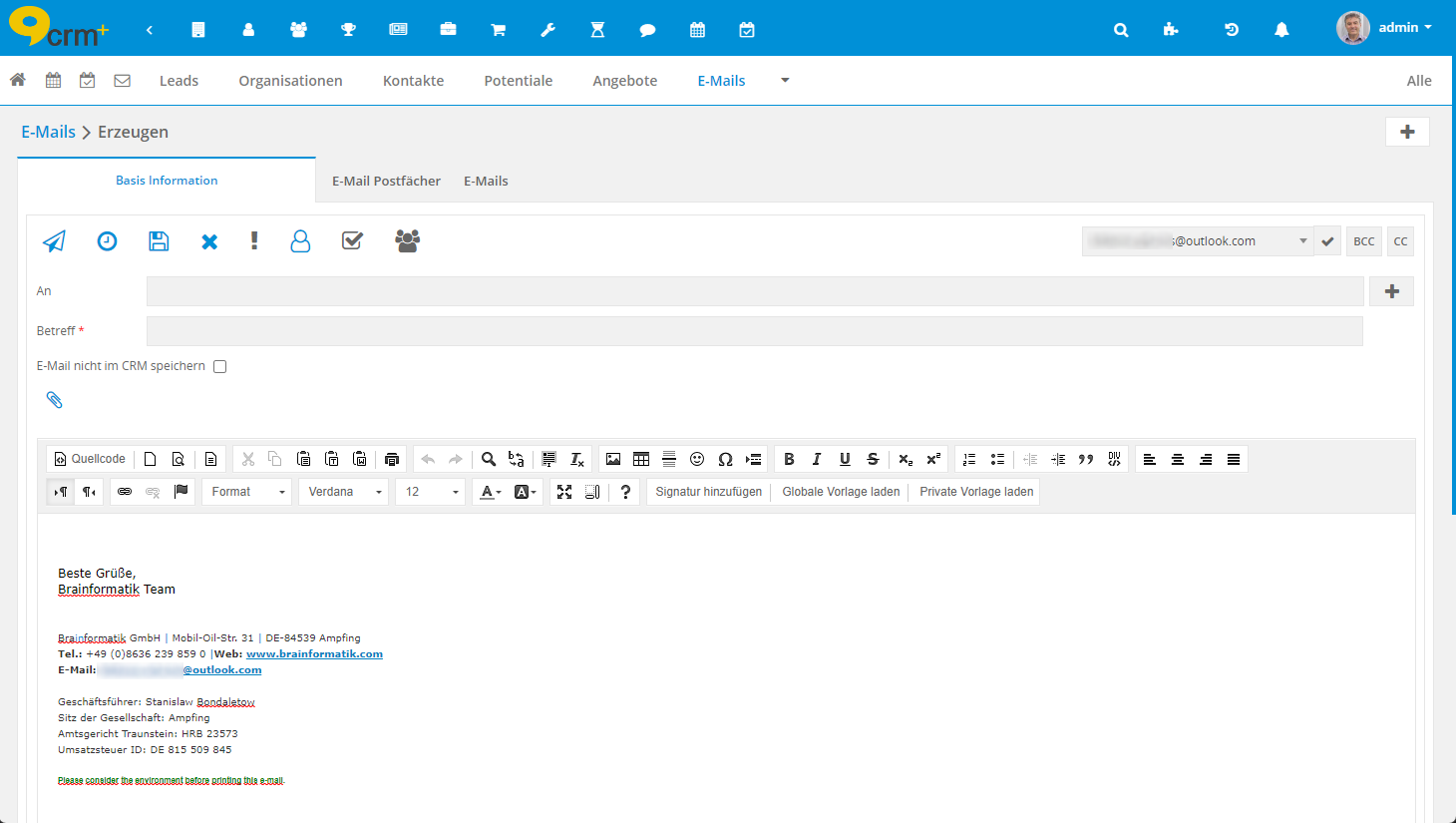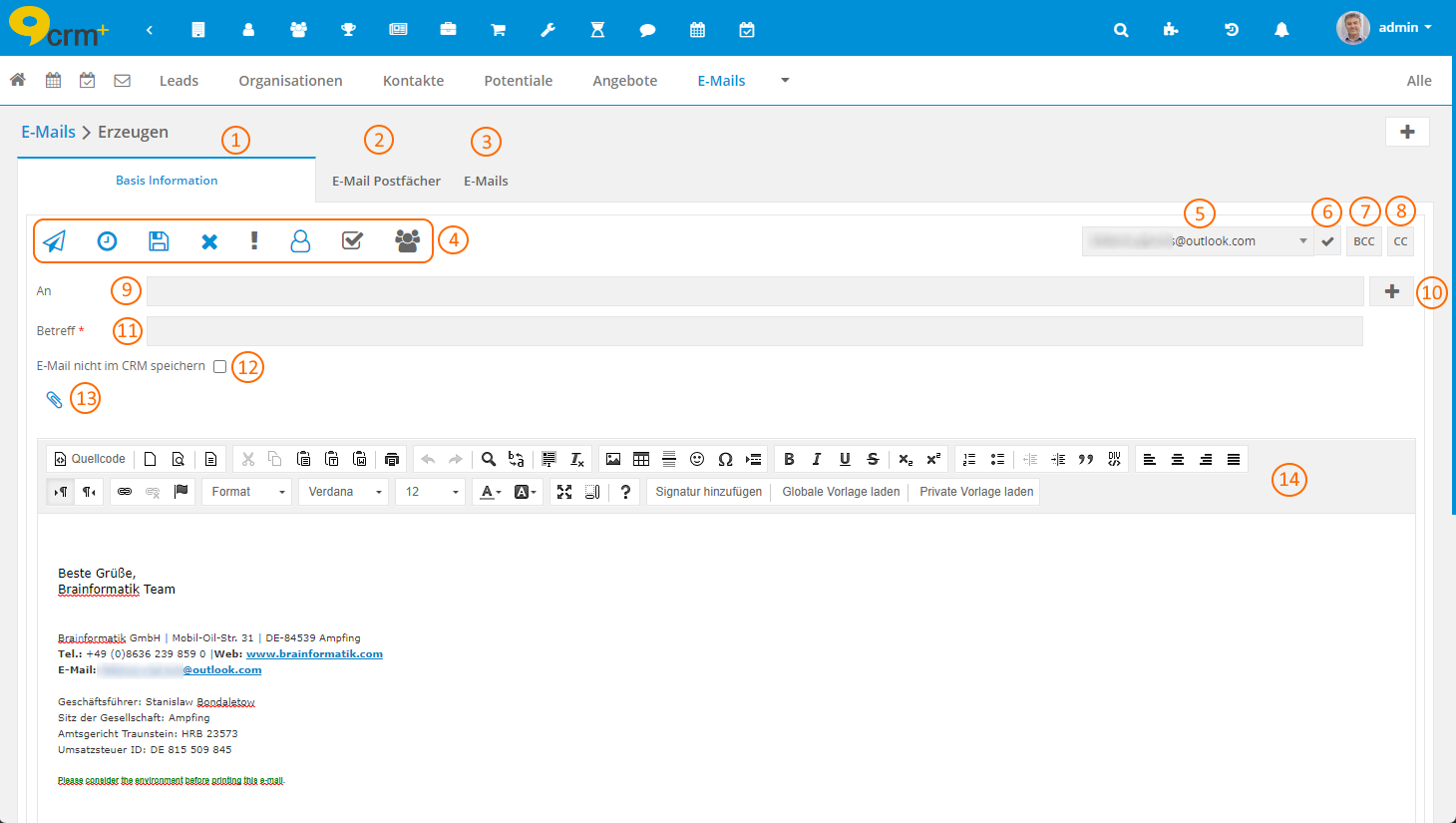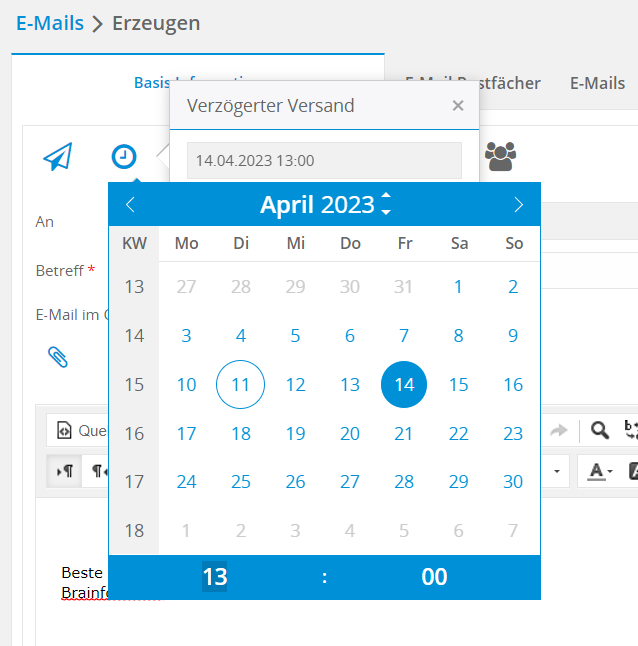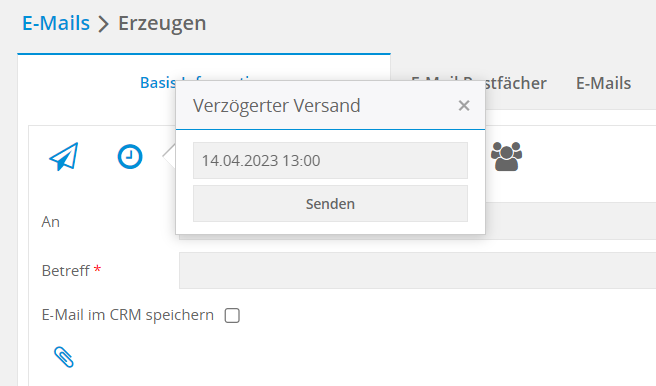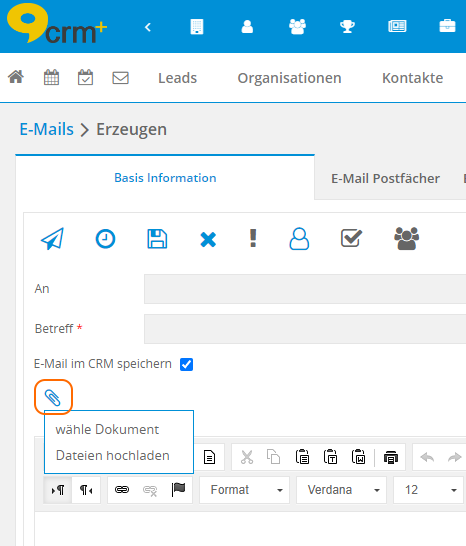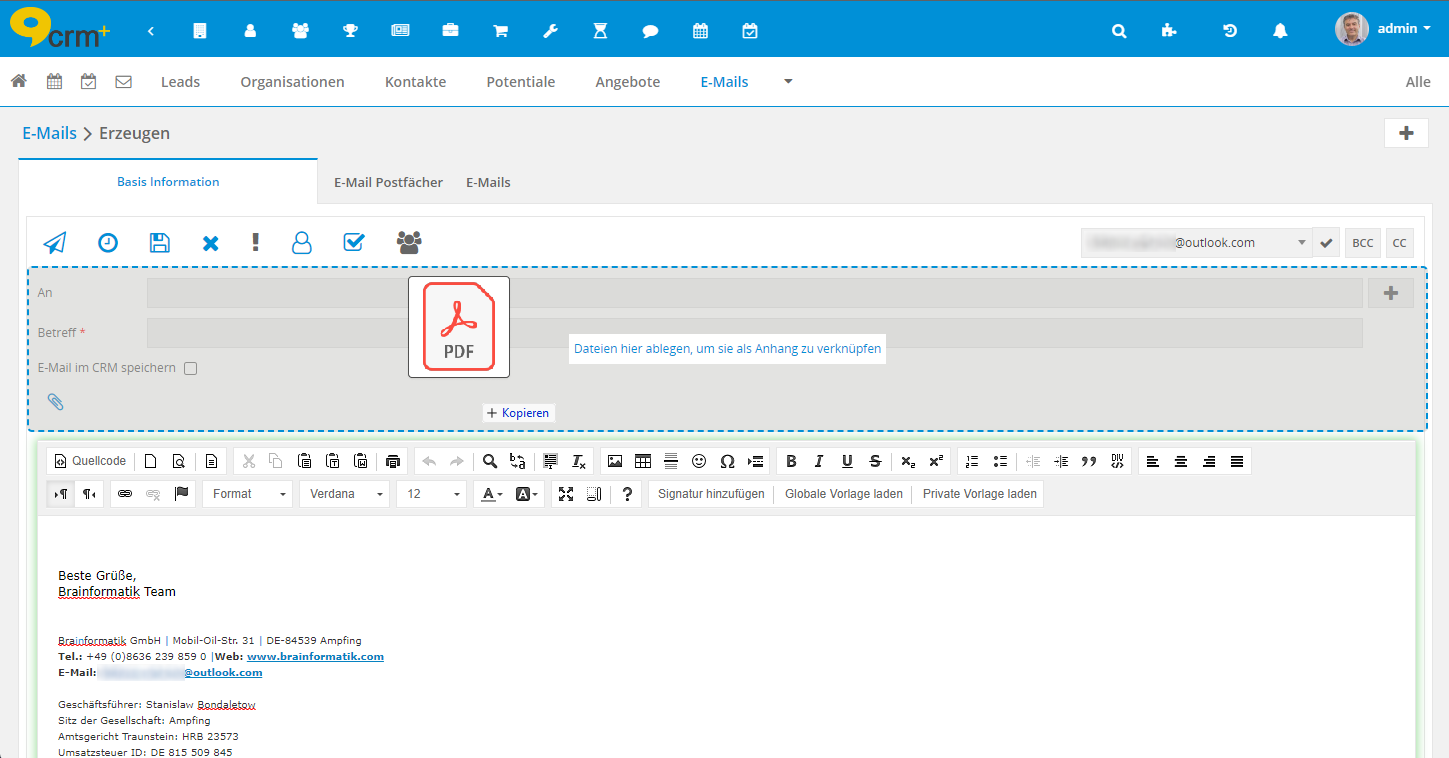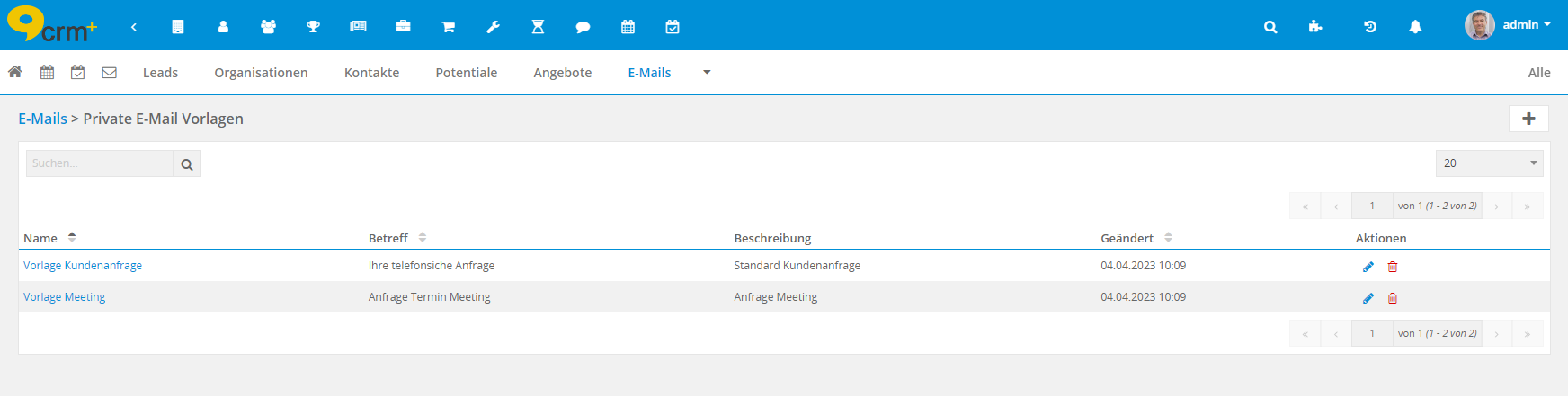4.9. E-Mail
Zu den E-Mail Modulen zählen die Module E-Mail Postfächer und E-Mails.
Bemerkung
Jeder Benutzer (auch der Administrator), der über CRM+ eine E-Mail versenden möchte, muss zuvor mindestens ein E-Mail Postfach im Modul E-Mail Postfächer einrichten.
Die nachfolgenden Abschnitte beschreiben detailliert die Funktionen der beiden E-Mail Module.
4.9.1. E-Mail Postfächer
4.9.1.1. Allgemein
Das Modul “E-Mail Postfächer” ist die zentrale Stelle in CRM+, in der Posteingangs- und Postausgangsserver konfiguriert werden, um E-Mails versenden und empfangen zu können.
Bemerkung
Jeder Benutzer, der E-Mails versenden möchte, muss mindestens ein E-Mail Postfach anlegen.
Bemerkung
Auch bei der Einrichtung eines Workflows, mit der Aufgabe Sende E-Mail ist es erforderlich, dass mindestens ein E-Mail Postfach bei einem Benutzer eingerichtet wurde.
Bemerkung
CRM+ Systembenachrichtigungen per E-Mail werden vom sog. „globalen Postausgangsserver“ versendet, siehe Abschnitt Mailserver im Handbuch.
Aufrufen des Moduls E-Mail Postfächer
Das Modul E-Mail Postfächer kann auf zwei verschiedene Arten aufgerufen werden: a) über die Modulleiste oder b) über das Modul „E-Mails“.
a) Aufruf über die Modulleiste -> Anklicken des Icons „Brief“ -> Aktion „E-Mail Postfächer anzeigen“:
b) Aufruf über das Modul „E-Mails“ -> Anklicken des Tabs „E-Mail Postfächer“ in der Listenansicht:
Posteingangsserver / Postausgangsserver
In der nachfolgenden Beschreibung werden die Begrifflichkeiten „Posteingangsserver“ und „Postausgangsserver“ verwendet. Hierzu eine kurze Erläuterung.
Der Posteingangsserver (IMAP) wird verwendet, um die empfangenen Nachrichten des Postfachs anzuzeigen. Wenn eine E-Mail in der Detailansicht geöffnet wird, besteht die Möglichkeit, die Nachricht in CRM+ zu importieren und mit einem Datensatz zu verknüpfen.
Der Postausgangsserver (SMTP) wird verwendet, um Nachrichten aus CRM+ zu versenden.
Der „Posteingangsserver“ und „Postausgangsserver“ bilden zusammen dann das „E-Mail Postfach“.
Bemerkung
4.9.1.2. E-Mail Postfach anlegen
Nach dem Aufruf des Moduls „E-Mail-Postfächer“ muss zum Anlegen eines neuen Postfachs der Aktionslink „Anlegen eines neuen Postfachs“ angeklickt werden:
Bemerkung
Nach dem Anklicken des Aktionslinks “neues Postfach erstellen” wird das Popup „Konto verbinden“ angezeigt, in welchem ausgewählt werden kann, welches Konto verbunden werden soll: Google, Microsoft oder ein anderer Anbieter.
Soll ein Google E-Mail Postfach angelegt und die OAuth-Authentifizierung genutzt werden, dann muss die Google-Schaltfläche angeklickt werden. Bei der Nutzung von Office365 entsprechend die Windows-Schaltfläche. Bei allen anderen Anbietern muss die „Andere Anbieter“ Schaltfläche angeklickt werden.
Neues Postfach erstellen und OAuth-Authentifizierung nutzen
Wie bereits beschrieben, kann aktuell nur bei den genannten E-Mail-Anbietern Google und Microsoft eine OAuth-Authentifizierung genutzt werden. Der Ablauf der OAuth-Authentifizierung ist nachfolgend beschrieben.
OAuth-Authentifizierung Google
Nach dem Anklicken des Google-Logos wird ein Hinweisfenster eingeblendet, welches darauf hinweist, dass Sie jetzt zum entsprechenden Dienst weitergeleitet werden:
Nach dem Anklicken des Buttons „Ok“ öffnet sich ein Browserfenster zur Auswahl des Kontos:
Im nächsten Schritt ist die Eingabe des Passworts notwendig:
Aufgrund der sehr restriktiven Sicherheitseinstellungen seitens Google, wird nach dem Anklicken des Buttons „Weiter“ nun im Browserfenster der Hinweis angezeigt, dass Google diese App noch nicht überprüft hat:
Im nächsten Schritt muss hier auf „Erweitert“ geklickt werden, woraufhin die erweiterten Optionen eingeblendet werden:
Nun muss „CRMPlus öffnen (unsicher)“ angeklickt werden, worauf die Meldung angezeigt wird, dass CRM+ auf Ihr Google-Konto zugreifen möchte:
Nach dem Anhaken der Checkbox „Gmail-E-Mails lesen, schreiben, senden und endgültig löschen“ und dem Anklicken des Buttons „Weiter“, ist das E-Mail Postfach in CRM+ eingerichtet und wird entsprechend angezeigt:
Kann ein OAuth Token nicht mehr verlängert werden, erhält der Benutzer eine entsprechende Benachrichtigung in CRM+.
Bemerkung
Bitte beachten Sie auch die anbieterspezifischen Besonderheiten bei einem E-Mail Postfach von Google.
OAuth-Authentifizierung Office365
Nach dem Anklicken des Windows-Logos wird ein Hinweisfenster eingeblendet, welches darauf hinweist, dass Sie jetzt zum entsprechenden Dienst weitergeleitet werden:
Falls Sie auf Ihrem Gerät noch nicht bei Microsoft angemeldet sind, öffnet sich nach dem Anklicken des Buttons „Ok“ ein Browserfenster zur Anmeldung:
Im nächsten Schritt ist die Eingabe des Kennworts notwendig:
Gegebenenfalls wird noch eine Abfrage eingeblendet, ob Ihre Sicherheitsinformationen noch korrekt sind:
Nach der Bestätigung erscheint die Abfrage, ob man angemeldet bleiben will.
Nach erneuter Bestätigung erscheint die Abfrage, ob diese App auf Ihre Infos zugreifen darf:
Nach der Bestätigung wird nun u.U. (abhängig von Ihrem Postfach) ein Hinweis eingeblendet, dass das Postfach Benachrichtigungen für eingehende E-Mails unterstützt. Mit dem Anklicken des Buttons „Bestätigen“ werden die Benachrichtigungen aktiviert:
Das E-Mail Postfach ist nun in CRM+ eingerichtet und wird entsprechend angezeigt:
Kann ein OAuth Token nicht mehr verlängert werden, erhält der Benutzer eine Benachrichtigung in CRM+.
Bemerkung
Bitte beachten Sie auch die anbieterspezifischen Besonderheiten bei einem E-Mail Postfach von Office365.
OAuth-Authentifizierung nachträglich durchführen
Bei bereits angelegten E-Mail Postfächern kann auch nachträglich eine OAuth-Authentifizierung bei den oben genannten E-Mail-Anbietern durchgeführt werden.
Um eine nachträgliche Authentifizierung durchzuführen, muss in den Einstellungen des E-Mail Postfachs im Block „Authentifizierung“ der Button „Mit OAuth verbinden“ angeklickt werden:
Die Authentifikation erfolgt dann wie im Punkt Neues Postfach erstellen und OAuth-Authentifizierung nutzen beschrieben.
Bemerkung
Neues Postfach erstellen - Andere Anbieter
Wurde im Popup „Konto erstellen“ die Option „Andere Anbieter“ gewählt, wird direkt die Eingabemaske zum Anlegen eines neuen Postfachs angezeigt:
Die Eingabemaske zum Anlegen eines Postfachs besteht aus drei Teilen: Grundeinstellungen, Posteingangsserver und Postausgangsserver.
Einstellungspunkt Grundeinstellungen
Standardschriftart - Auswahlliste der in CRM+ verfügbaren Schriftarten zur Festlegung der Standardschriftart für E-Mails.
Standardschriftgröße - Auswahlliste zur Festlegung der Standardschriftgröße (in Pixel) für E-Mails.
Schriftfarbe - Festlegung der Schriftfarbe (mittels Eingabe Hexadezimalzahlen oder per Color Picker).
Empfängerzeilen einblenden - Einstellung ob standardmäßig die Empfängerzeilen CC und/oder BCC bei der Erstellung einer E-Mail eingeblendet werden sollen.
Blacklist für Referenzierung - Hier kann eine kommaseparierte Liste von Top-Level-Domains eingetragen werden, deren E-Mail Adressen bei der Datensatzsuche während der Referenzierung ignoriert werden sollen (z.B. example.com ignoriert info@example.com).
Lesebestätigung als Standard - Checkbox ob eine Lesebestätigung standardmäßig bei E-Mails gesetzt wird.
Sammel E-Mail als Standard - Checkbox ob eine E-Mail standardmäßig als Sammel E-Mail gekennzeichnet werden soll.
Als Standard setzen - Gibt an, ob das Postfach als Standardpostfach verwendet werden soll. Das als erstes angelegte Postfach ist automatisch das Standardpostfach. Werden weitere Postfächer angelegt, kann eines davon mittels dieser Option als Standardpostfach gesetzt werden. Es kann immer nur ein Postfach als Standard gewählt werden. Wird ein Standardpostfach gelöscht, wird das nächste Postfach in der Liste automatisch als Standardpostfach gekennzeichnet.
Einstellungspunkt Posteingangsserver:
Name oder IP-Adresse des Servers* - z.B. mail.company.com oder 192.168.10.20
Benutzername* - Benutzername des Postfachs (Benutzername welcher zum Login des Postfachs genutzt wird, meist die E-Mail Adresse)
Passwort* - Passwort des Postfachs
Verschlüsselung - Art der Verschlüsselung. Zur Auswahl stehen “Keine” (Port 143), “STARTTLS” (Port 143) oder “SSL/TLS” (Port 993), abhängig vom Anbieter.
Zertifikat überprüfen - Kann deaktiviert werden, wenn z.B. der Server ein selbst signiertes Zertifikat verwendet.
* = Pflichtfelder
Einstellungspunkt Postausgangsserver:
Name oder IP-Adresse des Servers*- z.B. smtp.company.com oder 192.168.10.20
E-Mail Adresse des Absenders* - E-Mail Adresse des Absenders
Name des Absenders* - Der in E-Mails angezeigte Name, i.d.R. Vor-/Nachname.
Antwortadresse - Definiert die Standard-Antwortadresse. Der Empfänger Ihrer E-Mail antwortet automatisch auf die vorgegebene E-Mail-Adresse.
Timeout in Sekunden - Auswahlliste zur Auswahl der Zeitspanne bis zum Timeout (Standardeinstellung 30, bei weiteren Fragen hierzu kontaktieren Sie bitte Ihren eigenen Administrator).
Als Absender bei Workflows erlaubt - Ist der Haken gesetzt, kann ein Administrator das Postfach als Absender für eine Aufgabe des Typs Sende E-Mail eines Workflows verwenden.
Erfordert Authentifizierung - Gibt an, ob der Ausgangsserver eine Anmeldung benötigt.
Benutzername - Kann leer gelassen werden, um die Daten des Posteingangsservers zu verwenden.
Passwort - Kann leer gelassen werden, um die Daten des Posteingangsservers zu verwenden.
Verschlüsselung - Art der Verschlüsselung. Zur Auswahl stehen “Keine” (Port 25), “STARTTLS” (Port 587) oder “SSL/TLS” (Port 465), abhängig vom Anbieter.
Zertifikat überprüfen - Kann deaktiviert werden, wenn der Server ein selbst signiertes Zertifikat verwendet.
Signatur - CKEditor zur Erstellung einer Signatur. Diese wird beim Erstellen einer E-Mail automatisch dem Inhalt hinzugefügt.
* = Pflichtfelder
Sind alle Daten eingetragen, werden diese durch einen Klick auf den Button “Weiter” überprüft. Sollte die Überprüfung nicht erfolgreich gewesen sein, erscheint eine entsprechende Fehlermeldung und die Eingaben müssen entsprechend korrigiert werden.
War die Überprüfung erfolgreich, werden die Einstellungen für das Postfach angezeigt und es müssen noch weitere Einstellungspunkte des Postausgangsservers konfiguriert werden:
Gesendet Ordner* - Wird i.d.R. automatisch ermittelt. In seltenen Fällen kann dieser Ordner nicht automatisch ermittelt werden, dann muss dieser manuell ausgewählt werden.
Gelöscht Ordner* - Wird i.d.R. automatisch ermittelt. In seltenen Fällen kann dieser Ordner nicht automatisch ermittelt werden, dann muss dieser manuell ausgewählt werden.
Kopie behalten - Ist der Haken gesetzt, wird eine Kopie einer versendeten E-Mail im “Gesendet Ordner” abgelegt. Zu beachten ist, dass einige Anbieter dieses Verhalten von sich aus aufweisen. In diesem Fall würde bei gesetztem Haken eine zweite Kopie angelegt werden.
Bemerkung
Aus Sicherheitsgründen empfehlen wir stets die Verwendung einer verschlüsselten Verbindung, sowohl für den Posteingangserver, als auch für den Postausgangsserver.
Das E-Mail Postfach ist nun in CRM+ eingerichtet und wird entsprechend angezeigt:
Bereits referenzierte E-Mails (Icon Kette), welche sich im CRM Papierkorb befinden, werden nicht mit einem Link, sondern mit einem entsprechenden Hinweis „Die verknüpfte E-Mail befindet sich im Papierkorb des CRM Systems.“ bei Mouseover angezeigt.
4.9.1.2.1. Anbieterspezifische Besonderheiten
Während der Entwicklung des Moduls “E-Mail Postfächer” sind Besonderheiten bezüglich der Postausgangsserver mancher Anbieter aufgefallen.
Bemerkung
Die folgende Liste erhebt keinen Anspruch auf Vollständigkeit und kann in Zukunft noch erweitert werden. Bitte beachten Sie auch die Tatsache, dass bei einigen Anbietern sehr strenge Limits für die Anzahl an E-Mails, die pro Tag verschickt werden dürfen, gelten.
4.9.1.2.1.1. Gmail
Google schränkt Gmail gleich an mehreren Stellen ein. Um ein Gmail Postfach mit CRM+ nutzen zu können, müssen drei Punkte erfüllt sein:
IMAP muss aktiviert sein. Zu finden ist diese Konfiguration über Gmail > Einstellungen > Weiterleitung und POP/IMAP
Der Zugriff für “weniger sichere Apps” muss über folgenden Link aktiviert werden: https://www.google.com/settings/security/lesssecureapps
Abschließend muss die Eingabe eines Captchas über folgenden Link deaktiviert werden: https://accounts.google.com/b/0/DisplayUnlockCaptcha
4.9.1.2.1.2. Outlook.com
Bei Outlook.com (oder auch Hotmail, Live Mail) kann es passieren, dass nach einer gewissen Zeit eine E-Mail an das eingerichtete Postfach gesendet wird, in der man durch Eingabe eines Captcha bestätigen muss, dass es sich um eine Person handelt und nicht ein automatisches System, welches die Nachrichten versendet.
4.9.1.2.1.3. Office 365
Hier gibt es zwar keine technischen Einschränkungen zu beachten, aber es ist aufgefallen, dass aufgrund der internen Sicherheitsmechanismen von Office 365, diese Konten eher zu den langsameren zählen. Des Weiteren können häufiger Verbindungsprobleme auftreten, die dazu führen, dass Inhalte nicht korrekt geladen werden. In diesem Fall versuchen Sie bitte die E-Mail neu zu laden (Aktion „Vom Server neu laden“ in der E-Mail Vorschau).
Office 365 Konten, welche über die API verbunden sind, unterstützen die Signalisierung eingehender Nachrichten. Dies kann über die Einstellungen des Postfachs aktiviert werden.
4.9.1.3. E-Mail Postfach Einstellungen
Mittels Mouseover werden bei jedem angelegten Postfach drei Icons (Zahnrad, Papierkorb und Stern) angezeigt.
Um die Einstellungen eines Postfachs zu ändern, muss auf das Icon „Zahnrad“ geklickt werden:
Anschließend wird die Eingabemaske der Einstellungspunkte für den Posteingangsserver und Postausgangsserver angezeigt.
4.9.1.4. E-Mail Postfach löschen
Mittels Mouseover werden bei jedem angelegten Postfach drei Icons (Zahnrad, Papierkorb und Stern) angezeigt.
Um ein Postfach zu löschen, muss auf das Icon „Papierkorb“ geklickt werden:
Nach der Bestätigung der Abfrage „Wollen Sie dieses Postfach dauerhaft löschen?“ wird das Postfach gelöscht.
Bemerkung
Bemerkung
E-Mails, welche mittels dem zu löschenden Postfachs versendet/empfangen wurden und sich im Modul E-Mails befinden, werden nicht gelöscht.
4.9.1.5. Nutzung
4.9.1.5.1. Übersicht
Das Modul E-Mail Postfächer ist in mehrere funktionelle Bereiche eingeteilt:
[2] - Funktionen
[3] - Listenansicht E-Mails
[4] - E-Mail Vorschau
4.9.1.7. Funktionen
Der im Screenshot markierte Bereich Nr. 2 bietet mehrere Funktionen:
Die Funktionalitäten sind im Detail:
Button „Neue Nachricht“ -> nach dem Anklicken des Buttons öffnet sich ein neuer Browser-Tab mit der Erstellansicht einer neuen E-Mail
Auswahlliste für die Suche mit den Werten Von, An, Betreff, Inhalt und CC
Eingabefeld für Suchtext
Icon „Lupe“ zum Ausführen der Suche
Icon „Papierkorb“ zum Löschen der Suche
Auswahlliste der Ordner im E-Mail Postfach. Der entsprechende Ordner des E-Mail Postfachs wird in der Listenansicht angezeigt (Bereich Nr. 3 im Screenshot).
4.9.1.8. Listenansicht eines Postfachs
Der im Screenshot markierte Bereich Nr. 3 stellt die E-Mails des jeweiligen Ordners des ausgewählten Postfachs in einer Listenansicht dar:
Features der Listenansicht:
E-Mails können per Drag & Drop in Ordner verschoben werden.
Mit der Strg- (Windows/Linux) bzw. Cmd-Taste (Mac) können mehrere E-Mails markiert werden. Im Anschluss können für die ausgewählten E-Mails Aktionen ausgeführt oder die ausgewählten Mails auf einmal verschoben werden.
Per Rechtsklick in der E-Mail Liste öffnet sich ein Kontextmenü welches - abhängig von der Auswahl - verschiedene Aktionen bereitstellt. Die Aktionen entsprechend den im Abschnitt E-Mail Vorschau beschriebenen Aktionen.
Bei der Massenverknüpfung von E-Mails können direkt „weitere Referenzen“ gesetzt werden.
4.9.1.9. E-Mail Vorschau
Der im Screenshot markierte Bereich Nr. 4 zeigt die E-Mail an, die in der Listenansicht des Postfachs durch Anklicken ausgewählt wurde:
Die E-Mail Vorschau zeigt sowohl den E-Mail Header, als auch den E-Mail Body. Zusätzlich gibt es noch verschiedene Aktionen:
Im Bereich der E-Mail Vorschau sind folgende Aktionen (Reihenfolge von links nach rechts im markierten Bereich des Screenshots) verfügbar:
[1] Antworten: Dem E-Mail Absender antworten.
[2] Allen Antworten: Dem E-Mail Absender und allen E-Mail Empfängern antworten.
[3] Weiterleiten: Die E-Mail weiterleiten.
[4] Kennzeichnen: Die E-Mail kennzeichnen (Icon „Flagge“ wird nach der Kennzeichnung rot eingefärbt). Gekennzeichnete E-Mails könnten über die Aktion „Gekennzeichnete E-Mails“ im Block „Aktionen“ (Block E-Mail Postfächer) aufgelistet werden.
[5] Drucken: Der Druckdialog des Betriebssystems wird aufgerufen.
[6] Mit Datensätzen verknüpfen: Nach dem Anklicken öffnet sich das Popup „Mit Datensätzen verknüpfen“:
Im Popup kann nun ausgewählt werden, mit welchen Datensätzen die E-Mail verknüpft werden soll. Durch diesen Vorgang wird eine Kopie der E-Mail in der CRM Datenbank gespeichert und die E-Mail ist im Modul E-Mails verfügbar.
[7] Vom Server neu laden: Bei Darstellungsproblemen kann die E-Mail vom Server neu geladen werden.
[8] Löschen: Die E-Mail wird gelöscht und in den Ordner „Papierkorb“ des E-Mail Postfachs verschoben.
Dateianhänge
Enthält eine E-Mail Dateianhänge, so wird dies im E-Mail Header angezeigt:
4.9.2. E-Mails
4.9.2.1. Allgemein
Bemerkung
In diesem Abschnitt werden nur spezielle Felder bzw. Funktionalitäten des Moduls beschrieben, da alle allgemeinen CRM+ Funktionalitäten an anderer Stelle im Handbuch beschrieben sind.
4.9.2.2. Listenansicht
Die Listenansicht im Modul E-Mails verfügt über die gewohnten Funktionalitäten einer Listenansicht. Detailliertere Informationen hierzu siehe Abschnitt CRM Aufbau/Struktur - Listenansicht.
In diesem Modul kann - so wie in den meisten Modulen - auch eine Benutzerdefinierte Listenansicht erstellt werden.
Eine Besonderheit in der Listenansicht des Moduls E-Mails ist die Vorschaufunktion. In der Spalte „Aktion“ in der Listenansicht befindet sich neben dem angezeigten Dateinamen das Icon „Lupe“.
Durch Anklicken dieses Icons wird in einem Popupfenster die ausgewählte E-Mail angezeigt:
Eine weitere Besonderheit in der Listenansicht ist das Icon „Sammel-E-Mail“ in der Spalte „Aktionen“.
Bemerkung
Sammel-E-Mail: Es wird nur eine Nachricht an alle Empfänger gesendet. Empfängerbezogene Platzhalter aus E-Mail Vorlagen werden nicht ersetzt.
Bei allen E-Mails, welche als „Sammel-E-Mail“ versendet wurden, wird in der Listenansicht das entsprechende Icon angezeigt. Mittels Anklicken des Icons öffnet sich das Popup „Empfängerliste“, in welchem alle Empfänger angezeigt werden:
Wurde eine E-Mail für den verzögerten Versand konfiguriert, so ist diese E-Mail am Status „Verzögerter Versand“ (Spalte Status), als auch am Icon „Verzögerter Versand“ (Icon Uhr in der Spalte „Aktionen“) erkennbar.
In der Listenansicht stehen außerdem noch folgende Aktionen zur Verfügung (Button Aktionen):
Löschen - Die ausgewählten Datensätze werden gelöscht und in das Modul Papierkorb verschoben.
Massenbearbeitung - Die ausgewählten Datensätze können mittels Massenbearbeitung gleichzeitig geändert werden. Die Funktion ist detailliert im Abschnitt Massenbearbeitung (siehe Aktionen allgemein) beschrieben.
Massentaggen - Die ausgewählten Datensätze können mit einem Tag versehen werden. Die Funktion ist detailliert im Abschnitt Massentaggen (siehe Aktionen allgemein) beschrieben.
Massenabonnieren - Für die ausgewählten Datensätze wird die Soziale Zusammenarbeit aktiviert. Die Funktion ist detailliert im Abschnitt Massenabonnieren (siehe Aktionen allgemein) beschrieben.
Abo beenden - Für die ausgewählten Datensätze wird die Soziale Zusammenarbeit beendet. Die Funktion ist detailliert im Abschnitt Abo beenden (siehe Aktionen allgemein) beschrieben.
Private E-Mail Vorlagen - Erstellen und Bearbeiten von privaten E-Mail Vorlagen. Detaillierte Informationen siehe Abschnitt Private E-Mail Vorlagen.
Export PDF Plus - Für die ausgewählten Datensätze wird eine PDF Datei anhand einer vorher auswählbaren Vorlage aus dem Modul PDF Plus erzeugt. Die Funktion ist detailliert im Abschnitt Export PDF Plus (siehe Aktionen allgemein) beschrieben.
Detailliertere Informationen hierzu siehe Abschnitt Aktionen im Handbuch.
4.9.2.3. Detailansicht
Die Detailansicht ist standardmäßig in die Blöcke E-Mail Header, Anhänge, E-Mail Body und Kommentare (siehe Modul Kommentare) aufgeteilt. Oberhalb des Blocks „E-Mail Header“ sind die Aktionen-Icons positioniert.
4.9.2.3.1. Block E-Mail Header
Felder und deren Bedeutung im Block Header:
Feld |
Beschreibung |
|---|---|
Betreff |
Betreff der E-Mail |
E-Mail Nummer |
CRM-interne Datensatznummer |
Postfach |
Postfach des Absenders |
Sammel-E-Mail |
Info ob die E-Mail als Sammel-E-Mail versendet wurde |
Gesendet von |
Benutzername des Absenders |
Absender E-Mail |
E-Mail Adresse des Absenders |
Empfänger |
Name des Empfängers |
Empfänger E-Mail |
E-Mail Adresse des Empfängers |
erstellt |
Datum und Uhrzeit Erstellung Datensatz |
geändert |
Datum und Uhrzeit Änderung Datensatz |
Gesendet/Empfangen am |
Datum und Uhrzeit wann die E-Mail gesendet/empfangen wurde |
zuständig |
zuständiger Benutzer des Datensatzes |
Status |
Status der E-Mail (Gesendet/Empfangen/Gespeichert) |
Priorität |
Anzeige der Priorität (Normal/Hoch) |
Lesebestätigung |
Anzeige ob eine Lesebestätigung angefordert wurde |
Antwortadresse |
E-Mail Antwortadresse |
letzter Bearbeiter |
Benutzername des letzten Bearbeiters des Datensatzes |
Verzögerter Versand |
Anzeige ob E-Mail verzögert gesendet wurde |
E-Mail im CRM Speichern |
Kann abgewählt werden, um eine E-Mail nicht zu speichern. Beispiel: wurde aus dem Postfach auf eine E-Mail geantwortet oder eine E-Mail weitergeleitet - welche vorher nicht referenziert wurde - kann so eine Speicherung/Referenzierung vermieden werden, falls dies nicht gewünscht ist. |
4.9.2.3.2. Block Anhänge
Im Block Anhänge werden - sofern vorhanden - die Dateianhänge der E-Mail angezeigt:
Auflistung der nummerierten Punkte nachfolgend:
[1] - Anhänge herunterladen
[2] - Dateiname als Aktionen-Link, durch Anklicken wird die Datei heruntergeladen
[3] - Icon „Lupe“, durch Anklicken öffnet sich ein Popup, in welchem die Dateivorschau angezeigt wird
[4] - Icon „Blatt“, durch Anklicken öffnet sich ein Popup, in welchem ein neues Dokument erzeugt und referenziert werden kann
[5] - Anzeige der Dateigröße in KB (Kilobyte)
Zu [4]: Ist der Anhang bereits als Datei im Module Dokumente vorhanden (z.B. mittels Aktion PDF Datei erzeugen -> E-Mail mit Referenz), kann der angezeigte E-Mail Anhang zusätzlich referenziert werden (z.B. zur E-Mail und zum Kontakt).
4.9.2.3.3. Block E-Mail Body
Im Block E-Mail Body wird der komplette Inhalt der E-Mail angezeigt.
4.9.2.3.4. Aktionen
Folgende Aktionen sind verfügbar:
Antworten
Allen Antworten
Weiterleiten
Bearbeiten
Löschen
Änderungen anzeigen
Empfängerliste
PDF Export
Empfehlen
Abonnieren
Neben den selbsterklärenden Aktionen „Antworten“, „Allen Antworten“ und „Weiterleiten“ sind noch weitere Standardaktionen verfügbar, welche im entsprechenden Abschnitt des Handbuchs detailliert erläutert werden.
Bemerkung
Bei den Aktionen „Antworten“, „Allen Antworten“ und „Weiterleiten“ werden vorhandene Referenzierungen der genutzen E-Mail in die neue E-Mail übernommen:
Wird auf eine E-Mail geantwortet, werden automatisch alle Referenzen aus der Ausgangsmail auch für die Antwort übernommen.
Wird eine E-Mail weitergeleitet, kann der Benutzer entscheiden, ob die Referenzen der Ausgangsmail übernommen werden sollen. Die Abfrage zur Übernahme vorhandener Referenzen beim Weiterleiten einer E-Mail wird nur angezeigt, wenn auch tatsächlich Referenzen bei der Ausgangsnachricht vorhanden sind.
In beiden Fällen werden Referenzen der Empfängermodule ignoriert (Kontakte, Organisationen, Leads, Partner, Lieferanten), da diese über die Empfänger der neuen E-Mail hergestellt werden.
4.9.2.3.5. Benutzerdefinierte Felder
Bemerkung
Über den Layout Editor im Modulmanager ist es möglich, neue Blöcke und Felder im Modul E-Mails anzulegen. Diese Felder können, wie in jedem anderen Modul, normal erstellt/bearbeitet/gelöscht werden.
Bemerkung
4.9.2.3.6. Benutzerdefinierte Aktionen
Im Layout Editor können benutzerdefinierte Aktionen erstellt werden. Als Übergabemodule sind hier die Module Aufgaben, Produkte, Termine und Tickets möglich.
4.9.2.4. E-Mail erstellen/versenden
Die Erstellung einer neuen E-Mail kann über mehrere Aktionen gestartet werden:
Aktion „E-Mail schreiben“ in der Modulleiste
Aktions-Button „Neue Nachricht“ im Modul E-Mail Postfächer
Aktions-Button „Erstelle E-Mail“ im Modul E-Mails
Aktions-Icon „Antworten“, „Allen Antworten“ oder „Weiterleiten“ in der Detailansicht einer E-Mail
Anklicken einer E-Mail Adresse welche in Feldern vom Typ „E-Mail“ eingetragen ist. Felder vom Typ „E-Mail“ sind in diversen Modulen verfügbar.
Aktionen-Link „E-Mail senden“ im Block „Aktionen“ in der Detailansicht eines Datensatzes. Der Aktionen-Link ist in diversen Modulen verfügbar. Siehe hierzu auch den Abschnitt Detailansicht - Aktionen.
Die Erstellansicht einer neuen E-Mail stellt sich wie folgt dar:
Zur besseren Erläuterung der diversen Funktionalitäten dient der nachfolgende Screenshot mit den nummerierten Punkten:
Tab „Basis Information“ - aktiver Tab der Erstellansicht
Tab „E-Mail Postfächer“ - Durch Anklicken wird das Modul E-Mail Postfächer aufgerufen. Wird der Tab „Basis Information“ verlassen, wird die E-Mail nicht automatisch gespeichert.
Tab „E-Mails“ - Durch Anklicken wird das Modul E-Mails aufgerufen. Wird der Tab „Basis Information“ verlassen, wird die E-Mail nicht automatisch gespeichert.
Auswahlliste Postfach - Auswahl aller angelegten Postfächer des Benutzers
ausgewähltes Postfach als Vorgabe setzen (Standardpostfach)
Aktions-Button zum Einblenden des Eingabefeldes für BCC-Empfänger
Aktions-Button zum Einblenden des Eingabefeldes für BC-Empfänger
Anzeige der An-Empfänger, Hinzufügen von Empfängern durch Anklicken (Popup „Empfänger hinzufügen“ öffnet sich)
Aktions-Button „Empfänger hinzufügen“ (Popup „Empfänger hinzufügen“ öffnet sich)
Eingabefeld des E-Mail Betreffs (Pflichtfeld)
Aktions-Icon für Dateianhänge (siehe Hinweis h)
CKEditor - Bereich des CKEditors zum Verfassen des E-Mail Bodys. Im Bereich der Werkzeugleiste des CKEditors sind auch die Buttons „Signatur hinzufügen“ (siehe Postausgangsserver - Signatur), „Globale Vorlage laden“ und „Private Vorlage laden“ platziert.
Zu a): Die E-Mail wird sofort mittels des in 5) ausgewählten Postfachs versendet.
Zu b): Mittels des Aktionen-Icons kann der verzögerte Versand konfiguriert werden. Nach dem Anklicken des Icons öffnet sich das Popup „Verzögerter Versand“. Nach dem Anklicken des Eingabefeldes öffnet sich ein Kalender-Popup, in dem Datum und Uhrzeit konfiguriert werden, zu denen die E-Mail versendet werden soll:
Nach Eingabe Datum und Uhrzeit stellt sich das Popup wie folgt dar:
Nach dem Anklicken des Buttons „Senden“ wird die E-Mail gespeichert und automatisch zum definierten Zeitpunkt versendet. E-Mails welche für den zeitverzögerten Versand konfiguriert wurden, sind in der Listenansicht des Moduls E-Mails am Status „Verzögerter Versand“ (Spalte Status) als auch am Icon „Verzögerter Versand“ (Icon Uhr) in der Spalte Aktion ersichtlich.
Zu c): Die E-Mail wird als Entwurf gespeichert. E-Mails welche als Entwurf gespeichert wurden, sind in der Listenansicht des Moduls E-Mails am Status „Gespeichert“ (Spalte Status) ersichtlich. Gespeicherte E-Mails können nachträglich bearbeitet und versendet werden.
Zu d): Die Erstellung der E-Mail wird abgebrochen. Alle Eingaben (Empfänger, Betreff u. E-Mail Body) gehen verloren.
Zu e): Durch Anklicken des Aktionen-Icons „Priorität“ (Icon Ausrufezeichen), erhält die E-Mail die Priorität „hoch“.
Zu f): Durch Anklicken des Aktionen-Icons „Lesebestätigung“ (Icon Haken), wird beim Empfänger eine Lesebestätigung angefordert.
Zu g): Durch Anklicken des Aktionen-Icons „Sammel-E-Mail“ (Icon Personen), wird die E-Mail als „Sammel-E-Mail“ gekennzeichnet.
Definition
Wurde das Icon geklickt (Farbe wechselt von grau zur eingestellten Systemfarbe), wird beim E-Mail Versand eine einzige Nachricht an alle Empfänger versendet. Dieses Verhalten entspricht dem eines normalen E-Mail Clients.
Ist der Haken nicht gesetzt, bekommt jeder Empfänger eine separate E-Mail. Nur damit ist eine korrekte Ersetzung modulbezogener Platzhalter aus den E-Mail Vorlagen gewährleistet. Es findet keine Unterscheidung zwischen „An“, „CC“ und „BCC“ statt. Jeder dieser Empfänger erhält genau eine E-Mail, auch die Adressen von „CC“ und „BCC“ werden dabei in das „An“ Feld der E-Mail übernommen.
Zu h): Durch Anklicken des Aktionen-Icons „Dateien hochladen“ (Icon Büroklammer) können Dateianhänge zur E-Mail hinzugefügt werden:
Beim Erstellen einer E-Mail besteht auch die Möglichkeit Anhänge mittels Drag & Drop anzufügen:
Bei Auswahl von Dokumenten als Anhang ist bei unterstützen Dateitypen eine Dateivorschau möglich.
4.9.2.5. Bearbeiten einer E-Mail
Die im Modul „E-Mails“ gespeicherten E-Mails können entweder in der Listenansicht mittels des Aktionen-Icons „Bearbeiten“ (Icon Stift in der Spalte Aktion) oder in der Detailansicht mittels des Aktionen-Icons „Bearbeiten“ (Icon Quadrat mit Stift) bearbeitet werden.
Bei bereits gesendeten oder empfangenen E-Mails ist die Möglichkeit zur Bearbeitung eingeschränkt. Es können nur Felder wie z.B. „zuständig“ oder selbst erstellte, benutzerdefinierte Felder bearbeitet werden.
E-Mails mit dem Status „Gespeichert“ oder „Verzögerter Versand“ können in vollem Umfang bearbeitet werden. Die zur Verfügung stehenden Funktionalitäten entsprechend denen, wie sie im Abschnitt E-Mail erstellen/versenden beschrieben sind.
4.9.2.6. Private E-Mail Vorlagen
Bemerkung
Die Auswahl einer privaten E-Mail Vorlage bei der Erstellung einer E-Mail überschreibt den aktuellen Inhalt sowie die Betreffzeile der E-Mail.
4.9.2.7. Globale E-Mail Vorlagen
Neben den privaten E-Mail Vorlagen, können auch globale E-Mail Vorlagen bei der Erstellung einer E-Mail verwendet werden. Mittels des Buttons „Globale Vorlage laden“ wird eine entsprechende globale E-Mail Vorlage geladen.
Bemerkung
Die Auswahl einer globalen E-Mail Vorlage bei der Erstellung einer E-Mail überschreibt den aktuellen Inhalt sowie die Betreffzeile der E-Mail.
Wie globale E-Mail Vorlagen erstellt/bearbeitet werden, entnehmen Sie bitte dem Abschnitt Globale E-Mail Vorlagen.
4.9.2.8. Referenzierung von E-Mails
Eine versendete E-Mail wird automatisch zu jedem Datensatz referenziert, der über das Popup-Fenster zur Empfängerauswahl hinzugefügt wurde. Nach dem Versenden ist es möglich, weitere Referenzen zu Datensätzen aus anderen Modulen herzustellen.
Um eine E-Mail aus dem Modul E-Mails zu anderen Datensätzen zu referenzieren, muss der Tab Mehr Informationen in der Detailansicht einer E-Mail aufgerufen werden.
Mittels des Buttons “Wähle Modulname” kann eine Referenz/Verknüpfung zu folgenden Modulen erzeugt werden:
Bemerkung
Wenn E-Mails in das System importiert oder aus dem System verschickt werden und mit Kontakten verknüpft sind, werden sie automatisch auch mit der entsprechenden Hauptorganisation der Kontakte verknüpft.
Eine Sonderrolle bezüglich Referenzen spielt das E-Mail Modul selbst.
Eine Referenz zwischen zwei E-Mails wird entweder automatisch erstellt (die automatische Referenzierung erfolgt beim Antworten oder Weiterleiten einer E-Mail), über den Tab Mehr Informationen oder über die Aktion „Zu Verlauf hinzufügen“ in der Detailansicht.
Bemerkung
Das Antworten oder Weiterleiten einer E-Mail aus einer E-Mail Postfach führt nicht zu einer Referenz des erstellten E-Mail Datensatzes auf die Ursprungsnachricht des Postfachs.
4.9.2.9. Globale Einstellungen
Ähnlich wie bei der Konfiguration einer Listenansicht sind auch die globalen Einstellungen nahezu identisch mit anderen Standardmodulen.
Die einzige Ausnahme ist beim Modul “E-Mails” der Layout Editor. Hier ist es bei einigen Blöcken nicht möglich, Felder anzulegen oder zu verschieben. Des Weiteren können bestimmte Blöcke nicht verborgen werden bzw. können manche Felder nicht bearbeitet werden.
Warnung
Für das Modul „E-Mails“ können keine benutzerdefinierten Ansichten im Modulmanager angelegt werden.
Alle anderen Einstellungen, wie Sichtbarkeit von Datensätzen oder Berechtigungen über Profile, können wie gewohnt vorgenommen werden.
4.9.2.10. Workflow mit E-Mail Aufgabe
Als Absender einer E-Mail Aufgabe eines Workflows können nur Postfächer gewählt werden, die zuvor vom jeweiligen Benutzer freigegeben wurden (siehe Abschnitt E-Mail Postfächer).
Die von einem Workflow versendeten E-Mails befinden sich entsprechend im „Gesendet Ordner“ des Sendekontos. Zudem werden sie als Datensatz erstellt und zu den Empfängern und dem auslösenden Datensatz referenziert, sofern dieser Referenzen zu E-Mails unterstützt.
Bemerkung
Sollte zum Zeitpunkt des Versands das gewählte Postfach nicht mehr existieren, so wird die E-Mail als Entwurf gespeichert. Der Administrator erhält automatisch eine E-Mail Benachrichtigung mit Link zu dem Entwurf, um entsprechend reagieren zu können.
4.9.2.11. Weitere Aktionen
Einige Stellen in CRM+, an denen E-Mails verschickt werden, weichen etwas vom gewohnten Verhalten ab. Die folgende Liste beschreibt die Unterschiede dieser Stellen zum Standard.
E-Mail Datei als Anhang - Diese Aktion befindet sich in der Detailansicht des Moduls „Dokumente“. Wird der Link geklickt, wird Erstellansicht einer E-Mail angezeigt und das Dokument ist bereits vorausgewählt. Wie üblich, wird die erzeugte E-Mail mit den Empfängern verknüpft.
Social Wiki Empfehlung - Wird ein Beitrag aus dem Modul Social Wiki an einen Benutzer oder eine Gruppe empfohlen, wird eine Sammel-E-Mail an alle Empfänger versendet. Die E-Mail wird nicht im System abgelegt, ist jedoch im Postausgang der empfehlenden Person zu finden. Eine Empfehlung ist nur dann möglich, wenn der aktuelle Benutzer auch ein Postfach konfiguriert hat.
E-Mail Benachrichtigungen - Wurde ein Datensatz abonniert und die E-Mail Benachrichtigung aktiviert, versendet das CRM System eine Nachricht an alle Abonnenten, sollte sich etwas am Datensatz ändern. Diese E-Mail wird nicht im System abgelegt und deshalb auch nicht referenziert. Gleiches gilt für Benachrichtigungen, die aufgrund eines erstellten Kommentars versendet werden.
4.9.2.12. Hinweise zum Wechsel des E-Mail-Anbieters
Wird der E-Mail-Anbieter gewechselt, so ist dies innerhalb von CRM+ an folgenden Stellen zu berücksichtigen:
Globale Einstellungen – Mailserver: Hier müssen die Daten des neuen Mailservers eingeben werden.
Modul E-Mail Postfächer: Jeder Benutzer, der im Modul „E-Mail Postfächer“ ein Postfach eingerichtet hat, muss hier das neue Postfach einrichten. Das „alte“ Postfach kann dann entsprechend gelöscht werden. Evtl. macht es auch Sinn, eine Zeitlang beide Postfächer konfiguriert zu haben, da sicherlich beide Postfächer („alt“ u. „neu“) eine zeitlang „parallel“ laufen.
Workflowaufgaben, welche E-Mails versenden: Hier werden E-Mail Postfächer verwendet die im Modul E-Mail Postfächer entsprechend gekennzeichnet sind (Modul E-Mail Postfächer - Einstellungen – beim Postausgangsserver die Checkbox „Als Absender bei Workflows erlaubt“). Die Workflowaufgaben müssen entsprechend bearbeitet und eines der „neuen“ Postfächer ausgewählt werden.
E-Mail Scanner: Falls Sie den E-Mail Scanner in CRM+ nutzen, müssen hier die neuen Postfächer konfiguriert werden, evtl. auch eine zeitlang „parallel“ mit den „alten“ Postfächern.
Falls sich auch die E-Mail Adressen selbst ändern, müssten diese auch an den entsprechenden Stellen (Benutzer „Meine Einstellungen“, private und globale E-Mail Vorlagen, PDF Vorlagen und Unternehmensinformationen) geändert werden.
4.9.2.13. Problembehandlung/Fehlermeldungen
Address in mailbox given […] does not comply with RFC 2822, 3.6.2.
Diese Meldung bedeutet, dass im Anwenderteil der Adresse (vor dem @ Zeichen) unerlaubte Zeichen verwendet werden, z.B. ü, ö, ä, ß