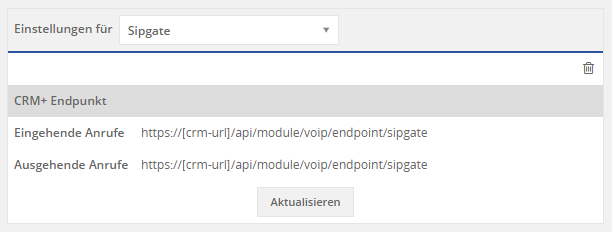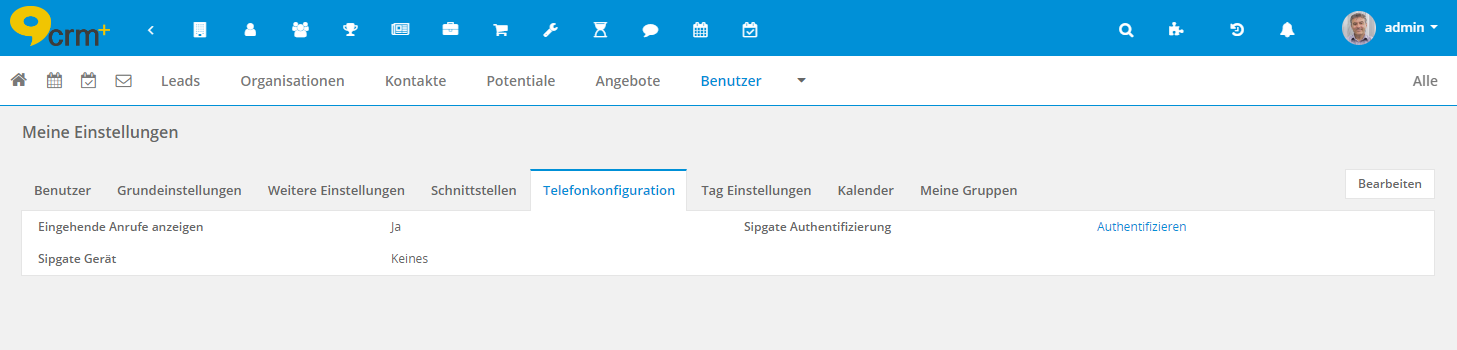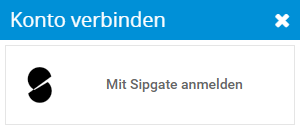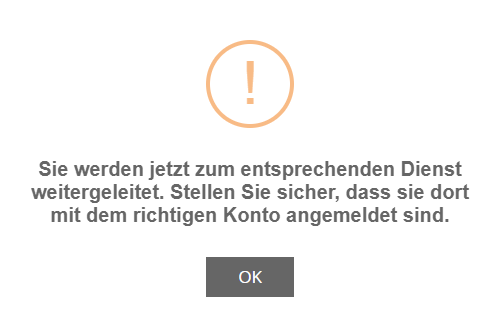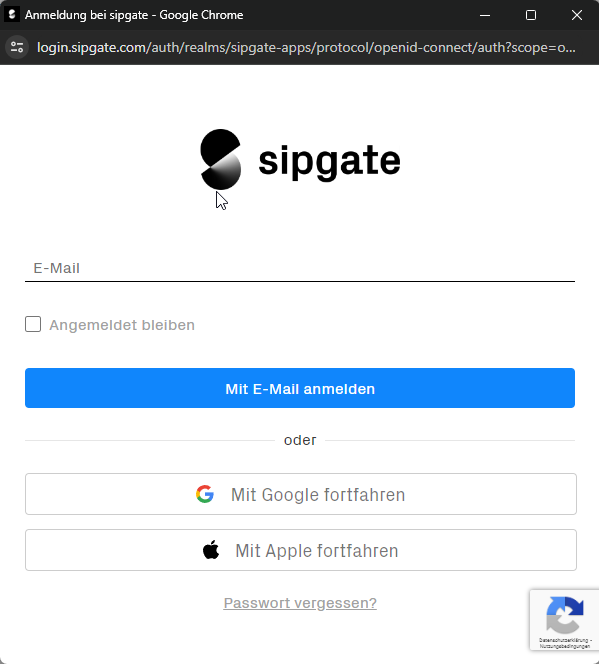10.4. Sipgate
Bemerkung
Für die Verwendung wird ein Benutzerkonto bei Sipgate und Sipgate.io vorausgesetzt!
10.4.1. Administration
In diesem Abschnitt wird erläutert, welche Einstellungsmöglichkeiten der Administrator hat. Diese Einstellungen gelten systemweit, d.h. sie betreffen alle Benutzer des CRM+ Systems.
Die Einstellungen der Sipgate Schnittstelle sind zu finden unter Globale Einstellungen - Modulmanager - PBX Manager - PBX Manager Einstellungen - Einstellungen für Sipgate.
10.4.1.1. Auslesen der Endpunkte
Im Bereich „CRM+ Endpunkt“ kann der Administrator die angezeigten URLs (CRM+ Endpunkte) auslesen. Diese müssen in „Sipgate.io“ entsprechend dessen Benennung hinterlegt werden:
Bemerkung
Im Screenshot ist als Teil der URL [crm-url] ersichtlich. Dieser Teil der URL wird in allen CRM+ Systemen mit der korrekten URL dargestellt und wurde im Screenshot nur aufgrund der beispielhaften Darstellung so gewählt.
Mit einem Klick auf „Aktualisieren“ wählt man Sipgate als eine aktive Schnittstelle aus.
Wenn Sipgate aktiviert ist, erhalten die Benutzer unter “Meine Einstellungen” die Möglichkeit, Ihre Sipgate Kontodaten für die Authentifizierung zu hinterlegen.
Wurden die Einstellungen zu Sipgate nicht vorgenommen, sehen die Benutzer diese Einstellungsmöglichkeiten nicht.
Warnung
Mit einem Klick auf „Löschen“ (Icon „Papierkorb“ oben rechts) wird Sipgate als Schnittstelle deaktiviert. Je nach Anzahl der bereits aktiven Sipgate Konten kann es zu fehlerhaften Speicherung der Verlaufseinträge im PBX Manager kommen. Diese werden nicht mehr gespeichert und/oder zeigen eine Anrufsignalisierung als Popup verzögert an.
10.4.2. Benutzereinstellungen
Jeder Benutzer, der die Telefonanbindung nutzen möchte, muss seine Sipgate-Daten in Meine Einstellungen - Telefonkonfiguration eintragen.
10.4.2.1. Hinterlegung der Daten
Der Einstellungspunkt „Telefonkonfiguration“ stellt sich wie folgt dar:
Eingehende Anrufe anzeigen: Eingehende Anrufe werden als Popup (unten rechts in CRM+) angezeigt. Diese beinhalten weitere Informationen zu evtl. gefundenen Daten/Datensätzen.
Sipgate Authentifizierung: Mittels des Aktionen-Links „Authentifizieren“ kann sich der Benutzer bei Sipgate authentifizieren.
Sipgate Gerät: Anzeige des verwendeten Sipgate-Gerätes.
Sipgate Authentifizierung
Nach dem Anklicken des Aktionen-Links „Authentifizieren“ wird das Popup „Konto verbinden“ eingeblendet:
Im nächsten Step muss hier der Button „Mit Sipgate anmelden“ angeklickt werden. Es öffnet sich nun ein Popup mit dem Hinweis der Weiterleitung:
Nach einer Bestätigung - mittels Anklicken des Buttons „OK“ - öffnet sich nun ein separates Browserfenster, in welchem der Benutzer die Authentifizierung bei Sipgate durchführen kann: