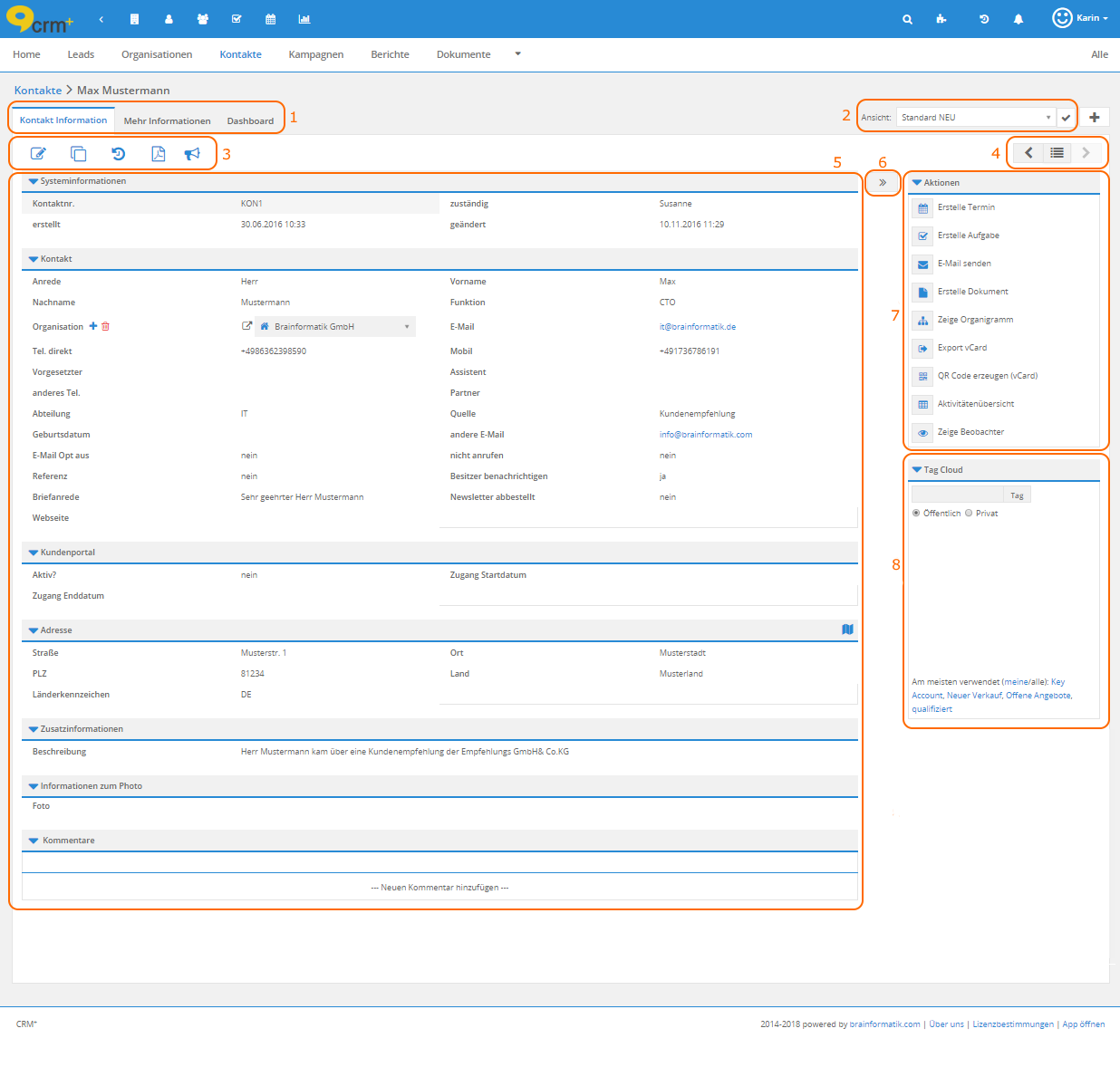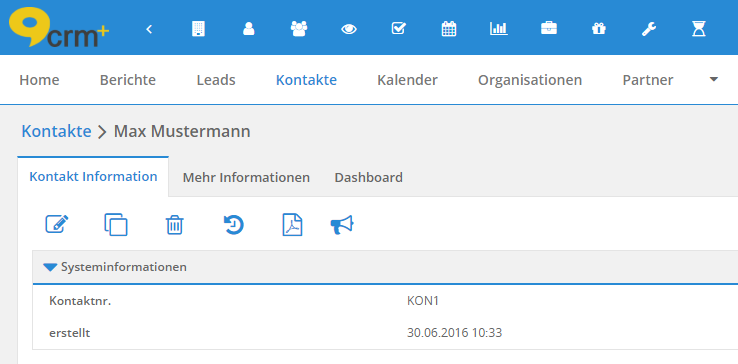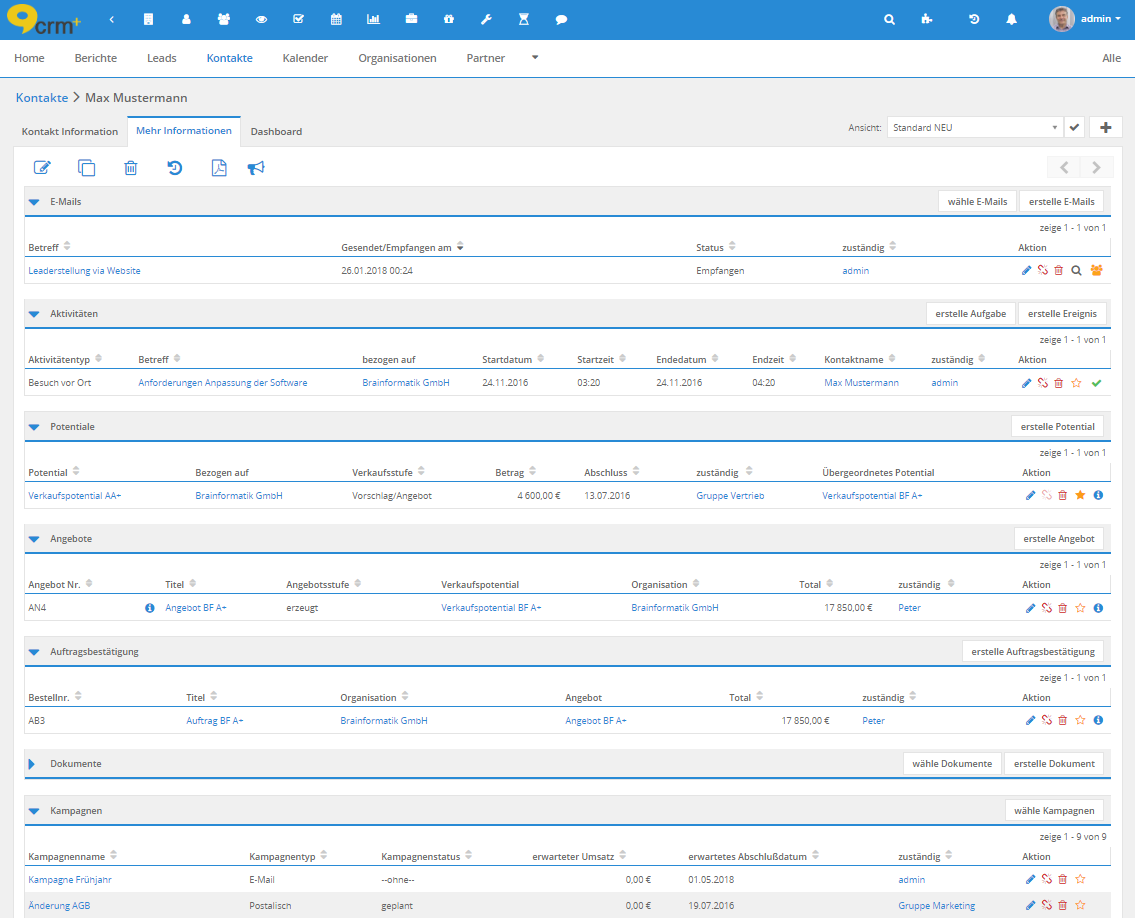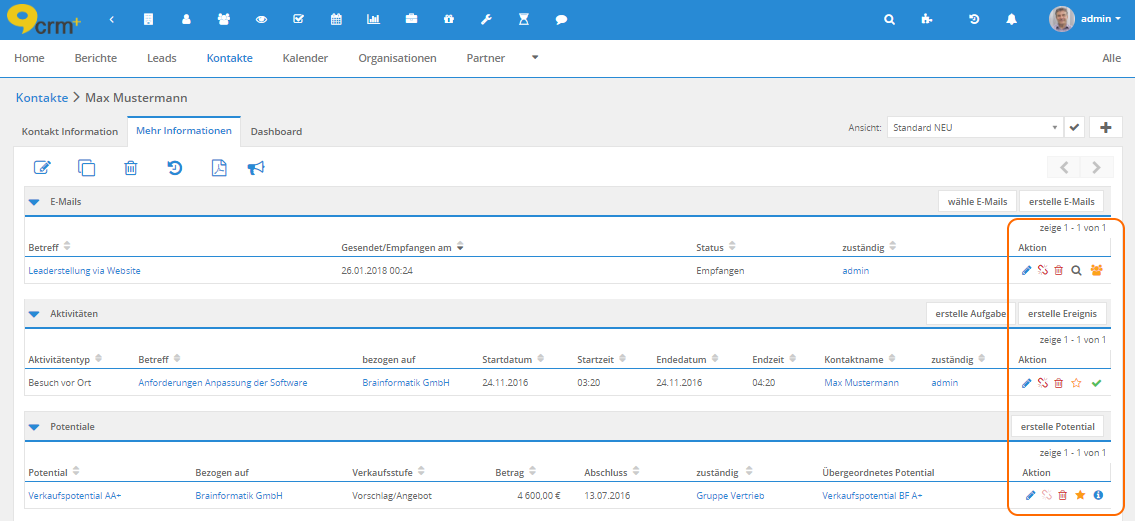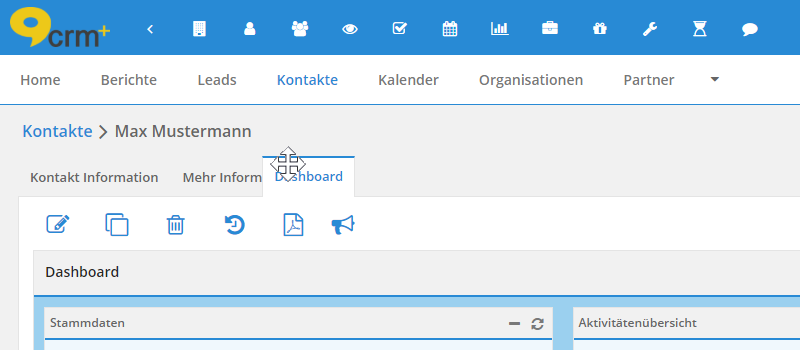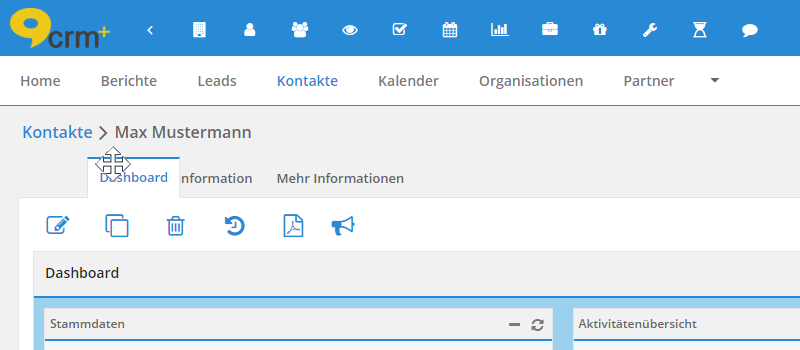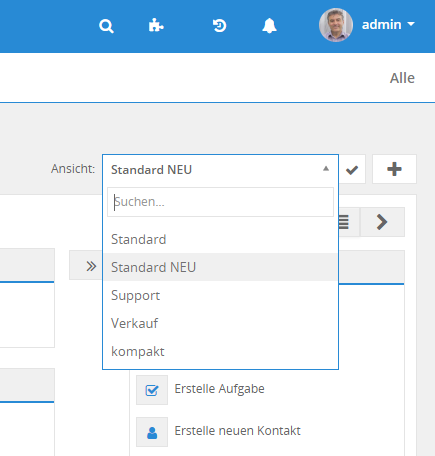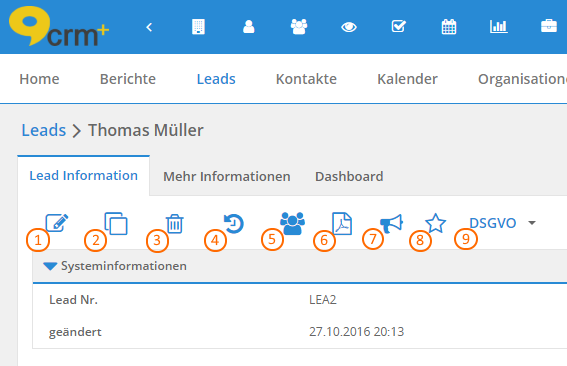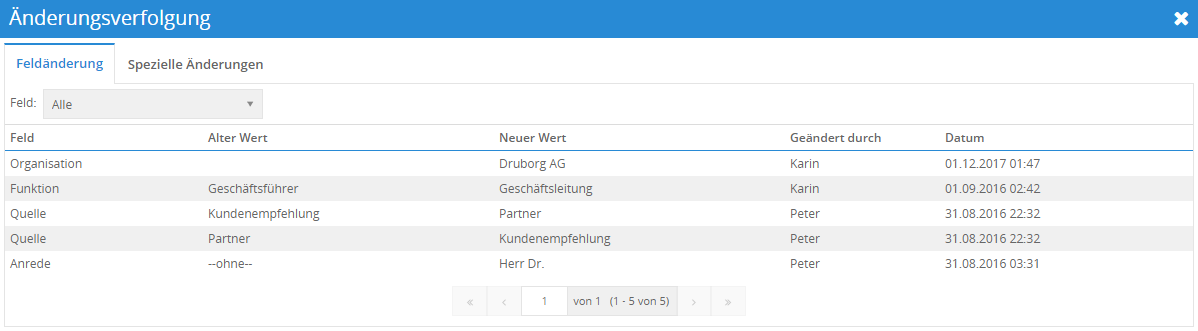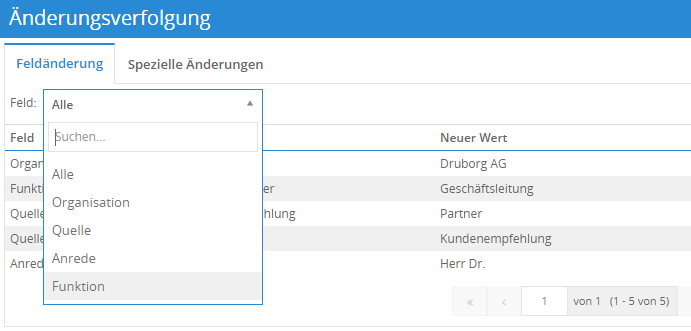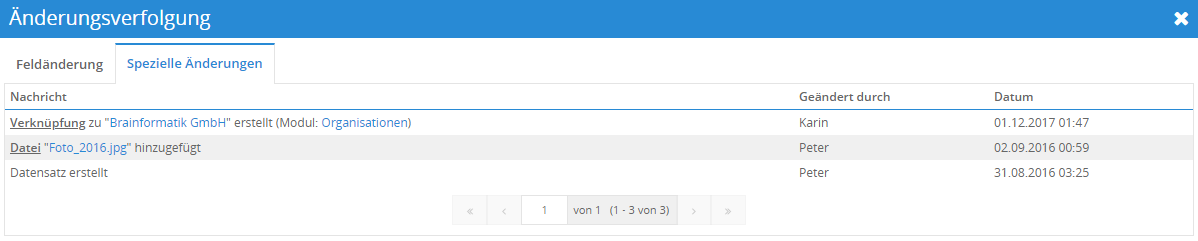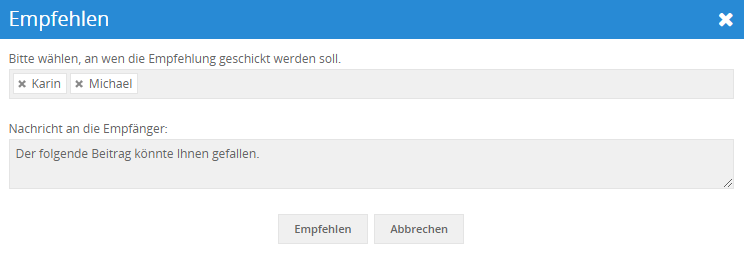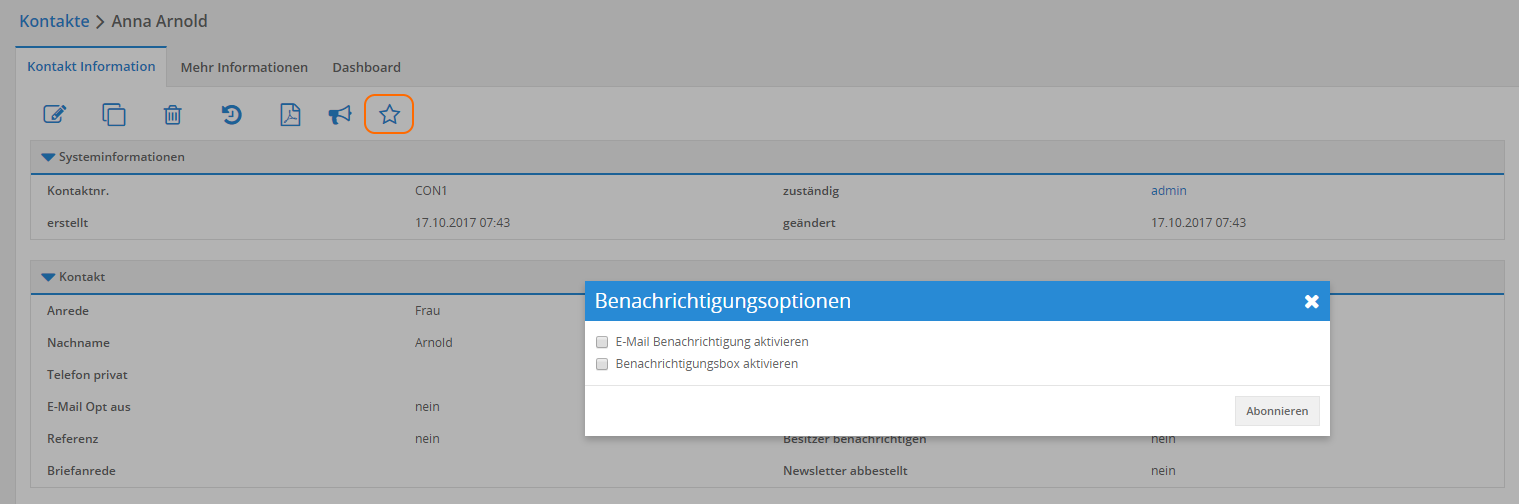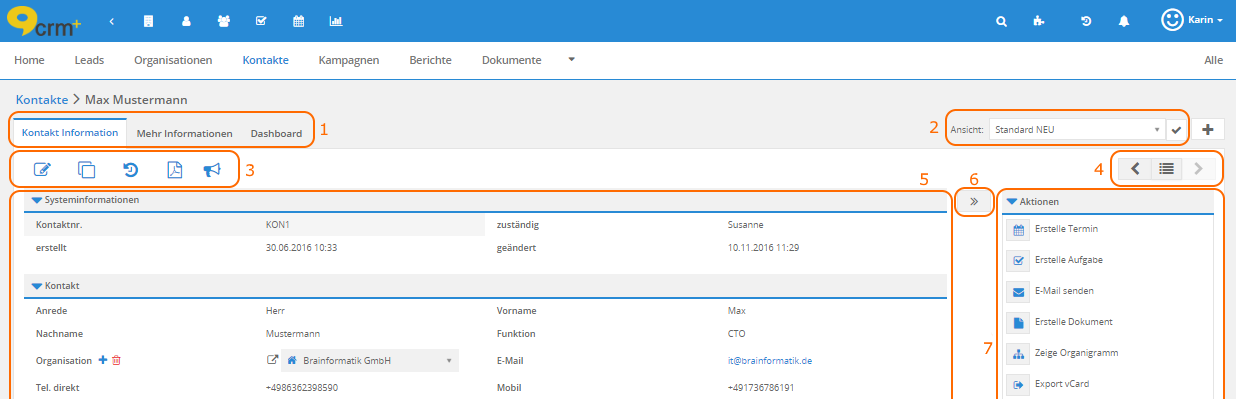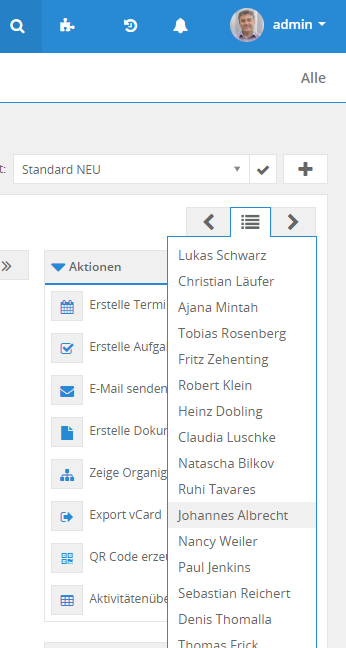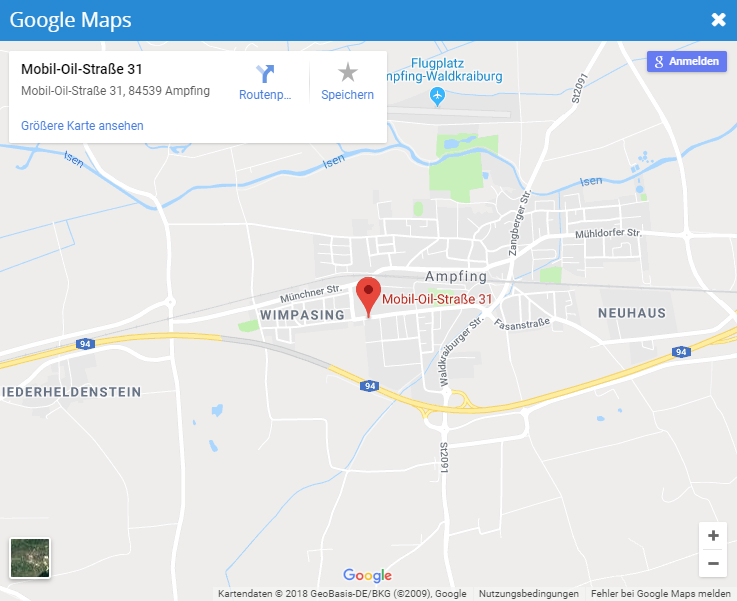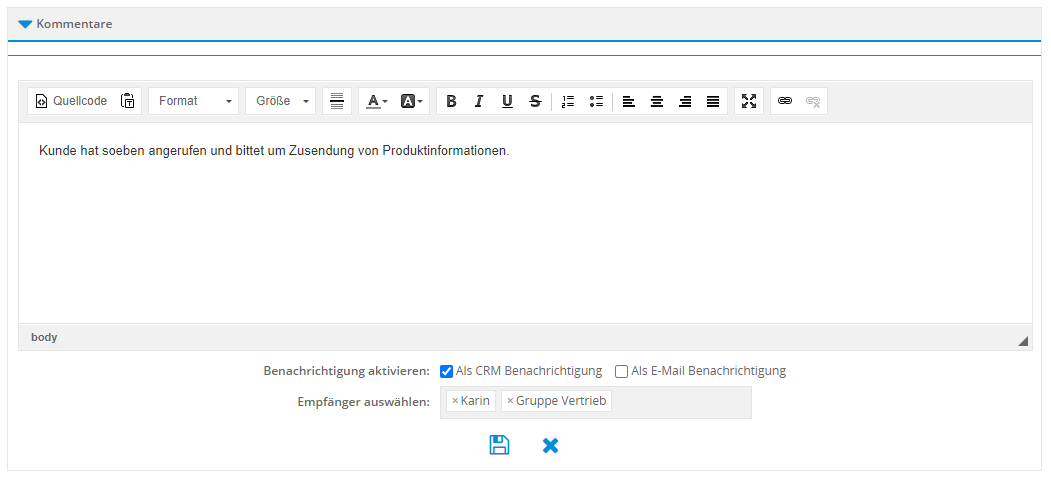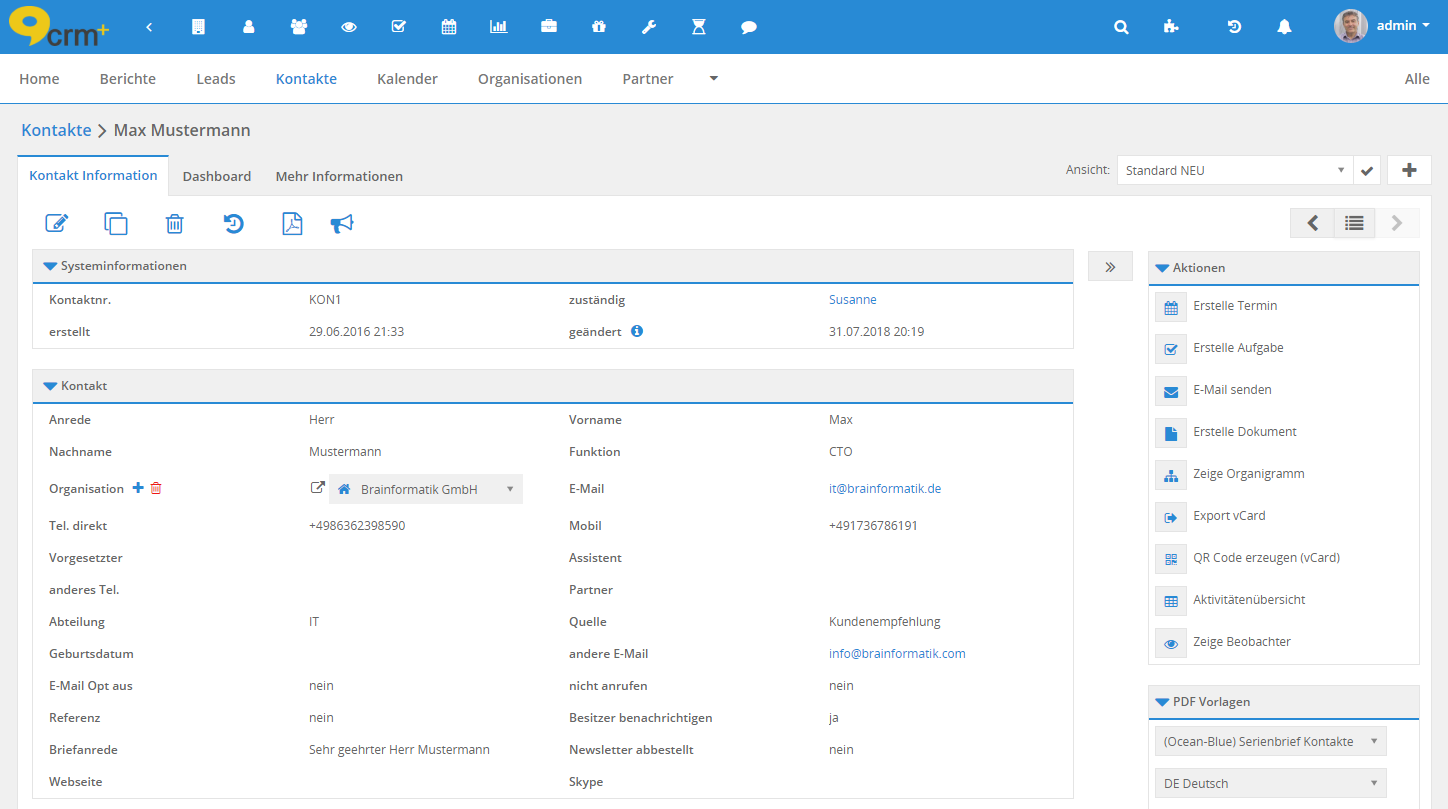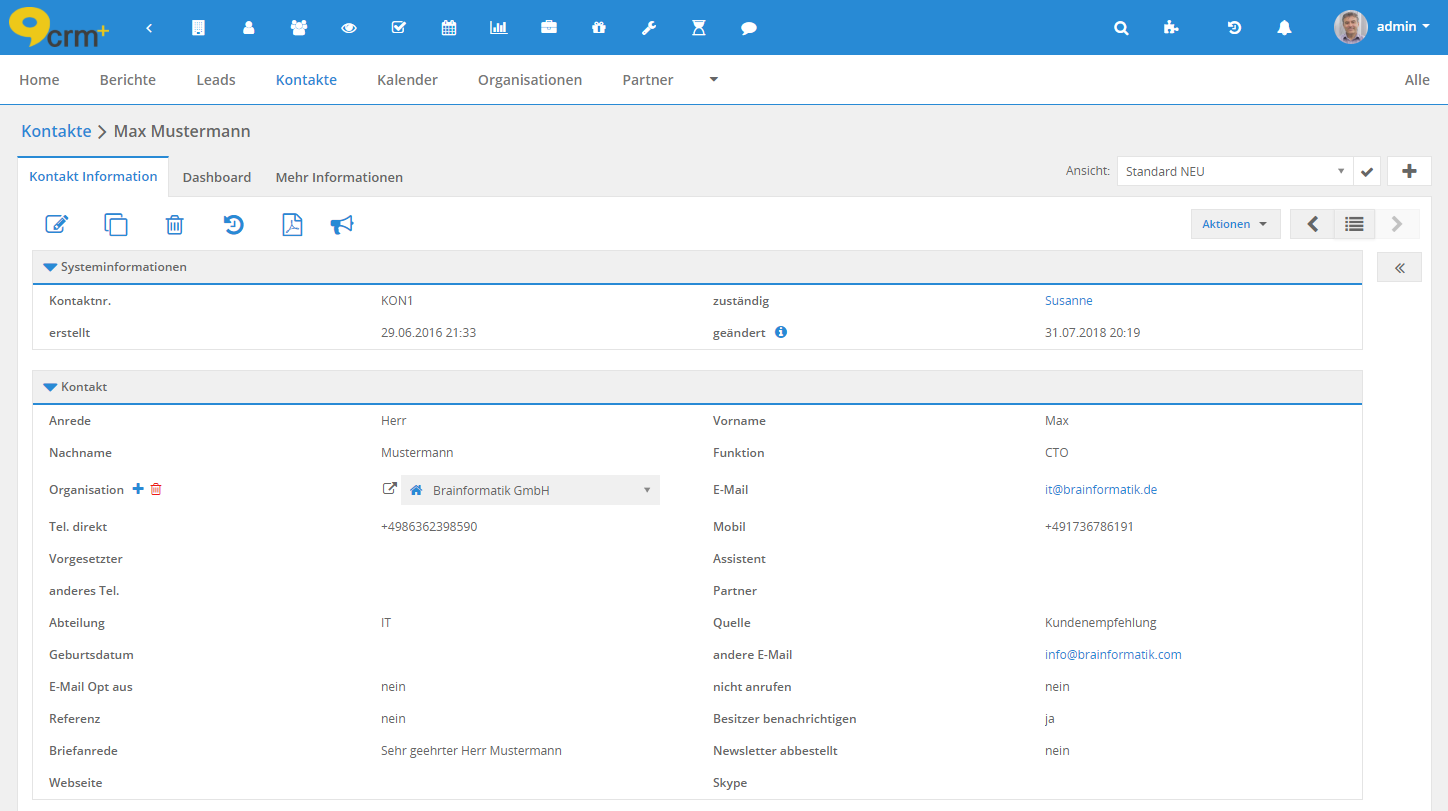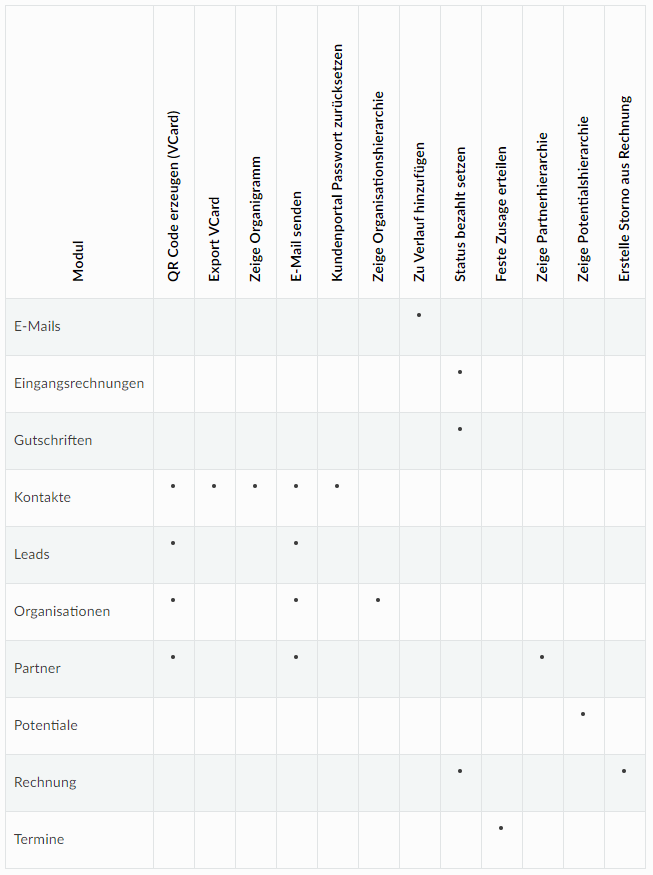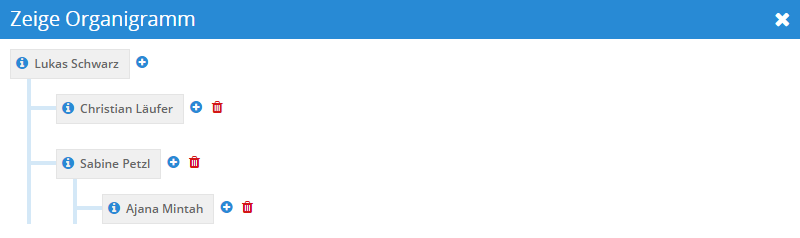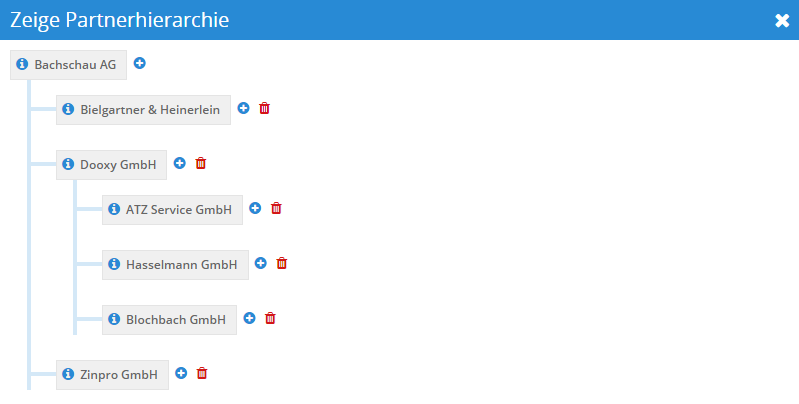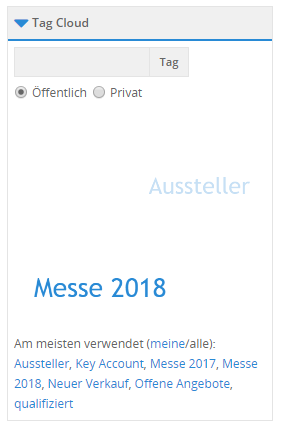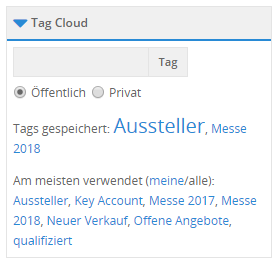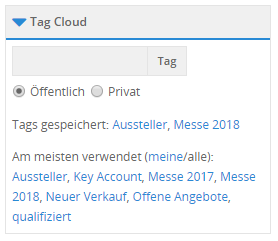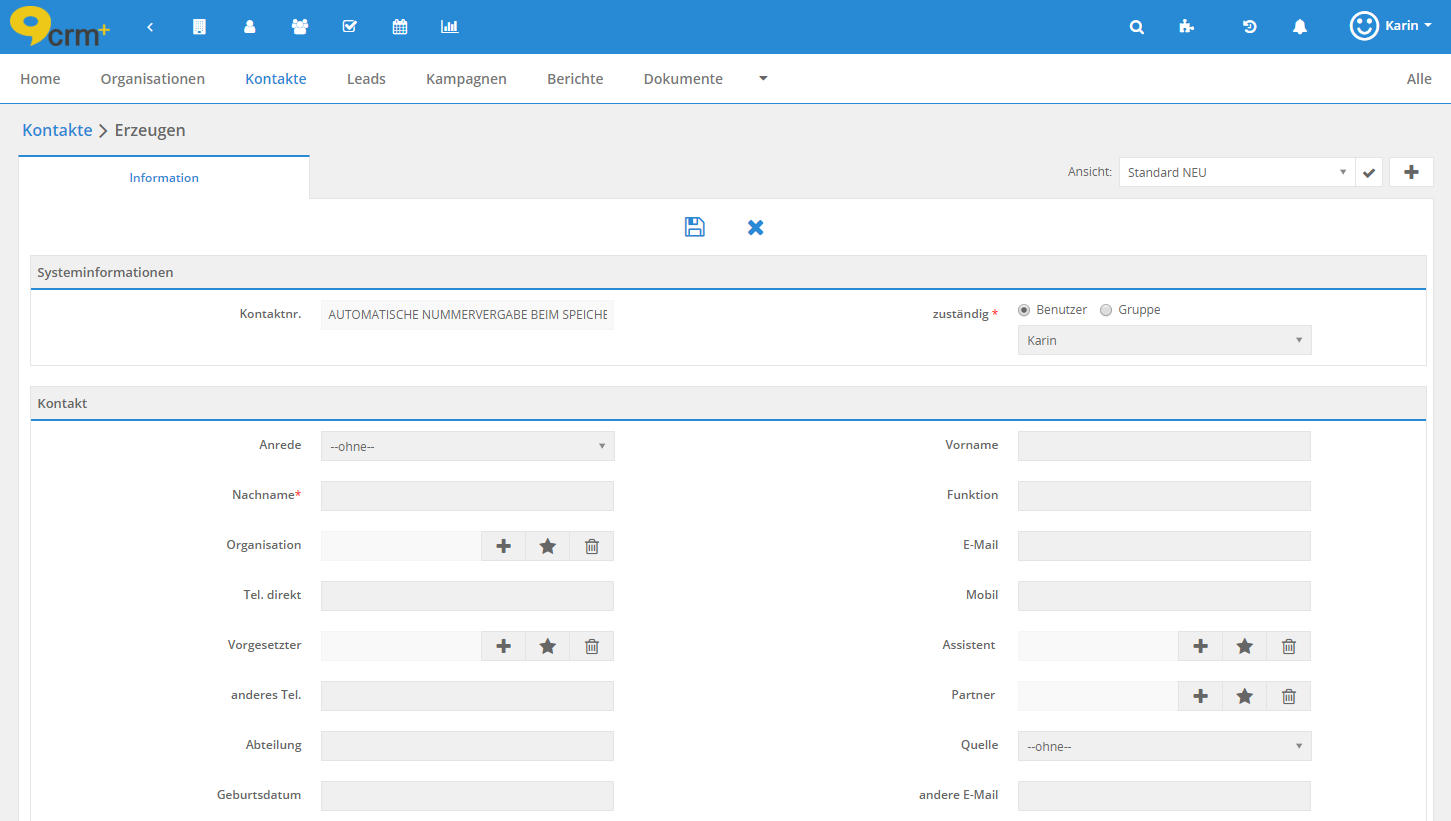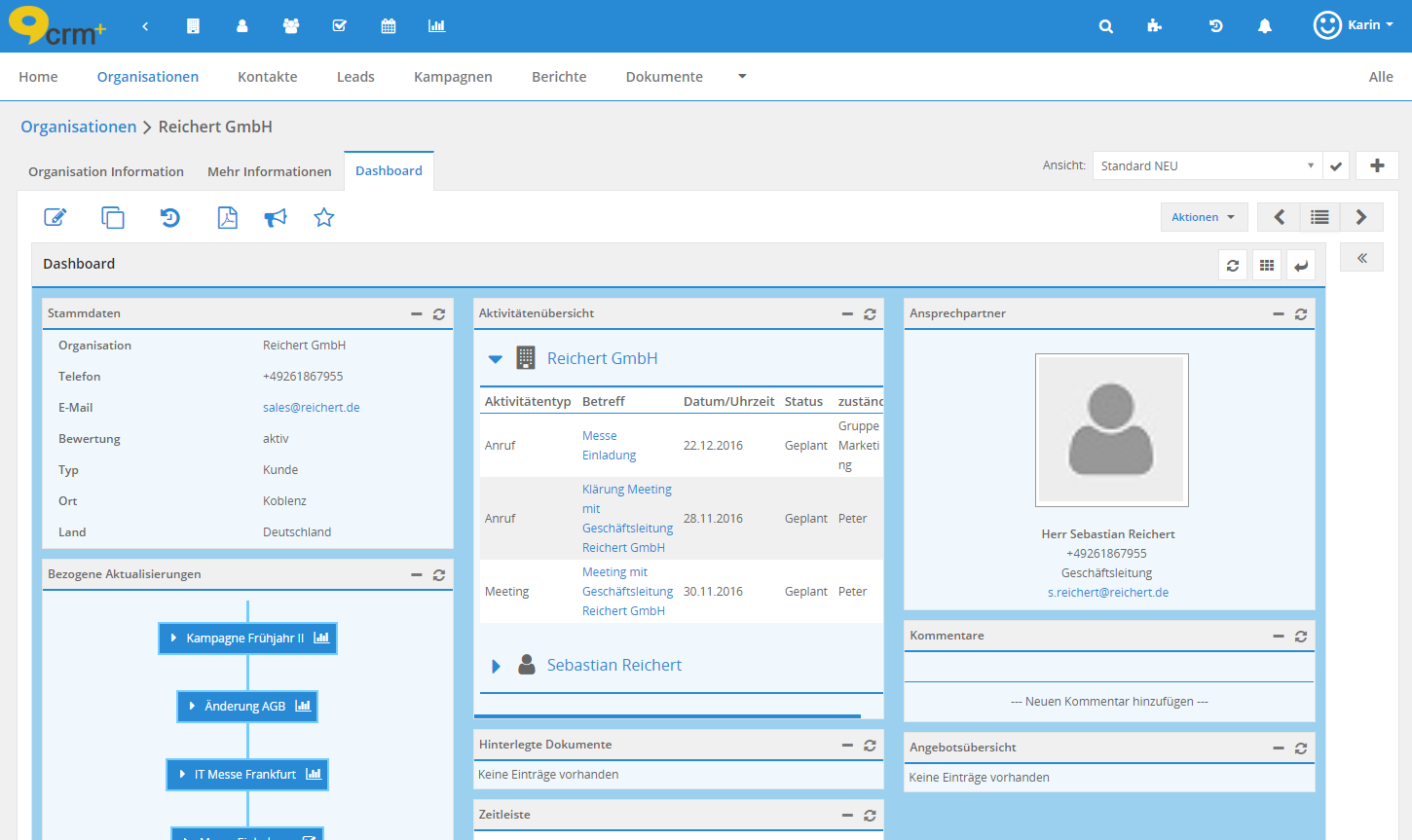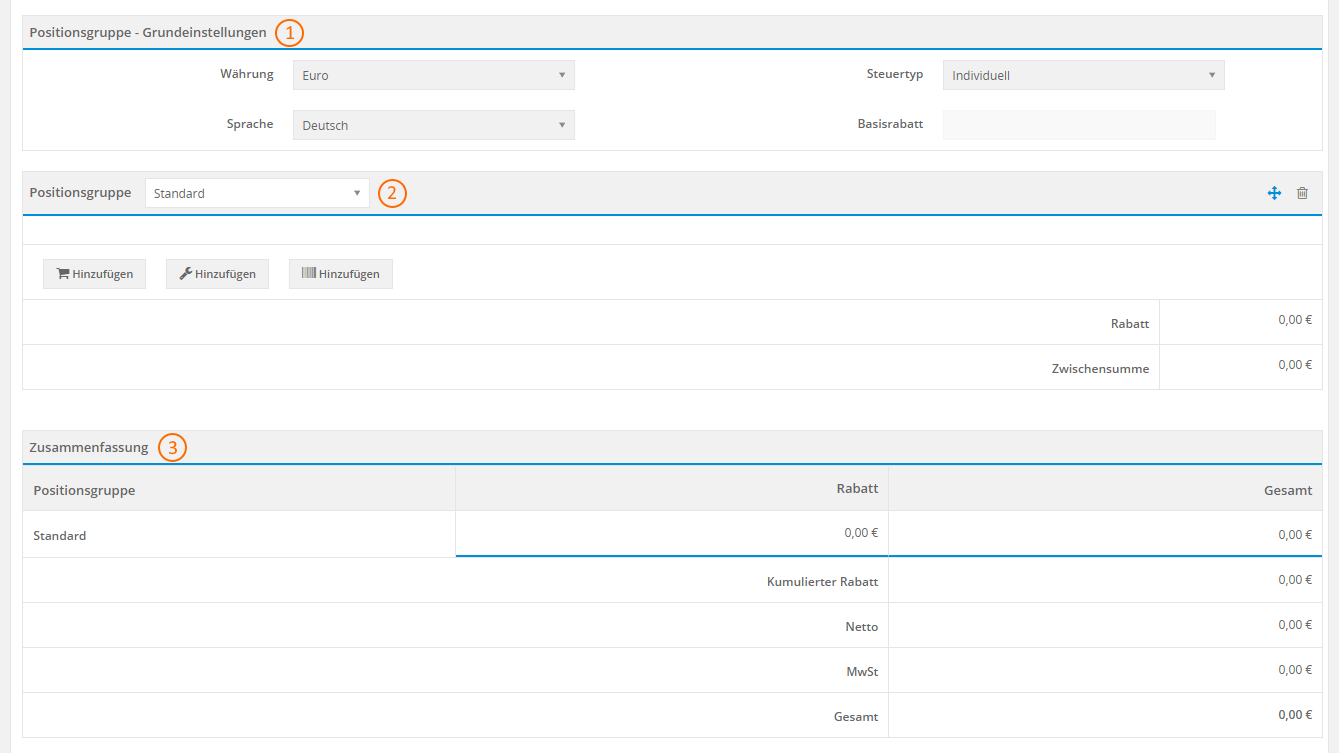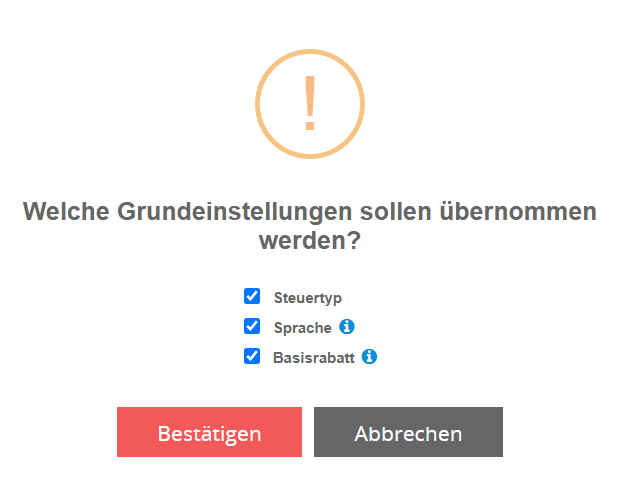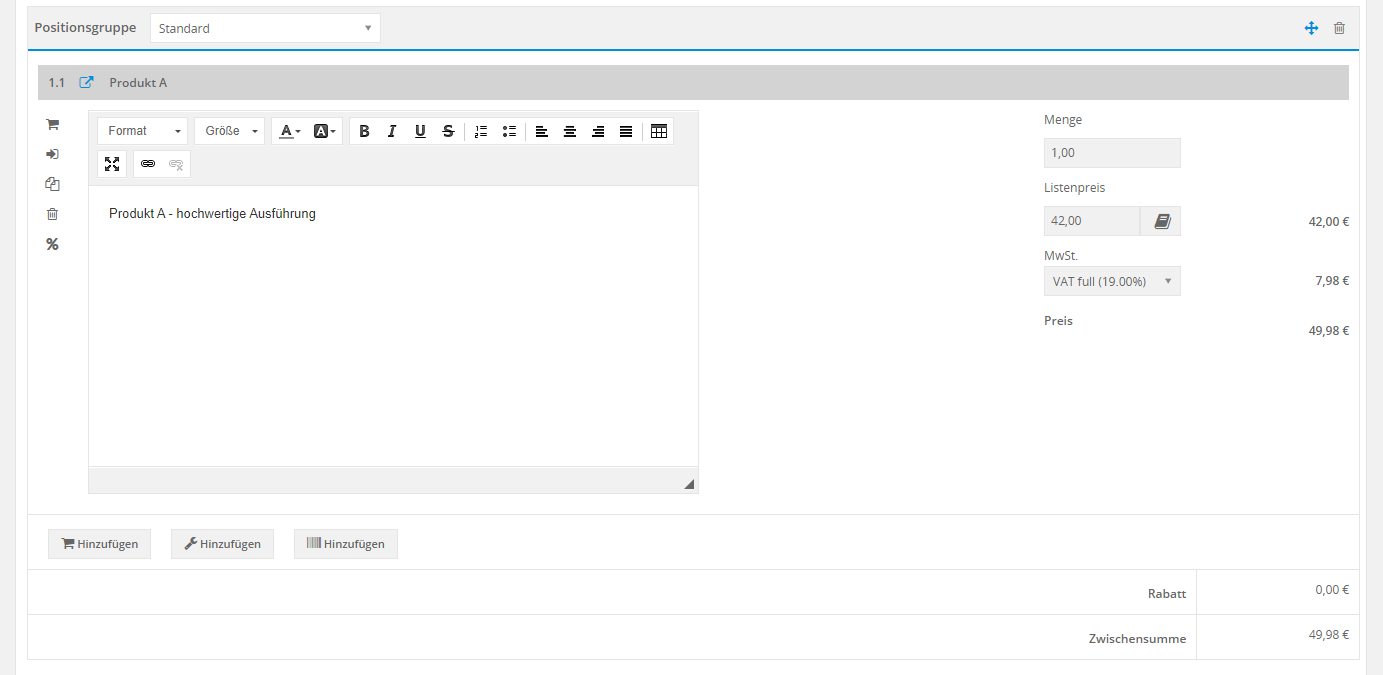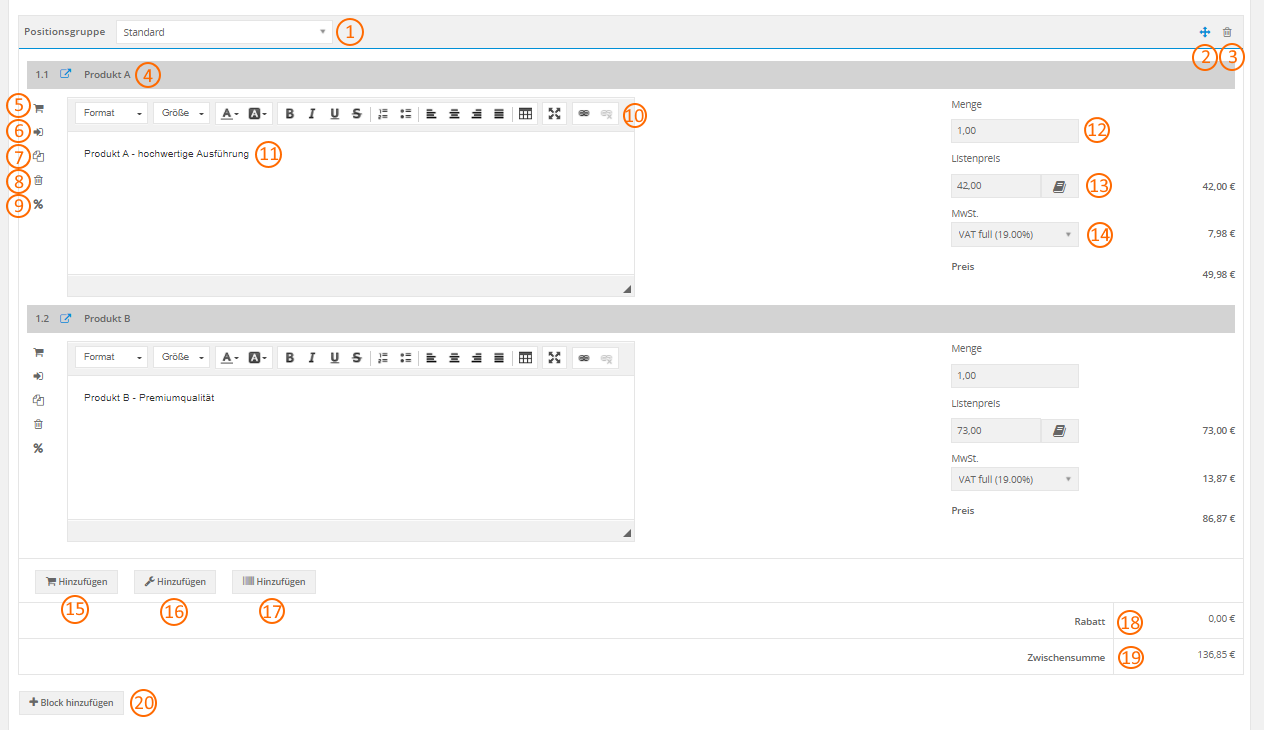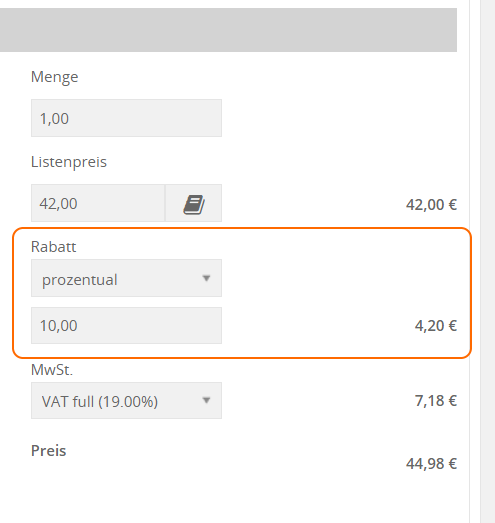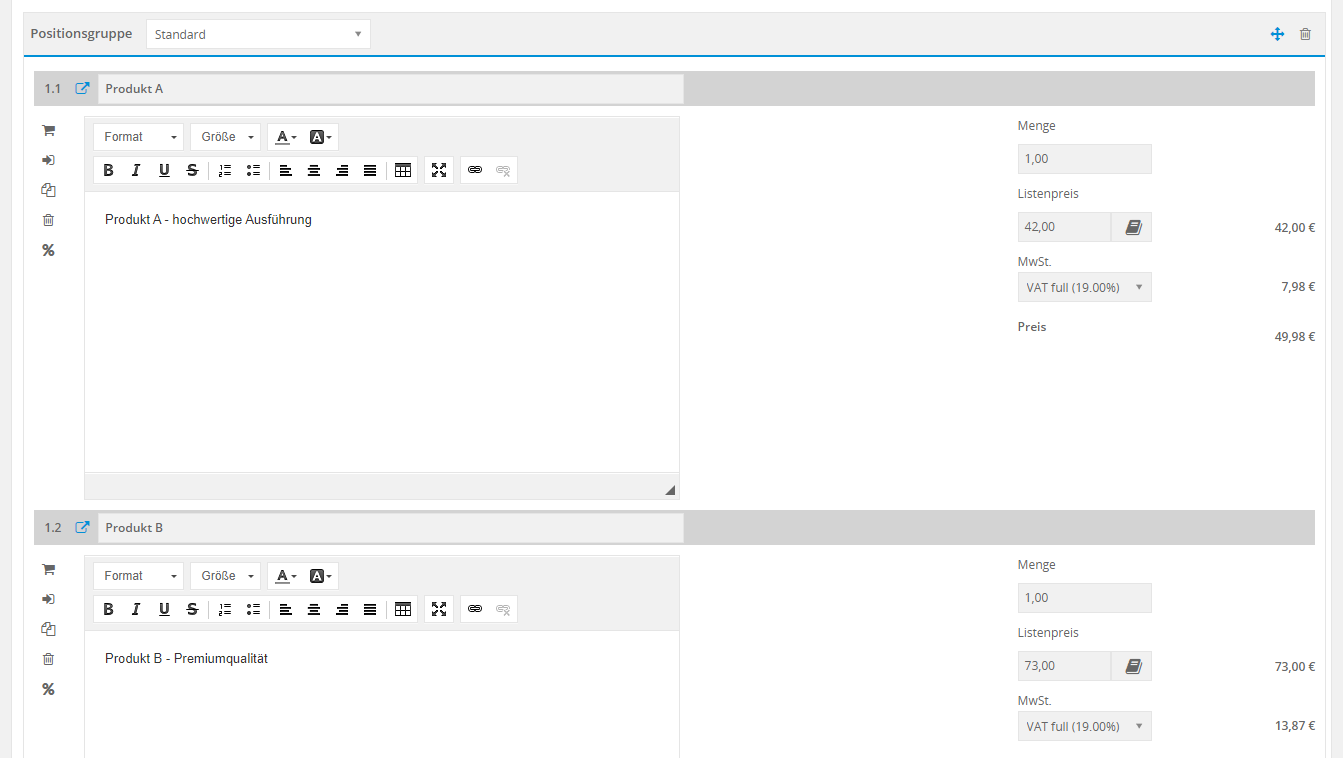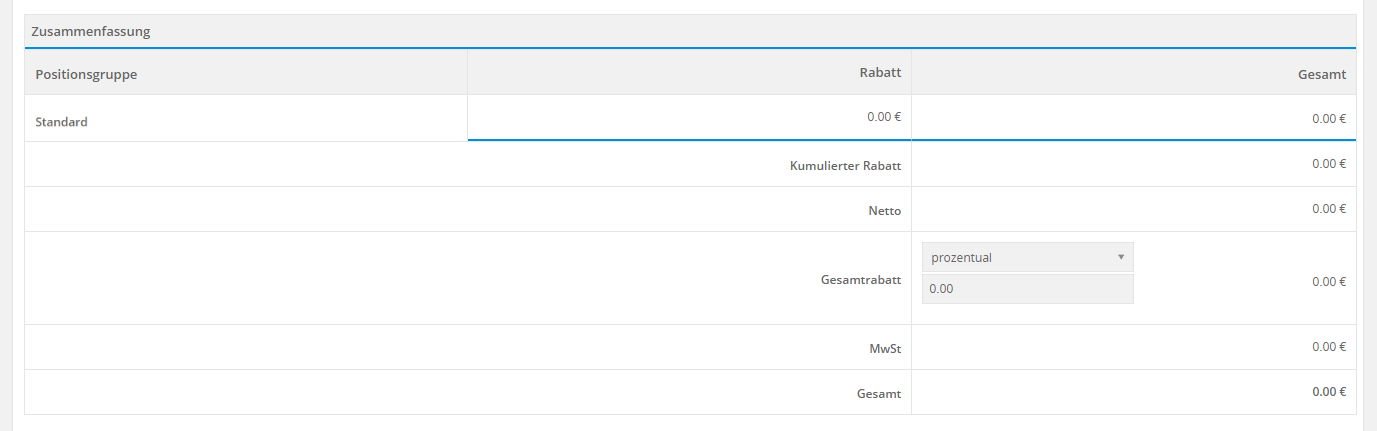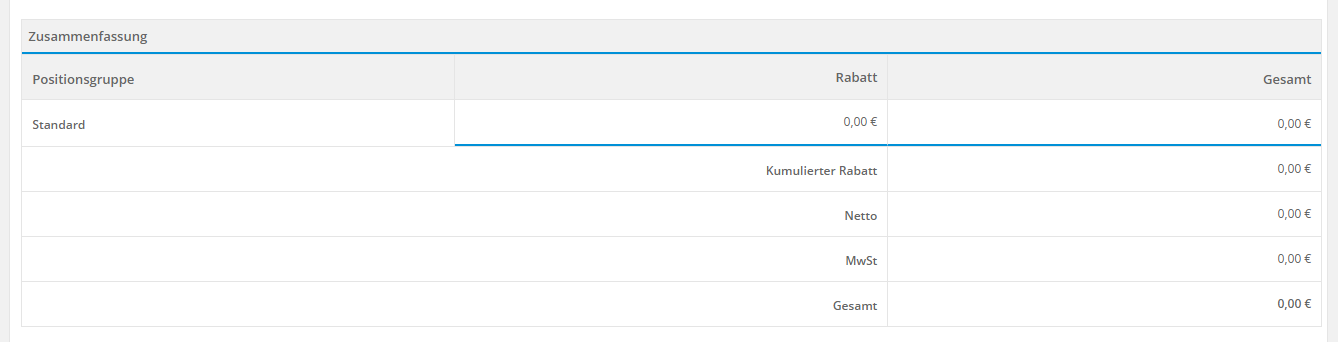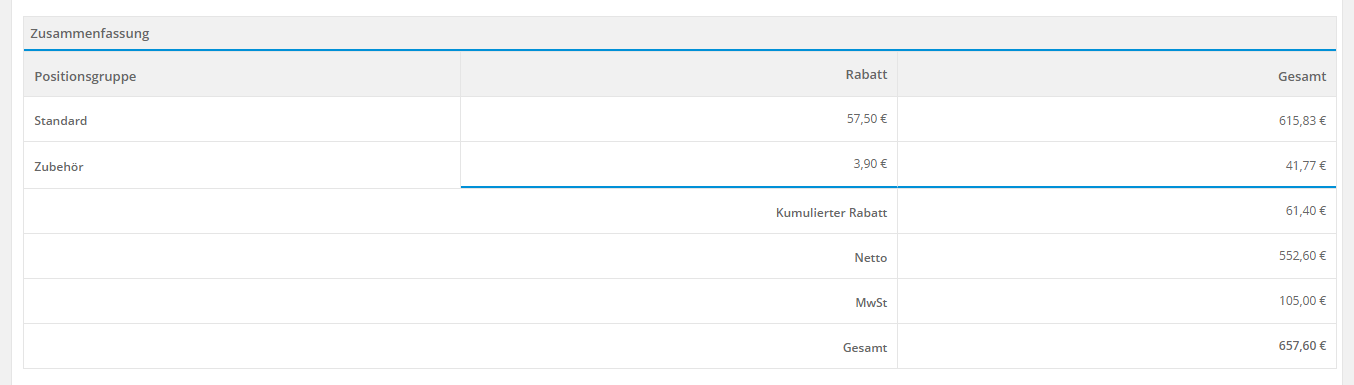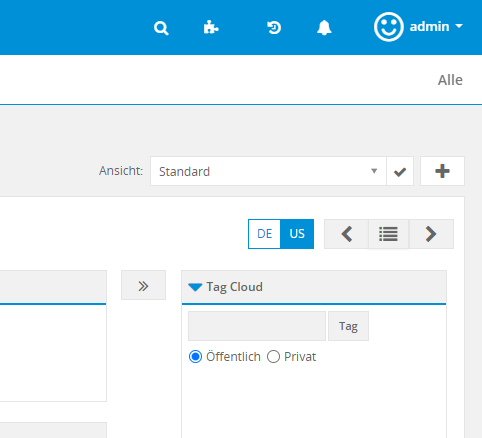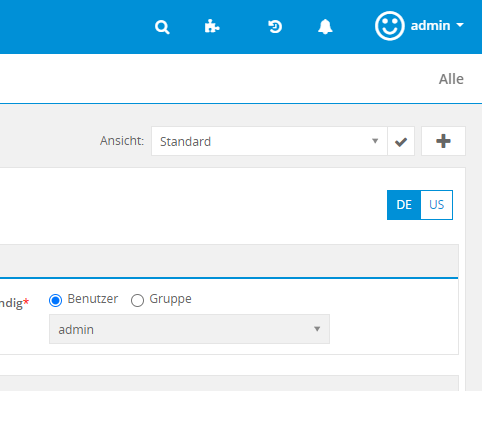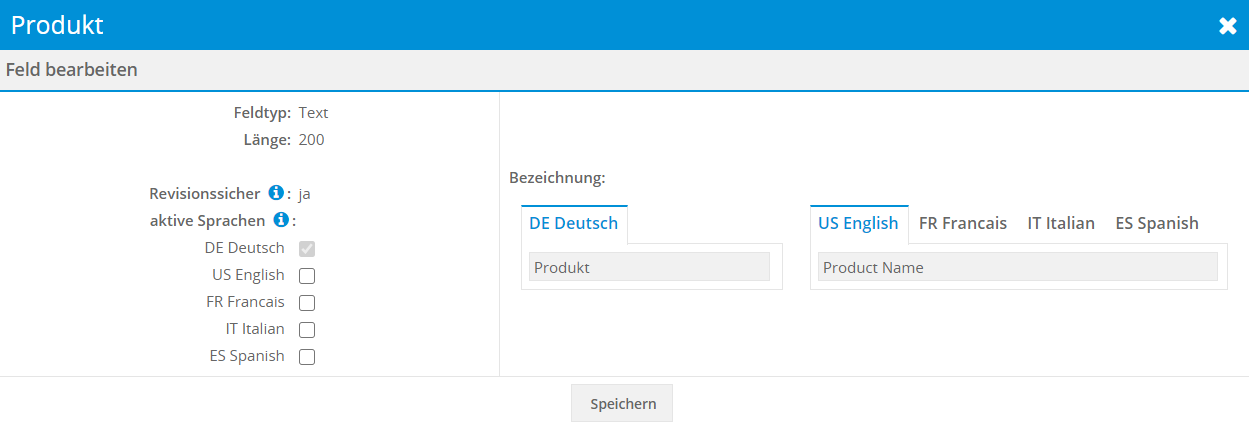2.4. CRM Aufbau/Struktur
2.4.1. Modularer Aufbau
Der modulare Aufbau von CRM+ ermöglicht eine individuelle Anpassung des Systems an Ihre gesamten Bedürfnisse.
CRM+ unterstützt Sie sowohl mit allgemeinen Modulen, als auch speziellen Modulen im Bereich Marketing, Bestand, Faktura, Support und Projekte.
Insgesamt stehen in CRM+ über 40 verschiedene Module zur Verfügung. Eine detaillierte Auflistung aller verfügbaren Module finden Sie im Abschnitt Module.
In den meisten Modulen sind folgende Ansichten verfügbar:
2.4.2. Detailansicht
Wird ein Datensatz in der Detailansicht aufgerufen, ist dieser in mehrere funktionelle Bereiche unterteilt:
Der Aufbau der Detailansicht ist in den meisten Modulen (Ausnahmen bilden hier z.B. Module wie Berichte oder PDF Plus) gleich bzw. sehr ähnlich.
Im nachfolgenden Screenshot Detailansicht - funktionelle Bereiche sind die Bereiche entsprechend der nummerierten Auflistung gekennzeichnet.
Bemerkung
Bitte beachten Sie, dass der Screenshot nur beispielhaft ist und Sie gegebenenfalls - je nach Konfiguration Ihres CRM Systems - eine leicht geänderte Ansicht vorfinden.
Die jeweiligen funktionellen Bereiche werden in den nachfolgenden Abschnitten detailliert erklärt.
2.4.2.1. Tabs Information, Mehr Informationen und Dashboard
In der Detailansicht werden - je nach Konfiguration - bis zu drei Tabs angezeigt:
2.4.2.1.1. Tab “Information”
Der Name dieses Tab beinhaltet immer den Modulnamen: Z.B. “Kontakt Information” oder “Organisation Information”.
Im Tab “Information” werden die Bereiche Nr. 5 - 8 angezeigt (siehe Screenshot Detailansicht - funktionelle Bereiche)
Bereich Nr. 5 - Blöcke und Felder
In diesem Bereich werden alle Blöcke und Felder angezeigt, wie Sie für die ausgewählte Ansicht im Modulmanager definiert wurden.
Neben den Namen der Blöcke befindet sich das Icon “blaues Dreieck”. Mittels des Icons kann der Block auf-/eingeklappt werden:
Bemerkung
Das Auf-/Einklappen ist für den Benutzer nur eine temporäre Einstellung. Ob beim Aufrufen eines Datensatzes in der Detailansicht ein Block auf-/zugeklappt ist, kann mittels des Layout Editor im Modulmanager festgelegt werden.
Bemerkung
Gegebenenfalls werden für einen Benutzer nicht alle Felder bzw. Blöcke angezeigt, wie diese im Modulmanager festgelegt wurden, da die Anzeige auch von der Benutzerverwaltung abhängig ist.
Die Bereiche Nr. 6 - 8 im Screenshot Detailansicht - funktionelle Bereiche sind in den nachfolgenden Abschnitten separat beschrieben.
2.4.2.1.2. Tab “Mehr Informationen”
Im Tab “Mehr Informationen” werden alle Datensätze aus anderen Modulen angezeigt, welche eine Verknüpfung (Relation) zum aufgerufenen Datensatz haben:
Bemerkung
Der Tab „Mehr Informationen“ ist nur vorhanden, wenn in den Benutzereinstellungen (siehe Abschnitt Weitere Einstellungen) der Punkt „kompakte Modulansicht“ nicht aktiviert ist. Ist die „kompakte Modulansicht“ aktiviert, werden die Detail- und Mehr Informationen eines Datensatzes in einer Ansicht zusammengefasst.
Bei jedem aufgelisteten Datensatz innerhalb eines Blocks werden in der letzten Spalte diverse Aktionen angezeigt:
Die Aktionen sind grundsätzlich vom jeweiligen Modul abhängig. Die Aktionen-Icons haben folgende Bedeutung:
Icon „Stift“: Datensatz direkt bearbeiten - die Bearbeitungsansicht des Datensatzes wird geladen
Icon „gebrochene Kette“: Relation löschen - es wird die Relation (Verknüpfung) zwischen den Datensätzen gelöscht
Icon „Papierkorb“: der verknüpfte Datensatz wird aus dem jeweiligen Modul - nach einer Sicherheitsabfrage - gelöscht und in in das Modul Papierkorb verschoben
Icon „Stern“ (leer): Datensatz ist nicht abonniert - kann durch Klicken abonniert werden
Icon „Stern“ (ausgefüllt): Datensatz ist abonniert - Abonnement kann durch Klicken beendet werden
Icon „i“: Information, dass Datensatz von einem nicht zuständigen Benutzer erzeugt oder geändert wurde
Icon „Lupe“: zeigt eine Vorschau der E-Mail - nur Modul E-Mails
Icon „Personen“: zeigt die Empfängerliste - nur Modul E-Mails
Icon „grüner Haken“: setze den Status auf „abgeschlossen“ bzw. „durchgeführt“ (nur Modul Kalender)
2.4.2.1.3. Tab “Dashboard”
Warnung
Der Tab „Dashboard“ ist nur vorhanden, wenn für das betreffende Modul mind. ein Widget im Moduldashboard konfiguriert wurde.
Detaillierte Informationen zum “Dashboard” siehe Abschnitt Moduldashboard
2.4.2.1.4. Positionierung der Tabs
Jeder Benutzer kann die Positionierung der Tabs individuell einstellen. Die einzelnen Tabs lassen sich per Drag And Drop neu positionieren.
Bemerkung
Die Anordnung der Tabs wird für den Benutzer dauerhaft gespeichert und ist auch nur für das jeweilige Modul gültig. Die Speicherung der Positionierung wird von CRM+ autom. nach Beendigung der Drag And Drop Aktion durchgeführt.
Beispiel
Der Tab „Dashboard“ wird an die erste Position verschoben. Beim Aufruf eines Datensatzes wird dieser Tab nun standardmäßig zuerst angezeigt.
Die Reihenfolge der Tabs kann jederzeit, durch nochmaliges Verschieben der Tabs durch den Benutzer, erneut festgelegt werden.
2.4.2.2. Ansicht
Mittels der Auswahlliste “Ansicht” (siehe auch Nr. 2 im Screenshot Detailansicht - funktionelle Bereiche), kann der Benutzer zwischen allen für den Benutzer verfügbaren Ansichten wechseln:
Nach der Auswahl einer Ansicht wird die Detailansicht autom. neu geladen.
Ansichten können in Layout Editor von einem berechtigten Benutzer neu erstellt bzw. bearbeitet werden.
Rechts neben der Auswahlliste der Ansicht, befindet sich der Button “als Vorgabe setzen” (Icon “Häkchen”). Wird der Button geklickt, wird die aktuell ausgewählte Ansicht als Vorgabe in diesem Modul gesetzt.
Ruft der Benutzer einen Datensatz in diesem Modul auf, wird immer diese Ansicht standardmäßig geladen.
Bemerkung
Setzt ein Benutzer eine Ansicht als Vorgabe, wird die Einstellung „Default“, welche in Modullayout für eine Ansicht festgelegt wurde, für den jeweiligen Benutzer überschrieben.
2.4.2.3. Standardaktionen
In einer Detailansicht eines Datensatzes befinden sich unterhalb der drei Tabs Information, Mehr Informationen und Dashbord Aktionen-Icons zu den Standardaktionen:
Nachfolgend werden die Standardaktionen detailliert erklärt, wie sie in den meisten Modulen zu finden sind.
Bemerkung
Spezielle Aktionen in der Detailansicht, welche hier nicht aufgeführt sind, sind in der jeweiligen Beschreibung der einzelnen Module zu finden (z.B. Modul E-Mail).
Bemerkung
Ob und welche Aktionen für die Benutzer verfügbar sind, kann mittels der Rechteeinstellungen in Benutzerverwaltung festgelegt werden.
2.4.2.3.1. Bearbeiten
Mittels der Aktion “Bearbeiten” (Nr. 1 im Screenshot Detailansicht - Standardaktionen) kann ein Datensatz bearbeitet werden.
Nach dem Anklicken der Aktion öffnet sich die Bearbeitungsansicht des Datensatzes.
2.4.2.3.2. Kopieren
Mittels der Aktion “Kopieren” (Nr. 2 im Screenshot Detailansicht - Standardaktionen) kann ein Datensatz kopiert werden.
Nach dem Anklicken der Aktion öffnet sich die Bearbeitungsansicht des Datensatzes, wobei alle Feldwerte aus dem zu kopierenden Datensatz übernommen werden.
2.4.2.3.3. Löschen
Mittels der Aktion “Löschen” (Nr. 3 im Screenshot Detailansicht - Standardaktionen) kann ein Datensatz gelöscht werden.
Nach dem Anklicken der Aktion öffnet sich ein Bestätigungsdialog mit der Abfrage “Möchten Sie diesen Eintrag wirklich löschen?”. Wird der Button “Bestätigen” angeklickt, wird der Datensatz aus dem jeweiligen Modul gelöscht und in das Modul Papierkorb verschoben. Durch Anklicken des Buttons “Abbrechen” im Bestätigungsdialog wird der Löschvorgang abgebrochen und es wird wieder die Detailansicht des Datensatzes angezeigt.
2.4.2.3.4. Änderungsverfolgung
Die Änderungsverfolgung bietet die Möglichkeit, Änderungen an Datensätzen dauerhaft zu speichern und diese jederzeit wieder einzusehen.
Mittels der Aktion “Änderungsverfolgung” (Nr. 4 im Screenshot Detailansicht - Standardaktionen) wird das Popup der Änderungsverfolgung angezeigt.
Das Popup ist in zwei Tabs unterteilt: Feldänderung und spezielle Änderungen.
Feldänderung
Im Tab „Feldänderung“ werden alle Änderungen der Felder im jeweiligen Modul angezeigt. Sie sehen dabei, welches Feld geändert wurde, den alten und neuen Wert, den Benutzer, der die Änderung durchgeführt hat, sowie das Änderungsdatum mit Uhrzeit.
Wurden an einem Datensatz sehr viele Änderungen durchgeführt, erstreckt sich u.U. die Listenansicht der Änderungen über mehr als eine Seite. Mittels der Navigation unten in der Mitte kann seitenweise geblättert, bzw. direkt zu einer bestimmten Seite gesprungen werden.
Weiters steht auch noch die Auswahlliste “Feld” zur Verfügung.
In dieser Auswahlliste sind alle Felder aufgelistet, bei denen bereits Änderungen vorgenommen wurden. Wird hier ein Feld ausgewählt, erscheinen in der Listenansicht der Änderungen nur noch solche Einträge, welches dieses Feld betreffen:
Spezielle Änderungen
Hier werden Änderungen von Verknüpfungen zu anderen Modulen aufgezeichnet. Dies bedeutet, wenn Sie zum Beispiel ein Dokumente hinzufügen oder ein Angebote zu einem Kontakte referenzieren, wird diese Verknüpfung protokolliert.
Bei Modulen mit Produktblock (z.B. Angebote, Auftragsbestätigung oder Rechnungen) sehen Sie auch, welche Produkte oder Dienstleistungen hinzugefügt oder entfernt wurden.
Nicht nur Änderungen am Datensatz selbst werden protokolliert, auch alle CSV Exporte werden in der Änderungsverfolgung gespeichert.
Bemerkung
In welchen Modulen die Änderungsverfolgung aktiv sein soll bzw. ob diese grundsätzlich aktiv/inaktiv ist, kann in Globale Einstellungen - Änderungsverfolgung konfiguriert werden.
Bemerkung
Wird ein Feld im Modulmanager gelöscht, werden auch evtl. vorhandene Änderungen aus der Änderungsverfolgung gelöscht.
2.4.2.3.5. Lead umwandeln
Warnung
Die Aktion „Lead umwandeln“ ist nur im Modul Leads verfügbar.
Mittels der Aktion “Lead umwandeln” (Nr. 5 im Screenshot Detailansicht - Standardaktionen) kann ein Lead-Datensatz “umgewandelt” werden.
Umwandeln bedeutet, der Datensatz des Leads wird gelöscht und es wird automatisch ein neuer Datensatz im Modul Kontakte erzeugt.
Optional können auch zusätzlich Datensätze in den Modulen Organisationen, Partner, Kalender und Dokumente erzeugt werden.
Detaillierte Beschreibung des Prozesses der Leadumwandlung siehe Abschnitt Lead umwandeln im Handbuch.
Warnung
Durch das Umwandeln eines Leads wird der Lead-Datensatz endgültig gelöscht und wird nicht in das Modul Papierkorb verschoben. Die Umwandlung eines Leads kann nicht rückgängig gemacht werden!
2.4.2.3.6. PDF Export
Warnung
Die Aktion „PDF Export“ ist nur verfügbar, wenn das Add-on PDF Plus aktiv ist.
Mittels der Aktion “PDF Export” (Nr. 6 im Screenshot Detailansicht - Standardaktionen) kann ein PDF Export durchgeführt werden.
Detaillierte Beschreibung des Exports siehe Abschnitt PDF Plus bzw. den Punkt Einzelexport.
2.4.2.3.7. Empfehlen
Mittels der Aktion “Empfehlen” (Nr. 7 im Screenshot Detailansicht - Standardaktionen) kann eine Empfehlung mittels E-Mail durchgeführt werden.
Nach dem Anklicken der Aktion öffnet sich das Popup “Empfehlen”:
Im Popup werden im Feld “Bitte wählen, an wen die Empfehlung geschickt werden soll.” die Empfänger (ein oder mehrere Benutzer und/oder Gruppen) eingetragen, welche die Empfehlung dann per E-Mail erhalten.
Wird als Empfänger eine Gruppe ausgewählt, so wird die E-Mail an die bei der Gruppe hinterlegte E-Mail Adresse versendet. Ist bei der Gruppe keine E-Mail Adresse eingetragen, verwendet dann das CRM die E-Mail Adressen, welche bei den Benutzern hinterlegt sind.
Bemerkung
Die E-Mail der Empfehlung wird als „Sammel-E-Mail“ (eine E-Mail an alle Empfänger) versendet.
Im Feld “Nachricht an die Empfänger” kann eine entsprechende Nachricht verfasst werden. Das Feld ist standardmäßig mit dem Text „Der folgende Beitrag könnte Ihnen gefallen.“ vorbelegt, welcher ersetzt/ergänzt werden kann.
Warnung
Da die Empfehlungen (E-Mails) mittels des Standardpostfachs des Benutzers versendet werden, welches im Modul E-Mail Postfächer konfiguriert ist, ist es notwendig dass der Benutzer im Modul „E-Mail Postfächer“ mind. ein Postfach eingerichtet hat.
Sollte der Benutzer kein E-Mail Postfach eingerichtet haben, wird die Meldung „Bitte fügen Sie zunächst ein E-Mail Postfach im entsprechenden Modul hinzu.“ angezeigt.
2.4.2.3.8. Abonnieren
Mittels der Aktion “Abonnieren” (Nr. 8 im Screenshot Detailansicht - Standardaktionen) kann ein Datensatz abonniert werden.
Jeder Benutzer, der einen Datensatz abonniert hat, erhält bei Änderungen an diesem Datensatz eine Benachrichtigung per Popup (Nachrichtencenter) und/oder per E-Mail:
Benachrichtigung über Popup:
Wenn diese Option aktiv ist, bekommt der Benutzer die Benachrichtigung über eine Einblendung im Browser (siehe hierzu auch Abschnitt Nachrichtencenter), also direkt in CRM+ selbst.
Benachrichtigung per E-Mail:
Wenn diese Option aktiv ist, erhält der Benutzer eine Benachrichtigung per E-Mail.
Bemerkung
Da die E-Mail Benachrichtigungen über den globalen Mailserver versendet werden, muss dieser im Einstellungspunkt Globale Einstellungen - Andere Einstellungen - Mailserver entsprechend konfiguriert sein. Für die E-Mail Benachrichtigung wird die globale E-Mail Vorlage „Record changed/deleted/restored“ verwendet, siehe hierzu auch Abschnitt Globale Einstellungen - Globale E-Mail Vorlagen.
Bemerkung
Um einen Datensatz zu abonnieren, klicken Sie in der Detailansicht auf das Icon “Abonnieren”:
Nach dem Anklicken öffnet sich das Popup “Benachrichtigungsoptionen”, in welchem die Benachrichtigungsart ausgewählt wird:
Ist ein Datensatz abonniert, wird das Icon “Stern” entsprechend “ausgefüllt” dargestellt:
Um ein Abonnement zu beenden, stehen drei Optionen zur Verfügung:
Aktion „Abonnieren“ (Icon „Stern ausgefüllt“) erneut klicken.
Aktion „Abo beenden“ in den Aktionen.
Aktion „abbestellen“ (Icon „Stern“) in der Spalte „Aktionen“ in der CRM Aufbau/Struktur - Listenansicht anklicken.
2.4.2.3.9. DS-GVO
Mittels der Aktion “DS-GVO” (Nr. 9 im Screenshot Detailansicht - Standardaktionen) können entsprechende Informationen zur DS-GVO hinterlegt werden.
Bemerkung
Die Aktion „DS-GVO“ ist nur vorhanden, wenn das Add-on DS-GVO aktiviert wurde.
Detaillierte Informationen zu dieser Aktion bzw. zum Add-on siehe Abschnitt DS-GVO im Handbuch.
2.4.2.5. Blöcke
Die Detailansicht ist grundsätzlich in mehrere “Blöcke” (Nr. 5 im nachfolgenden Screenshot) aufgeteilt. Ein “Block” ist i.d.R. eine Zusammenfassung mehrerer thematisch zusammengehörender Felder.
Bemerkung
Welche Felder in welchem Block positioniert sind, kann im Layout Editor individuell festgelegt werden.
Beispiel
Im nachfolgenden Screenshot (Bereich Nr. 5) sind die Blöcke „Systeminformationen“, „Kontakt“, „Kundenportal“, „Adresse“, „Zusatzinformationen“, „Informationen zum Photo“ und „Kommentare“ dargestellt.
In den nachfolgenden Abschnitten werden die verschiedenen Blöcke, welche sehr allgemein sind und daher in den meisten Modulen gleich bzw. sehr ähnlich sind, kurz beschrieben.
2.4.2.5.1. Systeminformationen
Der Block “Systeminformationen” ist in fast allen Modulen standardmäßig vorhanden.
Der Block beinhaltet standardmäßig die Felder
Datensatznr. - CRM-interne Datensatznr. (z.B. Kontaktnr., Organisationsnr.). Die Nummerierung kann in Globale Einstellungen - Anpassen der Nummerierung individuell eingestellt werden.
zuständig - Benutzer oder Gruppen, welcher für den Datensatz zuständig ist.
erstellt - Datum und Uhrzeit, wann der Datensatz erstellt wurde.
geändert - Datum und Uhrzeit, wann der Datensatz zuletzt geändert wurde (siehe auch Änderungsverfolgung). Das Feld „geändert“ wird nur dann aktualisiert, wenn sich am Datensatz tatsächlich ein Feld geändert hat.
2.4.2.5.2. Modulfelder
Der Block “Modulfelder” ist grundsätzlich nach dem jeweiligen Modul benannt, also z.B. “Kontakt”, “Organisation” oder “Lead”.
In diesem Block sind die i.d.R. die “Hauptinformationen” des Datensatzes enthalten.
Beispiel
Im Modul Kontakte sind dies z.B. Felder wie Anrede, Vorname, Nachname, Organisation, E-Mail, Tel. direkt, Mobil etc.
2.4.2.5.3. Adresse
Der Block “Adresse” ist standardmäßig in den folgenden Modulen vorhanden:
In den Modulen Leads, Personen, Organisationen und Partner steht im Block “Adresse” die Funktionalität “Adresse auf Karte anzeigen”(Icon “Karte”) zur Verfügung:
Nach dem Anklicken des Icons, öffnet sich ein kleines Menü, in welchem ausgewählt werden kann, ob die Rechnungsadresse oder Lieferadresse verwendet werden soll.
Nach der Auswahl der zu verwendenden Adresse, wird das Popop-Fenster “Google Maps” geöffnet, in welchem die Adresse in der Google Maps Karte angezeigt wird:
2.4.2.5.4. Kommentare
In fast allen Modulen steht der Block “Kommentare” zur Verfügung. Durch einen Doppelklick auf den Text “— Neuen Kommentar hinzufügen —” können neue Kommentare zu diesem Datensatz erstellt werden.
Im Bearbeitungsmodus ist für das Feld „Kommentare“ ein HTML-Editor verfügbar.
Bemerkung
Sowohl der Kommentarblock in der Detail-/Bearbeitungsansicht eines Datensatzes, als auch das Kommentar-Widget im Moduldashboard, zeigen initial nur 20 Hauptkommentare mit zugehörigen Unterkommentaren an. Wird weiter nach unten gescrollt, erweitert sich die Liste dynamisch.
Bemerkung
Kommentare werden immer zum entsprechenden Datensatz gespeichert, sind aber grundsätzlich im Modul Kommentare separat gespeichert.
Kommentare können, wenn die Profile entsprechend eingestellt sind, auch bearbeitet werden.
Warnung
Das Löschen von Kommentaren ist in CRM+ grundsätzlich nicht möglich, da sich Kommentare auch auf Kommentare beziehen können und somit Abhängigkeiten von Kommentaren untereinander unbeabsichtigt entfernt werden könnten.
Benachrichtigungsfunktion für Kommentare
Bei der Erstellung eines neuen Kommentars gibt es die Möglichkeit, Benutzer und/oder Gruppen mittels einer Benachrichtigung über den neuen Kommentar zu informieren.
Als Benachrichtigungsarten stehen hier folgende Optionen zur Verfügung:
Als CRM Benachrichtigung - Die ausgewählten Benutzer/Gruppen erhalten eine Nachricht mittels dem Nachrichtencenter.
Als E-Mail Benachrichtigung - Die ausgewählten Benutzer/Gruppen erhalten den Kommentar per E-Mail (der globale Mailserver muss hierzu konfiguriert sein).
Bemerkung
Es können auch beide Benachrichtigungsarten gleichzeitig genutzt werden.
Gespeicherte Kommentare enthalten immer die Information, welcher Benutzer den Kommentar wann gespeichert hat.
Wurde die Benachrichtigungsfunktion genutzt, wird auch dies mittels eines Icons angezeigt. Bei Mouseover dieses Icons wird angezeigt, wer auf welche Art benachrichtigt wurde.
2.4.2.7. Aktionen
Im Block “Aktionen” stehen standardmäßig diverse Aktionen zur Verfügung, welche modulabhängig sind. Mittels Aktionen können z.B. neue Datensätze erstellt werden, welche dann nach der Erstellung auch direkt zum Ausgangsdatensatz referenziert sind.
Auch andere Aktionen, wie z.B. “Zeige Organisationshierarchie” oder “QR Code erzeugen” können hier vorhanden sein.
Bemerkung
Die standardmäßig vorhandenen Aktionen können im Layout Editor konfiguriert/bearbeitet werden. Auch neue Aktionen können erstellt werden, in welchem die Zielmodule und Werte der zu übergebenden Felder festgelegt werden. Siehe hierzu auch Abschnitt Aktionen im Handbuch.
In CRM+ gibt es systemeigene Aktionen, welche systembedingt nicht geändert/bearbeitet werden können.
Alle anderen Aktionen, welche bearbeitbar sind, erzeugen lediglich neue Datensätze in anderen Modulen, wobei hier nur Feldwerte übergeben werden.
Beispiele für solche Aktionen sind “erstelle Angebot”, “erstelle Rechnung”, “erzeuge Dokument” usw.
Weiters gibt es noch etliche Module, in denen standardmäßg keine Aktionen vorhanden sind. Die Module Dokumente, E-Mail Marketing, Einkaufsbestellung, Erweiterte Verträge, FAQ, Aufgaben, Kampagnen, Newsletter, Preislisten, Produkte, Projektaufgaben, Projekte, Projektmeilensteine, Projektteams, Serviceverträge, Storno und Timesheet verfügen z.B. standardmäßig über keine Aktionen.
In diversen Modulen sind systemeigene Aktionen vorhanden, welche spezielle Funktionen haben. Welche Aktionen in welchen Modulen vorhanden sind und welche Funktionen diese haben, ist den nachfolgenden Tabellen zu entnehmen.
Übersicht, welche Aktion im Block “Aktionen” welche Funktionalität hat:
Aktion |
Funktionalität |
|---|---|
QR Code erzeugen (VCard) |
Nach dem Anklicken auf die Aktion “QR Code erzeugen(VCard)” wird eine QR Code Bilddatei erzeugt und angezeigt. Diese Bilddatei kann entweder mittels Rechtsklick direkt auf Ihrem Rechner (“Bild speichern unter…”) gespeichert werden, oder per E-Mail (Aktion “Als E-Mail versenden”) versendet werden. Siehe hierzu auch den Abschnitt QR Code erzeugen (VCard) im Handbuch. |
Export VCard |
Nach dem Anklicken auf die Aktion “Export VCard” wird eine VCard-Datei (Dateiendung .vcf) erzeugt und autom. vom Browser in Ihrem Download-Ordner gespeichert. Siehe hierzu auch den Abschnitt VCard exportieren im Handbuch. |
Zeige Organigramm |
Nach dem Anklicken der Aktion “Zeige Organigramm” öffnet sich ein gleichnamiges Popup. In diesem werden grafisch in einer Baumstruktur alle weiteren Kontakte hierarchisch dargestellt, welche zur gleichen Organisation wie der aufgerufene Kontakt referenziert sind. |
E-Mail senden |
Nach dem Anklicken der Aktion wird die Erstellansicht eines neuen Datensatzes im Modul E-Mail geöffnet, wobei hier das “An Feld” (Empfängeradresse) bereits vorausgefüllt ist. |
Kundenportal Passwort zurücksetzen |
Nach dem Anklicken der Aktion werden nochmals die Zugangsdaten (inkl. neuem Pssswort) per E-Mail an den Kontakt versendet. Diese Aktion ist nur sichtbar, wenn der Kontakt über einen aktiven Kundenportalzugang (siehe Abschnitt Spezielle Felder/Aktionen) verfügt. |
Zeige Beobachter |
Nach dem Anklicken der Aktion “Zeige Beobachter” öffnet sich ein gleichnamiges Popup. In diesem werden alle CRM+ Benutzer aufgelistet, die diesen Datensatz abonniert haben. Diese Aktion ist nur sichtbar, wenn mind. ein CRM+ Benutzer diesen Datensatz abonniert hat. |
Zeige Organisationshierarchie |
Nach dem Anklicken der Aktion “Zeige Organisationshierarchie” öffnet sich ein gleichnamiges Popup. In diesem werden grafisch in einer Baumstruktur alle weiteren Organisationen hierarchisch dargestellt, welche zur aufgerufenen Organisation referenziert sind. |
Zu Verlauf hinzufügen |
Nach dem Anklicken der Aktion “Zu Verlauf hinzufügen” öffnet sich ein gleichnamiges Popup. In diesem werden alle E-Mails aufgelistet. Nach dem Anklicken einer E-Mail (bzw. Anklicken des Betreffs) wird diese zur jeweiligen E-Mail referenziert und im Tab Mehr Informationen angezeigt. |
Status bezahlt setzen |
Nach dem Anklicken der Aktion “Status bezahlt setzen” öffnet sich ein Bestätigungsdialog (“Möchten Sie den Status des ausgewählten Datensatzes wirklich auf ‘bezahlt’ setzen?”). Wird dies bestätigt, wird der Status der Rechnung auf “bezahlt” gesetzt. Siehe hierzu bitte auch den Abschnitt Aktionen modulspezifisch. |
Feste Zusage erteilen |
Nach dem Anklicken der Aktion “Feste Zusage erteilen” wird der Status der Einladung im Termin beim Einladenden als “bestätigt” angezeigt. Diese Aktion ist nur sichtbar, wenn der Benutzer zu diesem Termin von einem andern Benutzer eingeladen wurde. Wird die Zusage erteilt, wird die Aktion nicht mehr angezeigt. |
Zeige Partnerhierarchie |
Nach dem Anklicken der Aktion “Zeige Partnerhierarchie” öffnet sich ein gleichnamiges Popup. In diesem werden grafisch in einer Baumstruktur alle weiteren Partner hierarchisch dargestellt, welche zum gleichen Partner wie der aufgerufene Partner referenziert sind. |
Zeige Potentialshierarchie |
Nach dem Anklicken der Aktion “Zeige Potenialshierarchie” öffnet sich ein gleichnamiges Popup. In diesem werden grafisch in einer Baumstruktur alle weiteren Potentiale hierarchisch dargestellt, welche zum gleichen Potential wie das aufgerufene Potential referenziert sind. |
Erstelle Storno aus Rechnung |
Nach dem Anklicken der Aktion “Erstelle Storno aus Rechnung” öffnet sich die Erstellansicht eines neuen Datensatzes im Modul Storno. Alle relevanten Daten aus der Rechnung werden hierbei bereits übernommen. |
2.4.2.8. Tag Cloud
Im Block “Tag Cloud” werden alle zum Datensatz gespeicherten Tags angezeigt.
Grundsätzlich stehen drei verschiedene Ansichten der Tag Cloud zur Verfügung (siehe nachfolgende Screenshots):
Wolke
dynamische Ansicht
statische Ansicht
Es können an dieser Stelle auch bereits bestehende Tags zum Datensatz übernommen, neue Tags erstellt oder Tags gelöscht werden.
Warnung
Tags können nur in der Ansicht „dynamische Ansicht“ und „statische Ansicht“ gelöscht werden, nicht in der Ansicht „Wolke“. Beim Löschvorgang wird nicht der „komplette“ Tag aus CRM+ gelöscht, sonder nur der Tag zu diesem Datensatz. Ein generelles Löschen von Tags, sowie die Berechtigungen zu Tags, kann in Globale Einstellungen - Verwalten von Tags konfiguriert werden.
Welche Ansicht der Tag Cloud verwendet werden soll, ist für jeden Benutzer individuell in Meine Einstellungen im Tab Tag Einstellungen einstellbar.
2.4.3. Erstellansicht
Bei der Erstellung eines neuen Datensatzes für ein Modul, wird die sog. “Erstellansicht” (auch “CreateView” genannt) angezeigt.
Für die Erstellansicht können, genauso wie bei Detailansicht, die vorhandenen Ansichten genutzt werden.
Beispiel
Im nachfolgenden Screenshot wird die Erstellansicht des Moduls Kontakte dargestellt.
Nach der Eingabe der Feldwerte, kann der neue Datensatz mittels der Aktion “Speichern” (Icon “Diskette”) erzeugt werden.
Mittels der Aktion “Abbrechen” (Icon “X”), wird der Vorgang abgebrochen. Der Datensatz wird nicht gespeichert, alle eingegebenen Feldwerte gehen verloren.
Um einen neuen Datensatz anzulegen, gibt es mehrere Möglichkeiten, um in die Erstellansicht zu gelangen:
Button „Plus“ (im rechten oberen Bereich von CRM+ positioniert)

Aktion „Datensatz anlegen“ im Flyout Navigation in der Modulleiste
Modul-Icon im Schnellmenü
Button „erstelle“ im Tab Mehr Informationen eines Datensatzes
2.4.4. Bearbeitungsansicht
Bei der Bearbeitung eines neuen Datensatzes in einem Modul wird die sog. “Bearbeitungsansicht” angezeigt.
Die “Bearbeitungsansicht” entspricht sinngemäß der Erstellansicht. Unterschied ist lediglich, dass bereits vorhandene Werte der Felder angezeigt werden und entsprechend bearbeitet werden können.
Bemerkung
Wird ein Datensatz bearbeitet und es wurde mindestens eine Änderung vorgenommen, wird eine Abfrage eingeblendet sollte man die Seite ohne Speichern oder Abbrechen schließen oder wechseln wollen.
2.4.5. Moduldashboard
Neben den Tabs Detail Informationen und Mehr Informationen gibt es mit dem Moduldashboard eine weitere Informationsquelle, die aus beiden Standardinformationen zusammengesetzt werden kann.
Im Moduldashboard werden sog. Widgets angezeigt, welche diverse Informationen “auf einen Blick” zur Verfügung stellen. Das Moduldashboard ist eine “360 Grad View” auf einen Datensatz:
Welche Widgets zur Verfügung stehen und wie diese konfiguriert werden, entnehmen Sie bitte dem Abschnitt Globale Einstellungen - Modulmanager - Layout Editor - Moduldashboard im Handbuch.
Warnung
Das Moduldashboard wird als weitere Informationsquelle erst dann im Datensatz angezeigt, wenn mindestens ein Widget erstellt wurde (siehe Abschnitt Moduldashboard im Handbuch). Ansonsten sehen Sie lediglich die „Detail Informationen“ und die „Mehr Informationen“ eines Datensatzes. Das Moduldashboard ist nur für die gängigen Module, wie z.B. Leads, Kontakte, Organisationen etc., verfügbar.
2.4.6. Produktblock in Faktura Modulen
Bemerkung
Neben der nachfolgenden Beschreibung des Produktblocks, ist das Video CRM+ Produktblock Update (2021.1) im Tutorialbereich der Onlinehilfe als ergänzende Informationsquelle verfügbar.
2.4.6.1. Allgemein
Definition
Die Blöcke „Positionsgruppe - Grundeinstellungen“, „Positionsgruppe“ und „Zusammenfassung“ in den Faktura Modulen werden auch als „Produktblock“ bezeichnet, da hier Produkte und/oder Dienstleistungen ausgewählt werden können.
Der Produktblock bietet u.a. folgende Features:
Mehrsprachige Felder für die Module „Produkte“ und „Dienstleistungen“ können über den Layout Editor konfiguriert werden.
Es können Standardwerte für Währung, Sprache, Basisrabatt und Steuereinstellung bei Organisationen definiert werden.
Das Anlegen mehrerer Artikellisten Blöcke ist möglich.
Einzelne Positionen können als „optional“ gekennzeichnet werden.
Das Einfügen alternativer Positionen zu einer Position ist möglich.
Für Produktbündel kann die Menge der hinzugefügten Produkte konfiguriert werden.
Verschieben einzelner Positionen oder ganzer Blöcke per Drag & Drop.
Auswahlmöglichkeit bei Umwandlung von Potential/Angebot zu Auftrag/Rechnung, welche optionalen bzw. alternativen Positionen übernommen werden sollen.
Benutzerdefinierte Felder für Positionen sind für Produkte und Dienstleistungen konfigurierbar, inklusive Berechtigung über die Profile.
Durch einfache Eingabe in das Feld der Positionsgruppen, kann eine neue Positionsgruppe erstellt werden. Die individuelle Eingabe ist nur für den aktuellen Datensatz gültig. Der Einstellungspunkt „Dynamische Positionsgruppen erlauben“ in Globale Einstellungen - Faktura - Produktblock muss hierzu aktiviert sein.
Sind in einem Produktblock mehrere Positionen enthalten, wird - je nach Größe des Browserfensters - ab einer gewissen Anzahl von Positionen am unteren Ende ein Icon (Tooltip „zum Anfang des Produktblocks scrollen“) angezeigt, damit man mit einem Klick wieder nach oben zu den Faktura Grundeinstellungen springt.
Es kann eine Preisliste für eine Organisation gewählt werden. Wenn Positionen in einen Produktblock eingefügt werden, werden Preise aus der bei der Organisation hinterlegten Preisliste bevorzugt geladen.
In den Modulen Potential und Angebot können Positionen aus dem Auswahl-Popup direkt als optionale Positionen eingefügt werden.
Der Produktblock ist in folgenden Modulen verfügbar, welche zu den sog. „Faktura Modulen“ zählen:
Storno (Produktblock nur eingeschränkt nutzbar)
In der Erstellansicht eines neuen Datensatzes stellt sich der Produktblock wie folgt dar:
Der Produktblock ist in folgende Blöcke aufgeteilt:
Die jeweiligen Blöcke werden nachfolgend detailliert erklärt.
2.4.6.2. Positionsgruppe - Grundeinstellungen
Im Block „Artikelliste - Grundeinstellungen“ sind die folgenden Felder enthalten
Nach der Auswahl einer Organisation wird ein Popup angezeigt, in welchem festgelegt werden kann, welche Grundeinstellungen übernommen werden sollen:
Die Grundeinstellungen für die Felder Steuertyp, Sprache und Basisrabatt können hier mittels einer Checkbox abgewählt werden (Haken bei Checkbox entfernen), um nicht übernommen zu werden.
Bemerkung
Wird die Einstellung „Sprache“ übernommen, werden mehrsprachige Felder innerhalb des Positonsblocks, sowie Geschäftsbedingungen neu geladen. Bisherige Änderungen werden überschrieben.
Bemerkung
Wird die Einstellung „Basisrabatt“ übernommen, werden Positionen mit dem bisherigen Basisrabatt geändert. Sollte der Basisrabatt nicht ausgewählt werden, wird er gelöscht.
Bedeutung und Funktionalität der Felder:
Währung
Das Feld Währung ist ein Feld vom Typ Auswahlliste, in welcher alle aktiven Währungen ausgewählt werden können, welche in Globale Einstellungen - Währungseinstellungen konfiguriert sind, bzw. den Status „Aktiv“ haben.
Steuertyp
Folgende Auswahllistenwerte stehen standardmäßig zur Verfügung:
Individuell - MwSt wird pro Position aufgeführt
Gruppe - MwSt wird als Gruppensteuer nach der Zwischensumme aufgeführt
ohne - keine MwSt
Der Steuertyp „ohne“ kann z.B. verwendet werden, wenn eine Rechnung an Kunden außerhalb Deutschlands gestellt wird.
Siehe hierzu auch den Abschnitt Globale Einstellungen - Steuer Einstellungen im Handbuch.
Sprache
Das Feld Sprache ist ein Feld vom Typ Auswahlliste, in welcher alle aktiven Sprachen ausgewählt werden können, welche in Globale Einstellungen - Spracheditor den Status „Aktiv“ haben.
Bemerkung
Wird eine andere Sprache gewählt, erscheint folgender Hinweis: Mehrsprachige Felder innerhalb des Positionsblocks, sowie Geschäftsbedingungen werden neu geladen. Bisherige Änderungen werden überschrieben.
Basisrabatt
Standardmäßig werden bei Positionen keine Rabattfelder angezeigt. Diese werden nur dann automatisch eingeblendet, wenn bei der gewählten Organisation ein positiver Wert im Feld „Basisrabatt“ vorhanden ist. In diesem Fall werden die Rabattfelder bei jeder neuen Position eingeblendet und bei Auswahl des Produkts / der Dienstleistung automatisch berechnet.
Ist bei einer Organisation kein Basisrabatt eingestellt, kann im Produktblock zu jedem Produkt oder jeder Dienstleistung die Rabattfunktion per Klick auf das Icon „Prozent“ im Positionsaktionenmenü pro Position einzeln eingeblendet. Anschließend kann ein prozentualer oder direkter Rabatt für die Position eingetragen werden.
2.4.6.3. Positionsgruppe
Definition
Eine „Position“ im Produktblock ist ein Produkt, eine Dienstleistung oder ein Aktivposten.
Die Positionsgruppe stellt sich in der Erstellansicht eines neuen Datensatzes zuerst wie folgt dar:
Mittels der Buttons „Hinzufügen Produkt“, „Hinzufügen Dienstleistung“ und „Hinzufügen Aktivposten“ können entsprechende Datensätze aus den jeweiligen Modulen als Position in eine Positionsgruppe eingefügt werden.
Bemerkung
Ein Aktivposten kann nur dann ausgewählt werden, wenn bereits eine Organisation gewählt wurde.
Nach der Auswahl eines Produkts - im Screenshot „Produkt A“ - stellt sich die Positionsgruppe wie folgt dar:
Im Block „Positionsgruppe“ stehen folgende Funktionalitäten zur Verfügung:
Im nachfolgenden Screenshot sind zwei Positionen - beispielhaft „Produkt A“ und „Produkt B“ - der Positionsgruppe „Standard“ hinzugefügt worden:
Auflistung der nummerierten Punkte nachfolgend:
[1] Anzeige/Auswahl Positionsgruppe
[2] Blöcke und Positionen verschieben
[3] Block löschen
[4] Zugewiesene Position
[5] Position ändern
[6] Zeilenumbruch nach Position einfügen
[7] Position kopieren
[8] Position löschen
[9] Rabattfeld einfügen
[10] Werkzeugleiste CKEditor
[11] Textfeld CKEditor
[12] Anzeige/Eingabe Menge
[13] Anzeige/Eingabe/Auswahl Listenpreis
[14] Anzeige/Auswahl MwSt
[15] Button Hinzufügen Produkt
[16] Button Hinzufügen Dienstleistung
[17] Button Hinzufügen Aktivposten
[18] Anzeige Rabatt
[19] Anzeige Zwischensumme
[20] Button Block hinzufügen
[21] Kennzeichnung „Forecast“ im Modul Potentiale (Icon nicht im Screenshot)
Detaillierte Erläuterung der Punkte 1 - 20 nachfolgend:
[I] Positionsgruppen hinzufügen, verschieben oder löschen
[II] Positionen hinzufügen, bearbeiten, verschieben, kopieren oder löschen
Das Rabattfeld beinhaltet eine Auswahlliste mit den Werten „prozentual“ und „direkt“, als auch ein Eingabefeld. Wird in der Auswahlliste „prozentual“ gewählt, kann im darunter befindlichen Eingabefeld ein numerischer Prozentwert mit max. zwei Nachkommastellen eingegeben werden. Nach der Eingabe wird der Rabattbetrag, die MwSt und der Preis autom. neu berechnet und angezeigt.
[III] bearbeiten von Mengen, Listenpreisen und MwSt
[IV] Anzeige Rabatt und Zwischensumme
Beispielhafte Darstellung des Blocks „Positionsgruppe“ mit zwei Positionen (Produkten):
2.4.6.4. Zusammenfassung
Im Block „Zusammenfassung“ werden Rabattsummen der Positionsgruppen, der kumulierte Rabatt, die Nettosumme, der Gesamtrabatt, die MwSt-Summe und der Gesamtbetrag angezeigt.
Zeile Gesamtrabatt
In der Zeile „Gesamtrabatt“ ist die Eingabe eines Gesamtrabatts - prozentual oder eine direkte Preisreduktion - auf die gesamte Summe möglich.
Bemerkung
Die Zeile Gesamtrabatt ist nicht verfügbar, wenn mind. zwei Positionen unterschiedliche Steuersätze haben!
Beispiel
Die nachfolgenden Screenshots zeigen beispielhaft die Darstellung des Blocks „Zusammenfassung“ mit und ohne Gesamtrabatt sowie mit zwei Positionen.
Der Block „Zusammenfassung“ stellt sich wie folgt dar, wenn der Positionsgruppe noch keine Positionen hinzugefügt wurden und ein Gesamtrabatt möglich ist:
Der Block „Zusammenfassung“ stellt sich wie folgt dar, wenn der Positionsgruppe noch keine Positionen hinzugefügt wurden und kein Gesamtrabatt möglich ist:
Nachfolgende eine beispielhafte Darstellung der Zusammenfassung von zwei Positionsgruppen („Standard“ und „Zubehör“) inkl. Rabatten und ohne Gesamtrabatt:
2.4.6.5. Mehrsprachige Felder in Positionen
Für die Module „Produkte“ und „Dienstleistungen“ können alle Felder mehrsprachig konfiguriert werden, um die Produkt- u. Dienstleistungsfelder innerhalb der Positionsgruppe - abhängig von der gewählten Sprache in den Grundeinstellungen der Positionsgruppe - in der gewählten Sprache anzuzeigen.
Datensätze in den Modulen „Produkte“ und „Dienstleistungen“ können - unabhängig von der eingestellten Sprache des Benutzers - sowohl in der Detail- als auch in der Bearbeitungsansicht in den aktivierten Sprachen aufgerufen bzw. bearbeitet werden.
Die Sprachauswahl im Modul Produkte in der Detailansicht stellt sich wie folgt dar:
Die Sprachauswahl im Modul Produkte in der Bearbeitungsansicht stellt sich wie folgt dar:
Mehrsprachige Felder für die Module „Produkte“ und „Dienstleistungen“ können über den Layout Editor konfiguriert werden.
Beispiel
Aktivierung von weiteren Sprachen für das Feld „Produkt“ im Modul „Produkte“:
Abhängig von den hier aktivierten Sprachen werden in Datensätzen in den Modulen „Produkte“ und „Dienstleistungen“ die Buttons der Sprachauswahl in der Detail- als auch in der Bearbeitungsansicht angezeigt.
Warnung
Sind einzelne Felder nicht für eine bestimmte Sprache aktiviert, können diese in der Bearbeitungsansicht entsprechend auch nicht in der jeweiligen Sprache bearbeitet werden.