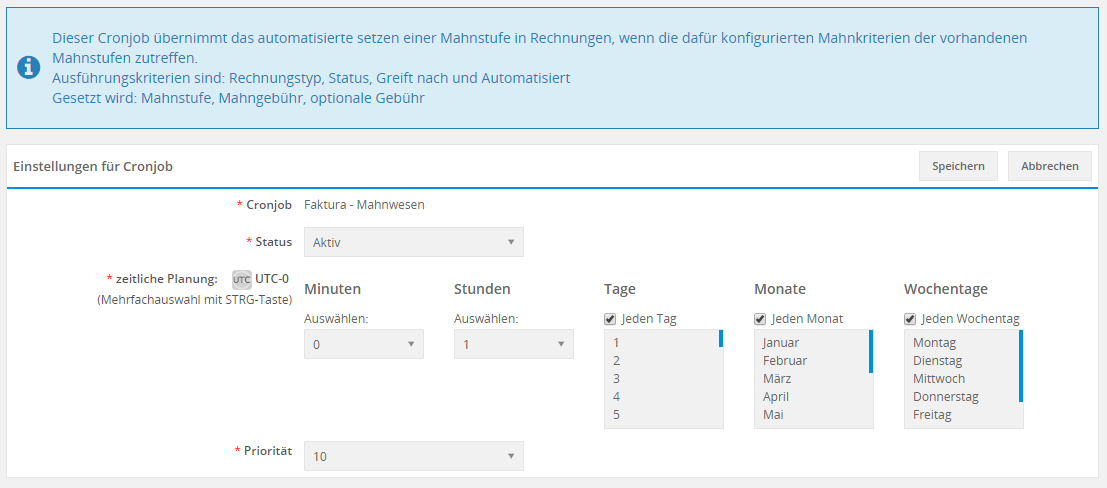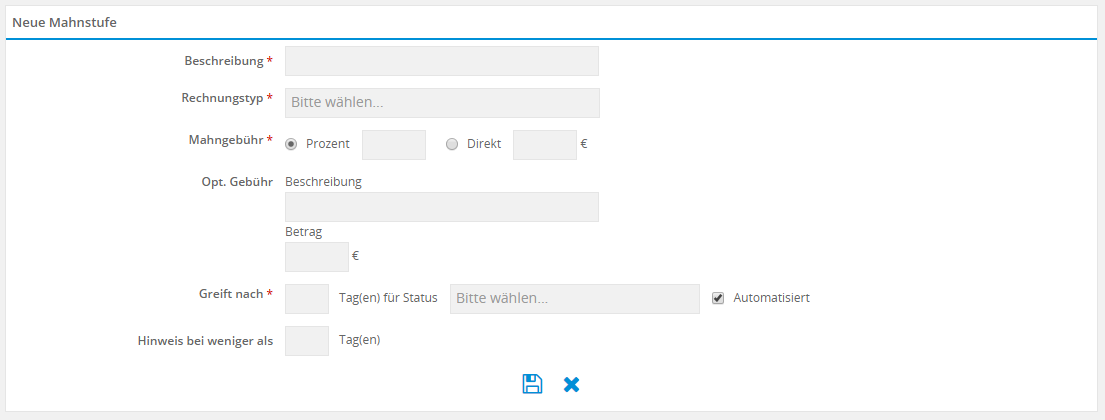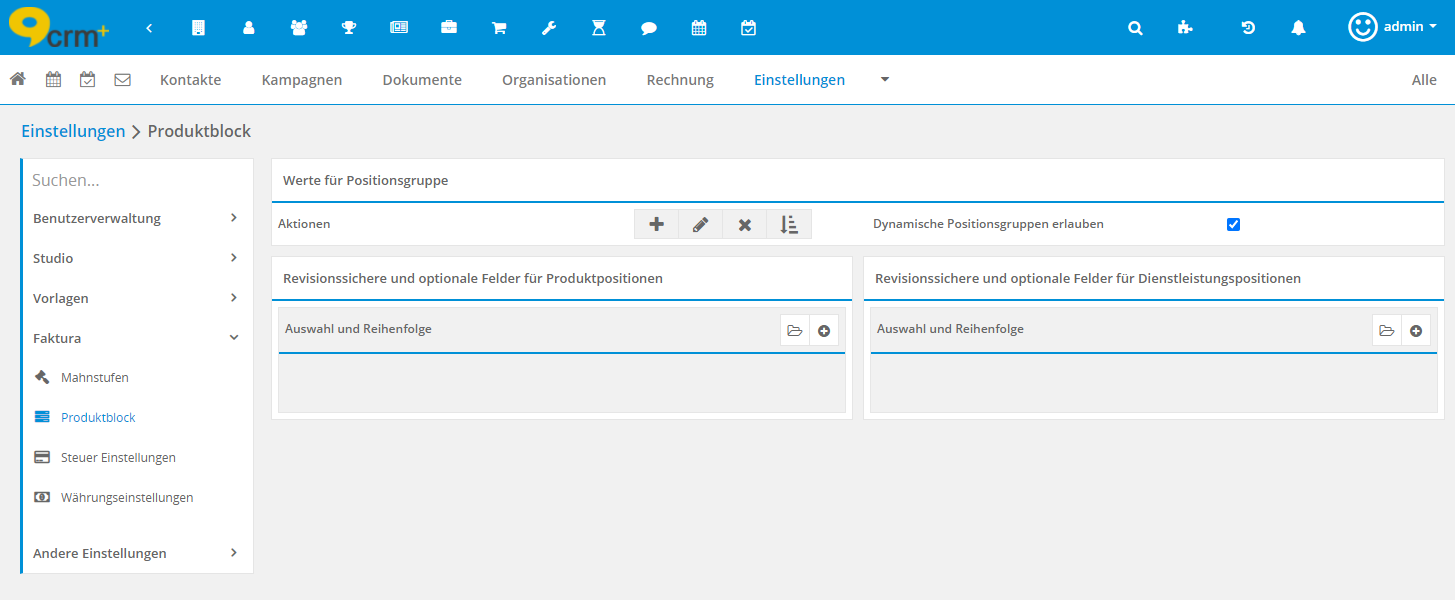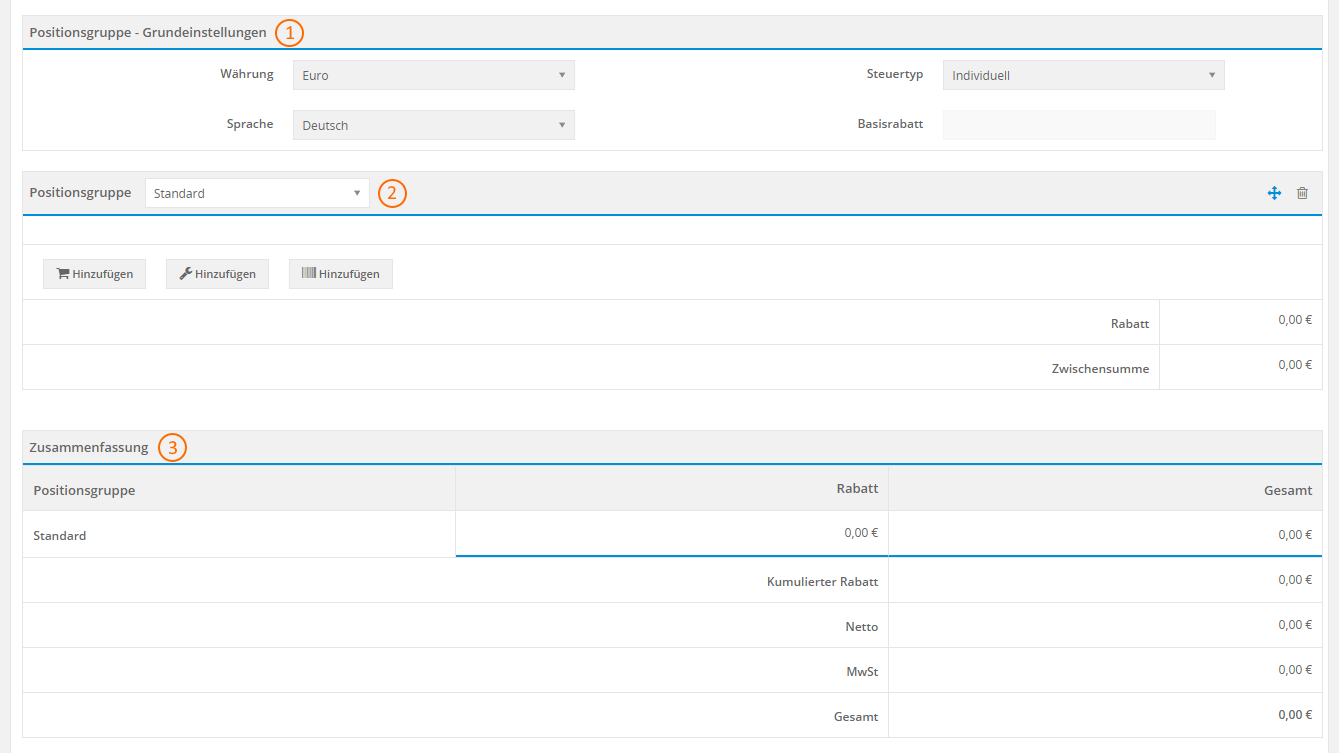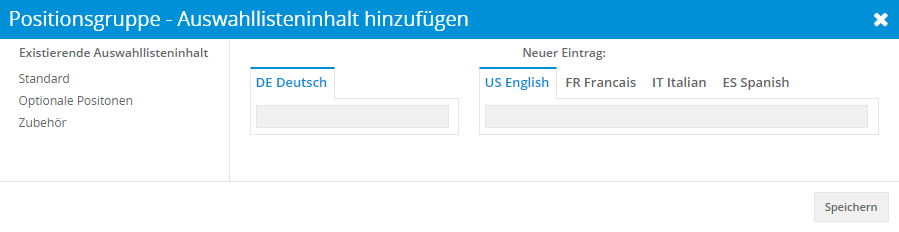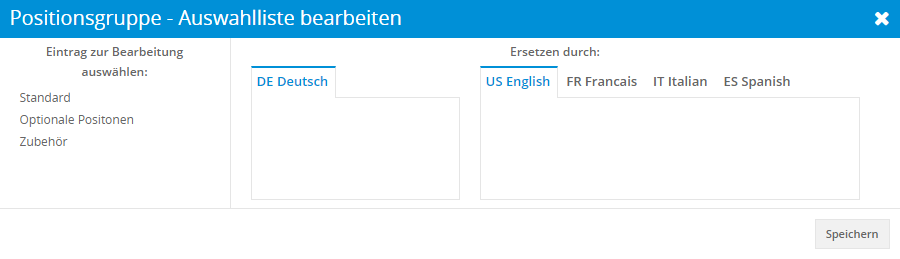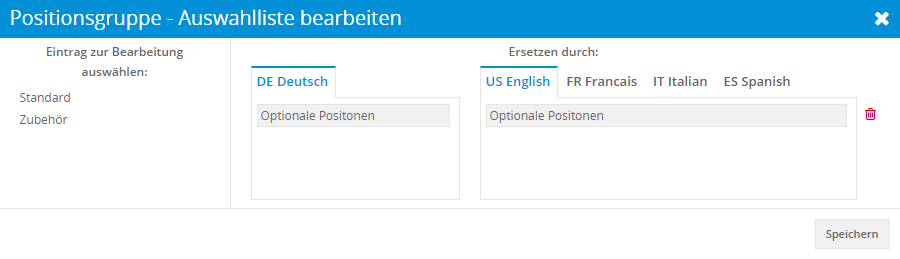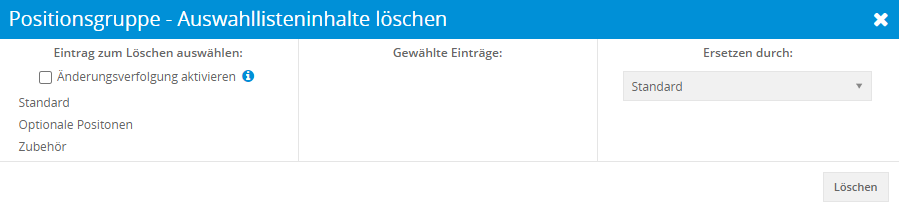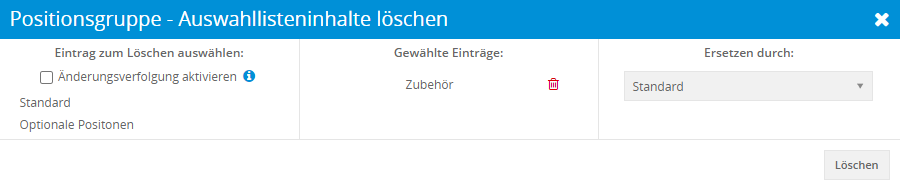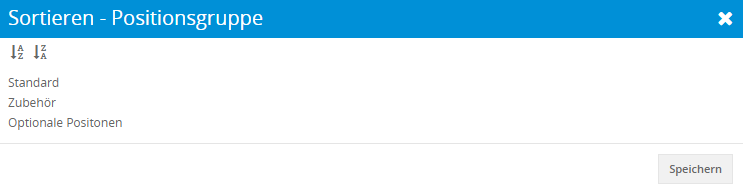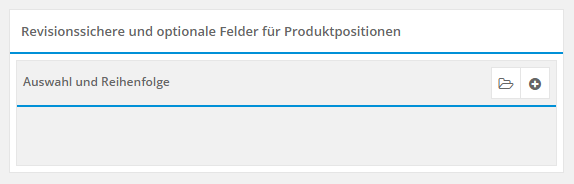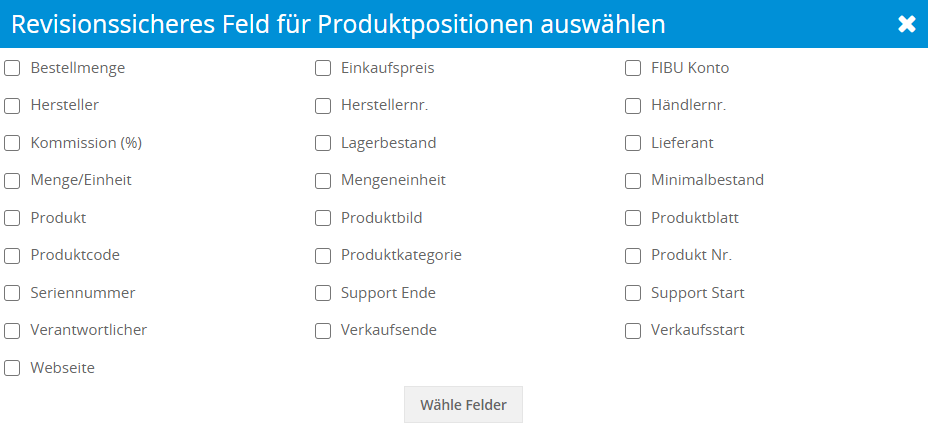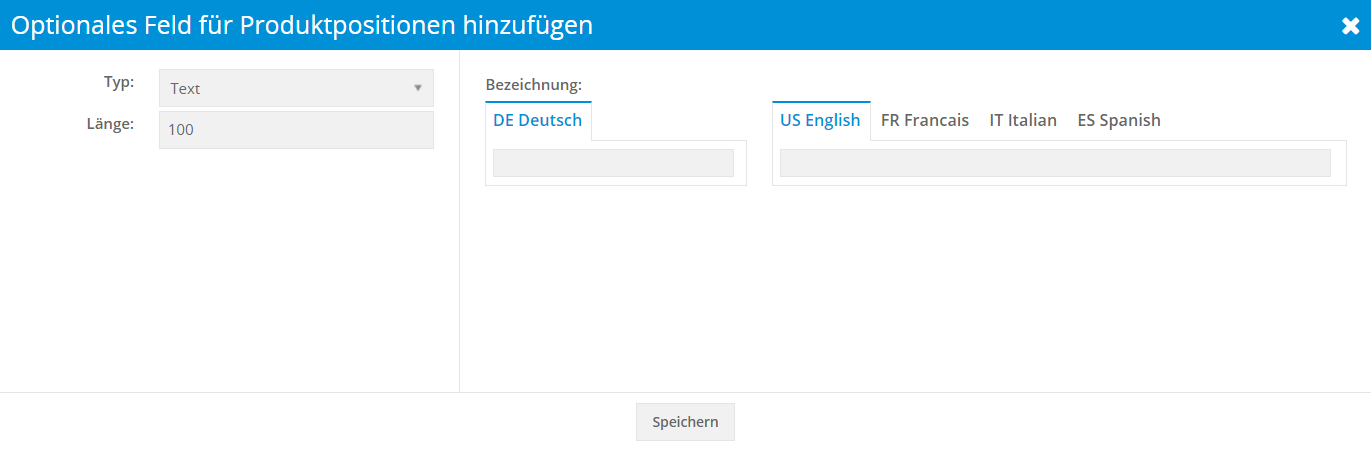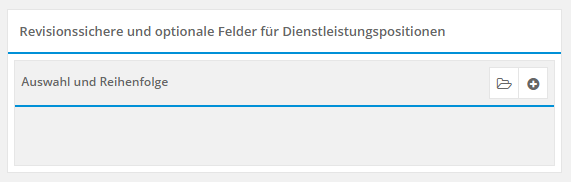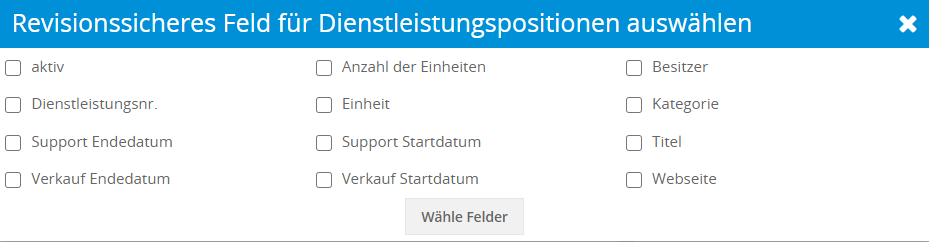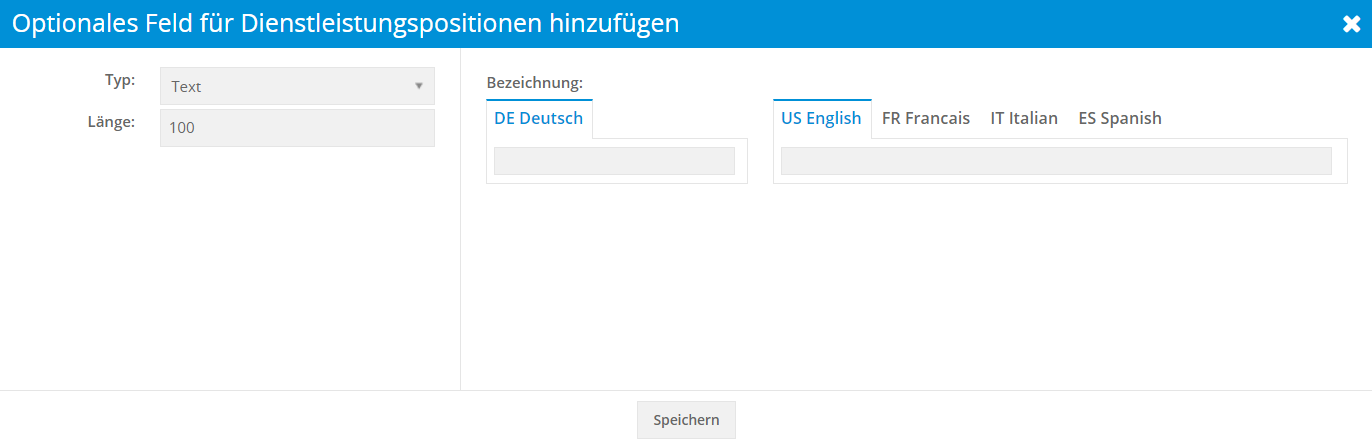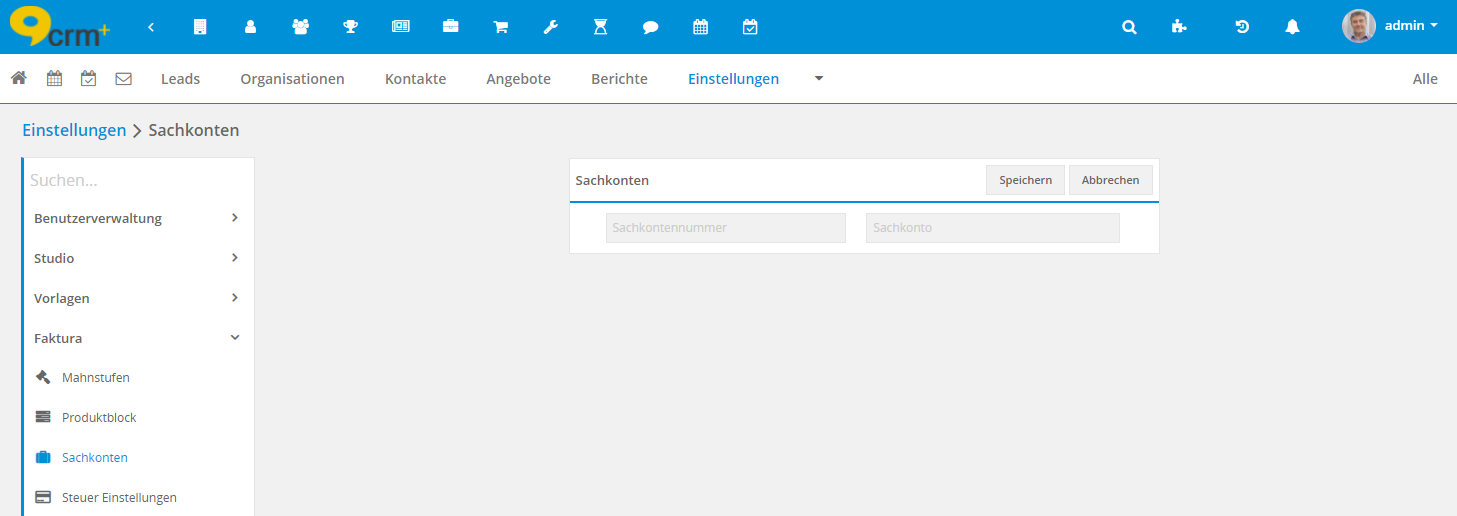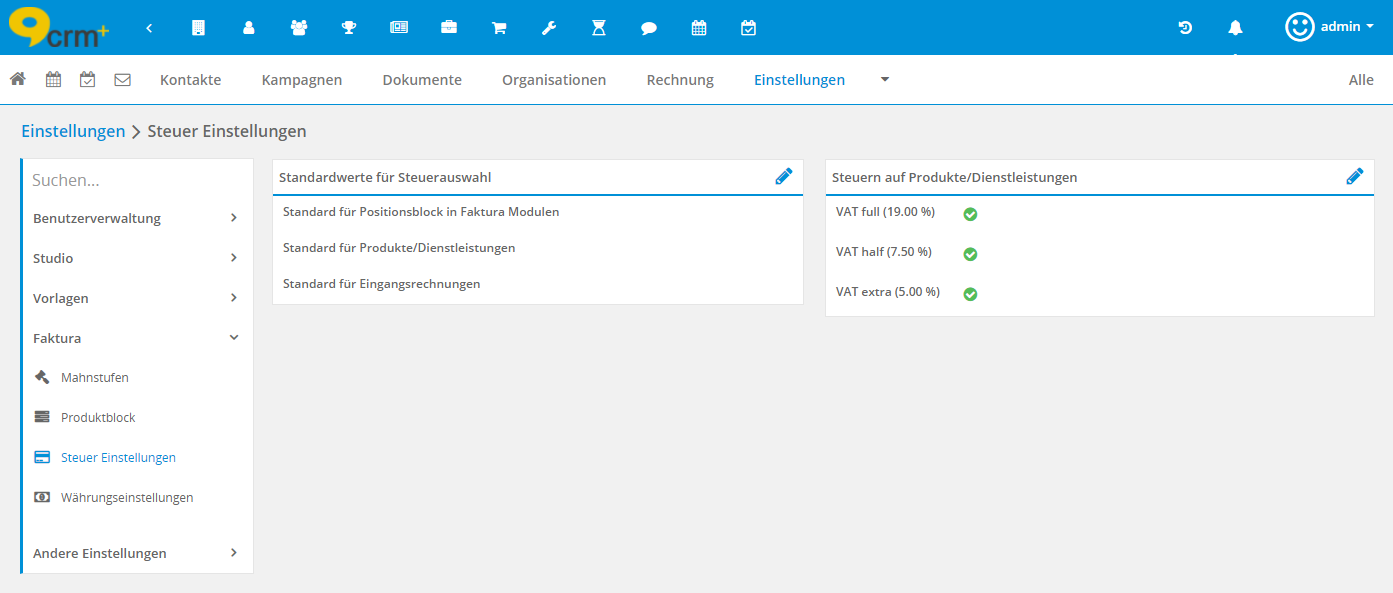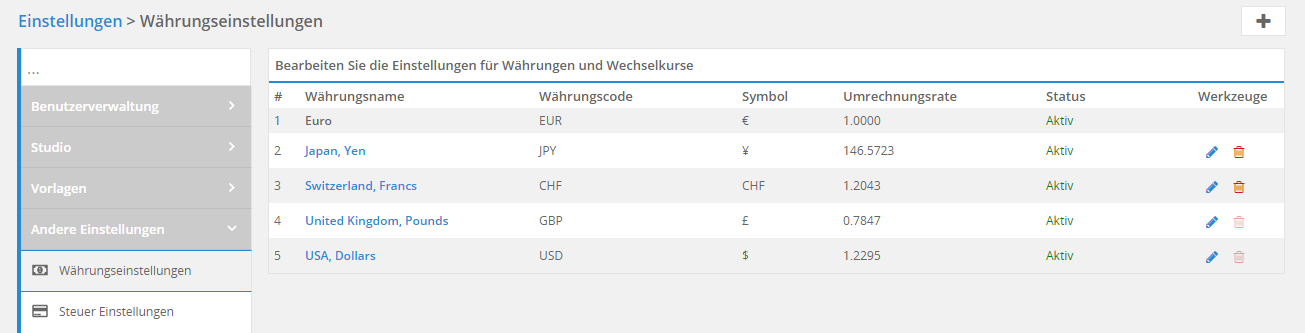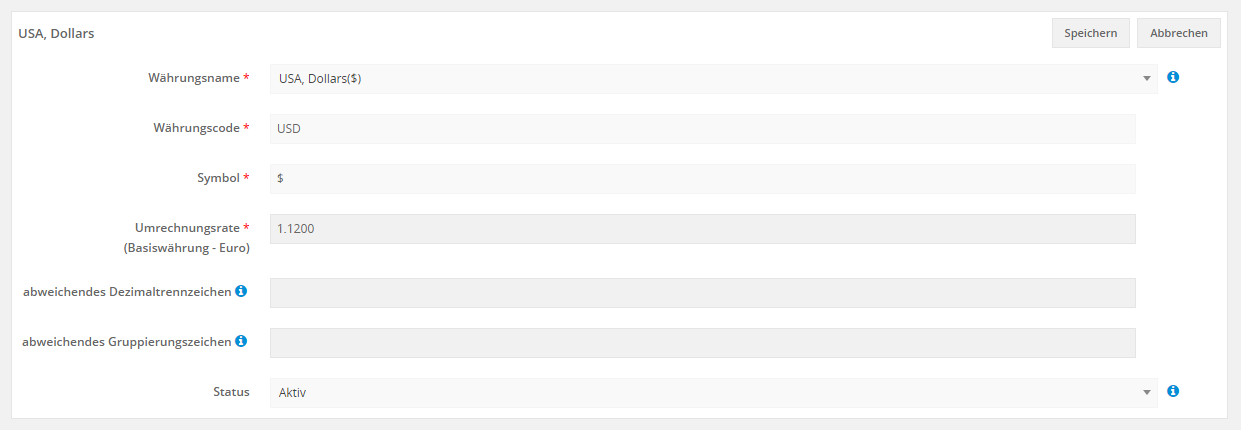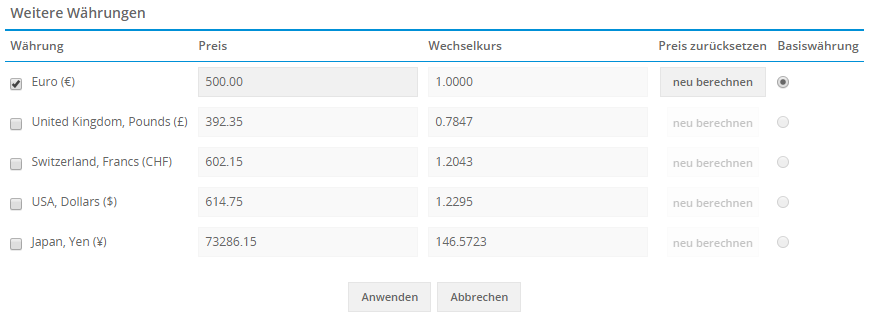8.5. Faktura
8.5.1. Mahnstufen
8.5.1.1. Allgemeines
Nutzen Sie das CRM+ Mahnwesen, um Mahnungen nach Ihren Vorgaben automatisch vom System erstellen zu lassen. Um in CRM+ das Mahnwesen verwenden zu können, muss in einem ersten Schritt die Konfiguration vorgenommen werden. In der nachfolgenden Beschreibung wird die Konfiguration des benötigten Cronjobs, sowie die Definition der einzelnen Mahnstufen und deren konkrete Verwendung erläutert.
8.5.1.1.1. Aktivierung/Konfiguration des Cronjobs
Damit Sie das Mahnwesen in CRM+ verwenden können, benötigen Sie einen Cronjob (eine Hintergrundaufgabe), welcher diese Aufgabe in einem fest definierten Intervall durchführt.
Navigieren Sie wie folgt zum entsprechenden Cronjob: Globale Einstellungen -> Cronjobs -> Faktura - Mahnwesen -> “Aktionen” -> “Bearbeiten”.
Führen Sie folgende empfohlene Einstellung durch:
Speichern Sie diese empfohlene Konfiguration, wird der Cronjob jeden Tag um 01:00 Uhr eine automatische Prüfung auf alle zu berücksichtigenden Rechnungen durchführen und bei Bedarf eine der vorhandenen Mahnstufen setzen.
Welche Rechnungen berücksichtigt werden, hängt von den Einstellungen der Mahnstufen und dem Rechnungsstatus ab. Mehr dazu im nächsten Abschnitt.
8.5.1.1.2. Erstellung/Konfiguration der Mahnstufen
Um die Mahnstufen einrichten zu können, navigieren Sie über globalen Einstellungen -> Andere Einstellungen zum Menüpunkt “Mahnstufen”. Über das Plus-Symbol (rechts oben) erstellen Sie eine neue Mahnstufe. Nun öffnet sich das Formular mit der Möglichkeit, Ihre gewünschten Einstellungen vorzunehmen.
Beispiel
Vergeben Sie einen Titel, z.B. Zahlungserinnerung oder 1. Mahnung
Rechnungstyp: Wählen Sie aus der Auswahlliste einen oder mehrere Rechnungstyp(en) aus.
Zur Auswahl stehen:
Standard
Ratenzahlung
Abonnement
Abschlagsrechnung
Schlussrechnung
Im nächsten Feld wählen Sie aus, für welchen Status die Mahnstufenprüfung berücksichtigt werden soll (z.B. erzeugt, offen, gesendet).
Automatisiert -> soll diese Mahnstufe für den Automatismus verwendet werden (Cronjob), aktivieren Sie die Checkbox.
Die nachfolgende Abbildung veranschaulicht die Konfiguration einer Zahlungserinnerung für den Rechnungstyp Standard und Abonnement:
Beispiel
Erstellung einer Rechnung Es wird eine Rechnung vom Typ „Standard“ erstellt, um die eben konfigurierten Mahnstufen verwenden zu können. Füllen Sie dabei die Pflichtfelder und definieren Sie ein paar Positionen (Produkte und Dienstleistungen). Nachdem Sie die Grundeinstellungen vorgenommen haben, ist es nun entscheidend, das Feld „Fälligkeit“ korrekt einzustellen.
Bemerkung
Damit das Mahnverfahren automatisiert durchgeführt werden kann, muss das Feld „Fälligkeit“ zwingend gefüllt werden.
Beispiel
Beispiel, um das Feld „Fälligkeit“ genauer beschreiben zu können: Wir nehmen an, dass am 21.11.20xx eine Rechnung erstellt wurde und ein Zahlungseingang zum 28.11.20xx erwartet wird. Das Datum im Feld „Fälligkeit“ sollte dann auf den 28.11.20xx festgelegt werden. Dies bedeutet, dass ab dem 28.11.20xx für die unter „-Greift nach-“ angegebenen Tage in die Zukunft gezählt wird (in diesem Beispiel sind dies 14 Tage). Somit erfolgt die erste Mahnstufe „Zahlungserinnerung“ automatisch am 12.12.20xx.
Wird die Rechnung gespeichert, wird nun in der Detailansicht im Block “Mahnstufe” die entsprechende Mahnstufe angezeigt. Im Block “Mahnstufe” wird immer die aktuell gesetzte Mahnstufe mit Gebühren und Gesamtsumme der Rechnung anzeigt:
Die Anzeige “Automatisiert” bedeutet, dass diese Rechnung im automatisierten Mahnlauf durch den konfigurierten Cronjob berücksichtigt und eine Mahnstufe gesetzt wurde.
Wenn diese Rechnung bearbeitet und der Haken bei “Automatisiert” manuell entfernt wird, muss die Mahnstufe auch manuell gesetzt werden. Die automatische Mahnstufenprüfung wird somit nicht mehr berücksichtigt.
Hilfreich ist dieses Vorgehen zum Beispiel bei sensiblen Kunden, die keine Mahnung erhalten sollen, oder bei Kunden mit einem längeren Zahlungsziel.
Wenn Sie die Mahnstufe selbst setzen wollen, erhalten Sie folgende Anzeige:
Bemerkung
Eine Mahnstufe kann immer manuell gesetzt werden, auch wenn „Automatisiert“ gesetzt ist. Die gesetzte Mahnstufe „Automatisiert“ wird kein zweites Mal gesetzt.
Wenn beispielsweise das heutige Datum einen Tag vor Eintreten der ersten Mahnstufe ist, wird folgendes in der Rechnung angezeigt:
Dies ist ein entsprechender Hinweis, dass für diese Rechnung bald eine Mahnstufe in Kraft tritt. Dies gibt Ihnen nochmals die Möglichkeit, ggf. darauf zu reagieren und den Automatismus eventuell zu deaktivieren.
Wenn die Mahnstufe automatisiert gesetzt wurde, wird Ihnen dies wie folgt angezeigt:
Somit ist nun die erste Mahnstufe “Zahlungserinnerung” für diese Rechnung gesetzt. Der neue Gesamtbetrag errechnet sich aus der ursprünglichen Gesamtsumme, der Mahngebühr und der optionalen Gebühr (Porto).
Wenn Sie in der Detailansicht bzw. beim Editieren folgenden Hinweis erhalten, bedeutet dies, dass der Cronjob nicht konfiguriert und die Mahnstufe deswegen nicht gesetzt wurde.
Bemerkung
8.5.2. Produktblock
Im Einstellungspunkt „Produktblock“ können die Einstellungen zum sog. „Produktblock“ vorgenommen werden.
Als „Produktblock“ werden zusammenfassend die Blöcke „Positionsgruppe - Grundeinstellungen“, „Positonsgruppe“ und „Zusammenfassung“ in den Faktura Modulen bezeichnet, da hier u.a. Produkte und/oder Dienstleistungen ausgewählt werden können.
In der Erstellansicht eines Datensatzes stellt sich der Produktblock wie folgt dar:
[1] Positionsgruppe - Grundeinstellungen
[2] Positionsgruppe
[3] Zusammenfassung
Der Produktblock ist in folgenden Modulen verfügbar:
Storno (nur eingeschränkt nutzbar)
Eine detaillierte Beschreibung des Produktblocks zu den jeweiligen Modulen ist im Abschnitt Produktblock in Faktura Modulen im Handbuch verfügbar.
Übersicht der verfügbaren Konfigurationspunkte in „Globale Einstellungen - Faktura - Produktblock“ für den Bereich „[2] Positionsgruppe‘“ im oben dargestellten Screenshot:
Eine detaillierte Beschreibung der einzelnen Konfigurationspunkte ist in den nachfolgenden Abschnitten verfügbar.
8.5.2.1. Werte für Positionsgruppe
Mittels Positonsgruppen können Produkte und/oder Dienstleistungen innerhalb des Produktblocks gruppiert werden.
Im Auslieferungszustand ist lediglich die Positionsgruppe „Standard“ vorhanden. Es können sowohl weitere Positonsgruppen erstellt, als auch Postionsgruppen umbenannt oder auch entfernt werden.
8.5.2.1.1. Aktionen
Es stehen hier vier Aktionen zur Auswahl:
Eine detaillierte Beschreibung der einzelnen Aktionen ist in den nachfolgenden Abschnitten verfügbar.
[1] erstelle
Nach dem Anklicken der Aktion „erstelle“ (Icon „Plus“) öffnet sich das Pop-up „Positionsgruppe - Auswahllistenwert hinzufügen“:
In der linken Spalte werden alle bereits vorhandenen Positonsgruppen angezeigt. Auf der rechten Seite kann der Name - in allen aktiven Sprachen - der neuen Postionsgruppe eingegeben werden.
Beispiel
Weitere sinnvolle Positonsgruppen können z.B. „Optionale Positionen“ oder „Zubehör“ sein.
Nach dem Anklicken des Buttons „Speichern“ wird die neue Positionsgruppe angelegt und ist dann im Produktblock auswählbar.
[2] Bearbeiten
Nach dem Anklicken der Aktion „Bearbeiten“ (Icon „Stift“) öffnet sich das Pop-up „Positionsgruppe - Auswahlliste bearbeiten“:
Um den Auswahllsteneintrag bei Bedarf von der Bearbeitung zu entfernen, muss lediglich auf das Icon „Löschen“ (Icon „roter Papierkorb“) geklickt werden. Der Eintrag wird dann wieder entfernt und zurück auf die linke Seite „Eintrag zur Bearbeitung“ verschoben.
Nach dem Anklicken des Buttons „Speichern“ wird der geänderte Name der Positionsgruppe gespeichert und ist dann im Produktblock auswählbar.
[3] Entfernen
Nach dem Anklicken der Aktion „Entfernen“ (Icon „x“) öffnet sich das Pop-up „Positionsgruppe - Auswahllisteinhalte löschen“:
Durch Anklicken eines Eintrags auf der linken Seite wird der Eintrag in den mittleren Bereich „Gewählte Einträge“ verschoben:
Nach dem Anklicken des Buttons „Löschen“ wird der Name des ausgewählten Eintrags in die ausgewählte Positionsgruppe geändert bzw. ersetzt. Der gelöschte Eintrag der Positonsgruppe ist dann im Produktblock nicht mehr auswählbar.
Bemerkung
Es können auch mehrere Einträge zum Löschen gleichzeitig ausgewählt werden. Diese werden dann durch den auf der rechten Seite ausgewählten Namen einer Positionsgruppe ersetzt.
[4] Sortieren
Nach dem Anklicken der Aktion „Sortieren“ (Icon „Sortierung“) öffnet sich das Pop-up „Sortieren - Positonsgruppe“:
8.5.2.1.2. Dynamische Positionsgruppen
Einstellungspunkt „Dynamische Positionsgruppen erlauben“: Ist die Checkbox aktiviert, ist es in den Produktblöcken möglich, durch einfache Eingabe in das Feld der Positionsgruppen, einen eigenen Wert einzugeben. Die individuelle Eingabe ist jedoch nur für den aktuellen Datensatz gültig.
8.5.2.2. Revisionssichere und optionale Felder für Produktpositionen
Es stehen hier drei Aktionen zur Auswahl:
Verborgene optionale Felder
Lade revisionssicheres Feld
Neuanlage eines optionalen Feldes
Verborgene optionale Felder
Lade revisionssicheres Feld
Neuanlage eines optionalen Feldes
8.5.2.3. Revisionssichere und optionale Felder für Dienstleistungspositionen
Es stehen hier zwei Aktionen zur Auswahl:
Lade revisionssicheres Feld
Neuanlage eines optionalen Feldes
Lade revisionssicheres Feld
Neuanlage eines optionalen Feldes
8.5.3. Sachkonten
In diesem Einstellungspunkt können Sie die Sachkonten pflegen, die in CRM+ verwendet werden.
Definition
Bemerkung
Um ein neues Sachkonto anlegen zu können, muss der Button „Sachkonto hinzufügen“ angeklickt werden. In die Eingabefelder „Sachkontennummer“ und „Sachkonto“ wird nun die Sachkontennummer und der Sachkontenname eingetragen.
8.5.4. Steuer Einstellungen
In diesem Einstellungspunkt können die Standardwerte für die Steuerauswahl definiert und die Steuersätze auf Produkte/Dienstleistungen erstellt/bearbeitet/gesperrt werden.
Standardwerte für Steuerauswahl
Konfiguration der Standardwerte für Steuerauswahl:
Standard für Positionsblock in Faktura Modulen:
Individuell: Die Produktpositionen werden mit dem Brutto Preis angezeigt.
Gruppe: Die Produktpositionen werden mit dem Netto Preis angezeigt, die Mehrwertsteuer wird separat aufgelistet.
ohne: Keine Steuer ausgewählt.
Standard für Produkte/Dienstleistungen:
–keine–
(aktive) Steuersätze aus „Steuern auf Produkte/Dienstleistungen“
Standard für Eingangsrechnungen:
–keine–
(aktive) Steuersätze aus „Steuern auf Produkte/Dienstleistungen“
Steuern auf Produkte/Dienstleistungen
Konfiguration der Steuern auf Produkte/Dienstleistungen:
umbenennen vorhandener Steuersätze
ändern der Steuersätze (%)
hinzufügen neuer Steuersätze
sperren/zulassen vorhandener Steuersätze
8.5.5. Währungseinstellungen
Unter diesem Einstellungspunkt können folgende Einstellungen zu Währungen vorgenommen werden:
Währungen bearbeiten (z.B. Umrechnungsrate ändern)
Währungen aktivieren/deaktivieren
Währungen löschen
neue Währungen erstellen
Nach dem Aufrufen der Währungseinstellungen werden alle bereits angelegten Währungen in einer Listenansicht dargestellt:
Aus der Listenansicht heraus, können sowohl bereits angelegte Währungen bearbeitet (Stift-Symbol) oder gelöscht (Papierkorb-Symbol) werden.
Warnung
Ist eine Währung in CRM+ bereits in Verwendung, kann diese weder gelöscht, noch auf inaktiv gesetzt werden.
Um eine neue Währung anzulegen, klicken Sie oben rechts auf den Plus Button.
Beim Bearbeiten/Erstellen von Währungen stehen folgende Felder zur Verfügung:
Feld |
Beschreibung |
|---|---|
Währungsname* |
Auswahlliste der zur Verfügung stehenden Währungen (siehe Liste unten). |
Währungscode* |
Anzeige des zur ausgewählten Währung zugehörigen Währungscodes (Feld wird autom. nach der Auswahl der Währung gefüllt). |
Symbole* |
Anzeige des zur ausgewählten Währung zugehörigen Währungssymbols (Feld wird autom. nach der Auswahl der Währung gefüllt). |
Umrechnungsrate (Basiswährung - Euro)* |
Umrechnungsfaktor der gewählten Währung bezogen auf die Basiswährung Euro. Bei der Verwendung eines Dezimaltrennzeichens muss hier ein Punkt verwendet werden. |
abweichendes Dezimaltrennzeichen |
Optionales Dezimaltrennzeichen, wirkt sich nur auf PDF Export aus. |
abweichendes Gruppierungszeichen |
Optionales Gruppierungszeichen, wirkt sich nur auf PDF Export aus. |
Status |
Auswahl ob die Währung aktiv/inaktiv ist. |
* = Pflichtfelder
Warnung
Die Umrechnungsrate wird nicht automatisch durch CRM+ angepasst, sondern muss bei einer Änderung des Umrechnungskurses manuell in den Währungseinstellungen korrigiert werden.
Albanien, Leke (Lek) |
England, Pounds |
Oman, Rials |
Argentinien, Pesos |
Guatemala, Quetzales |
Pakistan, Rupees |
Aruba, Guilders |
Guernsey, Pounds |
Panama, Balboa |
Australien, Dollars |
Guyana, Dollars |
Paraguay, Guarani |
Azerbaijan, New Manats |
Honduras, Lempiras |
Peru, Nuevos Soles |
Bahamas, Dollars |
Hungary, Forint |
Philippines, Pesos |
Bahrain, Dinar |
Iceland, Krona |
Poland, Zlotych |
Barbados, Dollars |
India, Rupees |
Qatar, Riyal |
Belarus, Rubles |
Indonesia, Rupiahs |
Romania, New Lei |
Belize, Dollars |
Iran, Rials |
Russia, Rubles |
Bermuda, Dollars |
Isle of Man, Pounds |
Saint Helena, Pounds |
Bolivia, Bolivianos |
Israel, New Shekels |
Saudi Arabia, Riyals |
Botswana, Pulas |
Jamaica, Dollars |
Serbia, Dinars |
Brasilien, Reais |
Jersey, Pounds |
Seychelles, Rupees |
Brunei Darussalam, Dollars |
Kazakhstan, Tenge |
Singapore, Dollars |
Bulgarien, Leva |
Korea (North), Won |
Solomon Islands, Dollars |
Kanada, Dollars |
Korea (South), Won |
Somalia, Shillings |
Cayman Islands, Dollars |
Kyrgyzstan, Soms |
South Africa, Rand |
Chile, Pesos |
Laos, Kips |
South Korea, Won |
China, Renminbi |
Latvia, Lati |
Sri Lanka, Rupees |
China, Yuan |
Lebanon, Pounds |
Suriname, Dollars |
Colombia, Pesos |
Liberia, Dollars |
Sweden, Kronor |
Convertible Marka |
Lithuania, Litai |
Syria, Pounds |
Costa Rica, Colón |
LvHong Kong, Dollars |
Taiwan, New Dollars |
Croatia, Kuna |
Macedonia, Denars |
Thailand, Baht |
Cuba, Pesos |
Malaysia, Ringgits |
Trinidad and Tobago, Dollars |
Czech Republic, Koruny |
Mauritius, Rupees |
Turkey, Liras |
Denmark, Kroner |
Mexico, Pesos |
Turkey, New Lira |
Dominican Republic, Pesos |
Mongolia, Tugriks |
Tuvalu, Dollars |
East Caribbean, Dollars |
Mozambique, Meticais |
UAE, Dirham |
Egypt, Pounds |
Namibia, Dollars |
Ukraine, Hryvnia |
El Salvador, Colones |
Nepal, Rupees |
Uruguay, Pesos |
England, Pounds |
Netherlands Antilles, Guilders |
Uzbekistan, Sums |
Estonia, Krooni |
New Zealand, Dollars |
Venezuela, Bolivares Fuertes |
Falkland Islands, Pounds |
Nicaragua, Cordobas |
Vietnam, Dong |
Fiji, Dollars |
Nigeria, Nairas |
Zimbabwe Dollars |
Ghana, Cedis |
North Korea, Won |
|
Gibraltar, Pounds |
Norway, Krone |
Warnung
Es können nur Währungen neu hinzugefügt werden, welche in der Auflistung vorhanden sind. Sollte eine weitere Währung benötigt werden, kontaktieren Sie bitte den CRM+-Support.
Die Einstellung der Währung greift bei jedem Modul das über ein Währungsfeld verfügt. Im Standard kann die Währung für folgende Module eingestellt werden:
Produkte
Dienstleistungen
Angebote
Verkaufsbestellung/Auftragsbestätigung
Rechnungen
Gutschriften