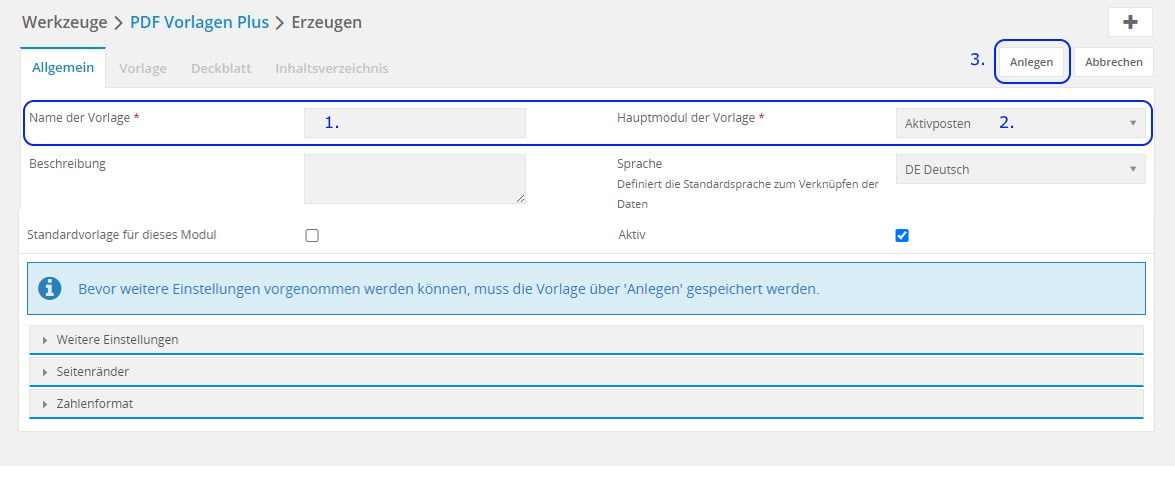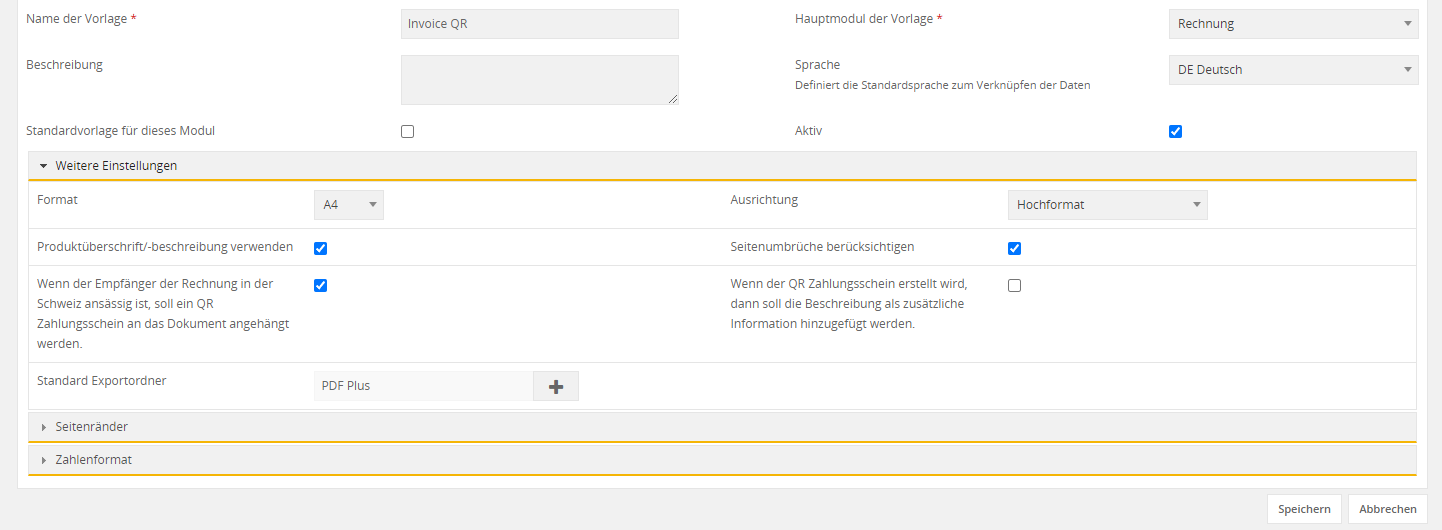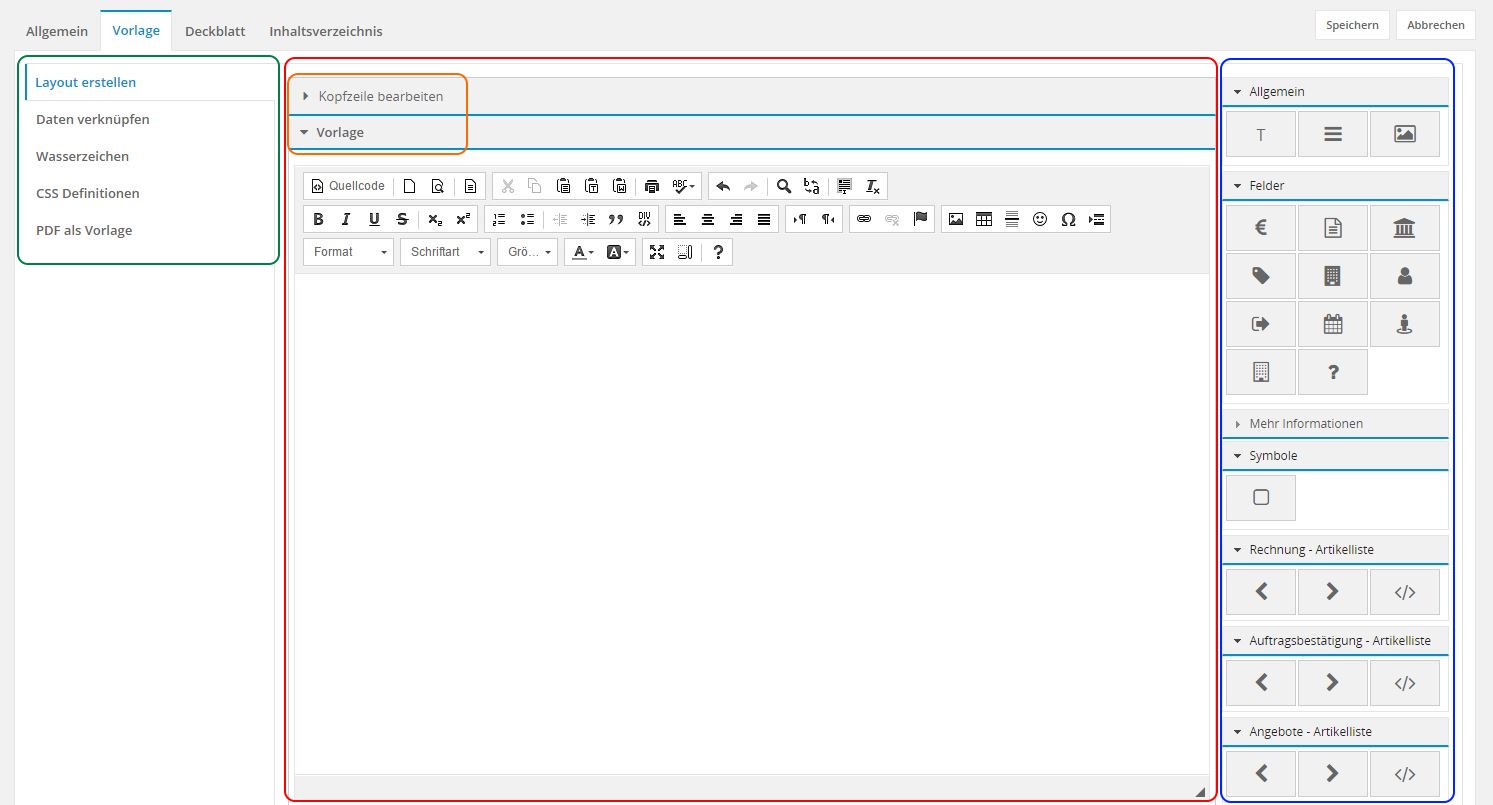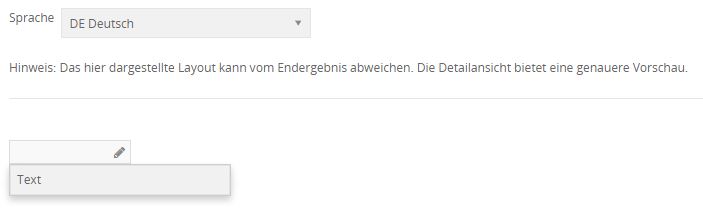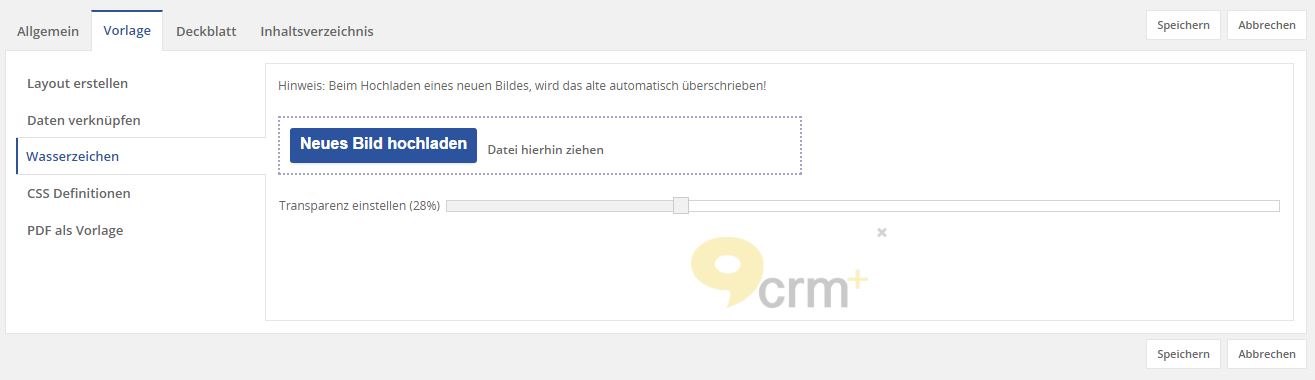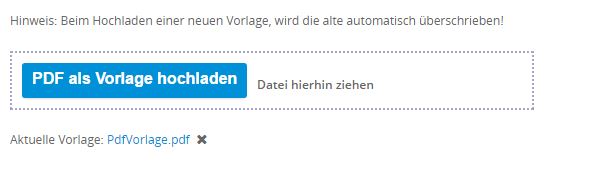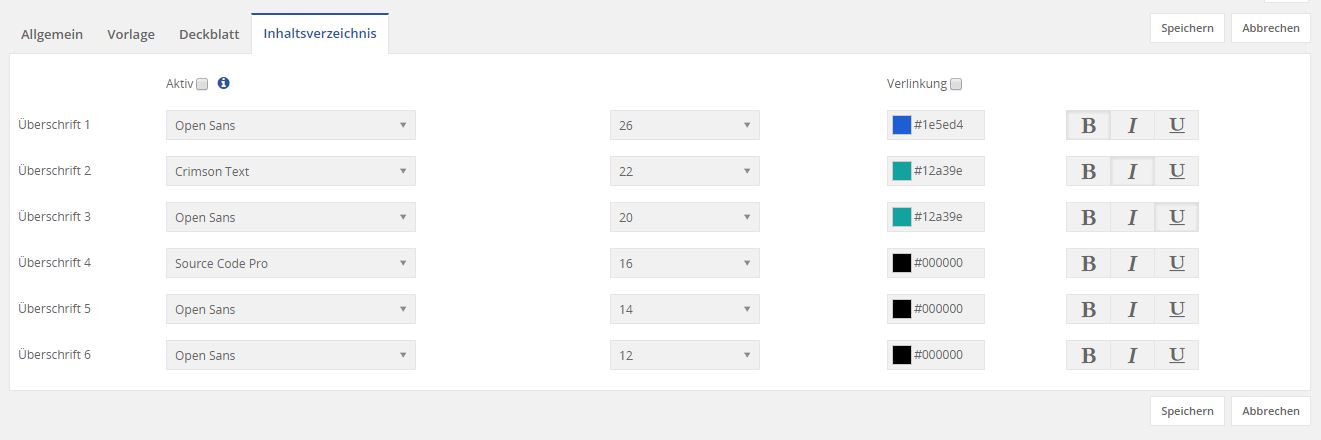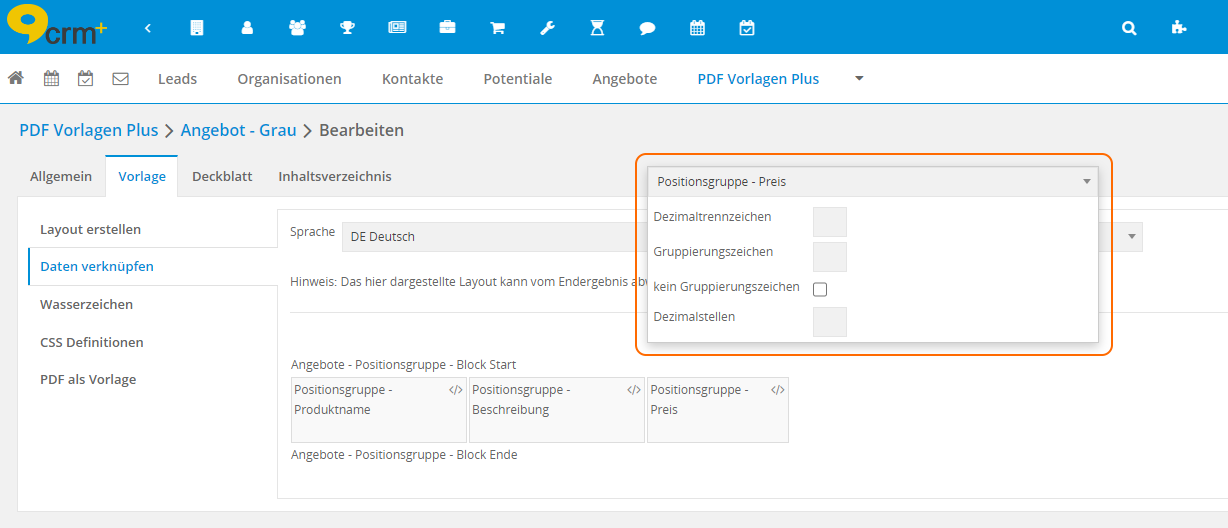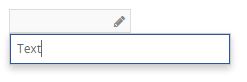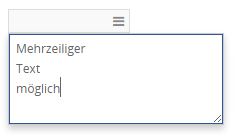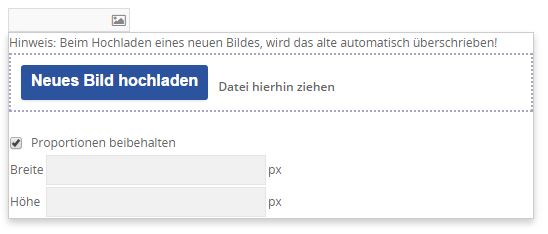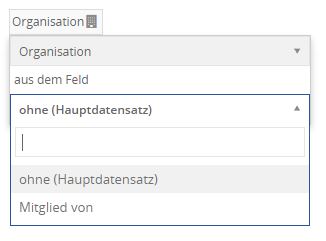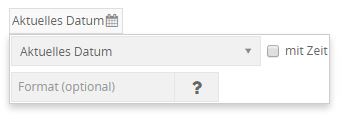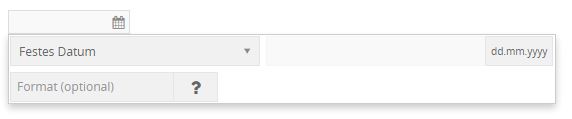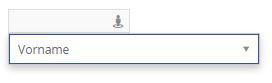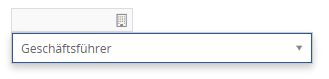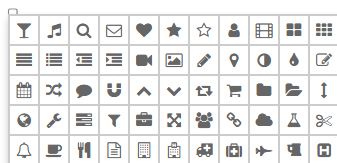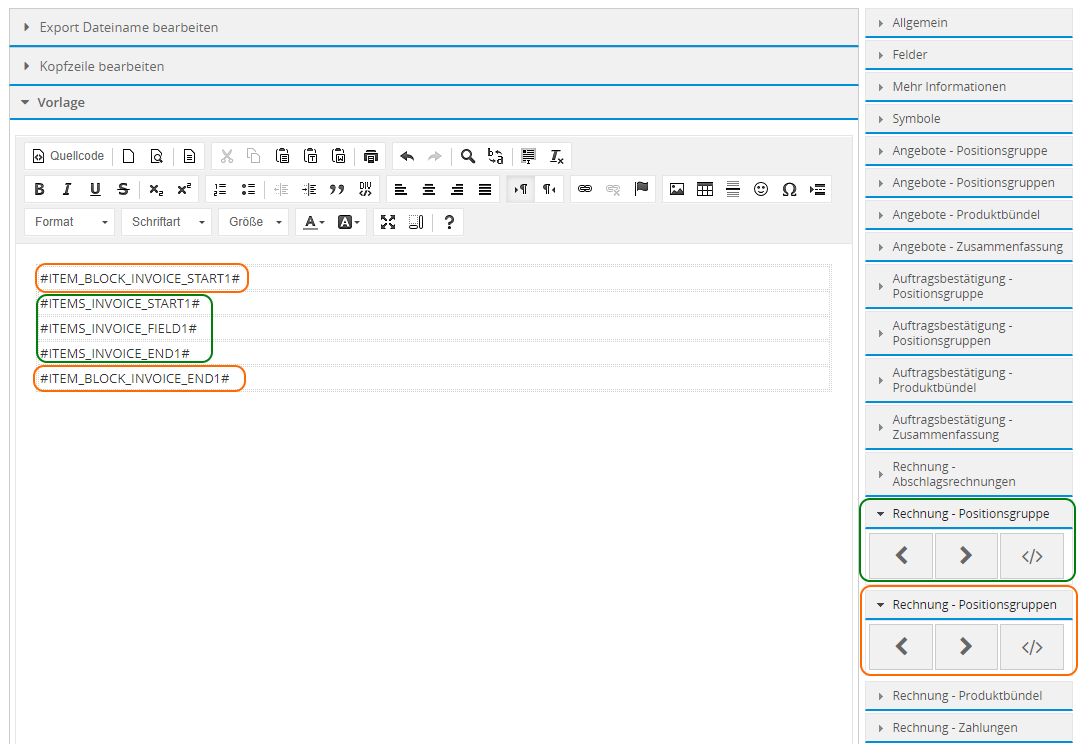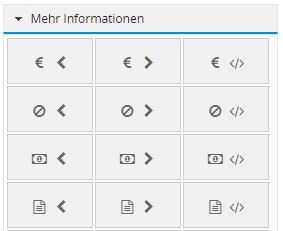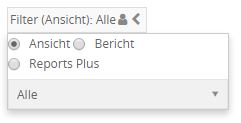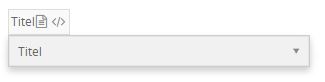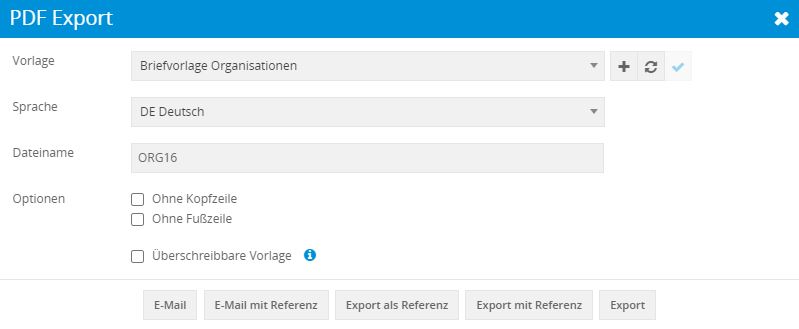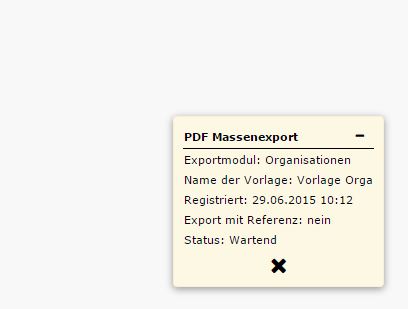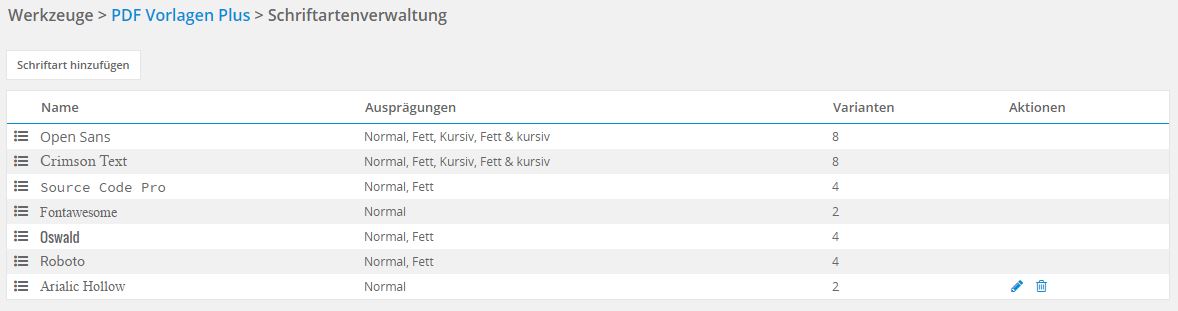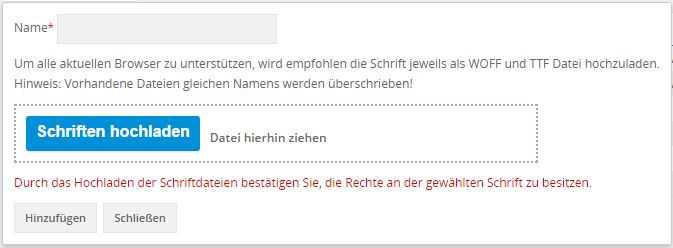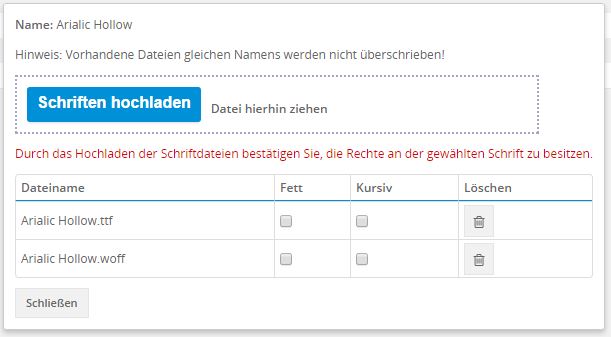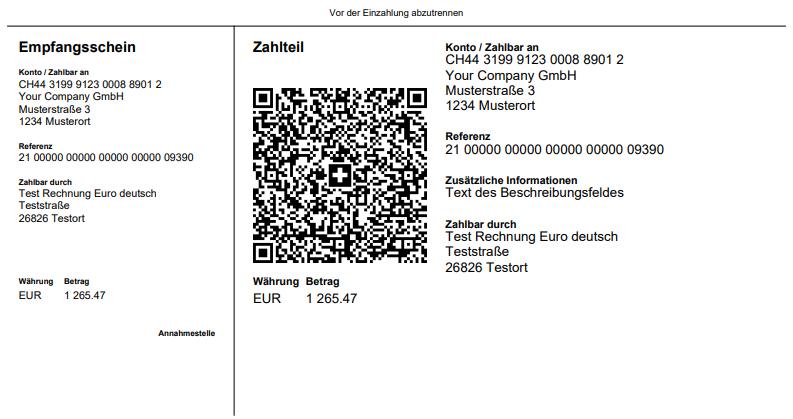4.25. PDF Vorlagen Plus
4.25.1. Aktivierung
Das Add-on „PDF Vorlagen Plus“ gehört nicht zum Standardumfang von CRM+, kann jedoch separat erworben werden.
Für weitere Informationen hierzu besuchen Sie bitte unsere Webseite unter CRM+ Premium Addons oder kontaktieren uns per E-Mail/Telefon.
Nach dem Erwerb des Add-ons erhalten Sie einen Aktivierungscode, welcher zur Aktivierung in den Globalen Einstellungen im Punkt Add-on Manager benötigt wird.
4.25.2. Allgemein
Mit dem Modul PDF Vorlagen Plus können für nahezu alle Module Vorlagen für PDF Exporte erstellt werden. Somit können auf einfache Weise z.B. Rechnungen oder Angebote als PDF Datei generiert und anschließend gedruckt werden.
Darüber hinaus bietet das Modul noch eine ganze Reihe weitere Funktionen, die im Folgenden genauer beschrieben werden.
Bemerkung
4.25.3. Erstellen einer Vorlage
Das Modul PDF Vorlagen Plus befindet sich innerhalb der Modulgruppe “Werkzeuge”.
Das Modul bietet eine Listenansicht mit drei vorgefertigten Filtern, welche nicht bearbeitet werden können. Es können auch keine neuen Filter angelegt werden.
Über die bereits existierenden Filter können die normalen Vorlagen, sowie Kopf- und Fußzeilenvorlagen gewählt werden.
Wie bei fast jedem Modul, wird eine neue Vorlage über die “+” Schaltfläche hinzugefügt.
Mittels Button “Aktionen” ist es möglich, Kopf- oder Fußzeilenvorlagen zu erstellen, die später in eine Vorlage importiert werden können.
Die Bearbeitungsmöglichkeiten einer Kopf- oder Fußzeilenvorlage sind im Vergleich zur normalen Vorlage eingeschränkt, da sie unabhängig von dem Modul erstellt werden, welches später in der Vorlage gewählt wird.
Allgemein
Bevor spezielle Einstellungen vorgenommen werden können, müssen zunächst Name, Modul, Beschreibung und Sprache der Vorlage eingegeben bzw. gewählt und die Vorlage angelegt werden.
Erst nach dem Anlegen der Vorlage werden weitere Einstellmöglichkeiten aktiviert.
4.25.3.1. Weitere Einstellungen
Der Bereich „Weitere Einstellungen“ verfügt über folgende Einstellungspunkte:
[1] Format
[2] Ausrichtung
[3] Produktüberschrift/-beschreibung verwenden
[4] Seitenumbrüche berücksichtigen
[5] Wenn der Empfänger der Rechnung in der Schweiz ansässig ist, soll ein QR Zahlungsschein an das Dokument angehängt werden.
[6] Wenn der QR Zahlungsschein erstellt wird, dann soll die Beschreibung als zusätzliche Information hinzugefügt werden.
[7] Standard Exportordner
Beschreibung der Einstellungspunkte:
[1] Format: Einstellung zum erzeugten Format der PDF Datei. Es stehen die Formate A3, A4, A5, A6, Letter und Legal zur Auswahl.
[2] Ausrichtung: Einstellung, ob die PDF Datei im Hoch- oder Querformat erzeugt werden soll.
[3] Produktüberschrift/-beschreibung verwenden: Ist die Checkbox angehakt, werden Platzhalter für Produktüberschrift oder -beschreibung innerhalb des Produktblocks (von Modulen wie Rechnungen oder Angebote) in der PDF Datei ausgegeben. Ist die Checkbox nicht angehakt, werden Platzhalter für Produktüberschrift oder -beschreibung mit leerem Inhalt ersetzt.
[4] Seitenumbrüche berücksichtigen: Ist die Checkbox angehakt, werden die in der Vorlage eingefügten Seitenumbrüche bei der PDF Erzeugung berücksichtigt. Ist die Checkbox nicht angehakt, werden Seitenumbrüche ignoriert.
[5] Mit dieser Einstellung kann der Benutzer festlegen, dass ein QR-Zahlungsschein an das generierte PDF angehängt wird, wenn der Rechnungsempfänger eine Schweizer Adresse hat (siehe Swiss QR Bill).
[6] Wenn der QR Zahlungsschein erstellt wird, dann wird die Beschreibung als zusätzliche Information im QR Zahlungsschein hinzugefügt (siehe Swiss QR Bill).
Swiss QR Bill
Eine detaillierte Beschreibung, was ein „QR-Zahlungsschein“ (Swiss QR Bill) ist und wann dieser verwendet werden soll, ist im Abschnitt PDF Vorlagen Plus - Swiss QR Bill verfügbar.
Hinweis zu Punkt [5]: Ein Schweizer Rechnungsempfänger wird autom. am Länderkennzeichen erkannt und ein QR Zahlungsschein wird an das erzeugte PDF Dokument angehängt.
Hinweis zu Punkt [6]: Wenn der QR Zahlungsschein erstellt wird (Punkt [5] ist aktiviert), wird die Beschreibung als zusätzliche Information im QR Zahlungsschein hinzugefügt. Voraussetzung: Feld „Beschreibung“ (Block „Zusatzinformation“) ist im Ausgangsdatensatz gefüllt.
Bemerkung
Sind die Einstellungspunkte [5] bzw. [6] angehakt und das Länderkennzeichen ist nicht „CH“ (Schweiz), wird kein QR Zahlungsschein erzeugt!
Warnung
Eine Rechnung mit Gesamtbetrag 0,- EUR oder Franken ist nicht zur Zahlung geeignet! Im erzeugten QR Zahlungsschein wird dann autom. beim Feld „Zusätzliche Informationen“ der Text „Nicht zur Zahlung verwenden“ ausgegeben. Informationen aus dem Feld „Beschreibung“ - sofern vorhanden - werden in diesem Fall überschrieben!
Bemerkung
Soll die PDF Datei in englischer Sprache erzeugt werden, muss im Produktblock bei „Positionsgruppe Grundeinstellungen“ ebenfalls die Sprache Englisch gewählt sein. In diesem Fall wird auch der QR Zahlungsschein in Englisch ausgegeben.
4.25.3.2. Seitenränder
Jeder der vier Ränder, sowie der Abstand von Kopf- und Fußzeile zum oberen bzw. unteren Rand, können individuell eingestellt werden.
Zur Visualisierung wird jeweils ein kleines Bild angezeigt, welcher Abstand genau einzustellen ist.
4.25.3.3. Zahlenformat
Über diesen Punkt lassen sich Dezimaltrennzeichen, Tausender Trennzeichen und die Anzahl der Dezimalstellen für Zahlen, Währungen und Prozentwerte getrennt einstellen. Die Formatierung von Zahlenfeldern ist je Feld separat möglich.
Als Standards werden die Werte für die Währungsformatierung des Benutzers geladen, der die Vorlage erstellt.
4.25.3.4. Vorlage
Das Erstellen einer Vorlage erfolgt in mehreren Schritten, die im Folgenden näher beschrieben werden. Dazu zunächst eine Abbildung, die die einzelnen Teile für das Erstellen einer Vorlage farbig hervorhebt und den weiteren Erläuterungen dient.
Der grün markierte Bereich kennzeichnet die einzelnen Schritte während des Erstellens einer Vorlage. Dabei ist es auf jeden Fall sinnvoll, sowohl das Layout zu erstellen als auch die Daten mit den Platzhaltern zu verknüpfen. Die weiteren Schritte sind optional. Nähere Beschreibungen dazu folgen in den nächsten Abschnitten.
Der rot umrandete Bereich beinhaltet die Maske des jeweiligen Schrittes. Bei den detaillierten Erläuterungen der einzelnen Schritte, wird die entsprechende Maske nochmals als Abbildung gezeigt.
4.25.3.4.1. Layout erstellen
Im ersten Schritt muss das Layout der Vorlage angelegt werden.
Zu diesem Zweck steht ein Editor zur Verfügung, der nahezu beliebigen Gestaltungsspielraum bietet, was das Layout der Vorlage angeht und in der obigen Abbildung durch die rote Umrandung markiert ist.
Der Editor für die Vorlage wird in der Zwischenzeit ausgeblendet, um Platz zu sparen.
Beim Bearbeiten von Kopf- und Fußzeile können global erstellte Vorlagen importiert werden, sofern vorhanden.
Achtung! Es wird dabei der aktuelle Inhalt ersetzt.
Der in der obigen Abbildung blau markierte Teil beinhaltet alle Platzhalter, die für das gewählte Modul der Vorlage verfügbar sind. Zur besseren Übersicht sind die Platzhalter in verschiedene Kategorien eingeteilt, die bei Bedarf geschlossen werden können. Außerdem sind Platzhalter, die Modulfelder einfügen, durch ein dunkleres Grau des Icons hervorgehoben.
Über einen Klick auf den entsprechenden Platzhalter kann er in das Layout eingefügt werden und zwar an die Stelle, an der sich der Textcursor gerade befindet. Die verschiedenen Arten von Platzhaltern werden später im Detail beschrieben.
Wenn eine Vorlage mehrsprachig gestaltet werden soll, empfiehlt es sich, Texte nicht direkt über das Layout einzufügen. Hierfür stehen die beiden Platzhalter “Text” und “Textbereich” auf der rechten Seite zur Verfügung. Im nächsten Schritt - dem Verknüpfen der Daten - können für diese Platzhalter die jeweiligen Texte in der gewünschten Sprache hinterlegt werden.
Grundsätzlich gibt es für verschiedenste, variable Teile einer Vorlage bestimmte Platzhalter, darunter z.B. Bilder, Datumsfelder oder auch Symbole.
Neben den Standardplatzhaltern existieren in manchen Modulen auch spezielle Platzhalter, die z.B. den Produktblock oder die Liste der Zahlungen einer Rechnung abbilden können. Auch diese werden später im Detail beschrieben.
Nachdem ein Platzhalter in das Layout eingefügt wurde, kann dieser beliebig formatiert werden. Formatierungen wie Schriftfarbe oder -größe wirken sich später direkt auf den PDF Export aus. Wichtig hierbei ist, dass der Platzhalter immer komplett markiert werden muss, um ihn zu formatieren (inklusive #).
Sollte die Position eines Platzhalters verändert werden müssen, wird empfohlen ihn komplett zu löschen und über das entsprechende Symbol neu einzufügen. Im Anschluss daran müssen eventuell die Daten dieses Platzhalters neu verknüpft werden.
4.25.3.4.2. Daten verknüpfen
Nachdem das Layout fertiggestellt ist, müssen als nächstes die Daten mit den eingefügten Platzhaltern verknüpft werden.
Die Abbildung zeigt die Eingabe für den Platzhalter vom Typ Text. Welche Eingaben bzw. Einstellungen die einzelnen Platzhalter erlauben, wird in einem späteren Abschnitt beschrieben. Unabhängig vom Typ, öffnet sich das kleine Popup für die Einstellungen mit einem Klick auf den grau hinterlegten und somit hervorgehobenen Platzhalter.
Über die Sprachauswahl ist es möglich, die Platzhalter für mehrere Sprachen zu füllen. Bei Feldplatzhalter wird hierbei lediglich das Label des gewählten Feldes in die gewählte Sprache übersetzt. Bei manchen Platzhaltern wirkt sich die Sprache dagegen nicht aus, z.B. beim Kreis.
Bei Platzhaltern für Bilder ist es möglich, für jede Sprache ein separates Bild einzufügen. Somit können auch Schriftzüge in Form von Bildern mehrsprachig gestaltet werden.
Beim erstmaligen Wählen einer Sprache, ungleich zur Standardsprache der Vorlage, werden alle bisher verknüpften Daten für diese Sprache kopiert. Daher wird empfohlen, zuerst alle Daten in der Standardsprache zu verknüpfen und im Anschluss daran alle weiteren benötigten Sprachen zu hinterlegen. Dadurch müssen beispielsweise Feldverknüpfungen nicht doppelt und dreifach vorgenommen werden.
Sollte beim Export eine Sprache gewählt werden, für die keine Daten verknüpft wurden, werden die Verknüpfungen der Standardsprache verwendet.
Wenn beim Bearbeiten einer Vorlage die Verknüpfung der Daten verändert werden soll, muss dies für alle Sprachen erfolgen, für die bereits eine Verknüpfung durchgeführt wurde.
4.25.3.4.3. Wasserzeichen
Nach dem Hochladen eines Bildes kann die gewünschte Transparenz eingestellt werden. Außerdem kann das Wasserzeichen über das entsprechende Symbol jederzeit wieder gelöscht werden.
4.25.3.4.4. CSS Definitionen
Wenn im Layout einer Vorlage häufig wiederkehrende CSS Definitionen verwendet werden sollen, bietet sich dieser Reiter an.
Es wird empfohlen, nur über diesen Reiter die globalen Definitionen zu ändern. Sollte parallel über die Quellcodeansicht des Editors eine Änderung vorgenommen werden, kann nicht sichergestellt werden, dass diese Änderung auch gespeichert wird.
Bemerkung
Für die CSS Definitionen können keine ID Selektoren (#) verwendet werden.
4.25.3.4.5. PDF als Vorlage
Anstatt in Kopf- und/oder Fußzeile Hintergrundbilder einzufügen, gibt es auch die Möglichkeit, eine PDF Datei als Vorlage zu hinterlegen.
Wie bei einem Briefpapier wird die Vorlage auf jede Seite des Exports angewendet (inkl. Deckblatt und Inhaltsverzeichnis). Die PDF Datei der Vorlage kann dabei beliebig viele Seiten haben.
Ein Sonderfall tritt ein, wenn die PDF Vorlage weniger Seiten beinhaltet als der spätere Export. In diesem Fall wird die letzte Seite der PDF Vorlage auf allen folgenden Seiten des Exports verwendet.
Im einfachsten Fall besteht die Datei mit der PDF Vorlage aus einer Seite, die auf jeder Seite des Exports verwendet wird. Über das entsprechende Symbol ist es jederzeit möglich, die PDF Vorlage zu löschen.
Bemerkung
Sollte eine PDF Datei als Vorlage in Verbindung mit dem Inhaltsverzeichnis verwendet werden, ist zu beachten, dass das Inhaltsverzeichnis technisch gesehen immer als letztes erzeugt und an den Anfang verschoben wird. D.h. das Inhaltsverzeichnis erhält den Hintergrund der PDF Vorlage, der auf der letzten Seite des Exports zu finden ist.
Warnung
Bitte beachten Sie, dass nur PDF Dateien mit der Version 1.4 oder weniger verwendet werden können.
4.25.3.5. Deckblatt
Das Deckblatt bietet ähnliche Funktionalität wie die Vorlage selbst. Es wird zunächst das Layout erstellt und anschließend werden die Daten verknüpft. Alle Platzhalter der Vorlage stehen auch auf dem Deckblatt zur Verfügung.
Zudem kann entschieden werden, ob das Deckblatt im späteren Export angezeigt und ein eventuell vorhandenes Wasserzeichen dargestellt werden soll.
4.25.3.6. Inhaltsverzeichnis
Auch für das Inhaltsverzeichnis kann entschieden werden, ob es im Export erstellt werden soll. Zudem kann je nach Einsatz des Exports festgelegt werden, ob die Einträge verlinkt sind oder nicht.
Für jede Ebene des Inhaltsverzeichnisses, welche automatisch aus den Überschriften des Layouts erstellt wird, können Schriftart, -größe, -farbe und Formatierung festgelegt werden.
4.25.4. Typen von Platzhaltern
Dieser Abschnitt bietet eine detaillierte Erläuterung aller verfügbaren Platzhalter. Es wird darauf eingegangen, wozu sie verwendet werden können und welche Konfigurationsoptionen jeweils zur Verfügung stehen. Außerdem wird darauf hingewiesen, wie Einstellungen der Vorlage Einfluss auf die Darstellung im späteren Export haben.
Grundsätzlich wird beim Export jeweils der in der jeweiligen Sprache hinterlegte Wert verwendet. Sollte für die Sprache des Exports in der Vorlage kein Wert hinterlegt sein, wird der Wert der Standardsprache der Vorlage verwendet.
Zur leichteren Unterscheidung der Platzhalter erscheint beim Überfahren mit der Maus ein entsprechender Hinweistext.
Bemerkung
Beim Erstellen einer PDF Vorlage lassen sich für alle Zahlen-, Währungs- und Prozentfelder Formatierungen ändern, unabhängig vom verwendeten Platzhalter.
4.25.4.1. Text
Erlaubt die Eingabe von Text. Dabei gibt es keine Längenbeschränkung. Zu finden in der Kategorie Allgemein.
Um die Eingabe zu speichern, genügt ein Klick neben das Popup zur Texteingabe. Der eingegebene Text erscheint nun im Platzhalter.
4.25.4.2. Textbereich
Erlaubt die Eingabe von mehrzeiligem Text. Auch hierbei gibt es keine Längenbeschränkung. Zu finden in der Kategorie Allgemein.
Um die Eingabe zu speichern, genügt ein Klick neben das Popup zur Texteingabe. Der eingegebene Text erscheint nun im Platzhalter.
4.25.4.3. Bild
Erlaubt das Hochladen eines Bildes, zu finden in der Kategorie Allgemein. Es gibt grundsätzlich kein Limit, was Abmessungen und Dateigröße des Bildes angeht. Aus Geschwindigkeitsgründen wird jedoch empfohlen, beides moderat zu gestalten.
Nach dem Hochladen wird das Bild direkt im Platzhalter angezeigt und es können die Abmessungen eingestellt werden. Dabei kann festgelegt werden, dass die Proportionen erhalten bleiben sollen. Um das Popup für die Einstellungen des Platzhalters zu schließen, genügt ein Klick daneben.
4.25.4.4. Modulfelder
Über diesen Typ von Platzhalter können Felder aus Modulen in die Vorlage eingefügt werden. Zu finden in der Kategorie Felder. Dort ist der erste Platzhalter immer für Felder des Hauptmoduls, die folgenden für Felder von Datensätzen aus bezogenen Modulen (z.B. Organisation bei Kontakten).
Um die Platzhalter der verschiedenen Module auseinanderhalten zu können, wurde für jedes Modul ein passendes Icon verwendet. Es wird sowohl für den Platzhalter beim Erstellen des Layouts als auch beim Verknüpfen der Daten verwendet.
Folgende Abbildung zeigt das Icon für ein Feld aus dem Modul Rechnungen. Links beim Erstellen des Layouts, rechts beim Verknüpfen der Daten.
Nach der Auswahl des gewünschten Feldes reicht ein Klick neben das Popup für die Feldauswahl, um es zu schließen und die Auswahl zu speichern. Der Name des Feldes erscheint daraufhin im Platzhalter und wird jeweils in die aktuelle Sprache übersetzt. Beim Export werden Werte von Auswahllistenfeldern in die gewählte Sprache übersetzt.
Es gibt eine erweiterte Form dieses Platzhalters, der angezeigt wird, wenn mehr als eine Referenz zum selben Modul existiert. Dies gilt auch, wenn das Hauptmodul der Vorlage eine Referenz zu sich selbst besitzt. Ein Beispiel dafür ist das Feld “Mitglied von” aus dem Modul Organisationen.
In diesem Fall muss zusätzlich zum gewünschten Feld gewählt werden, von welchem Datensatz die Information geladen werden soll. Dabei steht der Wert “ohne (Hauptdatensatz)” jeweils für den Datensatz, der exportiert wird.
4.25.4.5. Datum/Zeit
Um die Einstellungen für das Datum zu schließen, reicht ein Klick neben das Popup. Im Platzhalter wird angezeigt, was aktuell konfiguriert ist.
Die zweite Möglichkeit für diesen Platzhalter erlaubt die Angabe eines festen Datums, das über einen Dialog gewählt werden kann. Auch hier besteht die Möglichkeit, ein eigenes Format für die Ausgabe zu definieren.
Für beide Möglichkeiten gilt, sollte kein eigenes Format angegeben sein, werden die Datumswerte beim Export in das Format des Benutzers umgewandelt, der den Export durchführt.
4.25.4.6. Benutzerinformation
Erlaubt die Auswahl eines Feldes aus dem Modul Benutzer, zu finden in der Kategorie Felder.
Beim Export wird dieses Feld mit dem Wert des aktuell angemeldeten Benutzers ersetzt. Es sind ebenfalls Platzhalter für den zuständigen Benutzer, welcher für den jeweiligen Datensatz zuständig ist, verfügbar.
4.25.4.7. Unternehmensinformation
Erlaubt die Auswahl eines Feldes der Globalen Einstellungen - Unternehmensinformationen. Der Platzhalter ist in der Kategorie Felder zu finden.
4.25.4.8. Bedingung
Dieser Platzhalter ist einer der komplexesten Typen. Er erlaubt das Setzen eines Wertes in Abhängigkeit eines anderen Wertes. Zu finden ist der Platzhalter in der Kategorie Felder.
Die folgende Abbildung zeigt eine Beispielkonfiguration, die im Anschluss näher erläutert werden soll.
Die gezeigte Konfiguration setzt für den Platzhalter den Wert “Großkunde”, wenn der Wert des Feldes Mitarbeiter aus dem Modul Organisationen größer als 500 ist.
Die verfügbaren Module für die Bedingung entsprechen der Auswahl beim Platzhalter für Modulfelder. Es stehen daher Felder aus dem Hauptmodul der Vorlage sowie Felder von bezogenen Modulen zur Verfügung.
Wenn die eingestellte Bedingung zutrifft, gibt es drei Möglichkeiten, die über “Setze” ausgewählt werden können:
Text: Wie in der Abbildung zu erkennen, kann damit beliebiger Text oder ein Symbol anstelle des Platzhalters eingefügt werden.
Feldwert: Damit kann der Wert eines beliebigen Feldes aus allen für die Vorlage verfügbaren Modulen gesetzt werden.
Zeile löschen: Nur sinnvoll, wenn die Bedingung innerhalb einer Tabelle eingefügt wurde. Trifft die Bedingung zu, wird die Zeile der Tabelle, in der der Platzhalter zu finden ist, aus dem Export entfernt.
Ein mögliches Szenario wäre die Anzeige eines Rabatts bei Rechnung nur dann, wenn er größer null ist. Andernfalls wird die Zeile nicht angezeigt.
Sind alle Einstellungen vorgenommen, reicht ein Klick neben das Popup, um diese zu speichern.
In der Detailansicht einer Vorlage, wird bei Mouseover eine Textbeschreibung der eingestellten Bedingung angezeigt.
4.25.4.9. Symbol
Über den Symbol Platzhalter können weit über 500 Symbole in eine Vorlage eingefügt werden. Über die Schriftgröße und -farbe des Platzhalters kann das Aussehen des Symbols auf die eigenen Wünsche angepasst werden.
Zu den wichtigsten Symbolen zählen u.a. das Quadrat und der Kreis, um Auswahlmöglichkeiten in Vorlagen zu ermöglichen.
4.25.4.10. Barcodes
4.25.4.11. Modulbezogene Blöcke
Neben den bisher genannten Platzhaltern, die jeweils für alle Module verfügbar sind, gibt es auch spezielle Blöcke, die nur bei bestimmten Modulen angezeigt werden.
Die folgende Abbildung zeigt die Blöcke für die Positionsgruppe und die Positionsgruppen aus dem Modul Rechnungen.
Alle modulbezogenen Blöcke besitzen drei Typen von Platzhaltern:
Block Start: Kennzeichnet den Start eines modulbezogenen Blockes.
Block Ende: Kennzeichnet das Ende eines modulbezogenen Blockes.
Block Feld: Stellt ein Feld innerhalb des Blockes dar.
Jeder Block in der Vorlage muss einen Start und ein Ende aufweisen. Innerhalb dieser beiden Platzhalter sind beliebige HTML Strukturen erlaubt und es kann eine beliebige Anzahl an Feldern des Blockes eingefügt werden. Innerhalb eines modulbezogenen Blockes, können auch alle anderen Platzhalter, die in den Abschnitten zuvor erwähnt wurden, verwendet werden. Umgekehrt können Felder aus modulbezogenen Blöcken nicht außerhalb des jeweiligen Blockes verwendet werden.
Die Auswahl des Feldes, das für einen Platzhalter eingesetzt werden soll, geschieht wie beim Platzhalter für Modulfelder über eine Auswahlliste.
Je nach Block wird der Inhalt zwischen Start und Ende so oft ersetzt, wie Daten vorhanden sind. Beim Beispiel der Artikelliste aus dem Modul Rechnung, wird für jede Position der Teil zwischen Start und Ende des Blockes in den Export eingefügt.
Es werden zu den Blöcken des Hauptmoduls der Vorlage auch die Blöcke bezogener Module angezeigt. In der obigen Abbildung sind deshalb neben der Artikelliste des Moduls Rechnung auch die Artikellisten von Auftragsbestätigung (Verkaufsbestellung) und Angeboten zu sehen.
4.25.4.11.1. Blöcke Produktposition und Produktpositionen
Diese Blöcke werden verwendet, um die Positionen aus den Modulen Angebote, Auftragsbestätigung (Verkaufsbestellung), Einkaufsbestellung, Gutschriften, Rechnung, Storno und Potentiale in einer Vorlage einzufügen. Beim Modul Potentiale ist die Feldauswahl dabei eingeschränkt.
Die Variablen für „Positionsgruppe“ werden für die Positionsgruppe selbst (Produktposition) verwendet, die Variablen für „Positionsgruppen“ wiederum für die Artikel (Produktpositionen) innerhalb der Positionsgruppe.
Warnung
Bitte beachten Sie, dass in den Artikellisten der Module Angebote, Auftragsbestätigung (Verkaufsbestellung), Einkaufsbestellung und Potentiale für Produkte und Dienstleistungen zwar benutzerdefinierte Felder verwendet werden können, diese aber nicht immer revisionssicher sind. D.h. ändert sich ein Produkt nach Erstellung eines Angebots, wird diese Änderung auch beim PDF Export dieses Angebots sofort sichtbar.
Bemerkung
Es ist nicht zwingend notwendig vor und nach einem Start bzw. Ende eines jeden „Positionsgruppe-Blocks“ auch ein Start bzw. Ende eines „Positionsgruppen-Blocks“ zu setzen. Wird jedoch mind. ein „Positionsgruppen-Block“ verwendet, muss - falls vorhanden - bei jedem weiteren „Positionsgruppe-Block“ auch ein „Positionsgruppen-Block“ gesetzt werden.
Bemerkung
Bemerkung
4.25.4.11.2. Block Zahlungen
Dieser Block ist nur für das Modul Rechnung verfügbar. Der Block Zahlungen ermöglicht die Auflistung der geleisteten Zahlungen zu einer Rechnung.
4.25.4.11.3. Block Abschlagsrechnungen
Dieser Block ist nur für das Modul Rechnung verfügbar. Der Block Abschlagsrechnungen ermöglicht die Auflistung von Abschlagsrechnungen in einer Schlussrechnung.
4.25.4.11.4. Block Serienbrief - Organisationen
Dieser Block ist nur im Modul Kampagnen verfügbar. Er ermöglicht das Erstellen einer Vorlage, die für einen Serienbrief verwendet werden soll.
Für Serienbriefe sollte pro Modul (Organisationen, Kontakte und Leads) eine Vorlage erstellt werden. Bei einem Serienbrief für das Modul Organisationen werden Platzhalter der Module Leads und Kontakte nicht ersetzt.
Eine Besonderheit beim Block für einen Serienbrief ist, dass alle Platzhalter für die Vorlage innerhalb von Start und Ende des Blockes stehen müssen. Andernfalls kann es zu einem unerwünschten Verhalten beim Export kommen.
Beim Export eines Serienbriefs, wird automatisch nach dem Ende des Blockes ein Seitenumbruch eingefügt. Somit ist gewährleistet, dass sich die Informationen von verschiedenen Datensätzen nicht auf der gleichen Seite befinden können.
4.25.4.11.5. Block Serienbrief - Kontakte
Analog zum Block Serienbrief - Organisationen
4.25.4.11.6. Block Serienbrief - Leads
Analog zum Block Serienbrief - Organisationen
4.25.4.12. Mehr Informationen
In der Liste der Platzhalter, existiert eine eigene Kategorie, die Platzhalter für die Erstellung von Blöcken für “Mehr Informationen” eines Datensatzes beinhaltet. Diese Kategorie ist standardmäßig eingeklappt.
Für jedes Modul, das unter den “Mehr Informationen” des Hauptmoduls der Vorlage aufgelistet ist, existieren drei Platzhalter. Wie bei modulbezogenen Blöcken, können dabei je Modul Platzhalter für den Start, das Ende und Felder eines Blockes in das Layout eingefügt werden.
Werden Platzhalter der “Mehr Informationen” eines Datensatzes verwendet und der jeweilige Block ist leer, kann der Bereich aus der Vorlage ausgeblendet werden, solange Tabellen verwendet werden.
Um besser erkennen zu können, welches Modul aus den “Mehr Informationen” eingefügt werden soll, wurden entsprechende Icons hinzugefügt, die auch bei den Platzhaltern der Modulfelder verwendet werden.
Innerhalb eines Blockes für “Mehr Informationen” können zudem beliebige Platzhalter aus den Kategorien Allgemein, Felder und Symbole verwendet werden.
4.25.4.12.1. Block Start
Im Gegensatz zu modulbezogenen Blöcken, besitzt der Platzhalter für den Start eines Blockes der “Mehr Informationen” eigene Einstellungen.
Um die Liste der Datensätze im späteren Export einzuschränken, können Listenansichten und Berichte des entsprechenden Moduls gewählt werden. Bei der Auswahl gibt es hierbei keinerlei Einschränkungen durch das Rechtekonzept. Der Ersteller einer Vorlage kann aus allen Ansichten und Berichten des Moduls wählen. Sollte kein spezieller Filter gewählt werden, wird immer die Ansicht “Alle” des jeweiligen Moduls verwendet.
Beim Export gibt es jedoch einen Unterschied bei der Behandlung der Berechtigungen. Sollte ein Benutzer eine Vorlage exportieren, in der eine Listenansicht zur Filterung verwendet wird, die derjenige nicht sehen darf, wird sie trotzdem zur Filterung verwendet. Im Falle eines Berichtes, der nicht vom exportierenden Benutzer gesehen werden darf, bleibt die Liste der Einträge leer.
Zusätzlich zum gewählten Filter greift außerdem das normale Rollenkonzept aus CRM+ . Der exportierende Benutzer sieht damit in jedem Fall nur die Datensätze, die für ihn bestimmt sind.
Mit einem Klick neben das Popup für die Einstellungen wird der gewählte Filter übernommen.
4.25.4.12.2. Block Feld
Die Auswahl von Feldern unterscheidet sich nicht von denen der Modulfelder oder auch modulbezogener Blöcke.
Unabhängig vom gewählten Filter beim Start des Blockes, können alle Felder des jeweiligen Moduls gewählt werden. Mit einem Klick neben das Popup wird die Auswahl gespeichert.
4.25.5. Detailansicht einer Vorlage
Die Detailansicht für das Modul PDF Vorlagen Plus unterscheidet sich etwas von anderen Modulen.
Bis auf die wichtigsten Informationen zur Vorlage und dem eigentlichen Inhalt, sind alle Informationen zuerst einmal versteckt. Sie können jederzeit über den Pfeil vor dem Einstellungspunkt geöffnet werden.
Beim Inhalt der Vorlage kann die Hervorhebung der Platzhalter deaktiviert werden, um eine exaktere Vorschau auf das Ergebnis des Exports zu bekommen.
4.25.6. Kopieren einer Vorlage
Um die Erstellung mehrerer Vorlagen mit ähnlichem Layout zu vereinfachen, existiert die Möglichkeit, Vorlagen zu kopieren. Wie auch beim Erstellen müssen dabei zunächst die Einstellungen für Name, Modul, Sprache und Beschreibung gespeichert werden, bevor weitere Einstellungen angepasst werden können.
Erst nach dem Anlegen kann das Modul geändert werden. Wenn es geändert wird, erscheint eine Abfrage, ob die Änderung wirklich durchgeführt werden soll.
Wird diese Abfrage bestätigt, werden alle modulbezogenen Platzhalter aus dem Layout entfernt und das Layout sowie das Modul sofort gespeichert. Diese Aktion kann nicht mehr rückgängig gemacht werden!
4.25.7. Export und Import von Vorlagen
Falls eine Vorlage in ein anderes CRM+ System übernommen werden soll, besteht die Möglichkeit, diese über die Detailansicht zu exportieren und im gewünschten System über die Listenansicht -> Aktionen -> Vorlage importieren wieder einzuspielen.
Warnung
Bitte beachten Sie, dass PDF Dateien die Sie als Vorlage für den Export hochgeladen haben, nicht exportiert werden (vgl. PDF als Vorlage). Diese müssen nach dem Import erneut hinzugefügt werden. Gleiches gilt für alle Bilder, die nicht über den entsprechenden Platzhalter eingefügt wurden.
4.25.8. Berechtigungen und Sichtbarkeiten
Zuständigkeit der PDF Vorlagen
In der Listenansicht in der Spalte „zuständig“ ist ersichtlich, welcher Benutzer für die jeweilige Vorlage zuständig ist.
Bei der Erstellung einer neuen PDF Vorlage, wird der erstellende Benutzer immer autom. im Feld „zuständig“ eingetragen.
Sichtbarkeit von Datensätze und Feldwerten beim Export
Bevor in den folgenden Abschnitten der Export beschrieben wird, soll zuvor auf das Rechtekonzept von CRM+ eingegangen werden.
Über die Rollen kann die Sichtbarkeit von Datensätzen eines Moduls geregelt werden.
Ist ein referenzierter Datensatz nicht sichtbar, werden die Platzhalter aus dem Datensatz mit einem leeren Wert ersetzt.
Über Profile kann die Sichtbarkeit einzelner Felder eines Datensatzes geregelt werden. Ist ein Feld für den Benutzer, der den Export durchführt, nicht sichtbar, wird auch hier der Platzhalter mit einem leeren Wert ersetzt.
Bemerkung
Läuft gerade ein Massenexport für eine Vorlage, kann dieser weder bearbeitet noch gelöscht werden!
4.25.9. Einzelexport
Sobald das Modul für PDF Vorlagen Plus installiert ist, erscheint in der Detailansicht eines Datensatzes eines unterstützten Moduls eine Schaltfläche für den PDF Export.
Sollte für ein Modul noch keine Vorlage erstellt worden sein, gibt es einen Hinweis und bei ausreichender Berechtigung auch eine Schaltfläche, um direkt eine Vorlage für das Modul zu erstellen.
Neben der Auswahl der Vorlage, ist es möglich, die Exportsprache zu wählen und den Dateinamen für die Exportdatei anzupassen. Bei Auswahl einer Vorlage wird automatisch deren Standardsprache eingestellt.
Es stehen folgende Optionen beim PDF Export zur Verfügung, welche mittels Anhaken der entsprechenen Checkbox aktiviert werden:
Ohne Kopfzeile - PDF Export ohne Kopfzeile
Ohne Fußzeile - PDF Export ohne Fußzeile
Überschreibbare Vorlage - erlaubt das vorherige Betrachten und Bearbeiten der Exportdatei
Als Buchungsbeleg verwenden - PDF Exportdatei wird als Buchungsbeleg verwendet*
Einzelne Vorlagen können auch deaktiviert werden, wodurch sie beim Export nicht mehr zur Auswahl stehen.
Vorlagen können über den Dialog des Exports (Popup) vom Benutzer als Standard markiert werden. Der Standard greift somit je Benutzer und Modul.
Es existieren die folgenden Methoden einen Datensatz zu exportieren:
E-Mail: Die Exportdatei wird an eine E-Mail angehängt.
E-Mail mit Referenz: Die Exportdatei wird per E-Mail verschickt und als Referenz zum Datensatz gespeichert.
Export als Referenz: Referenz des Exports zum Datensatz ohne die Datei anzuzeigen.
Export mit Referenz: Wie normaler Export aber mit Referenz des Exports zum Datensatz.
Export: Normaler Export, der die Datei direkt im Browser anzeigt.
Bemerkung
Die Aktionen, die eine Referenz erzeugen, sind nur verfügbar, wenn das Modul eine Verknüpfung zum Modul Dokumente aufweist.
4.25.10. Massenexport
Der Massenexport von Datensätzen befindet sich in den Listenansichten der Module unter den Aktionen.
Wie auch beim Einzelexport, erfolgt ein Hinweis bei fehlenden Vorlagen für das Modul. Nach Auswahl von Vorlage und Sprache sowie der eventuellen Anpassung des Dateinamens stehen zwei Exportarten zur Auswahl:
Export: Normaler Export, der als Ergebnis eine Datei mit allen Exporten erzeugt.
Export mit Referenz: Wie normaler Export, aber mit Referenz der Einzelexporte zu den Datensätzen.
Da der Massenexport normalerweise länger dauert als ein Einzelexport, wird er über einen Cronjob ausgeführt.
Siehe hierzu auch Abschnitt Globale Einstellungen - Cronjobs im Handbuch.
Sobald ein Auftrag zum Massenexport im System registriert wurde, erscheint unten rechts im Browser ein Statusfenster, welches über den Fortschritt des Exports informiert.
Sobald der Export abgeschlossen ist, kann die erzeugte Datei heruntergeladen werden. Falls das Ergebnis nicht benötigt wird, kann die Datei auch gelöscht werden.
Vor und während der Ausführung kann der Export jederzeit abgebrochen werden. Eventuell erstellte Referenzen werden dabei wieder gelöscht.
Bemerkung
Damit der Massenexport ausgeführt wird, ist es notwendig, dass der Cronjob „PDF Vorlagen Plus“ den Status „aktiv“ hat. Detaillierte Information hierzu siehe Abschnitt Globale Einstellungen - Cronjobs.
4.25.11. Serienbrief für Kampagnen
Der Serienbrief in Kampagnen ist nahezu identisch zu einem normalen Massenexport. Wird ein Export mit Referenz durchgeführt, wird hier das Ergebnis als komplette Datei zur Kampagne und als Einzeldateien zu den jeweiligen Datensätzen referenziert.
Zu finden ist die Serienbrief Funktion im Modul Kampagnen in den bezogenen Listen von Organisationen, Kontakten und Leads.
Für Vorlagen eines Serienbriefs ist es wichtig, die folgenden Hinweise zu beachten:
Modulbezogene Blöcke: Bei Vorlagen für das Modul Kampagnen gibt es je einen modulbezogenen Block für Organisationen, Kontakte und Leads. Start und Ende dieser Blöcke müssen ganz am Anfang bzw. am Ende der Serienbriefvorlage stehen. Alle Felder müssen zwischen Start und Ende des Blocks eingefügt werden.
1 Vorlage pro Modul: Für Organisationen, Kontakte und Leads muss je eine eigene Vorlage erstellt werden.
Modul beachten: Beim Export des Serienbriefs muss die zugehörige Vorlage für Organisation, Kontakte oder Leads verwendet werden. Platzhalter anderer Module werden jeweils nicht ersetzt.
Bei der Auswahl von Vorlagen für normale PDF Exporte, stehen keine Serienbriefvorlagen zur Auswahl.
Bei Serienbriefexporten stehen keine normalen Vorlagen zur Auswahl.
Serienbriefvorlagen ermöglichen keine Blöcke für „mehr Informationen“.
Normale Vorlagen erlauben keine Blöcke für Serienbriefe.
4.25.12. Schriftartenverwaltung
Um beliebige Schriftarten zum Erstellen von Vorlagen und dem PDF Export von Datensätzen verwenden zu können, wurde für das Modul PDF Vorlagen Plus eine Schriftartenverwaltung integriert. Damit können sehr einfach neue Schriftarten für den PDF Export hinterlegt werden. Die hier verwalteten Schriften beziehen sich nur auf das Modul PDF Vorlagen Plus und beeinflussen das restliche CRM System nicht.
Zu finden ist die Verwaltung in der Listenansicht unter Aktionen -> Schriftarten verwalten.
4.25.12.1. Listenansicht der Schriftarten
Die Listenansicht liefert alle relevanten Informationen über die vorhandenen Schriftarten. Die vorhandenen Funktionen sollen anhand der folgenden Abbildung erklärt werden.
Über die Schaltfläche “Schriftart hinzufügen” können neue Schriftarten hochgeladen werden. Dieser Vorgang wird im nächsten Abschnitt beschrieben.
Über die linke Spalte der Liste können die Schriftarten per Drag And Drop sortiert werden. Diese Sortierung bestimmt die Reihenfolge der Schriftauswahl im Editor der PDF Vorlage.
Um eine Vorschau auf die Schriftart zu erhalten, wird der Name der Schriftart in der Liste in selbiger formatiert.
Welche Ausprägungen einer Schriftart hochgeladen wurden, ist in der gleichnamigen Spalte ersichtlich. Beim Hochladen einer Schriftart versucht das System selbständig die Ausprägungen anhand des Dateinamens zu erkennen. Sollte das nicht klappen, kann auch nachträglich über das Bearbeiten eine entsprechende Markierung erfolgen. Es wird empfohlen, für jede Ausprägung, die später im Export verwendet werden soll, eine Schriftartdatei zu hinterlegen. Sollte eine Schriftart nicht in der gewünschten Ausprägung vorliegen, so versucht der Export diese nachzubilden. Das entspricht meist nicht dem gewünschten Ergebnis.
Die Spalte “Varianten” enthält die Anzahl insgesamt zu dieser Schriftart hochgeladenen Dateien.
Über die Aktionen können Schriftarten bearbeitet und gelöscht werden.
4.25.12.2. Schriftart hinzufügen
Über die Schaltfläche “Schriftart hinzufügen” können neue Schriftarten für den PDF Export hinterlegt werden.
In dem sich öffnenden Dialog müssen der Name und die Dateien für die Schriftart angegeben werden. Durch den Klick auf “Hinzufügen” bestätigt der Anwender, dass er die Rechte an der Schriftart besitzt. Um die Unterstützung sowohl im Browser als auch beim Export zu gewährleisten, muss die Schriftart als .ttf und .woff Datei hochgeladen werden.
4.25.12.3. Schriftart bearbeiten
Nach dem Klick auf “Bearbeiten” in der Listenansicht öffnet sich folgender Dialog:
Hier eine Auflistung möglicher Aktionen des Dialogs:
Hinzufügen einer Datei für die Schriftart
Festlegen bestimmter Ausprägungen je Datei
Löschen einzelner Dateien
Auch beim Bearbeiten gilt: Mit dem Hochladen einer Datei bestätigt der Anwender, dass er eine Lizenz für diese Schriftart besitzt.
4.25.13. Swiss QR Bill
Was ist eine Swiss QR Bill (Schweizer QR-Rechnung)?
Eine QR-Rechnung ist eine Rechnung mit Zahlungsteil und Quittung, die in der Schweiz die bisherigen orangefarbenen und roten Einzahlungsscheine ersetzt. Der Zahlungsteil enthält den Swiss QR Code, der alle relevanten Informationen enthält, die sowohl für die Rechnungsstellung als auch für die Zahlung notwendig sind.
Am 1. Oktober 2022 wurden die die roten und orangefarbenen Einzahlungsscheine abgeschafft und vollständig durch die QR-Rechnung ersetzt. Seit diesem Zeitpunkt müssen alle Rechnungen einen QR-Code enthalten, der mit dem Smartphone, der PC-Kamera oder einem speziellen Scanner des Empfängers gescannt werden kann, um die Zahlung durchzuführen. Dies vereinfacht die Zahlung, bietet zusätzliche Sicherheit und reduziert Überweisungsfehler.
Alle in- und ausländischen Unternehmen, die mit Schweizer Unternehmen zusammenarbeiten, müssen einen QR-Code empfangen (Kreditoren) oder senden (Debitoren) können.
Voraussetzung um eine PDF Datei zu erzeugen, welche einen QR-Code beinhaltet, ist die Angabe der Details zur Bankverbindung der eigenen Firma. Diese müssen in Globalen Einstellungen - Vorlagen - Unternehmensinformationen im Block „Bankverbindung“ eingetragen werden.
Neben den standardmäßigen Feldern Bankname, BLZ, Konto Nr., IBAN und BIC, sind die Felder SCOR, QR IBAN und BESR-ID in den Unternehmensinformationen auszufüllen.
Bemerkung
Die zur Erzeugung eins QR Zahlungsscheins notwendigen Einstellungen in der PDF Vorlage selbst, sind im Abschnitt Erstellen einer Vorlage - Weitere Einstellungen beschrieben!