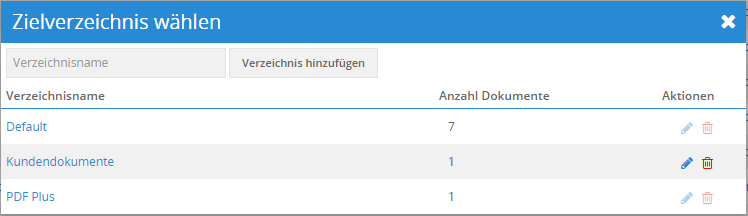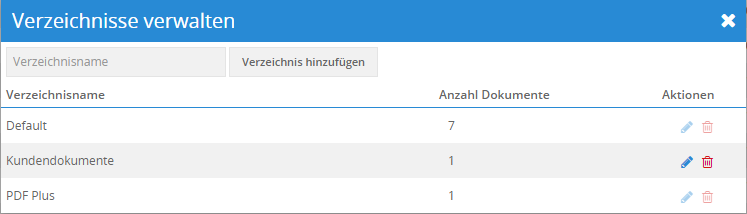4.6. Dokumente
Bemerkung
In diesem Abschnitt werden nur spezielle Felder bzw. Funktionalitäten des Moduls beschrieben, da alle allgemeinen CRM+ Funktionalitäten an anderer Stelle im Handbuch beschrieben sind.
Das Modul Dokumente dient zur Verwaltung und Speicherung von Dateien in CRM+ .
Welche Dateitypen hochgeladen werden können, entnehmen Sie bitte der Übersicht Welche Dateitypen können in CRM+ hochgeladen werden? im FAQ-Bereich.
4.6.1. Spezielle Felder/Aktionen
4.6.2. Spezielle Funktionalitäten
Listenansicht - Vorschaufunktion: In der Spalte “Interne Datei” in der Listenansicht befindet sich neben dem angezeigten Dateinamen das Icon “Lupe”.
Durch Anklicken dieses Icons wird in einem Popupfenster eine Dateivorschau angezeigt.
4.6.2.1. Modulspezifische Aktionen in der Listenansicht
Zu Wiki Beitrag migrieren
Alle mittels Checkbox markierten Datensätze können mittels der Aktionen “Zu Wiki Beitrag migrieren” zu einem Datensatz im Modul Social Wiki umgewandelt werden.
Nach dem Anklicken der Aktion wird ein Hinweispopup mit dem Text “Wenn Sie fortfahren, wird das Dokument unwiderruflich in einen Wiki Beitrag umgewandelt. Wollen Sie fortfahren?” angezeigt. Wird der Dialog bestätigt, werden die ausgewählten Datensätze im Modul Dokumente gelöscht und jeweils ein neuer Datensatz wird im Modul Social Wiki erstellt, wobei das Dokument selbst im neuen Datensatz als Dateianhang hinzugefügt wird.
Bemerkung
Die Berechtigung dieser Aktion wird über die Profile des Moduls Social Wiki (Einstellungspunkt „Werkzeuge zur Anzeige“) konfiguriert.
verschiebe Dokument(e)
Alle mittels Checkbox markierten Datensätze können mittels der Aktion “verschiebe Dokument(e)” in ein anderes Verzeichnis verschoben werden.
Siehe hierzu auch nachfolgenden Abschnitt Verzeichnisse verwalten.
Verzeichnisse verwalten
Mittels der Aktion “Verzeichnisse verwalten” können neue Verzeichnisse angelegt, bestehende Verzeichnisse umbenannt oder gelöscht werden.
Verzeichnis anlegen: Button „Verzeichnis hinzufügen“
Verzeichnis umbenennen: Spalte Aktionen - Icon „Stift“
Warnung
Die Verzeichnisse „Default“ und „PDF Plus“ sind systemeigene Verzeichnisse und können weder bearbeitet noch gelöscht werden.