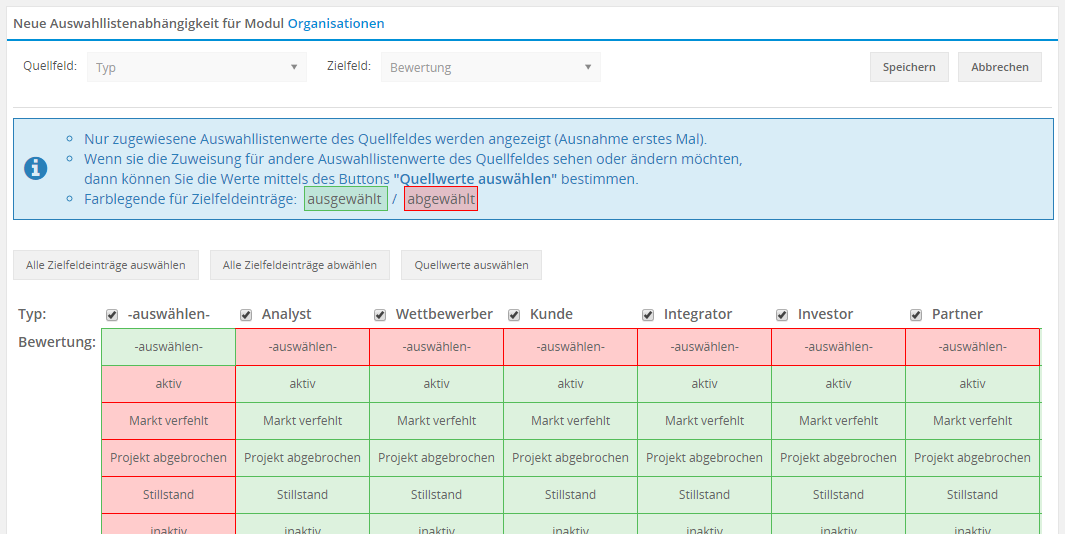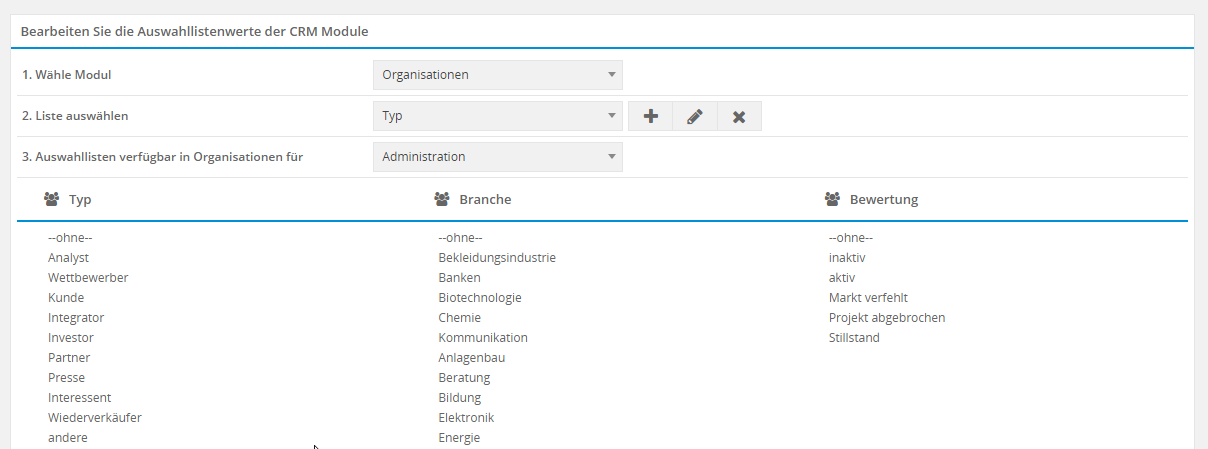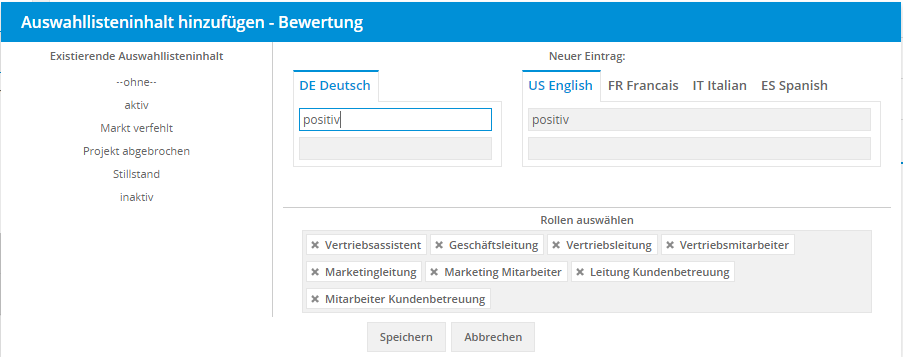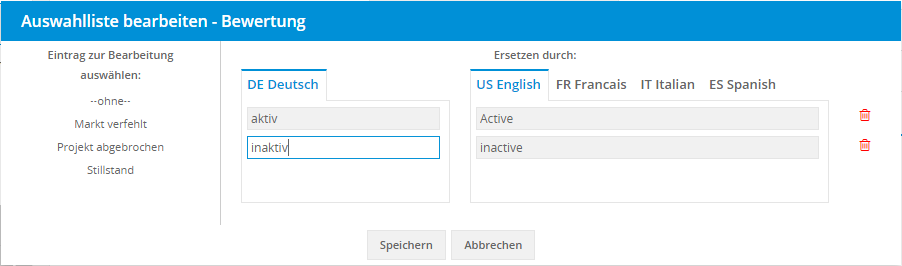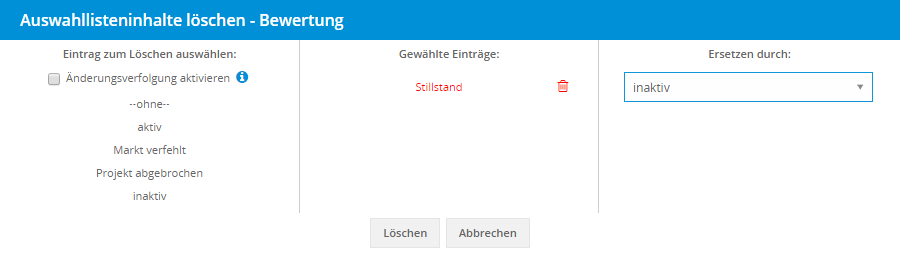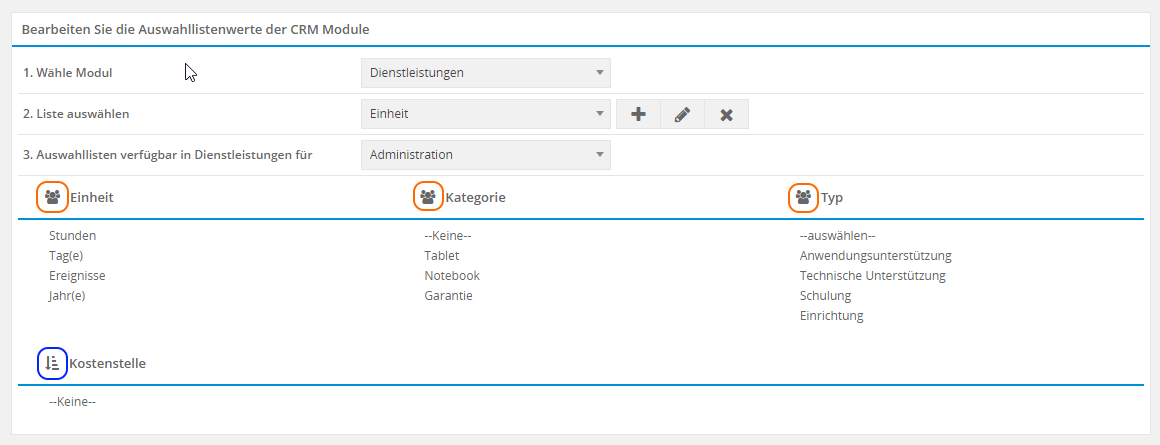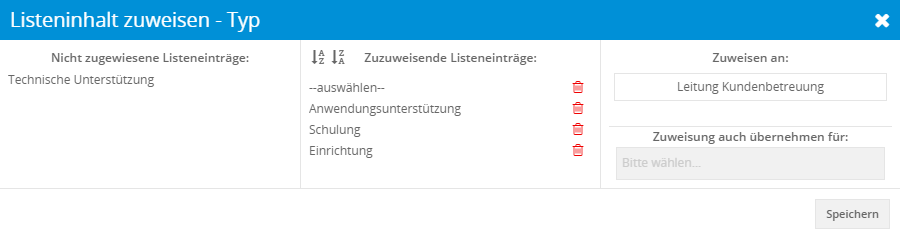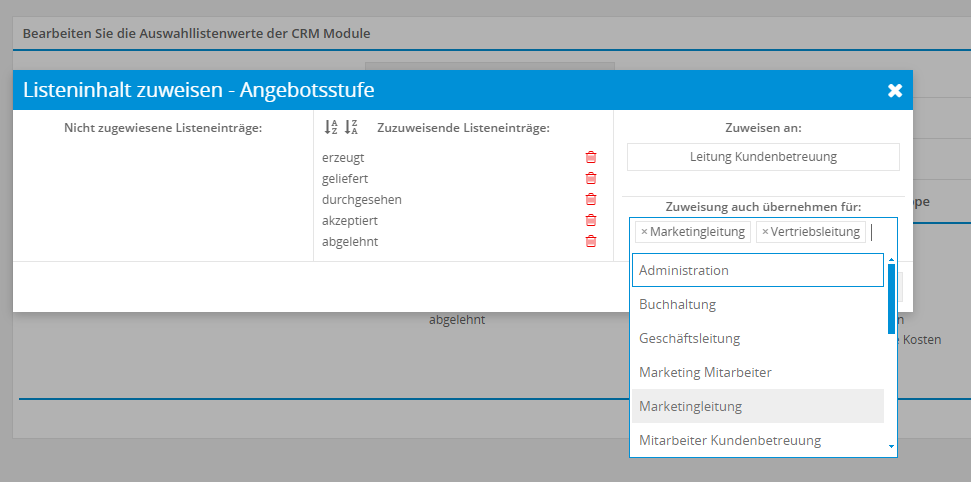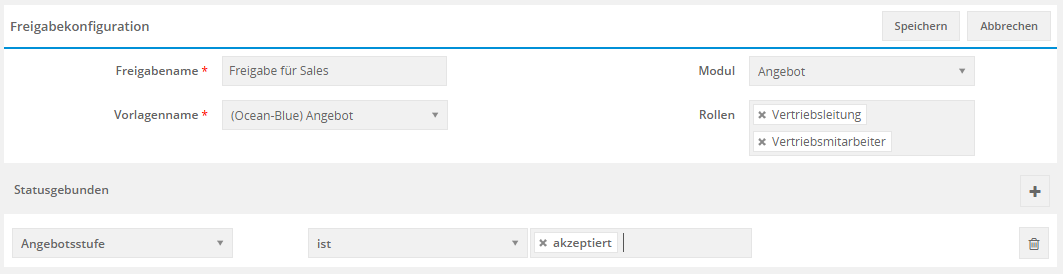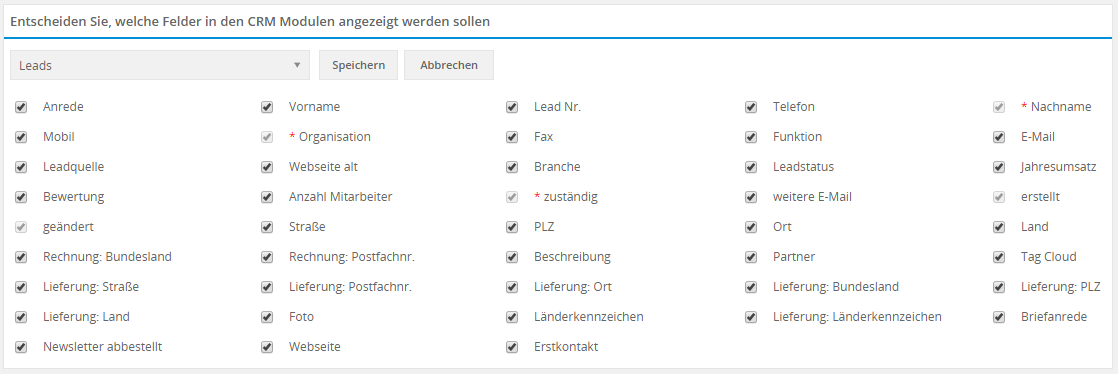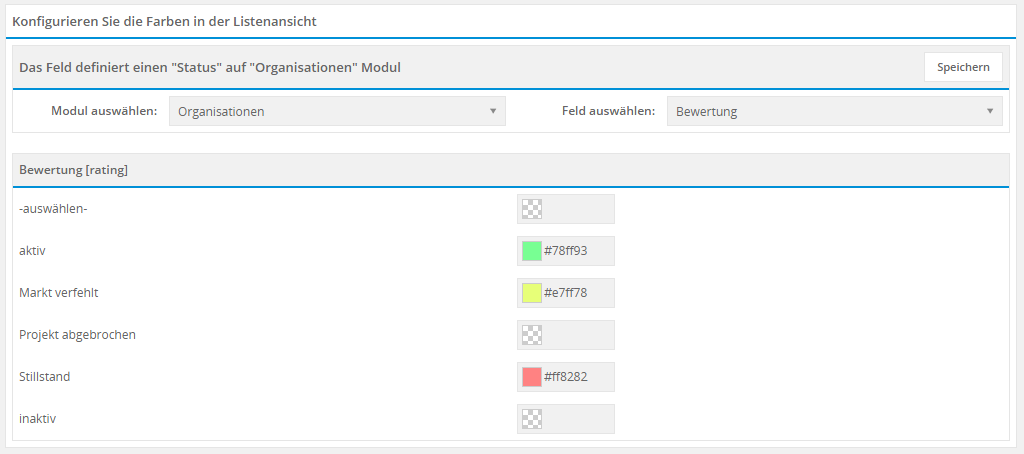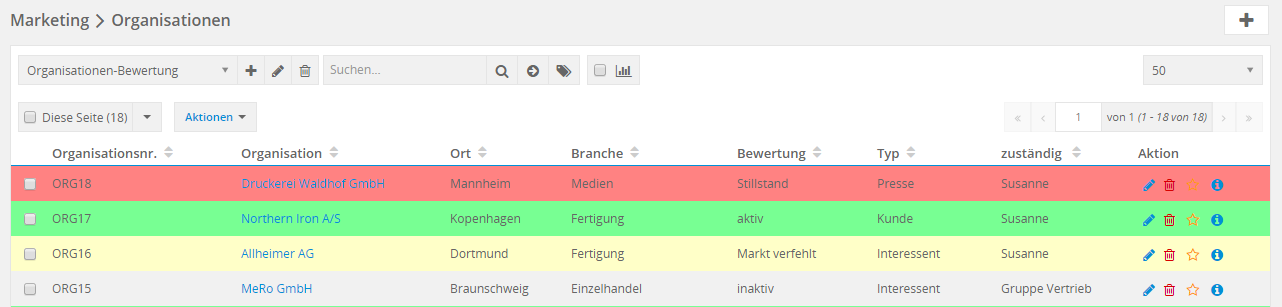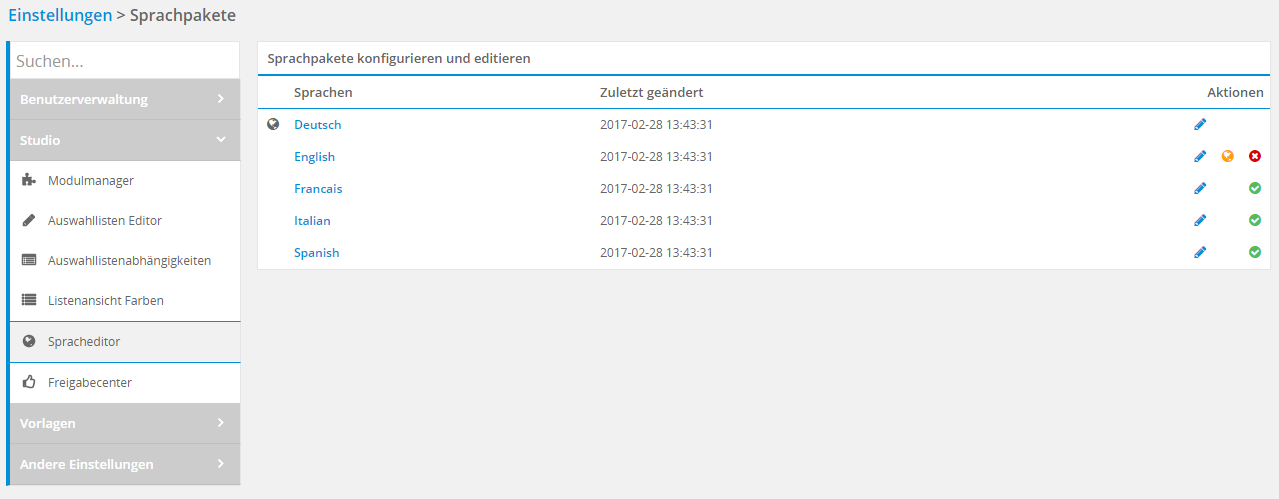8.3. Studio Teil 2
8.3.1. Auswahllistenabhängigkeiten
Erstellen Sie Auswahllistenabhängigkeiten zwischen verschiedenen Auswahllisten und deren Einträge. Wählen Sie zuerst beim Feld “Neue Auswahllistenabhängigkeit für” ein Modul aus (z.B. Organisationen).
Danach klicken Sie rechts auf den Button “Erstelle”. Anschließend wählen Sie das Quellfeld und das Zielfeld aus und klicken auf “Weiter”.
Beispiel
In unserem Beispiel ist das Quellfeld „Typ“ und das Zielfeld „Bewertung“ ausgewählt. In der ersten Spalte wurde eingestellt, dass bei Typ „-auswählen-“ im Zielfeld ebenfalls nur der Wert „-auswählen-“ gewählt werden kann. Alle anderen Werte sind rot markiert und können somit nicht ausgewählt werden, wenn im Quellfeld „-auswählen-“ verwendet wird. Wird ein anderer Wert aus dem Quellfeld ausgewählt, ist im Zielfeld dafür kein „-auswählen-“ zur Auswahl verfügbar.
Mit dem Button “Alle Zielfeldeinträge auswählen” können mit einem Klick alle Werte freigeben werden (grün).
Mit dem Button “Alle Zielfeldeinträge abwählen” können mit einem Klick alle Werte gesperrt werden (rot).
Mit dem Button “Quellwerte auswählen” wird bestimmt, welche Quellwerte generell für die Abhängigkeiten konfigurierbar sind.
Warnung
Es muss mindestens ein Eintrag pro Spalte im Zielfeld ausgewählt werden, da ansonsten die Abhängigkeit nicht erstellt werden kann. Ist eine Auswahllistenabhängigkeit konfiguriert, ist das Quell- und Zielfeld nicht mehr für die Quick Edit Funktion verfügbar. Diese Felder können somit nicht einzeln aus der Listenansicht oder der Detailansicht bearbeitet werden. Die Auswahllisten können nur im Bearbeitungsmodus eines Datensatzes geändert werden.
Warnung
Auswahllistenabhängigkeiten greifen nur im Bearbeiten-Modus eines Datensatzes und nicht bei der Ausführung von Workflow!
8.3.2. Auswahllisten Editor
Bearbeiten Sie den Inhalt aller Auswahllisten (dazu gehören auch Multi-Auswahllisten) der CRM+ Module im Auswahllisten-Editor.
In den Einstellungen unter “1. Wähle Modul” müssen Sie über die Auswahlliste das gewünschte Modul auswählen. Unter “2. Liste auswählen” bestimmen Sie die Auswahlliste, die Sie bearbeiten möchten. Unter “3. Auswahlliste verfügbar in Organisationen für” bestimmen Sie, für welche Rolle die Auswahlliste verfügbar ist, falls das Auswahllistenfeld rollengebunden ist (siehe Punkt Zuweisen eines Auswahllisten Wertes).
Um Auswahllisten Werte zu erstellen, bearbeiten oder löschen, gibt es folgende Optionen:
Plus-Symbol - Erstellen eines neuen Auswahllisten Wertes
Stift-Symbol - Bearbeiten eines bestehenden Auswahllisten Wertes
Erstellen eines neuen Auswahllisten Wertes
Beispiel
Klicken Sie auf das Plus-Symbol, um einen neuen Auswahllisten Wert eingeben zu können. In unserem Beispiel fügen wir den Wert „positiv“ zur Auswahlliste „Bewertung“ aus dem Organisationsmodul hinzu. Sobald ein neuer Wert in das freie Eingabefeld hinzugefügt wird, öffnet sich ein weiteres Eingabefeld unter dem neuen Wert. Wenn Sie keine weiteren Werte hinzufügen möchten, lassen Sie das Feld einfach frei. Weiterhin haben Sie die Möglichkeit, Ihren neuen Eintrag korrekt in die weiteren Sprachen (US,FR,IT,ES) zu übersetzen. Zuletzt stellen Sie im unteren Bereich „Rollen auswählen“ fest, welche CRM+ Rollen auf die Auswahlliste zugreifen können.
Bearbeiten eines bestehenden Auswahllisten Wertes
Beispiel
Klicken Sie auf das Stift-Symbol, um die Auswahllistenwerte bearbeiten zu können. In unserem Beispiel wählen wir gleich mehrere Werte aus, um diese anschließend bearbeiten zu können. Sobald die Werte aus der linken Auswahlliste angeklickt werden, erscheinen die Werte im Bearbeitungsfeld. Das muss nicht zwingend eine neue Bezeichnung sein, sondern wie in unserem Beispiel die Groß- und Kleinschreibung.
Löschen eines bestehenden Auswahllisten Wertes
Beispiel
Klicken Sie auf das X-Symbol, um einen oder mehrere Einträge zu löschen. In unserem Beispiel wird der Eintrag „Stillstand“ gelöscht. Wenn ein Wert gelöscht werden soll, verlangt das System nach einem Ersatzwert für den zu löschenden Eintrag. Dies ist notwendig, sollten im CRM+ bereits Datensätze den Wert „Stillstand“ besitzen. Nach dem Löschvorgang wird somit „Stillstand“ durch „Inaktiv“ ersetzt, wie im Screenshot oberhalb zu sehen ist.
Bei Multiauswahllisten, welche nicht als Pflichtfelder definiert wurden, können zu löschende Auswahllistenwerte mit dem Wert “kein Ersatz” ersetzt werden.
Zuweisen eines Auswahllisten Wertes
Felder vom Typ „Auswahlliste“ oder „Multi-Auswahl Box“ können im Modulmanager gekennzeichnet werden, ob die Werte der Auswahlliste mit oder ohne Rollenzuweisung sind.
Hat das Feld eine Rollenzuweisung, kann im Auswahllisten Editor definiert werden, welche Auswahllistenwerte für welche Rollen verfügbar bzw. nicht verfügbar sind.
Ohne Rollenzuweisung sind alle Auswahllistenwerte für die ausgewählte Rolle verfügbar.
Im nachfolgenden Screenshot sind die Auswahllisten „Einheit“, „Kategorie“ und „Typ“ mit Rollenzuweisung (Icon „Benutzer“ im Screenshot orange gekennzeichnet). Die Auswahlliste „Kostenstelle“ ist ohne Rollenzuweisung (Icon „Sortierung“ im Screenshot blau gekennzeichnet).
Durch Anklicken des Icons „Benutzer“ (im Screenshot oberhalb orange gekennzeichnet) öffnet sich das Pop-up „Listeninhalt zuweisen“, um Auswahllistenwerte einer Rolle zuzuweisen:
Beispiel
Im Screenshot oberhalb kann die Rolle „Leitung Kundenbetreuung“ den Auswahllistenwert „Technische Unterstützung“ nicht sehen. Die Auswahllistenwerte „–auswählen–„, „Anwendungsunterstützung“, „Schulung“ und „Einrichtung“ sind für die Rolle verfügbar.
Im Pop-up „Listeninhalt zuweisen“ befindet sich außerdem die Auswahlliste „Zuweisung auch übernehmen für“, um die Rollenzuweisung für weitere Rollen zu definieren:
Diese Option verhindert, dass „gleiche“ Zuweisungen, die auch für andere Rollen gelten sollen, mehrfach vorgenommen werden müssen. Es können hier mehrere Rollen gleichzeitig ausgewählt werden.
Um die Zuweisung der Auswahllistenwerte dauerhaft zu speichern, muss abschließend der Button „Speichern“ im Pop-up „Listeninhalt zuweisen“ geklickt werden.
Bemerkung
Eine Auswahlliste bzw. Multi-Auswahlliste kann in diesem Menü nicht gelöscht werden. Das Ausblenden oder Löschen einer kompletten Liste muss bei benutzerdefinierten Auswahllisten im Layout-Editor (Modulmanager) und für Standard Auswahllisten im Menü Globale Standardfelder durchgeführt werden.
8.3.3. Freigabecenter
Mit dem Freigabecenter können Sie den Zugriff auf E-Mail und PDF Vorlagen einschränken. Um eine neue Freigabe zu erstellen, klicken Sie auf das Plus-Symbol rechts oben.
Folgende Einstellungen können Sie hier vornehmen:
Freigabename: Tragen Sie hier einen Namen für die Freigabe ein.
Modul: Wählen Sie das Modul, aus dem die Vorlage stammen soll.
Vorlagenname: Je nach Modul, werden Ihnen hier die E-Mail bzw. PDF Vorlagen des gewählten Moduls angezeigt.
Rollen: Möchten Sie die gewählte Vorlage für bestimmte
Rollen freigeben, treffen Sie in diesem Feld Ihre Auswahl. Wird keine Auswahl getroffen, bleibt die Vorlage für alle Benutzer sichtbar.
Statusgebunden: Eine weitere Option zur Einschränkung der Vorlagensichtbarkeit ist das Binden an einen Status. Erst wenn der eingestellte Status erreicht wurde, ist die Vorlage verfügbar.
Beispiel
In unserem Beispiel wird im Modul „Angebote“ die Vorlage „Ocean-Blue Angebot“ für die Rolle CEO, Sales Manager und Sales Mitarbeiter freigegeben.
Jedoch wurde auch ein Status mit der Freigabe verbunden. Erst wenn der Status des Angebotes auf „akzeptiert“ gestellt wurde, ist die Vorlage für die eingestellten Rollen sichtbar. Wenn nun der Status des Angebotes nur von der Rolle CEO oder Sales Manager geändert werden darf, muss der Sales Mitarbeiter eben auf diese Freigabe warten.
Ansonsten kann der Sales Mitarbeiter, der nur lesenden Zugriff auf den Status hat, diese Vorlage nicht sehen und somit nicht verwenden.
Lese- bzw. Schreibrechte legen Sie zuvor im jeweiligen Profil (Benutzerverwaltung) eines Benutzers bzw. der Rolle fest. Speichern Sie die Einstellung, wenn Sie mit der Eingabe fertig sind.
In der Listenansicht des Freigabecenters können Sie alle Freigaben einsehen. Sie können einzelne Freigaben bearbeiten, kopieren und löschen.
Kopieren ist sinnvoll, wenn Sie in einem Modul mehrere Vorlagen haben, die dieselbe Freigabe erhalten sollen. So sparen Sie sich Zeit, da Sie nur die nächste Vorlage auswählen und anschließend speichern müssen.
Sollen mehrere Freigaben gleichzeitig gelöscht werden, markieren Sie diese mit der linken Checkbox neben dem Namen der Freigabe. Anschließend auf den Button “Aktionen” und löschen klicken.
8.3.4. Globale Standardfelder
Über den Punkt “Globale Standardfelder” können die meisten Standard-Felder eines Moduls global deaktiviert werden. Diese Felder stehen dann weder im Modul noch in Auswertungen und Sortierungen zur Verfügung.
Die Möglichkeit Felder zu deaktivieren wirkt sich immer auf alle Benutzer aus und ist weder vom Profil noch von benutzerdefinierten Ansichten abhängig.
Wird der Haken einer Checkbox eines Feldes entfernt, wird das betreffende Feld im gesamten System nicht mehr angezeigt.
Warnung
Einige wichtige Systemfelder sowie Pflichtfelder können nicht deaktiviert werden.
Bemerkung
Änderungen der globalen Standardfelder wirken sich nach dem Speichern sofort bei allen Benutzern aus, wobei der Administrator weiterhin die Felder sehen kann. Sollten in einem deaktivierten Feld Daten vorhanden sein, gehen diese nicht verloren. Wird das Feld wieder aktiviert, ist der Inhalt des Feldes im Datensatz wieder sichtbar.
8.3.5. Listenansicht Farben
Konfigurieren Sie hier Farben für die Listenansicht eines Moduls. Somit haben Sie einen sehr schnellen visuellen Einblick Ihrer Daten aus der Listenansicht. Wählen Sie zuerst das gewünschte Modul aus, zum Beispiel Organisationen. Anschließend bietet das System die möglichen Felder an, die für diese Art von Konfiguration zur Verfügung stehen.
Beispiel
In unserem Beispiel werden die Einträge Erworben, Aktiv und Stillstand aus dem Feld „Bewertung“ mit bestimmten Farben markiert. Die weiteren Einträge ohne, Markt verfehlt und Projekt abgebrochen erhalten keine Farbzuweisung und bleiben somit neutral in der Listenansicht.
Möchten Sie eine Farbauswahl wieder rückgängig machen, wählen Sie das gewünschte Modul aus und klicken auf das Quadrat mit der Farbe. Anschließend entfernen Sie den Farbcode im letzten Feld (#).
Warnung
Für die Listenansicht Farben sind nur Auswahllisten oder Checkboxen verfügbar. Andere Felder sind dafür nicht geeignet. Pro Modul kann nur ein Feld für die Listenfarben verwendet werden.
8.3.6. Spracheditor
Bearbeiten Sie im Spracheditor sämtliche Sprachvariablen aus dem CRM+-System. Bereits im Standard verfügt das CRM+-System über fünf Sprachen.
Klicken Sie auf eine der Sprachen, um die Grundeinstellungen zu bearbeiten. Sie können der Sprache einen neuen Namen geben und unter “Optionen” Änderungen an der Sprache erlauben bzw. nicht erlauben.
Werden Änderung nicht erlaubt, können die Sprachvariablen dieser Sprache nicht bearbeitet werden. Ansonsten dienen die weiteren Felder Erzeugungsdatum, Versionsnummer, Autor und Lizenz rein zur Information.
Im Abschnitt “Aktionen” kann eine Sprache bearbeitet, als Standardsprache festgelegt oder gesperrt werden. Die Sprache “Deutsch” kann als einzige Sprache nicht gesperrt werden.
Wird eine der anderen Sprachen gesperrt, ist die Sprache nicht mehr für die Auswahl in “Meine Einstellungen” oder beim Erstellen eines neuen Benutzers verfügbar.
Sollte ein Benutzer bereits eine Sprache nutzen, die im Nachgang gesperrt wird, kann die Sprache weiterhin von diesem Benutzer verwendet werden.
Im Spracheditor können Sie alle Sprachvariablen bearbeiten, die im CRM+-System vorkommen. Klicken Sie auf das Stift-Symbol, um die gewünschte Sprache zu bearbeiten. Anschließend können Sie in der Auswahlliste “Eine Komponente zum Bearbeiten auswählen” die Komponente bestimmen, die Sie bearbeiten möchten.
Geben Sie zum Beispiel “Organisationen” ein, werden alle Feldbezeichnungen in verschiedenen Kategorien angezeigt. Dies bedeutet, alle Feldbezeichnungen aus dem gewählten Modul werden in einer Liste angezeigt.
Beispiel
In unserem Beispiel wird das Modul „Organisationen“ in „Unternehmen“ umbenannt, wie im Screenshot 1.35 zu sehen ist. Dazu wird die Plattform Allgemein -> Allgemein ausgewählt und das Label „Accounts“ -> Organisationen entsprechend umbenannt. So ist zukünftig der Begriff „Unternehmen“ in der Modulleiste zu sehen.
Bemerkung
Wenn aus unserem Beispiel alle Labels mit dem Namen „Organisation“ umbenannt werden sollen, nutzen Sie die Suche im Browser (Tastenkombination STRG+F bzw. CMD+F) und suchen Sie nach „Organisation“. Anschließend führen Sie die Änderung durch und speichern abschließend.