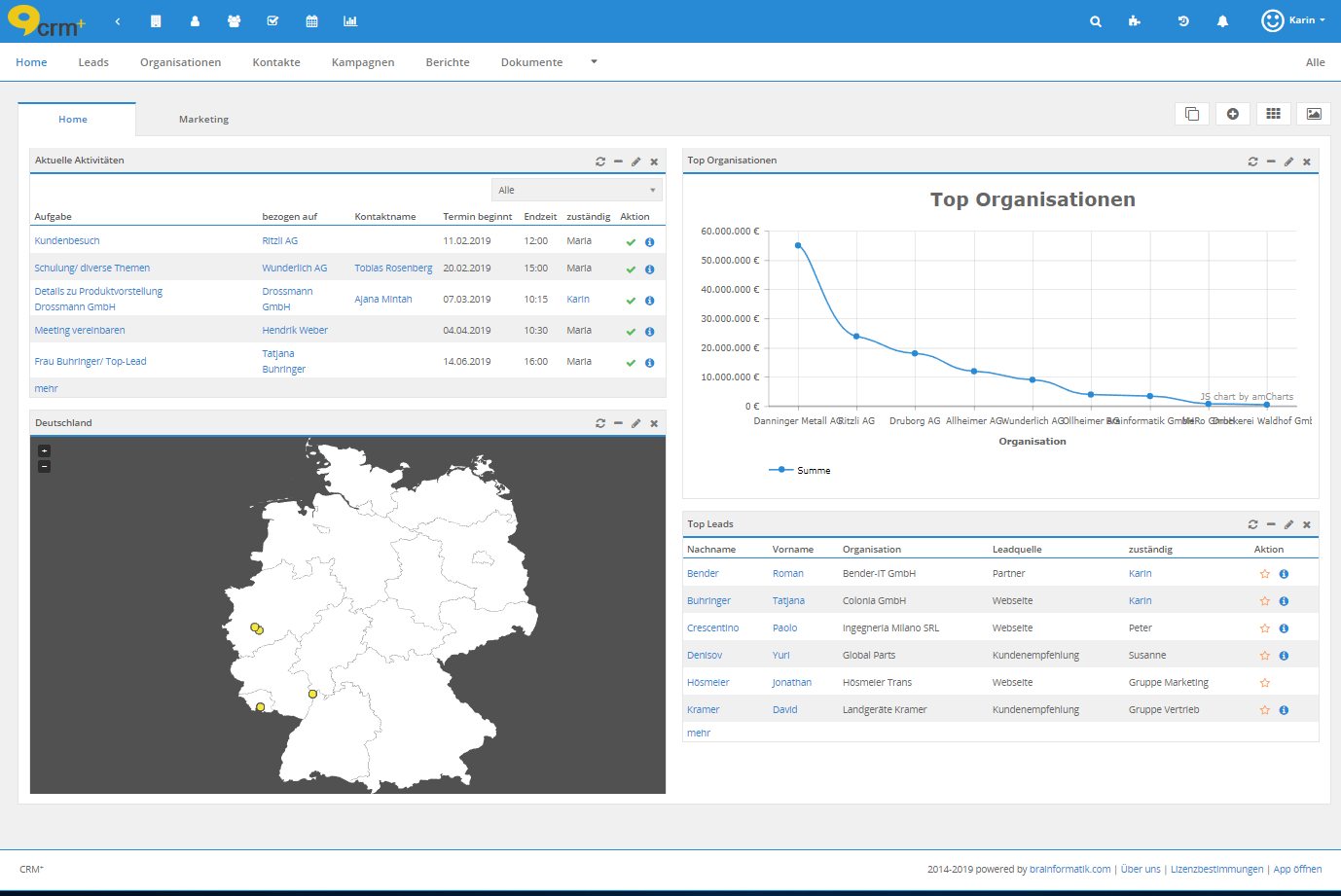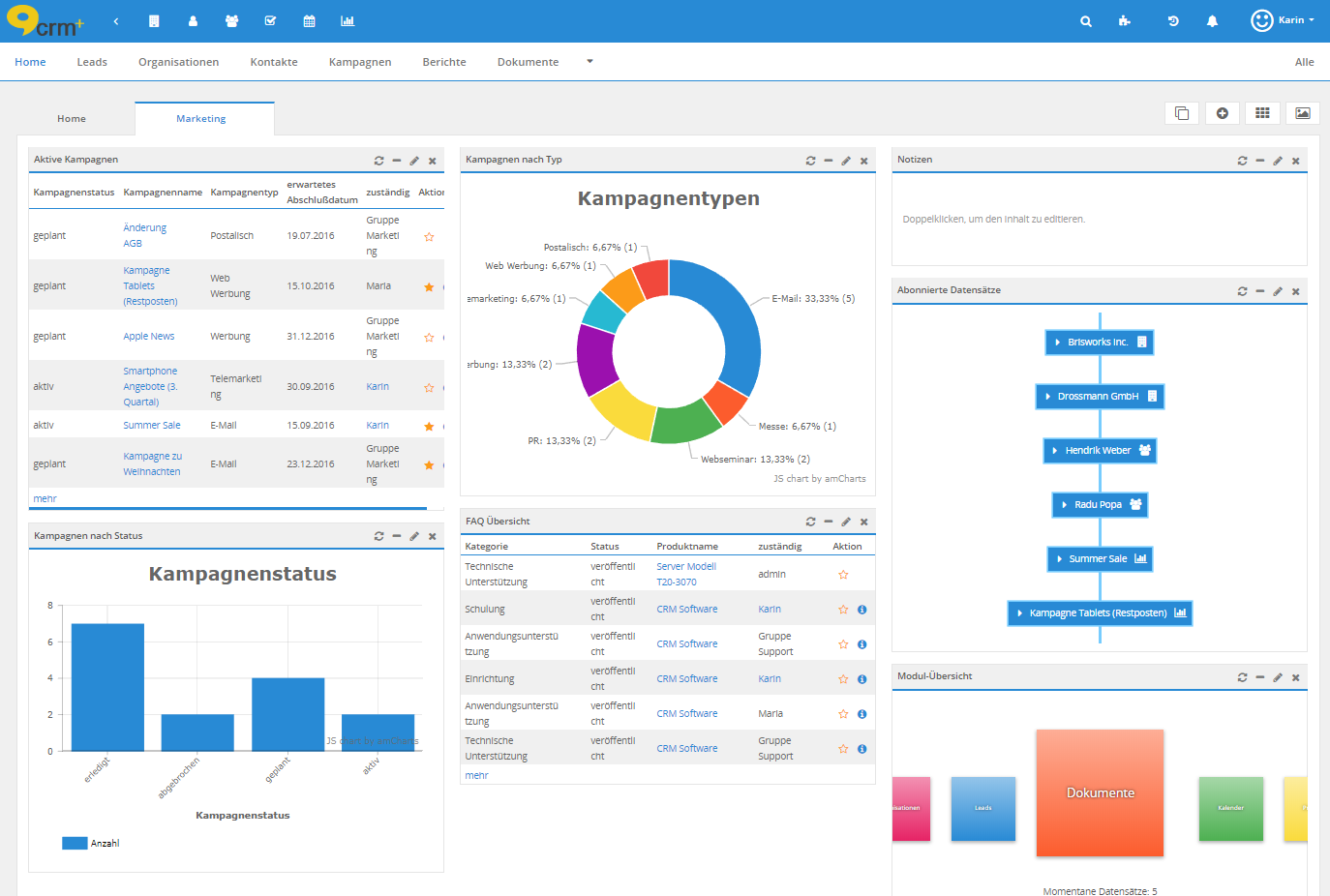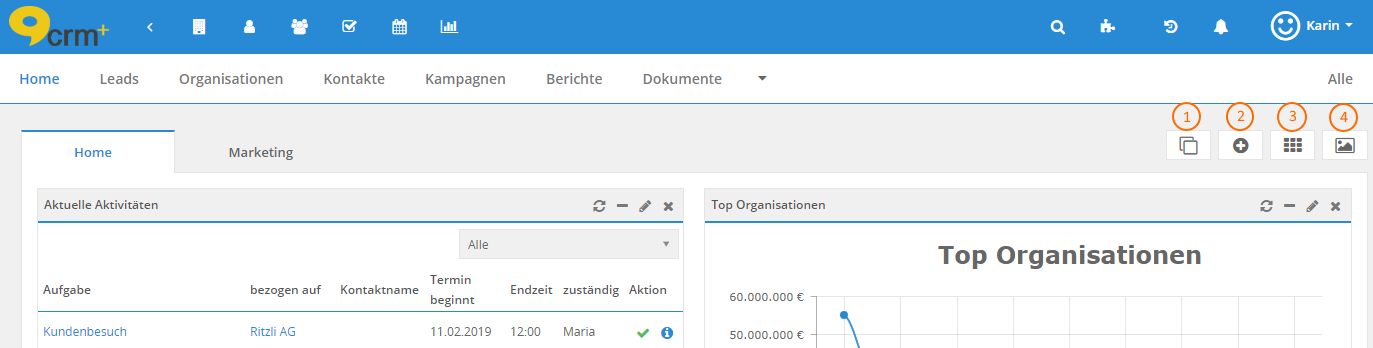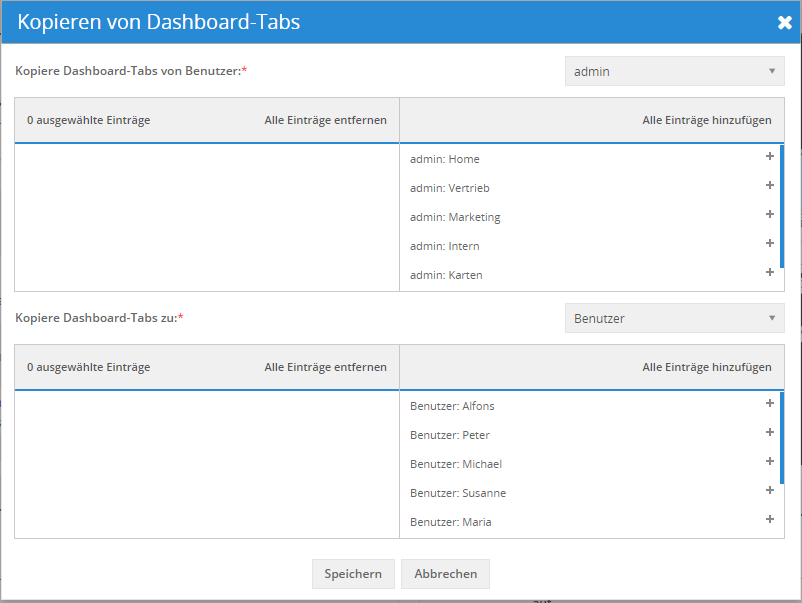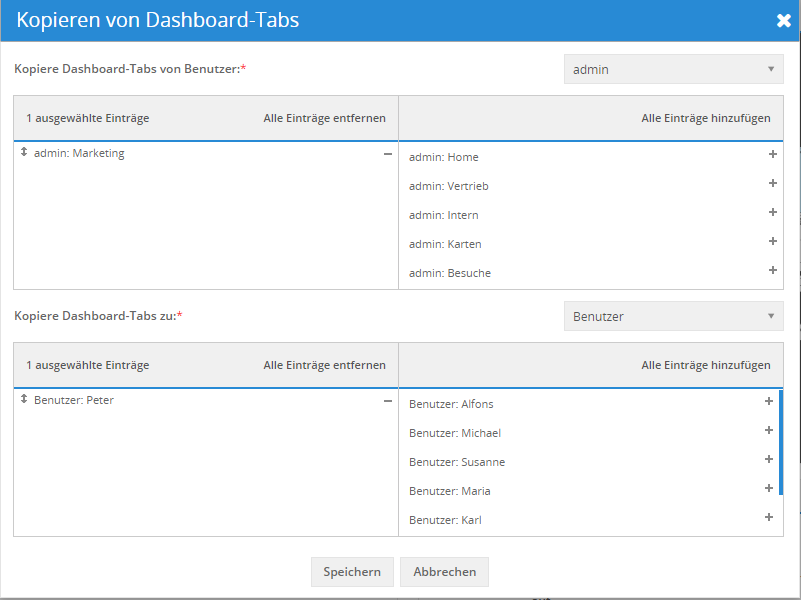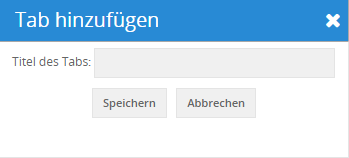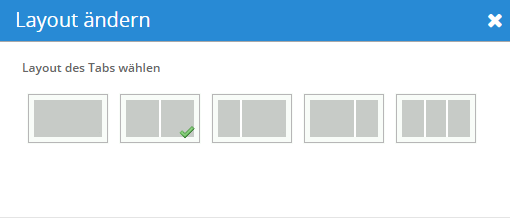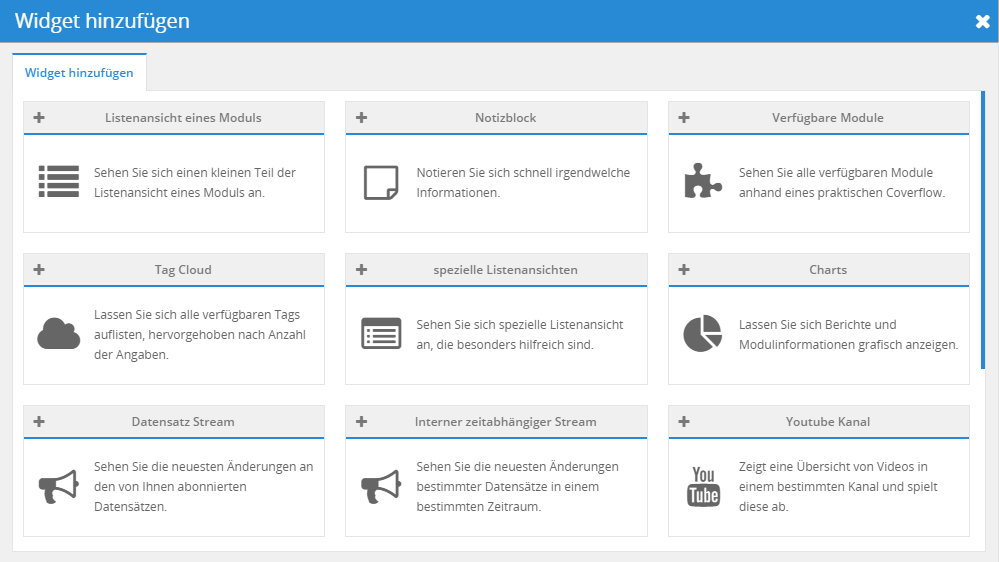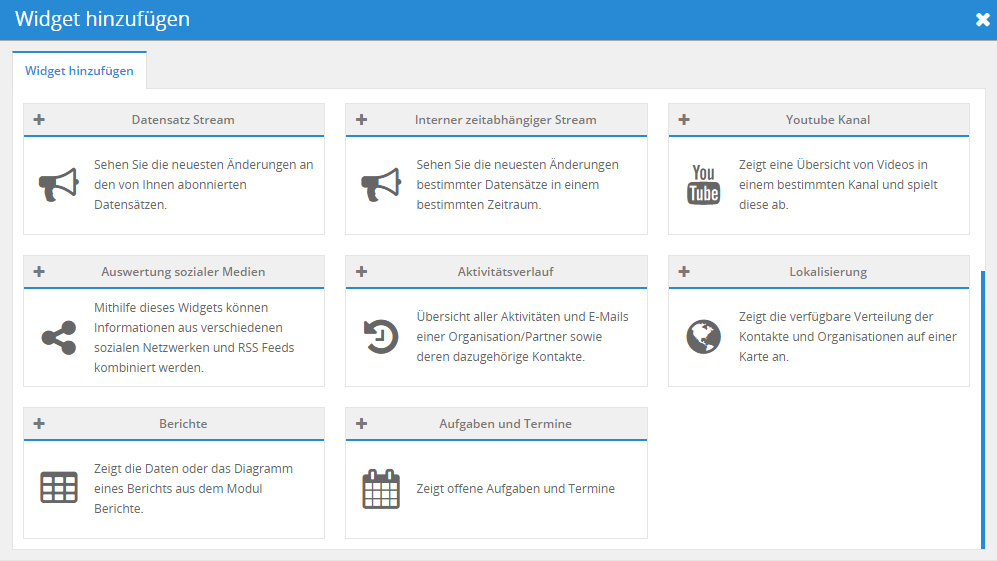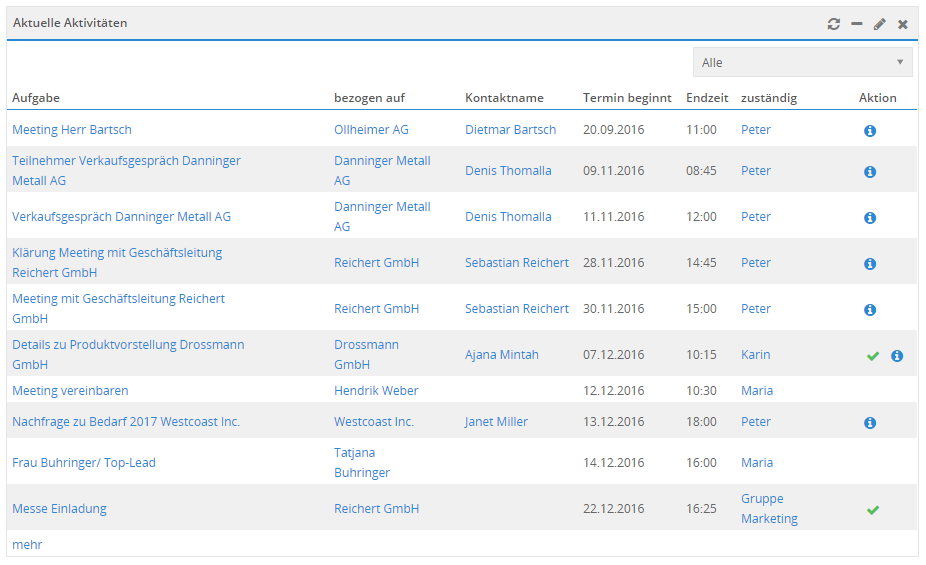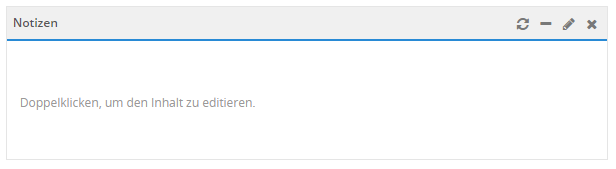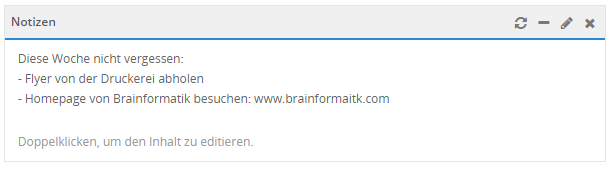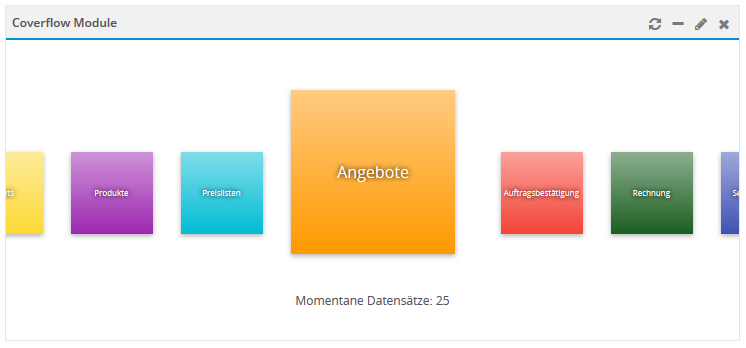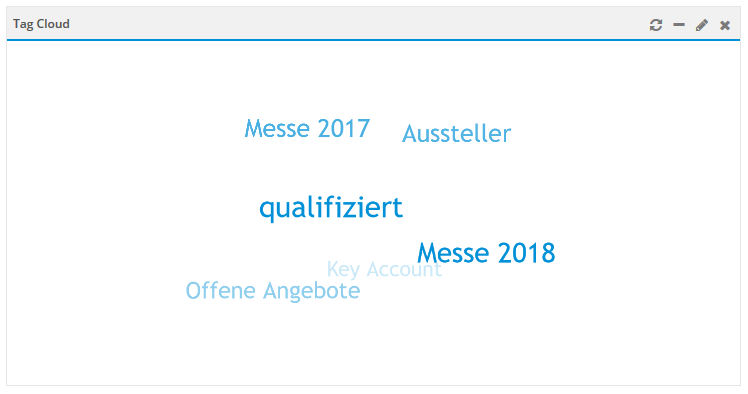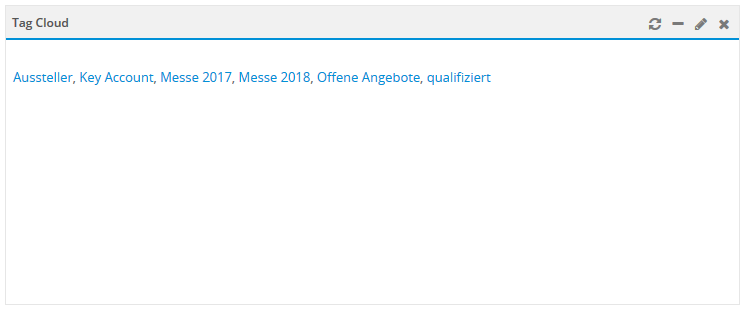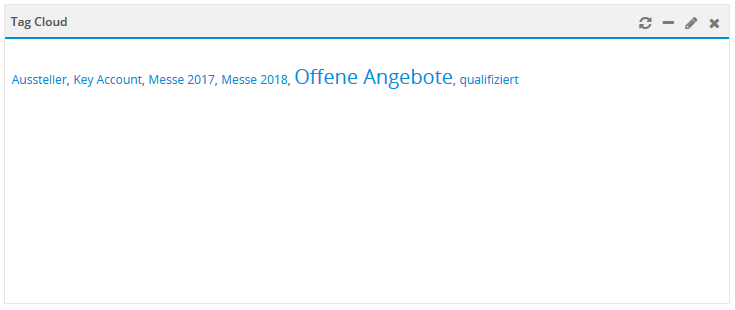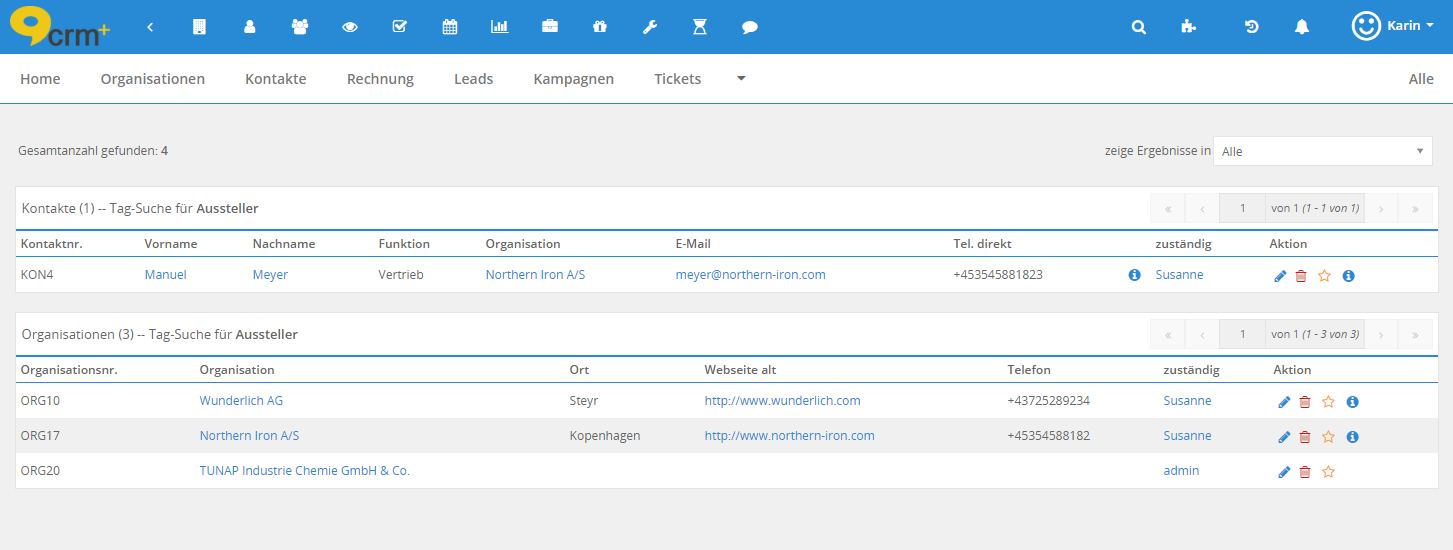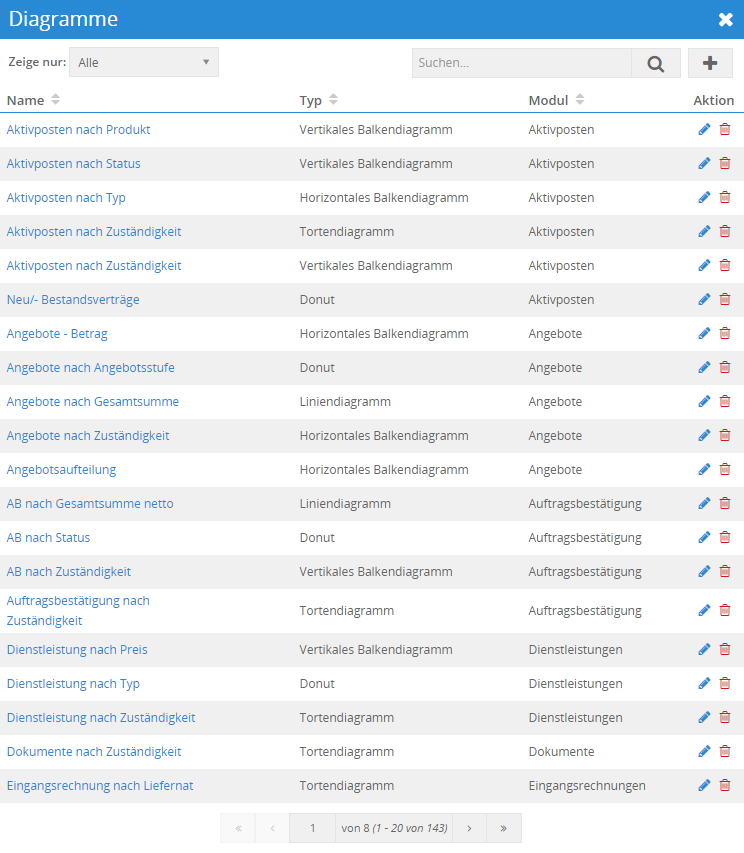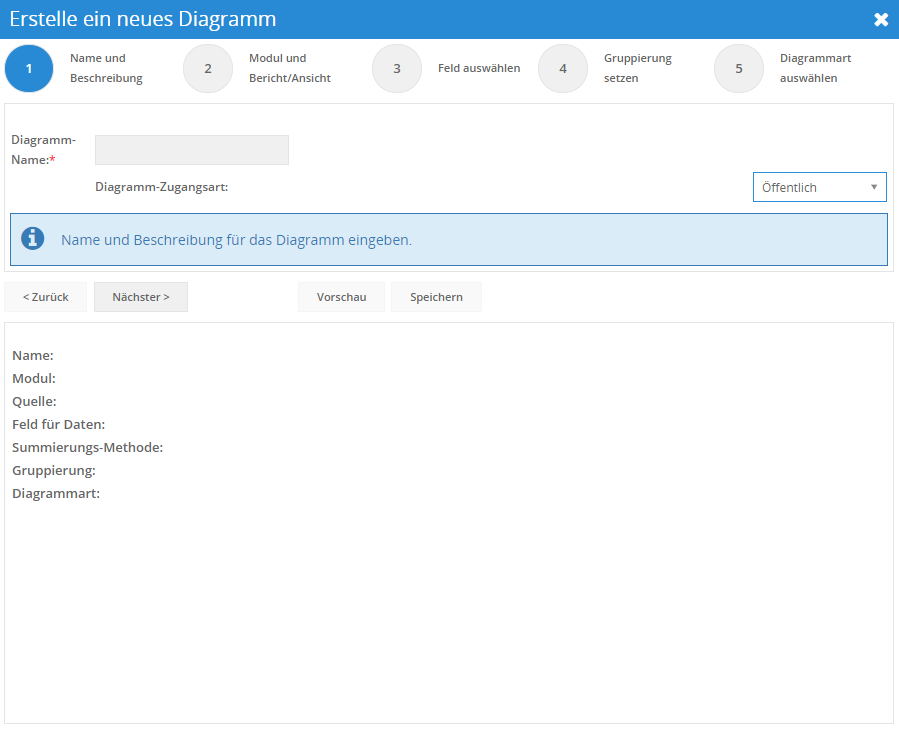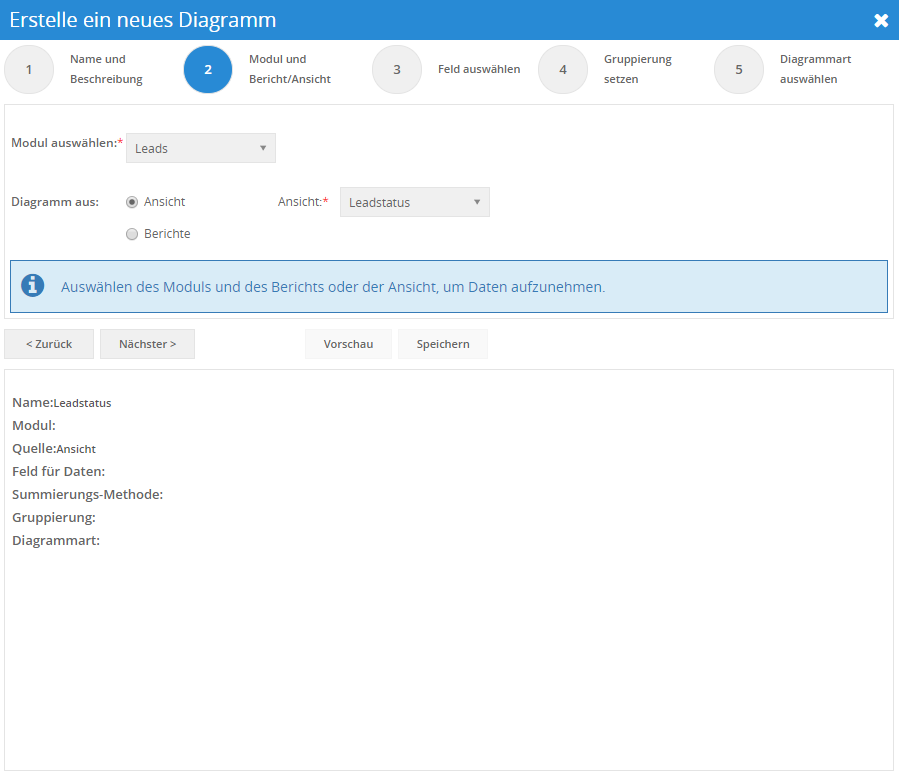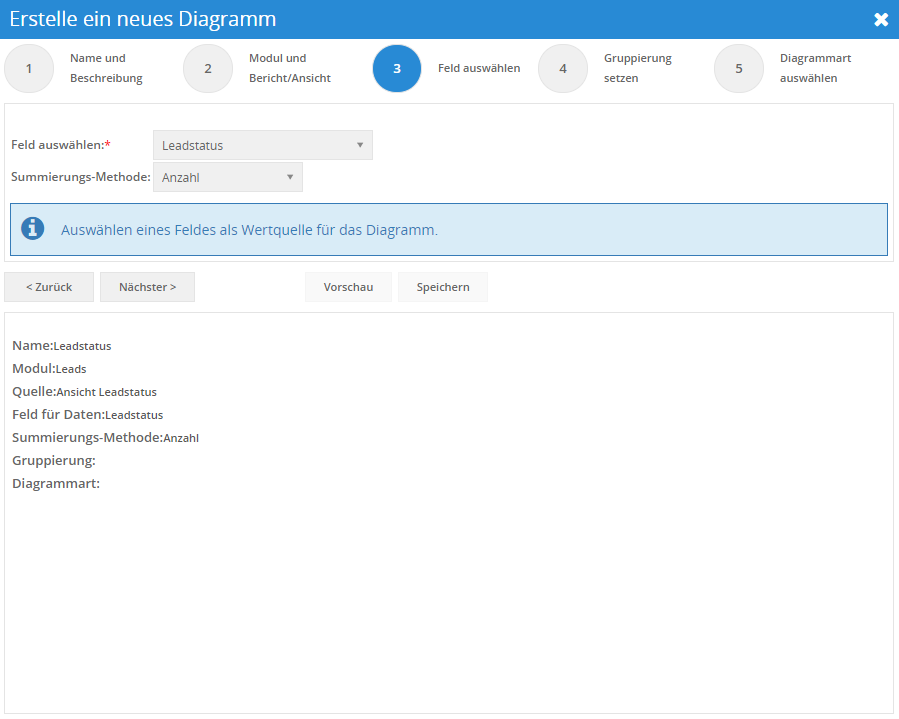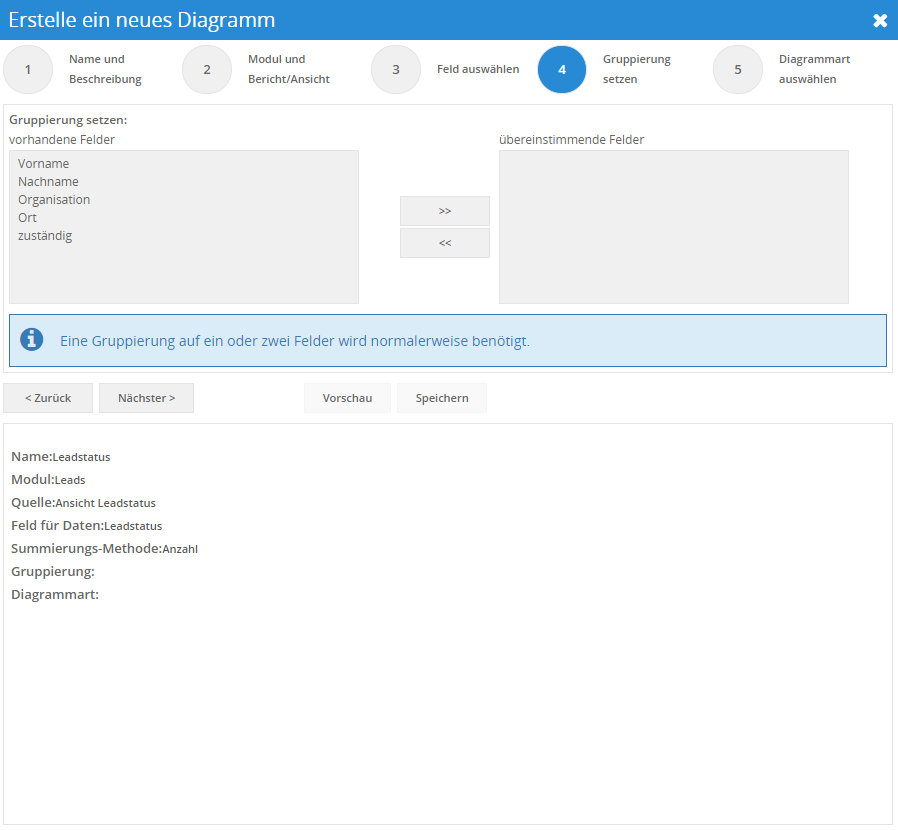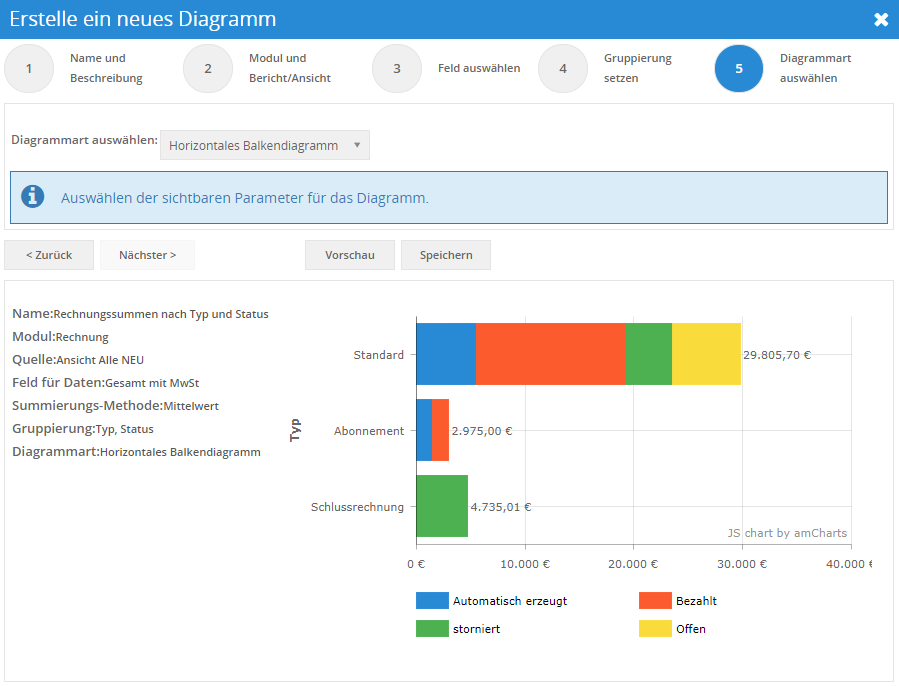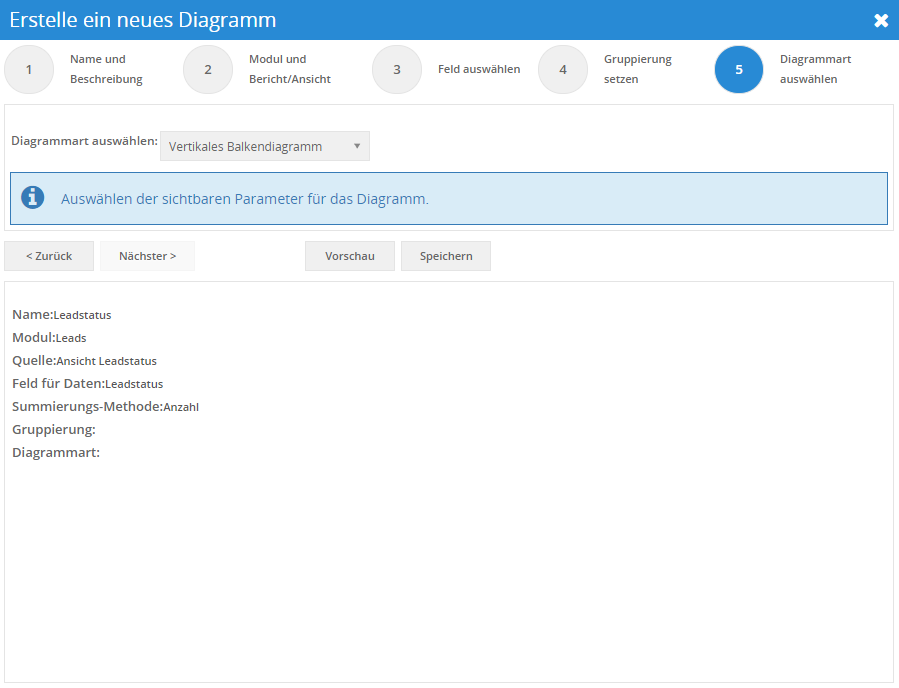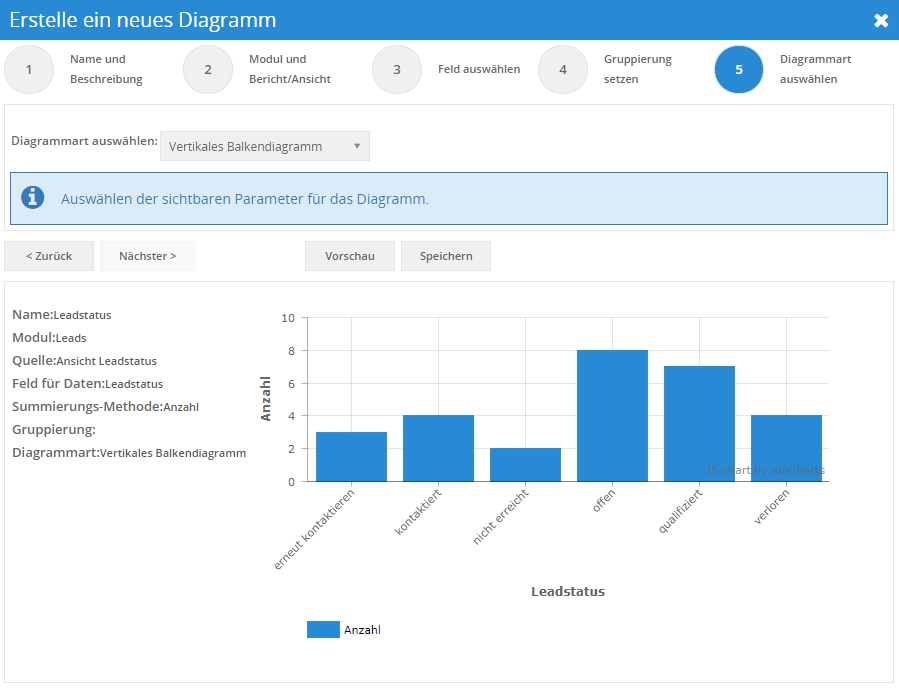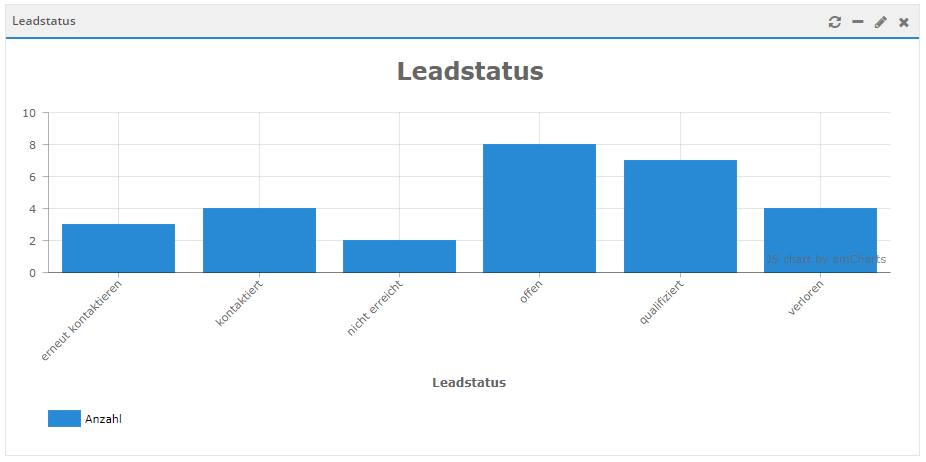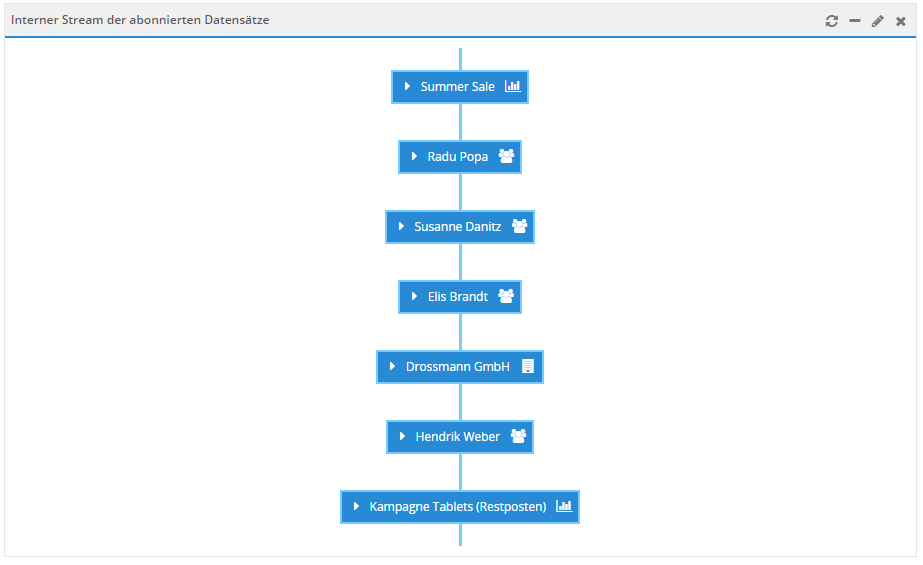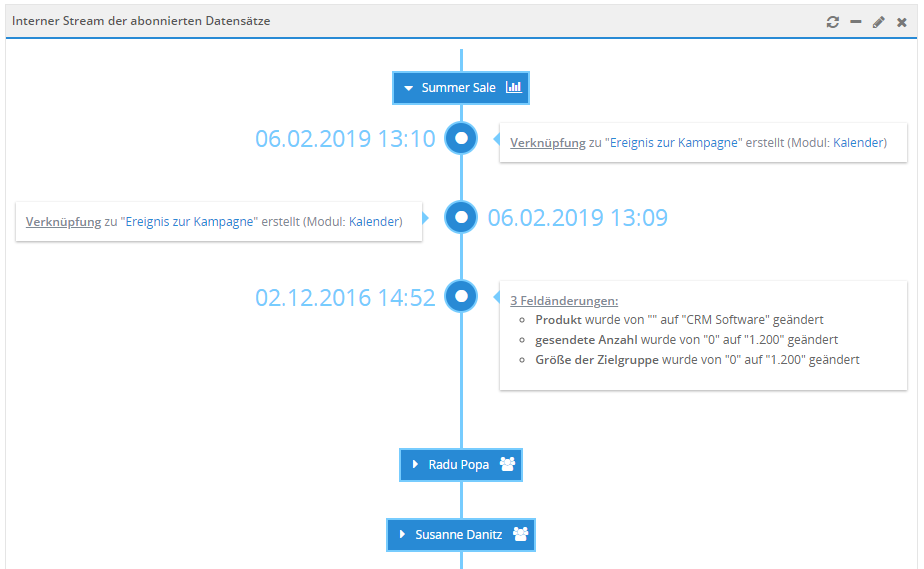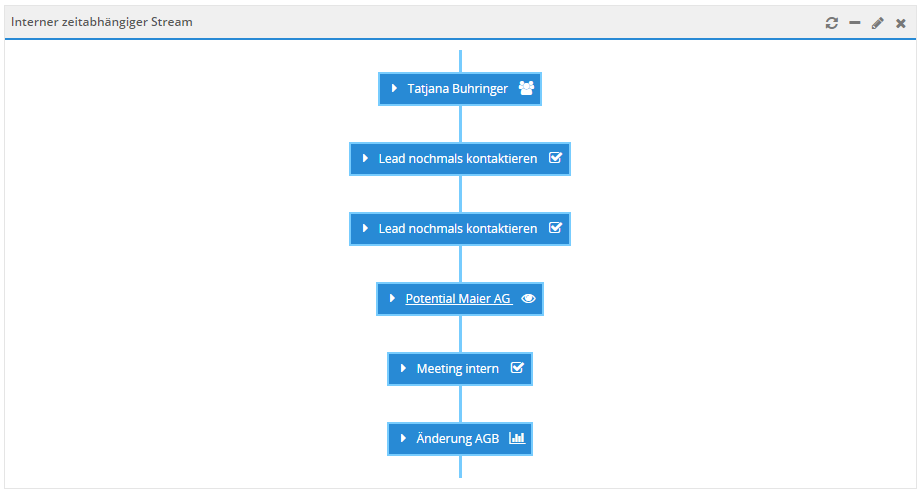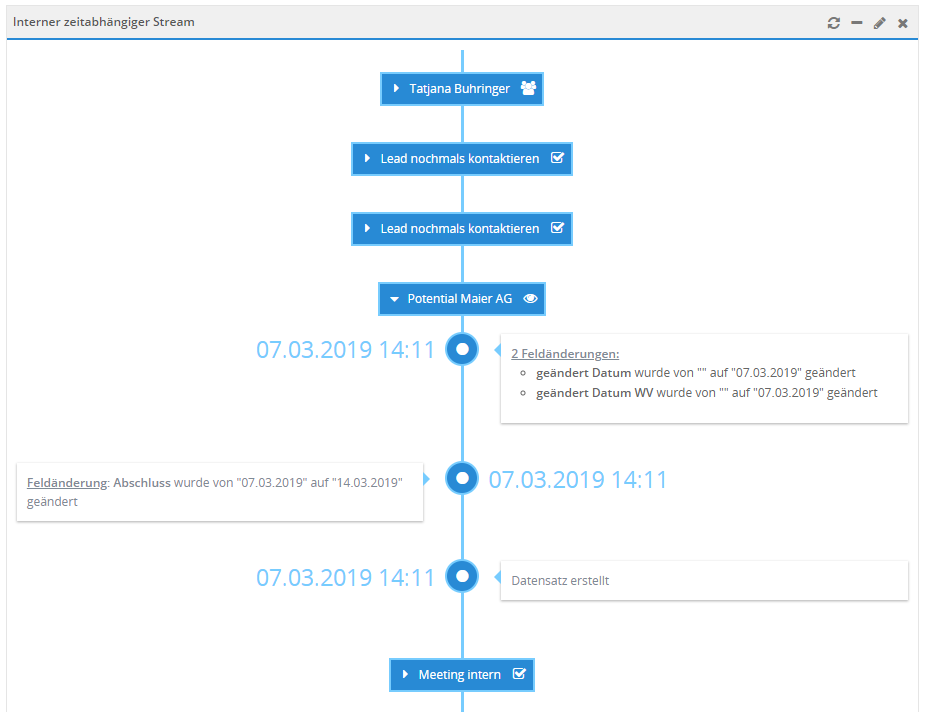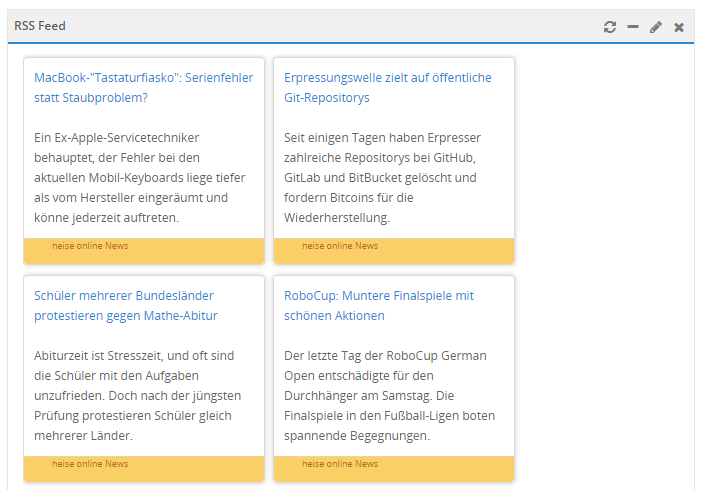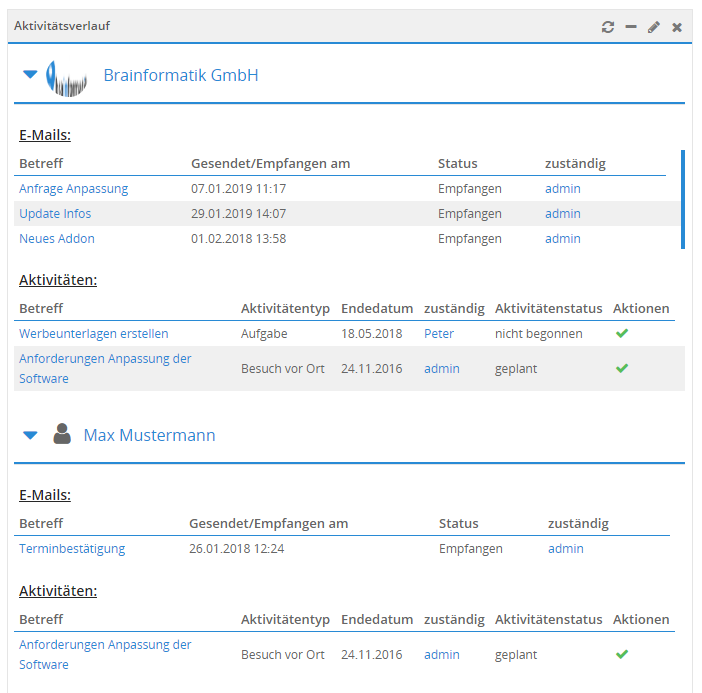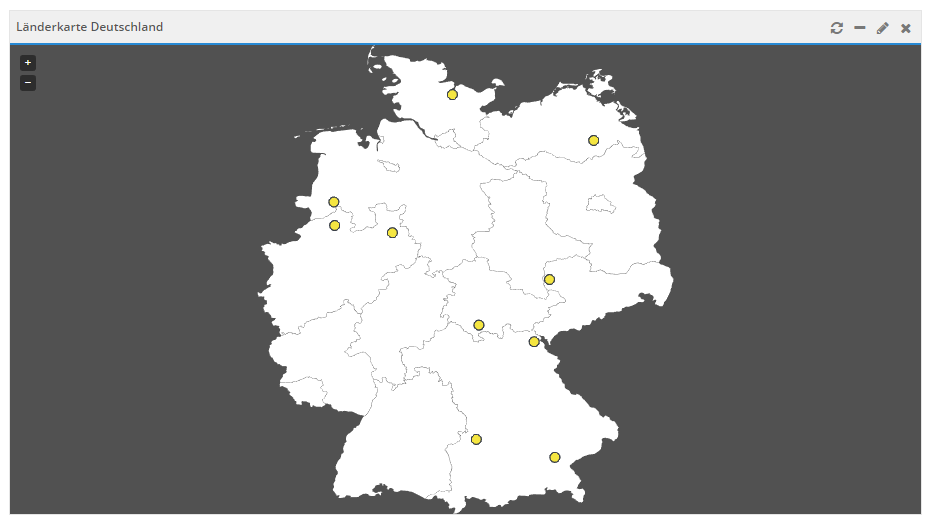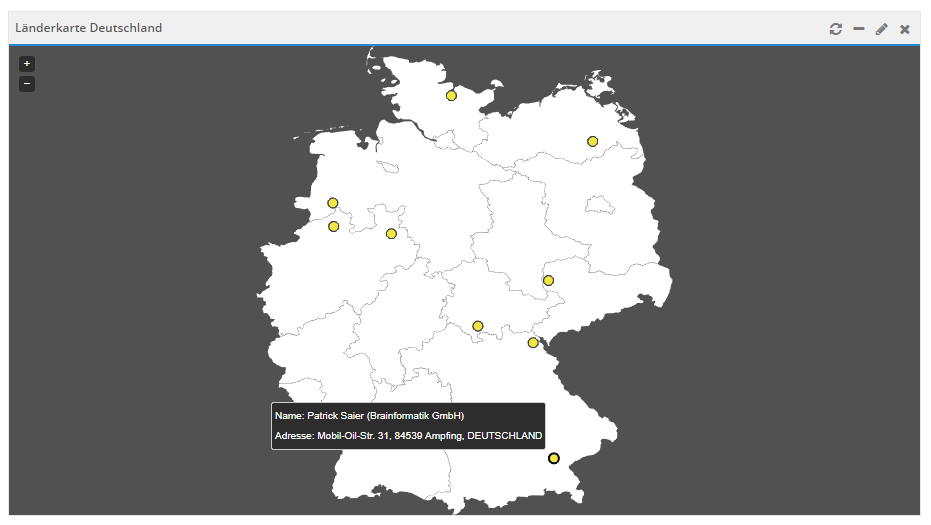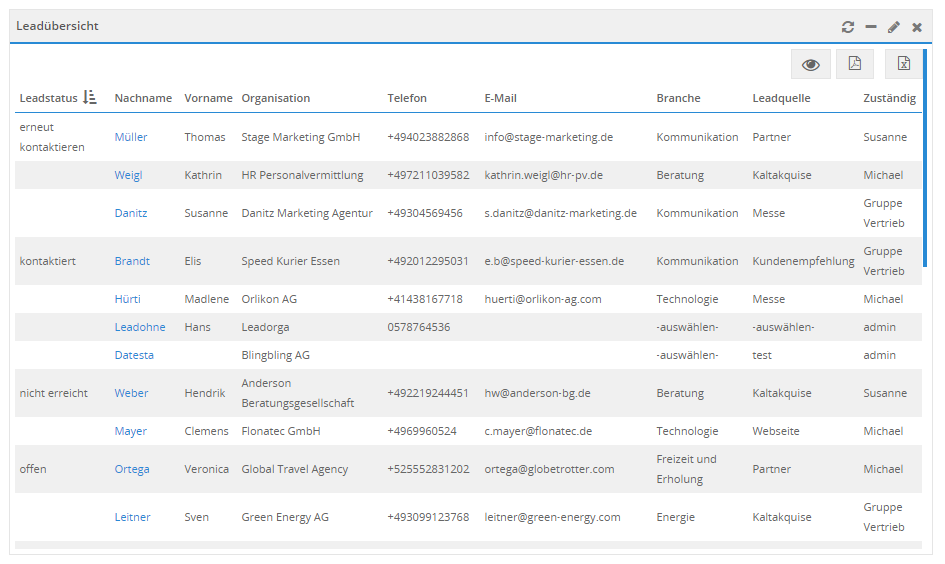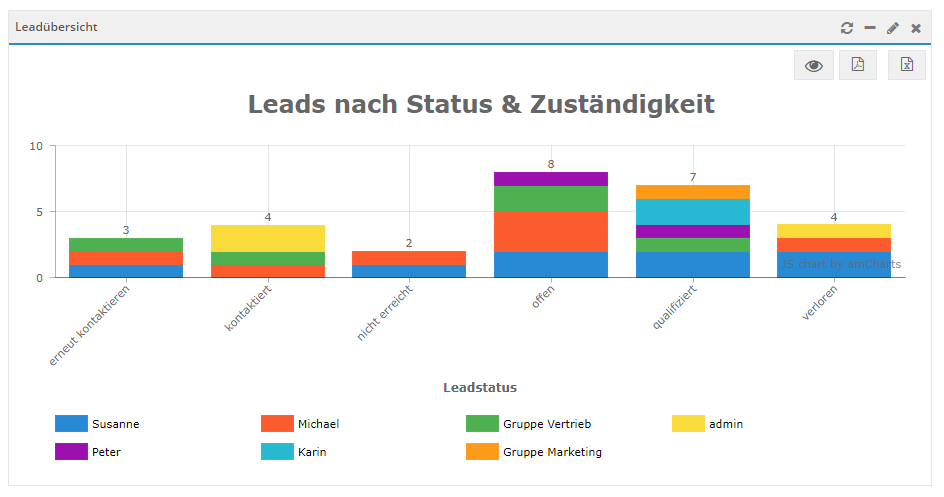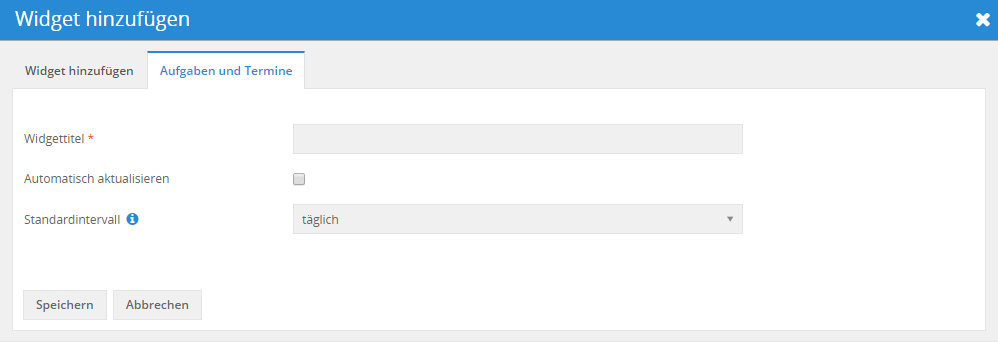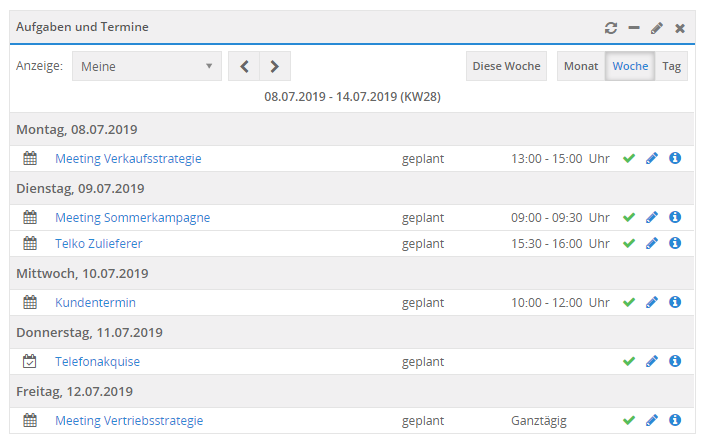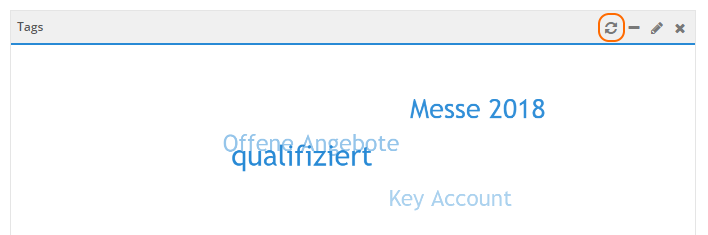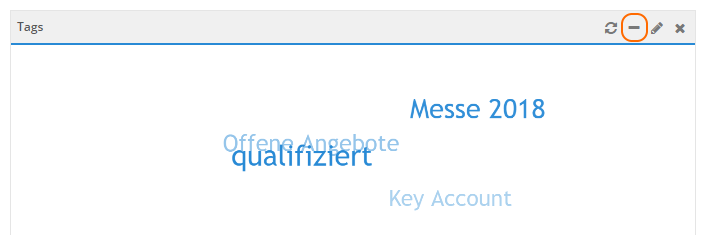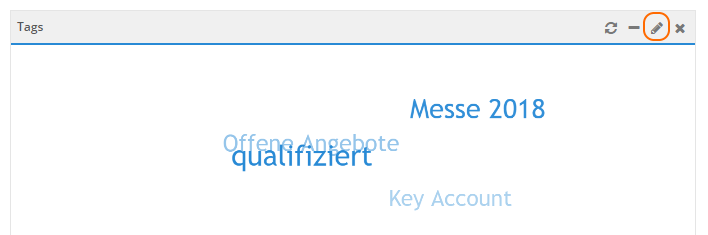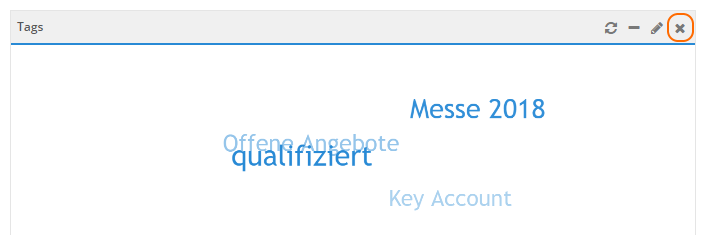4.14. Home
4.14.1. Allgemein
Das Modul “Home” ist das zentrale Modul in CRM+ , welches aufgrund der Möglichkeit individuelle Widgets zu erstellen, einen schnellen Überblick über fast alle Module bietet.
Informationen aus Modulen, werden in sog. Widgets als Listen oder auch grafisch dargestellt.
Ebenso können spezielle Widgets wie z.B. Länderkarten, Notizblock, Tag Cloud, Streams usw. erstellt werden. Eine Übersicht aller verfügbaren Widgets ist im Abschnitt Widget erstellen verfügbar.
Beispiel
Beispiel 1: Widgets „Aktuelle Aktivitäten“, „Top Organisationen“ und „Top Leads“ im Modul Home mit zweispaltigem Layout:
Beispiel
Beispiel 2: Widgets „Aktive Kampagnen“, „Kampagnen nach Typ“, „Notizen“, „Kampagnen nach Status“, „FAQ Übersicht“, „Abonnierte Datensätze“ und „Modul-Übersicht“ im Modul Home mit dreispaltigem Layout:
4.14.2. Aktionen
Im Modul Home befinden sich im rechten, oberen Bereich vier Aktionen-Buttons:
Die Funktionen der jeweiligen Aktionen werden in den nachfolgenden Abschnitten detailliert erklärt.
4.14.2.1. Tab Kopieren
Um bereits erstellte Widgets bzw. Tabs zeitsparend an andere Benutzer verteilen zu können, kann die Aktion “Kopieren von Dashboard-Tabs” genutzt werden.
Vor allem neuen CRM+ Benutzern können so vorkonfigurierte Widgets bzw. Tabs zur Verfügung gestellt werden.
Beispiel
Der Administrator erstellt mit seinem Benutzer den Tab „Marketing“, in welchem sich diverse Widgets befinden, die gerade für die Mitarbeiter der Abteilung Marketing hilfreich sind. Dieser Tab kann nun an Mitarbeiter des Bereichs Marketing mittels Kopieren verteilt werden. Andere Benutzer können sich somit die Zeit sparen, diese Widgets neu erstellen zu müssen.
Da ein Benutzer, zu welchem Tabs kopiert werden sollen, keine Freigabe o.Ä. erteilen muss, damit in “seinem” Modul Home Tabs erstellt werden, ist das Recht zu Kopieren abhängig vom Rechtemanagement.
Es gelten folgende Berechtigungen für das Kopieren von Dashboard-Tabs:
Kopieren an Benutzer, deren Rollen im Rollen- und Hierarchiebaum „unter“ der Rolle des Benutzers sind, der kopiert.
Verfügt ein Benutzer über die Rechtestufe „Admin“ oder „CustomerAdmin“, kann dieser unabhängig von seiner eigenen Rolle Tabs zu allen Benutzern kopieren.
Nach dem Anklicken des Buttons “Kopieren von Dashboard-Tabs” öffnet sich das gleichnamige Popup:
Im oberen Bereich “Kopiere Dashboard von Benutzer” wird der Benutzer ausgewählt, von dem ein Tab kopiert werden soll.
In der rechten Spalte sind alle Tabs aufgelistet, welche kopiert werden können. Tabs die kopiert werden sollen, können mittels des Plus-Icons, oder per Drag And Drop der linken Spalte der ausgewählten Einträge hinzugefügt werden.
Die Reihenfolge der zu kopierenden Tabs kann anschließend nochmals per Drag And Drop festgelegt werden.
Im unteren Bereich “Kopiere Dashboard zu” wird der Benutzer/die Rolle mittels Auswahlliste ausgewählt, zu der die Tabs kopiert werden sollen:
Es können gleichzeitig sowohl Benutzer, als auch Rollen gewählt werden, zu denen Tabs kopiert werden.
Durch das Klicken des Buttons “Speichern” wird das Popup-Fenster geschlossen und der Kopiervorgang ausgelöst.
4.14.2.2. Tab hinzufügen
Nach dem Anklicken des Buttons “Tab hinzufügen” öffnet sich das gleichnamige Popup:
Nach der Eingabe des Titels im Feld “Titel des Tabs” und Klicken auf den Button “Speichern” wird der neue Tab erstellt.
Der neue Tab wird nach dem letzten bereits vorhandenen Tab angefügt. Die Reihenfolge der Tabs kann anschließend nochmals per Drag And Drop geändert werden.
4.14.2.3. Tab umbenennen
Wird der Mauszeiger über dem jeweiligen Tab positioniert, erscheint ein Stiftsymbol. Wird nun ein Doppelklick ausgeführt, wird der Name des Tabs in einem Eingabefeld geladen und kann geändert werden.
Die Änderung wird gespeichert, indem neben den Tab geklickt wird.
4.14.2.4. Tab verschieben
Tabs können mittels Drag And Drop an beliebiger Stelle dauerhaft neu positioniert werden.
4.14.2.5. Tab löschen
Wird den Mauszeiger über dem jeweiligen Tab positioniert, erscheint ein “X”. Wird dieses angeklickt, erscheint ein Popup mit der Abfrage “Wollen Sie wirklich diesen Tab löschen?”.
Wird hier der Button “Bestätigen” geklickt, wird der Tab gelöscht.
Bemerkung
Es wird nur der Tab selbst gelöscht. Charts, Diagramme etc., welche in diesem Tab ggf. für ein Widget neu angelegt/verwendet wurden, sind auch nach dem Löschen des Tabs weiterhin verfügbar.
4.14.2.6. Layout bearbeiten
Nach dem Anklicken des Buttons “Layout bearbeiten” öffnet sich ein Popup, in welchem das Layout für den jeweiligen Tab konfiguriert werden kann:
Es kann hier durch das Anklicken der jeweiligen Grafik das entsprechende Layout ausgewählt werden.
Folgende Layouts stehen zur Verfügung:
einspaltig - 100%
zweispaltig - 50/50%
zweispaltig - 33/66%
zweispaltig - 66/33%
dreispaltig - 33/33/33%
Das jeweilige gewählte, aktive Layout ist entsprechend mit einem grünen Haken markiert.
Bemerkung
Das Layout kann individuell für jeden Tab einzeln konfiguriert werden.
4.14.2.7. Widget hinzufügen
Eine detaillierte Beschreibung wie Widgets erstellt werden, sowie welche Widgets zur Verfügung stehen, ist im nachfolgenden Abschnitt Widget erstellen beschrieben.
4.14.3. Widgets
in einem Widgets können Listenansichten, Grafiken/Charts oder Karten erstellt werden.
In den nachfolgenden Abschnitten wird detailliert erklärt, wie Widgets erstellt, bearbeitet oder gelöscht werden.
4.14.3.1. Widget erstellen
Nach dem Anklicken des Aktionen-Buttons “Widget erstellen” (Button Nr. 4 im Screenshot „Modul Home - Buttons Aktionen“), öffnet sich ein Popup, in welchem ein Widget ausgewählt werden kann:
Folgende Widgets sind verfügbar:
Nach dem Anklicken eines Widgets wird im Popup ein weiterer Tab angezeigt, in welchem das gewählte Widget konfiguriert werden kann.
Nachfolgend eine detaillierte Beschreibung der einzelnen Widgets.
4.14.3.1.1. Listenansicht eines Moduls
Sehen Sie sich einen kleinen Teil der Listenansicht eines Moduls an.
Felder zur Konfiguration des Widgets:
Widgettitel - Eingabefeld für den Titel des Widgets
Automatisch aktualisieren - Checkbox zur autom. Aktualisierung der angezeigten Daten
Intervall (Sekunden) - Zeitintervall in Sekunden, in welchem die Daten aktualisiert werden (Feld wird erst angezeigt, wenn Checkbox „Intervall (Sekunden)“ angehakt ist)
Anzahl der Datensätze - Auswahlliste, wie viele Datensätze (1-12) im Widget dargestellt werden sollen
Modul - Auswahlliste aller zur Verfügung stehenden Module, aus welchem die Datensätze angezeigt werden sollen
Ansicht - Auswahlliste aller zur Verfügung stehenden Listenansichten des ausgewählten Moduls, auf dem das Widget basiert
anzuzeigende Felder - Multi-Auswahlliste der Felder, welche im Widget dargestellt werden sollen
Beispiel
Im nachfolgenden Screenshot ist eine Listenansicht des Moduls Kalender ausgewählt worden.
In der letzten Zeile der Listenansicht im Widget ist das Wort “mehr” als klickbarer Link dargestellt. Wird dieser Link geklickt, wird der Benutzer zur entsprechenden Listenansicht des Moduls weitergeleitet.
Bemerkung
Wurde eine benutzerdefinierte Listenansicht gelöscht, oder die dazugehörige Freigabe widerrufen, wird das darauf basierende Widget weiterhin angezeigt. Im Widget wird dann der Hinweistext „Die grundlegende Listenansicht wurde gelöscht oder die dazugehörige Freigabe widerrufen!“ angezeigt.
4.14.3.1.2. Notizblock
Notieren Sie sich schnell irgendwelche Informationen.
Felder zur Konfiguration des Widgets:
Widgettitel - Eingabefeld für den Titel des Widgets
Im Widget selbst wird nun ein Feld vom Typ “Textbereich” angezeigt. Um Text hinzuzufügen, zu bearbeiten oder zu löschen, muss lediglich ein Doppelklick auf diesen Bereich durchgeführt werden.
Um den Text abzuspeichern, muss abschließend nur neben den Textbereich geklickt werden.
4.14.3.1.3. Verfügbare Module
Sehen Sie alle verfügbaren Module anhand eines praktischen Coverflow.
Felder zur Konfiguration des Widgets:
Widgettitel - Eingabefeld für den Titel des Widgets
Automatisch aktualisieren - Checkbox zur autom. Aktualisierung der angezeigten Daten
Intervall (Sekunden) - Zeitintervall in Sekunden, in welchem die Daten aktualisiert werden (Feld wird erst angezeigt, wenn Checkbox „Intervall (Sekunden)“ angehakt ist)
In einer grafischen Darstellung werden die Module inkl. der Anzahl der Datensätze angezeigt. Durch Anklicken der grafischen Modul-Icons, kann zwischen den Modulen gewechselt werden.
Beim erneuten Anklicken, des im Vordergrund angezeigten Moduls, wird der Benutzer in die Listenansicht des betreffenden Moduls weitergeleitet.
4.14.3.1.4. Tag Cloud
Lassen Sie sich alle verfügbaren Tags auflisten, hervorgehoben nach Anzahl der Angaben.
Felder zur Konfiguration des Widgets:
Widgettitel - Eingabefeld für den Titel des Widgets
Automatisch aktualisieren - Checkbox zur autom. Aktualisierung der angezeigten Daten
Intervall (Sekunden) - Zeitintervall in Sekunden, in welchem die Daten aktualisiert werden (Feld wird erst angezeigt, wenn Checkbox „Intervall (Sekunden)“ angehakt ist)
Ansicht der Tag Cloud - Auswahlliste mit den Werten „Wolke“, „Statische Ansicht“ und „Dynamische Ansicht“ für die Art der Ansicht
Tags mit folgender Sichtbarkeit anzeigen - Auswahlliste mit den Werten „Meine“, „Öffentlich“ und „Alle“ der Sichtbarkeit der Tags
Nachfolgend die Screenshots mit den jeweiligen Ansichten.
Ansicht “Wolke”:
Die Tags werden als “sich bewegende Wolke” dargestellt. Je nach Position des Mauszeigers über der “Wolke”, ändert sich die Richtung und Geschwindigkeit der Rotation der Tags.
Ansicht “Statische Ansicht”:
Die Tags werden in alphabetischer Reihenfolge dargestellt.
Ansicht “Dynamische Ansicht”:
Die Tags werden in alphabetischer Reihenfolge dargestellt. Die meistverwendeten Tags werden in größerer Schrift dargestellt.
Bemerkung
Unabhängig davon, welche Ansicht für das Widget gewählt wurde, gilt: Wird auf einen Tag geklickt, wird eine Suche nach Datensätzen durchgeführt, welche mit diesem Tag gekennzeichnet sind.
Die gefundenen Datensätze werden anschließend übersichtlich modulweise in einer Listenansicht dargestellt:
In der Listenansicht der Suchergebnisse befindet sich rechts oben die Auswahlliste “zeige Ergebnisse in”. Hier kann die Liste der Suchergebnisse nochmals auf ein gewähltes Modul reduziert werden.
Bei der Auswahl “Alle” werden wieder alle Suchergebnisse dargestellt.
4.14.3.1.5. spezielle Listenansicht
Sehen Sie sich spezielle Listenansicht an, die besonders hilfreich sind.
Felder zur Konfiguration des Widgets:
Widgettitel - Eingabefeld für den Titel des Widgets
Automatisch aktualisieren - Checkbox zur autom. Aktualisierung der angezeigten Daten
Intervall (Sekunden) - Zeitintervall in Sekunden, in welchem die Daten aktualisiert werden (Feld wird erst angezeigt, wenn Checkbox „Intervall (Sekunden)“ angehakt ist)
Anzahl der Datensätze - Auswahlliste, wie viele Datensätze (1-12) im Widget dargestellt werden sollen
Ansicht - Auswahlliste aller zur Verfügung stehenden CRM Aufbau/Struktur - Listenansicht eines Moduls, auf dem das Widget basiert
Erstellen einer neuen benutzerdefinierten Listenansicht, welche die Kennzeichnung “in Bewertungsliste übernehmen” haben, erscheinen in der Auswahlliste des Feldes “Ansicht”. Detaillierte Informationen hierzu siehe Abschnitt Erstellen einer neuen benutzerdefinierten Listenansicht im Handbuch.
4.14.3.1.6. Charts
Lassen Sie sich Berichte und Modulinformationen grafisch anzeigen.
Felder zur Konfiguration des Widgets:
Widgettitel - Eingabefeld für den Titel des Widgets
Automatisch aktualisieren - Checkbox zur autom. Aktualisierung der angezeigten Daten
Intervall (Sekunden) - Zeitintervall in Sekunden, in welchem die Daten aktualisiert werden (Feld wird erst angezeigt, wenn Checkbox „Intervall (Sekunden)“ angehakt ist)
Diagramm - Auswahl eines vorhandenen oder Erstellung eines neuen Diagramms
Mittels des “Plus-Buttons” beim Feld “Diagramm”, kann entweder ein vorhandenes Diagramm ausgewählt, oder ein neues Diagramm erstellt werden.
4.14.3.1.6.1. Auswahl Diagramm
Nach dem Anklicken des “Plus-Buttons” öffnet sich das Popup “Diagramme”:
Das Popup ist in folgende Bereiche untergliedert:
Feld „Zeige nur“: Auswahlliste mit Modulen, um nur Diagramme des ausgewählten Moduls anzuzeigen.
Suchfeld: Die angezeigten Spalten „Name“ (Name des Diagramms), „Typ“ (Typ des Diagramms) und „Modul“ werden nach dem eingegeben Suchbegriff durchsucht.
Button „Plus“: Aktion „Erstelle Diagramm“, es wird das Popup „Erstelle ein neues Diagramm“ geöffnet. Siehe hierzu auch den nächsten Abschnitt Erstellung Diagramm.
Listenansicht: Auflistung aller vorhandenen Diagramme mit Information zum Namen und Typ des Diagramms, sowie für welches Modul dieses erstellt wurde.
Nach dem Anklicken des Namens eines Diagramms, wird dieses entsprechend übernommen.
4.14.3.1.6.2. Erstellung Diagramm
Die Erstellung eines Diagramms für das Widget “Charts”, ist identisch mit der Erstellung eines Diagramms für einen Bericht bzw. ein Berichtsset.
Siehe hierzu auch Abschnitt Schritt: Diagramm im Handbuch.
Beispiel
Nachfolgend ein Beispiel für die schrittweise Erstellung eines Diagramms für das Modul Leads, welches auf einer benutzerdefinierten Listenansicht basiert und die Werte des Feldes „Leadstatus“ grafisch auswertet.
Step 1 - Name und Beschreibung: Name und Beschreibung für das Diagramm eingeben.
Feld „Diagramm-Name“: Hier sollte ein möglichst aussagekräftiger Name eingetragen werden.
Auswahlliste „Diagramm-Zugangsart“: In der Auswahlliste kann gewählt werden, ob das Diagramm „Öffentlich“ (für alle Benutzer verfügbar), oder nur „Privat“ (nur für den Ersteller) verfügbar ist.
Mit dem Button “Nächster >” kann der nächste Schritt aufgerufen werden.
Die Buttons “Vorschau” und “Speichern” sind erst im Step 5 aktiv.
Step 2 - Modul und Bericht/Ansicht: Auswählen des Moduls und des Berichts oder der Ansicht, um Daten aufzunehmen.
Auswahlliste „Modul auswählen“: Auswahl des Moduls, auf welchem der Chart basieren soll.
Auswahl „Diagramm aus“: Auswahl, ob der Chart auf einer benutzerdefinierten Listenansicht, oder einem Bericht basieren soll.
Die Auswahllisten „Ansicht“ bzw. „Berichte“ werden je nach Auswahl des Feldes „Diagramm aus“ angezeigt. In den Auswahllisten werden jeweils alle zur Verfügung stehenden benutzerdefinierten Listenansichten oder Berichte aufgelistet.
Mit den Buttons “< Zurück” bzw. “Nächster >” kann der vorherige bzw. nächste Schritt aufgerufen werden.
Step 3 - Feld auswählen: Auswählen eines Feldes als Wertquelle für das Diagramm.
Auswahlliste „Feld auswählen“: Auswahl des Feldes, welches als Wertquelle für das Diagramm dient.
Auswahlliste „Summierungs-Methode“: In Abhängigkeit welches Feld als Wertquelle ausgewählt wurde, stehen hier bis zu fünf Summierungs-Methoden zur Auswahl (Anzahl, Summe, Minimum, Maximum und Mittelwert).
Mit den Buttons “< Zurück” bzw. “Nächster >” kann der vorherige bzw. nächste Schritt aufgerufen werden.
Step 4 - Gruppierung setzen: Eine Gruppierung auf ein oder zwei Felder wird normalerweise benötigt.
Mit den Buttons “< Zurück” bzw. “Nächster >” kann der vorherige bzw. nächste Schritt aufgerufen werden.
Beispiel
Im nachfolgenden Screenshot ist ein Beispiel für die Gruppierung der Felder „Typ“ und „Status“ im Modul Rechnungen ersichtlich. Als Datenbasis dient der Mittelwert des Feldes „Gesamt mit MwSt“, dargestellt in einem horizontalen Balkendiagramm.
Step 5 - Diagrammart auswählen: Auswählen der sichtbaren Parameter für das Diagramm.
Mit dem Button “< Zurück” kann der vorherige Schritt aufgerufen werden.
Der Button “Vorschau” zeigt die ausgewählte Diagrammart in einer Vorschau an:
Nach dem Anklicken des Buttons “Speichern” wird der Dialog zur Erstellung nach Fertigstellung automatisch geschlossen. Das soeben erzeugte Diagramm ist nun im Feld “Diagramm” bereits ausgewählt.
4.14.3.1.7. Datensatz Stream
Sehen Sie die neuesten Änderungen an den von Ihnen abonnierten Datensätzen.
Felder zur Konfiguration des Widgets:
Widgettitel - Eingabefeld für den Titel des Widgets
Automatisch aktualisieren - Checkbox zur autom. Aktualisierung der angezeigten Daten
Intervall (Sekunden) - Zeitintervall in Sekunden, in welchem die Daten aktualisiert werden (Feld wird erst angezeigt, wenn Checkbox „Intervall (Sekunden)“ angehakt ist)
Anzeigetyp - Auswahlliste, ob modulübergreifend alle Änderungen angezeigt werden sollen, oder nur Änderungen aus dem gewählten Modul
Maximale Datensätze - Eingabefeld für den Wert der maximal anzuzeigenden Datensätze
Maximale Änderungen pro Datensatz - Eingabefeld für den Wert der maximalen Änderungen pro Datensatz
Im Widget wird sowohl der Name des Datensatzes (als anklickbarer Link), als auch das entsprechende Icon des Moduls angezeigt:
Nach dem Anklicken des Icons “Dreieck” links neben dem Datensatznamen, werden in einer Zeitlinie die Änderungen des Datensatzes angezeigt. Sowohl das Änderungsdatum/die Uhrzeit, als auch Details zur Art Änderung werden nun detailliert dargestellt:
4.14.3.1.8. Interner zeitabhängiger Stream
Sehen Sie die neuesten Änderungen bestimmter Datensätze in einem bestimmten Zeitraum.
Felder zur Konfiguration des Widgets:
Widgettitel - Eingabefeld für den Titel des Widgets
Automatisch aktualisieren - Checkbox zur autom. Aktualisierung der angezeigten Daten
Intervall (Sekunden) - Zeitintervall in Sekunden, in welchem die Daten aktualisiert werden (Feld wird erst angezeigt, wenn Checkbox „Intervall (Sekunden)“ angehakt ist)
Anzeigetyp - Auswahlliste, ob modulübergreifend alle Änderungen angezeigt werden sollen, oder nur Änderungen aus dem gewählten Modul
Maximale Datensätze - Eingabefeld für den Wert der maximal anzuzeigenden Datensätze
Maximale Änderungen pro Datensatz - Eingabefeld für den Wert der maximalen Änderungen pro Datensatz
Anzeige aller Änderungen im Zeitraum von - Auswahlliste aus welchem Zeitraum (1, 3, 5, 14, 30, 60 oder 365 Tage) die Änderungen dargestellt werden sollen
Anzeige der Daten - Auswahlliste, ob nur „meine Daten“ oder „alle Daten“ angezeigt werden sollen
Das Widget “Interner zeitabhängiger Stream” ist ähnlich dem Widget “Datensatz Stream”.
Es werden hier jedoch alle Datensätze, nicht nur die abonnierten, dargestellt. Weiters kann mittels eines Zeitfilters der Zeitraum der Änderungen definiert werden.
Nach dem Anklicken des Icons “Dreieck” links neben dem Datensatznamen, werden in einer Zeitlinie die Änderungen des Datensatzes angezeigt. Sowohl das Änderungsdatum/die Uhrzeit, als auch Details zur Art Änderung werden nun detailliert dargestellt:
4.14.3.1.9. Youtube Kanal
Zeigt eine Übersicht von Videos in einem bestimmten Kanal und spielt diese ab.
Felder zur Konfiguration des Widgets:
Widgettitel - Eingabefeld für den Titel des Widgets
Typ - Auswahllistenwerte „Kanal“ und „Playlist“
Name - Link zum Kanal bzw. zur Playlist
Warnung
Um das Widget nutzen zu können, wird ein API-Schlüssel benötigt, welcher in Soziale Medien Einstellungen hinterlegt werden muss. Wurden die notwendigen Einstellungen noch nicht vorgenommen, erscheint im Widget der Hinweis „Aktivieren Sie YouTube unter Globale Einstellungen -> Soziale Medien -> YouTube und hinterlegen Sie einen API Schlüssel.“.
4.14.3.1.10. Auswertung sozialer Medien
Mithilfe dieses Widgets können Informationen aus verschiedenen sozialen Netzwerken und RSS Feeds kombiniert werden.
Felder zur Konfiguration des Widgets:
Widgettitel - Eingabefeld für den Titel des Widgets
Automatisch aktualisieren - Checkbox zur autom. Aktualisierung der angezeigten Daten
Intervall (Sekunden) - Zeitintervall in Sekunden, in welchem die Daten aktualisiert werden (Feld wird erst angezeigt, wenn Checkbox „Intervall (Sekunden)“ angehakt ist)
RSS Feed - URL des RSS Feeds
Max. Anzahl Einträge je Netzwerk - Auswahl, wie viele Einträge (5, 10,15, 20, 25, oder 30) angezeigt werden
Sortierung - Sortierung der Einträge (Nach Datum, Nach Quelle oder Zufällig)
4.14.3.1.11. Aktivitätsverlauf
Übersicht aller Aktivitäten und E-Mails einer Organisation/Partner sowie deren dazugehörigen Kontakte.
Felder zur Konfiguration des Widgets:
Bemerkung
Widgettitel - Eingabefeld für den Titel des Widgets
Automatisch aktualisieren - Checkbox zur autom. Aktualisierung der angezeigten Daten
Intervall (Sekunden) - Zeitintervall in Sekunden, in welchem die Daten aktualisiert werden (Feld wird erst angezeigt, wenn Checkbox „Intervall (Sekunden)“ angehakt ist)
bezogen auf - Auswahl, des Moduls (Organisationen, Kontakte, Leads oder Partner)
Anzeigetyp - Auswahl, wie die Anzeige dargestellt wird (Auswahlwerte: Einzelblöcke - E-Mails, Aktivitäten, Anrufhistorie / Einzelblöcke - Aktivitäten, Anrufhistorie, E-Mails / Kombinierte Blöcke / Alles in einer Liste)
Auswahl der darzustellenden Daten - Auswahl, aus welchen Modulen (Aktivitäten, E-Mails, Anrufhistorie) Daten dargestellt werden.
Maximale Anzahl der Datensätze pro Block - Anzahl der angezeigten Datensätze pro Block
Sortierung - Auswahl der Sortierung (absteigend oder aufsteigend)
Scrollbalken nach Anzahl an Datensätzen pro Block - Festlegung, nach wie vielen Datensätzen der Scrollbalken dargestellt wird
4.14.3.1.12. Lokalisierung
Zeigt die Verteilung von Kontakte, Organisationen, Leads und Partner auf einer Karte an.
Felder zur Konfiguration des Widgets:
Widgettitel - Eingabefeld für den Titel des Widgets
Automatisch aktualisieren - Checkbox zur autom. Aktualisierung der angezeigten Daten
Intervall (Sekunden) - Zeitintervall in Sekunden, in welchem die Daten aktualisiert werden (Feld wird erst angezeigt, wenn Checkbox „Intervall (Sekunden)“ angehakt ist)
Typ der Karte - Auswahl der Karte (Weltkarte, Europakarte oder Länderkarte)
Zu verwendender Ländercode - Auswahl, welcher Ländercode zur Anzeige genutzt wird (Rechnungsadresse oder Lieferadresse)
Zu verwendender Adresse Ländercode - Auswahl, welcher Ländercode zur Anzeige genutzt wird (Rechnungsadresse oder Lieferadresse). Feld wird nur angezeigt, wenn bei „Typ der Karte“ die Länderkarte gewählt wurde.
Karte - Auswahl des anzuzeigendes Landes (Deutschland, Österreich, Schweiz u.v.m). Feld wird nur angezeigt, wenn bei „Typ der Karte“ die Länderkarte gewählt wurde.
Filterung der Anzeige - Auswahl der Module (Organisationen, Kontakte, Leads und Partner), deren Datensätze angezeigt werden sollen. Eine Mehrfachauswahl bzw. Kombination mehrerer Module ist möglich. Datensätze der ausgewählten Module können basierend auf Listenansichten oder Berichten gefiltert werden. Wenn hier kein Modul ausgewählt wurde, werden alle Module automatisch angezeigt, ansonsten nur die ausgewählten.
Auf der ausgewählten Karte werden nun alle ausgewählten Daten auf der Karte mittels eines gelben Punkts dargestellt:
Bei Mouseover eines gelben Punktes werden die Adressdetails angezeigt:
Bemerkung
Um Punkte auf einer Karte anzeigen zu können, werden Koordinaten in Form von Längen- und Breitengraden benötigt. Damit diese Daten im CRM erhoben werden können, müssen folgende Einstellungen hinterlegt werden: * CRM Konfigurator: Im Tab „Geodaten“ müssen entsprechende Einstellungen vorhanden sein, damit die Ermittlung der Geodaten grundsätzlich möglich ist. * Cronjobs: Der Cronjob „Geodaten-Ermittlung“ muss aktiv sein. Empfohlenes Intervall: nicht kleiner als täglich. Über diesen Cronjob wird die zyklische Erhebung der Längen- und Breitengrade durchgeführt.
4.14.3.1.13. Berichte
Zeigt die Daten oder das Diagramm eines Berichts aus dem Modul Berichte.
Felder zur Konfiguration des Widgets:
Widgettitel - Eingabefeld für den Titel des Widgets
Bericht - Auswahl des Berichts dessen Daten/Diagramm angezeigt werden soll
Anzeigetyp - Auswahl des Anzeigetyps. Je nach Bericht stehen hier die Werte Daten und/oder Diagramm zur Auswahl.
Widget Berichte mit Anzeige der Daten des Berichts:
Bemerkung
Werden Berichte in einem Widget dargestellt, ist die Anzahl der dargestellten Datensätze im Widget einstellbar. Überschreitet die Gesamtanzahl der Datensätze die eingestellte Anzahl, wird eine Seitennavigation angezeigt.
Widget Berichte mit Anzeige des Diagramms des Berichts:
Im Widget stehen zusätzlich drei Aktionen-Icons zur Verfügung:
4.14.3.1.14. Aufgaben und Termine
Zeigt offene Aufgaben und Termine.
Felder zur Konfiguration des Widgets:
Widgettitel - Eingabefeld für den Titel des Widgets
Automatisch aktualisieren - Checkbox zur autom. Aktualisierung der angezeigten Daten
Intervall (Sekunden) - Zeitintervall in Sekunden, in welchem die Daten aktualisiert werden (Feld wird erst angezeigt, wenn Checkbox „Intervall (Sekunden)“ angehakt ist)
Standardintervall - legt fest, ob beim Laden des Widgets die Tages-/Wochen- oder Monatsansicht geladen wird
Im Widget werden alle Aufgaben und Termine des ausgewählten Zeitraums (Monat/Woche/Tag) angezeigt. Mittels der Buttons “<” und “>” kann in der ausgewählten Ansicht zurück bzw. vor navigiert werden.
In der Auswahlliste “Anzeige” wird festgelegt, welche Aufgaben und Termine angezeigt werden sollen: Meine, Alle oder ausgewählte Benutzer oder Gruppen. Diese Auswahl ist abhängig von den Rechteeinstellungen bzw. Kalenderfreigaben.
Mittels des Icons “grüner Haken” kann eine Aufgabe/ein Termin auch direkt im Widget selbst als erledigt gekennzeichnet werden.
4.14.3.2. Widget verschieben/positionieren
Nach der Erstellung eines neuen Widgets, wird dieses immer innerhalb des Tabs an der letzten Position hinzugefügt.
Widgets können mittels Drag And Drop innerhalb eines Tabs an beliebiger Stelle dauerhaft neu positioniert werden.
4.14.3.3. Widget aktualisieren
Grundsätzlich wird ein Widget ebenfalls neu geladen, wenn das Modul Home (neu) aufgerufen wird.
Es gibt zwei weitere Möglichkeiten, um ein Widget zu aktualisieren:
manuell - klicken auf das Icon „halkreisförmige Pfeile“
automatisch - beim Widget erstellen/bearbeiten die Checkbox „Automatisch aktualisieren“ anhaken und das Intervall (Sekunden) eintragen
4.14.3.4. Widget ein-/ausklappen
Durch das Anklicken des Icons “Strich” kann ein Widget für die Anzeige ein-/ausgeklappt werden:
4.14.3.5. Widget bearbeiten
Durch das Anklicken des Icons “Stift” kann ein Widget bearbeitet/neu konfiguriert werden. Es öffnet sich das Popup, welches bei der Widgeterstellung genutzt wird.
4.14.3.6. Widget löschen
Durch das Anklicken des Icons “X” kann ein Widget gelöscht werden.
Bemerkung
Das Widget wird lediglich bei dem Benutzer gelöscht, welcher die Aktion ausführt. Es werden keine dem Widget zugrundeliegenden Daten, Diagramme o.ä. gelöscht.