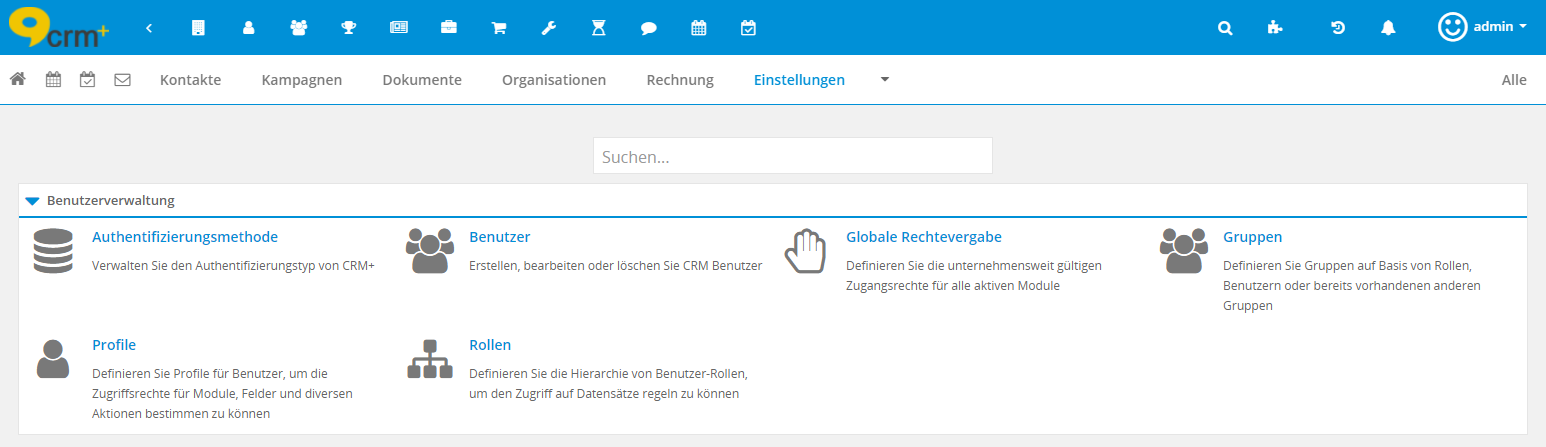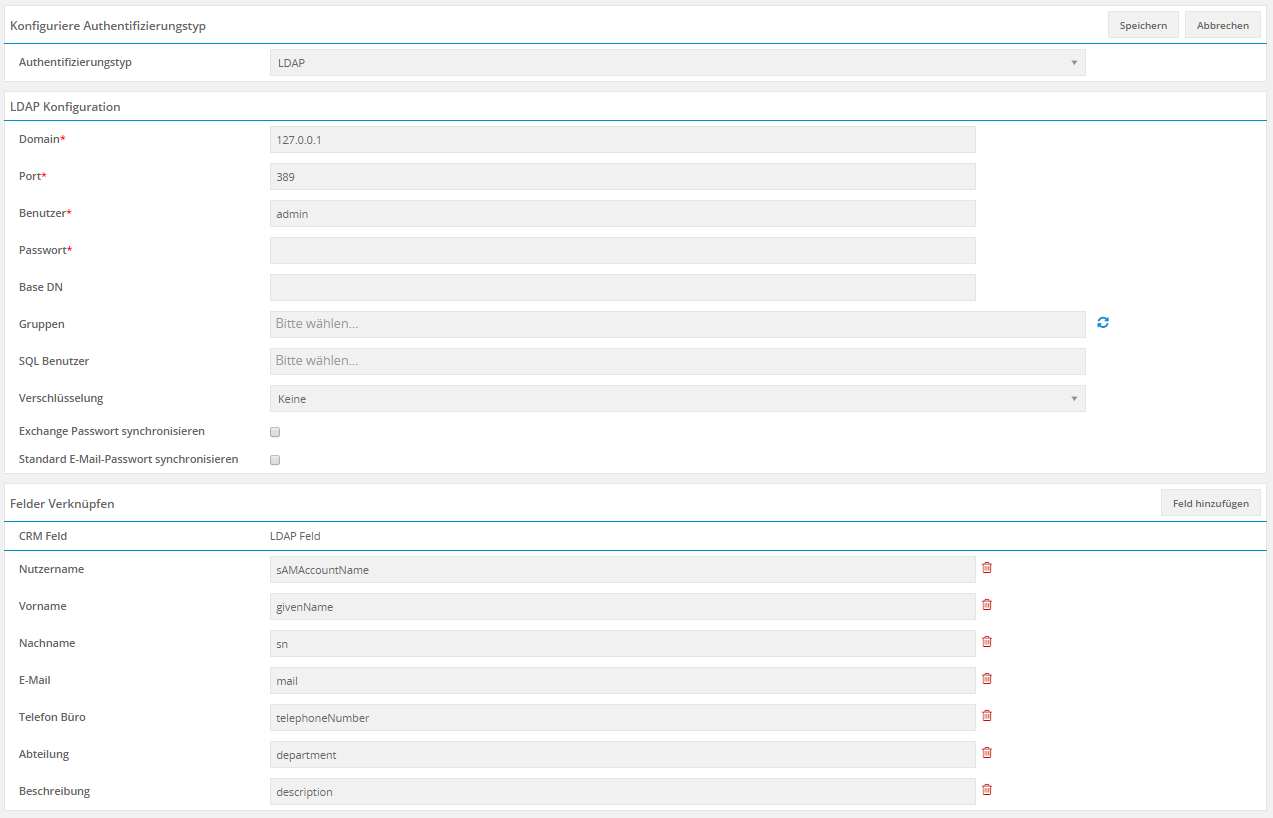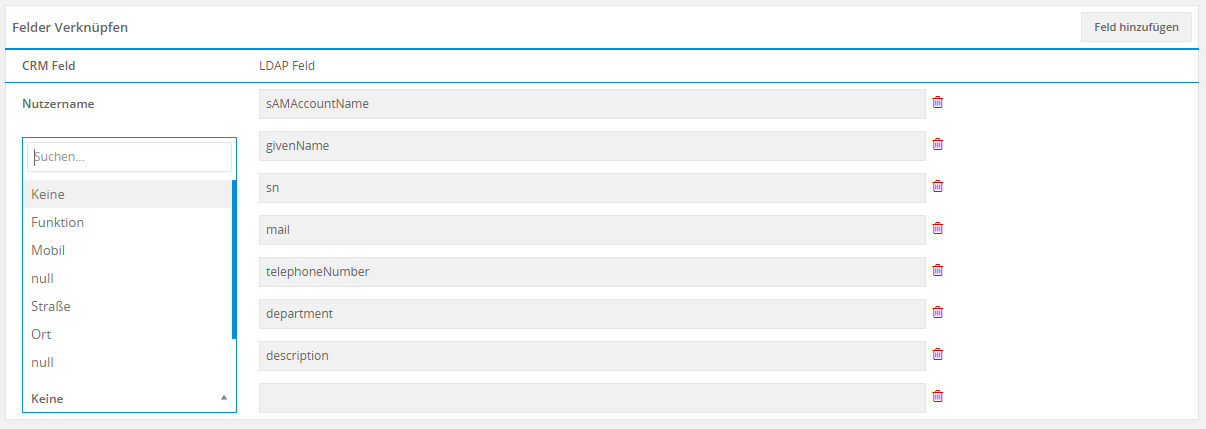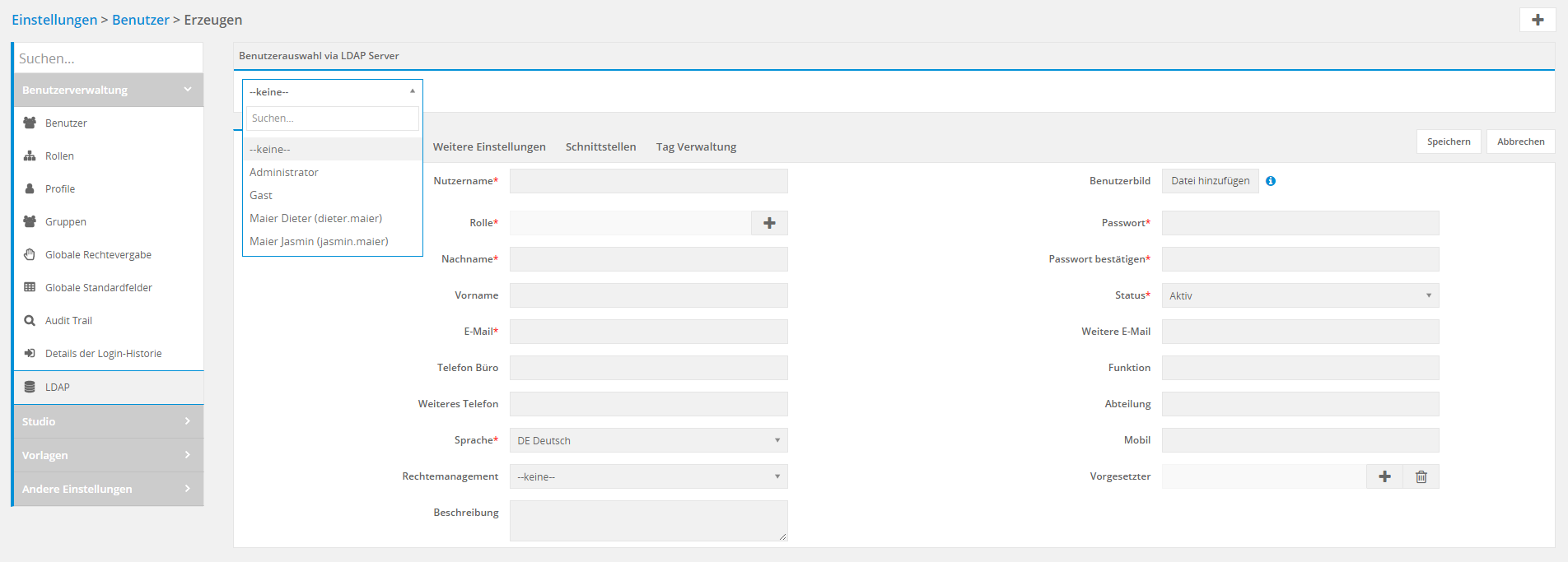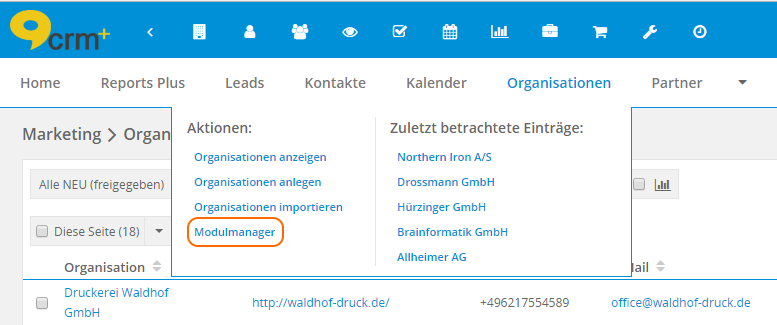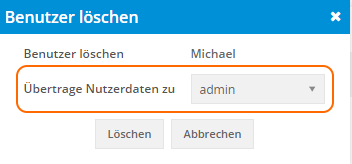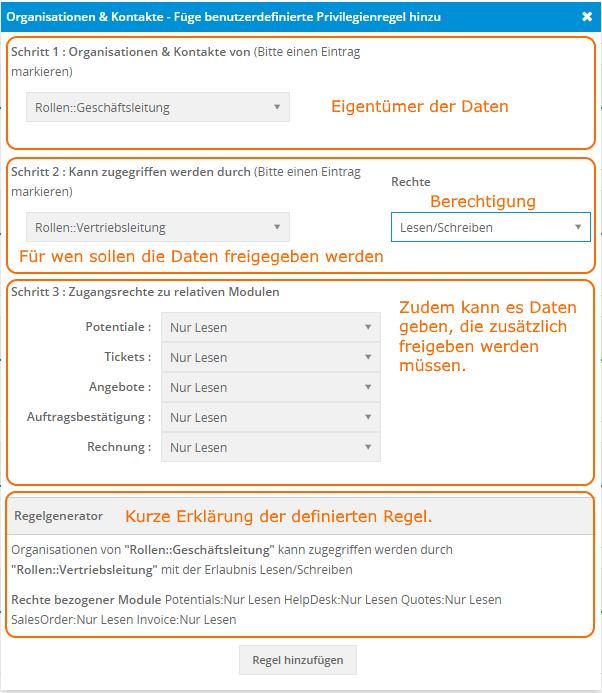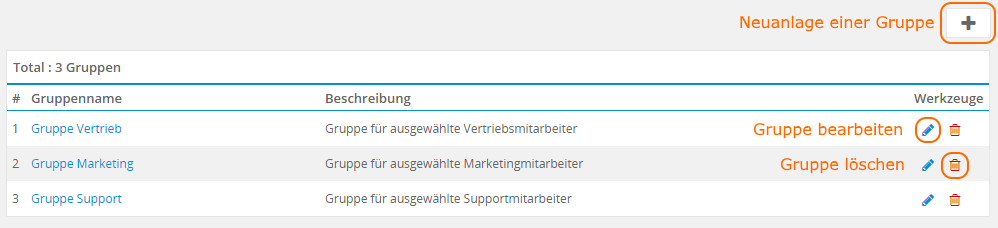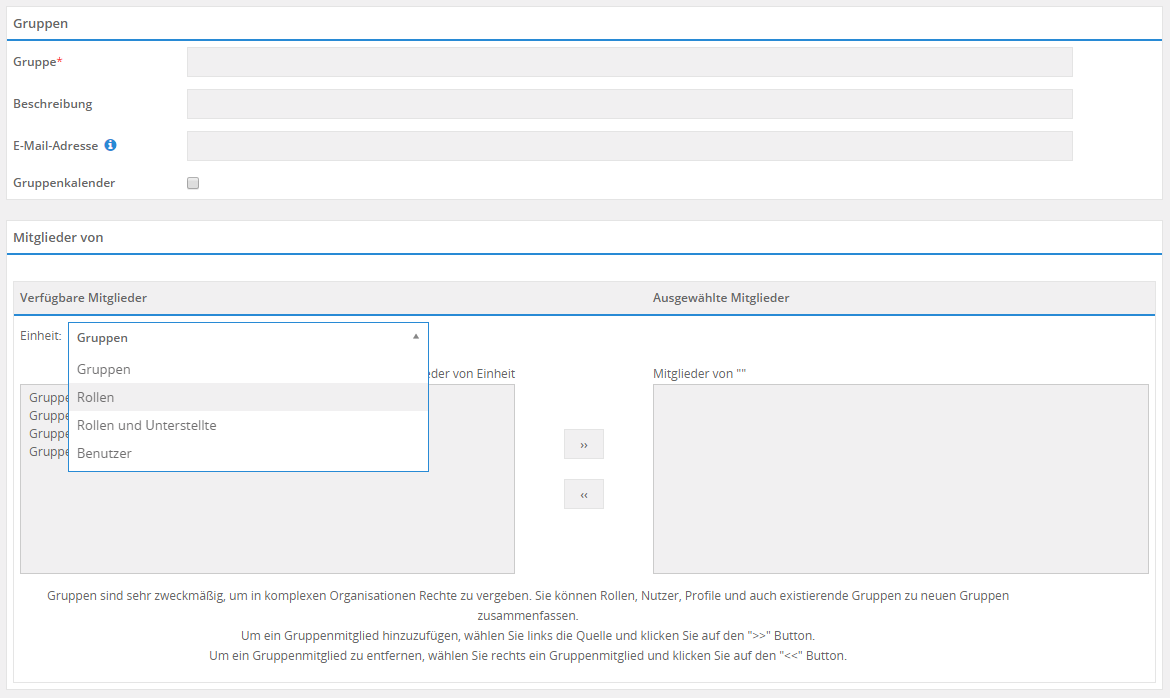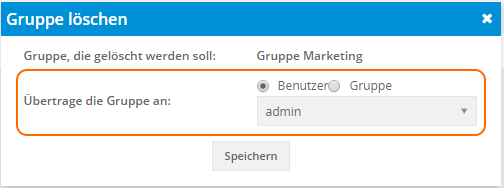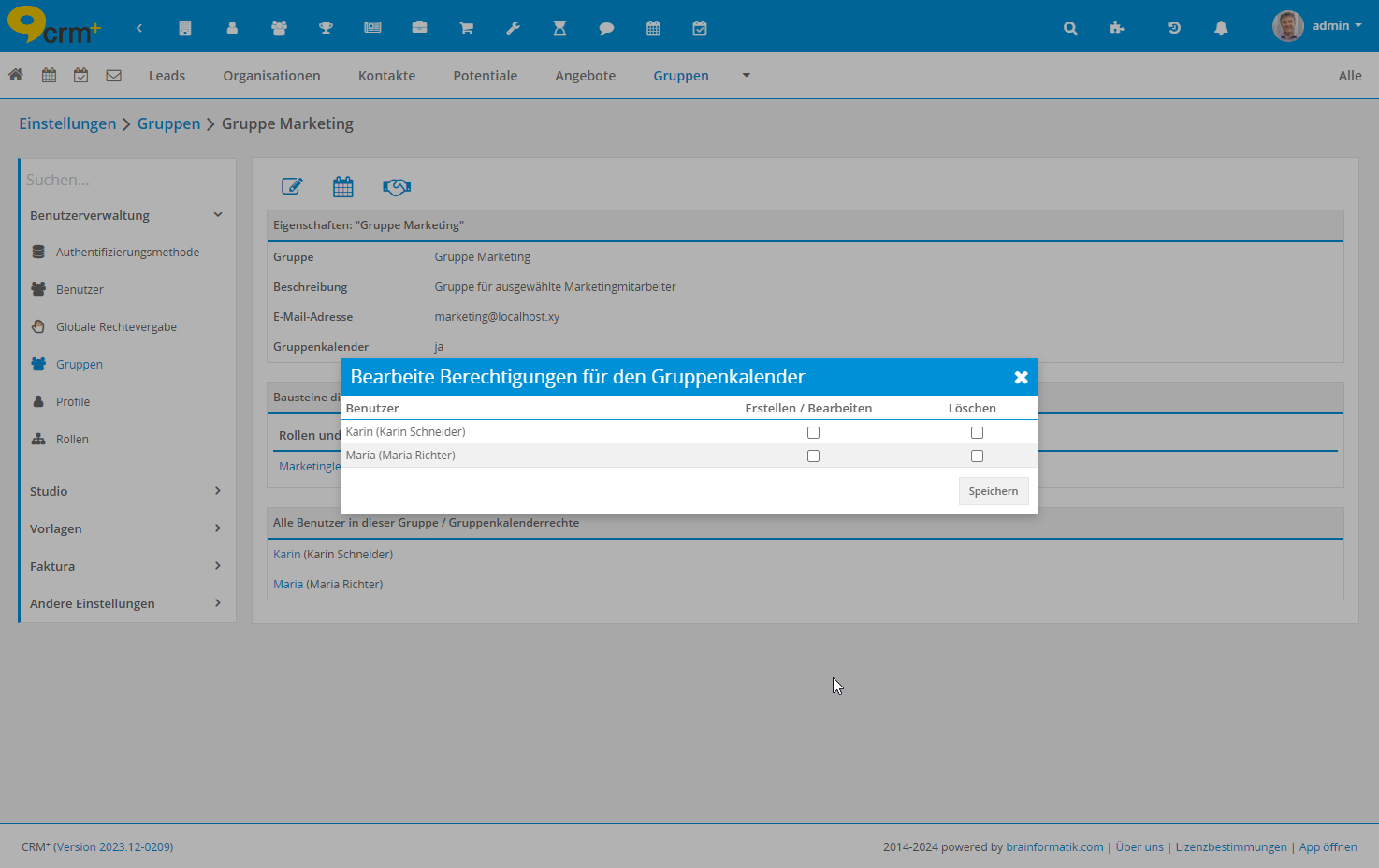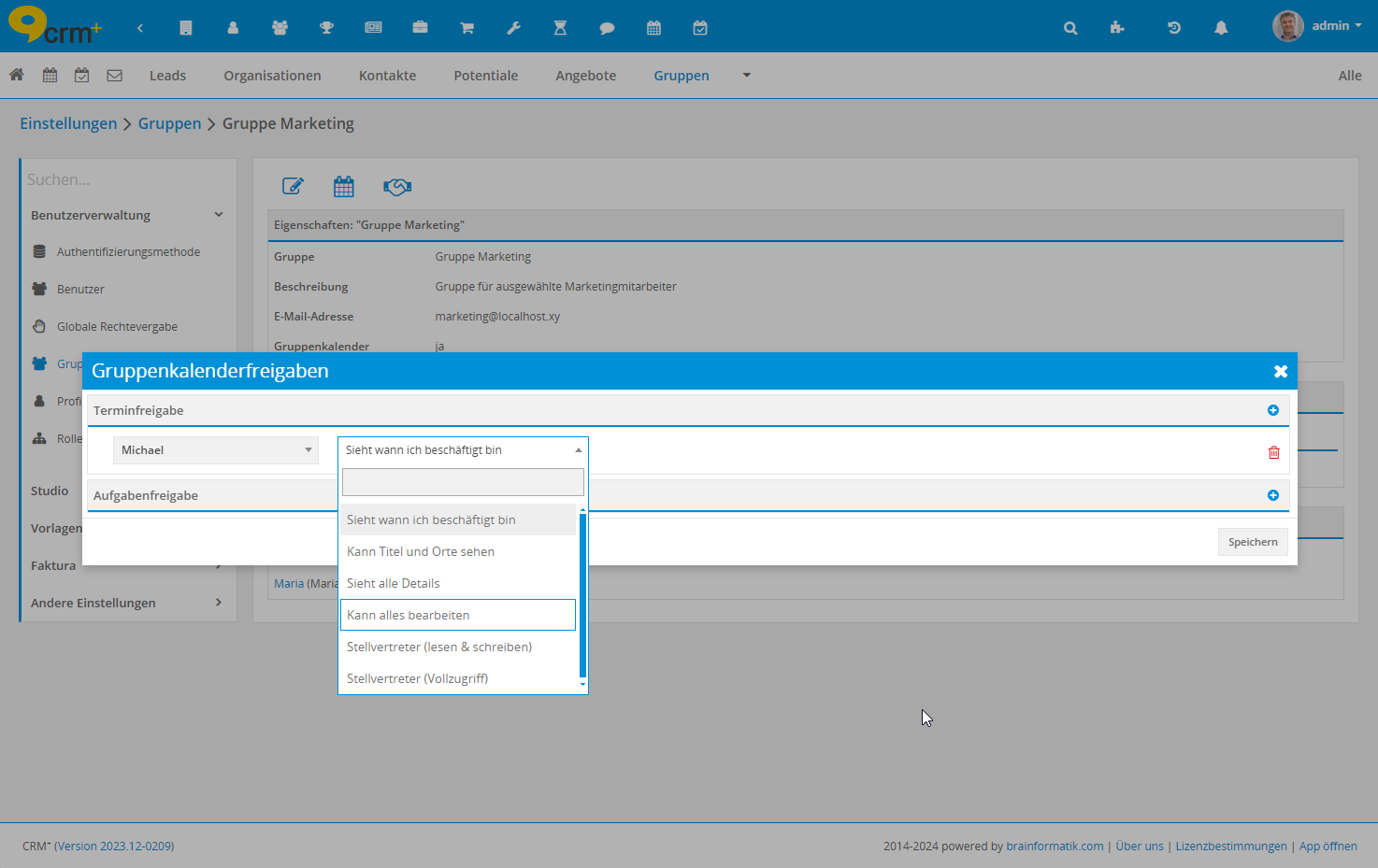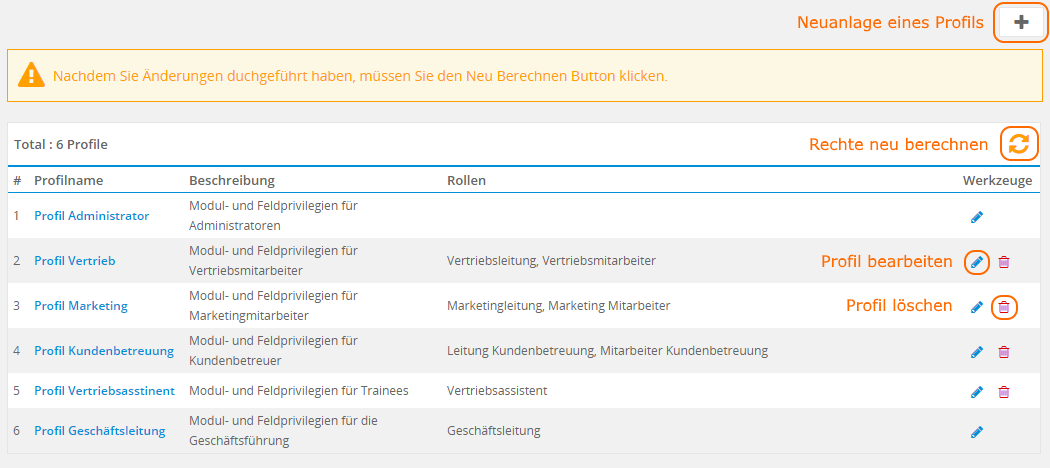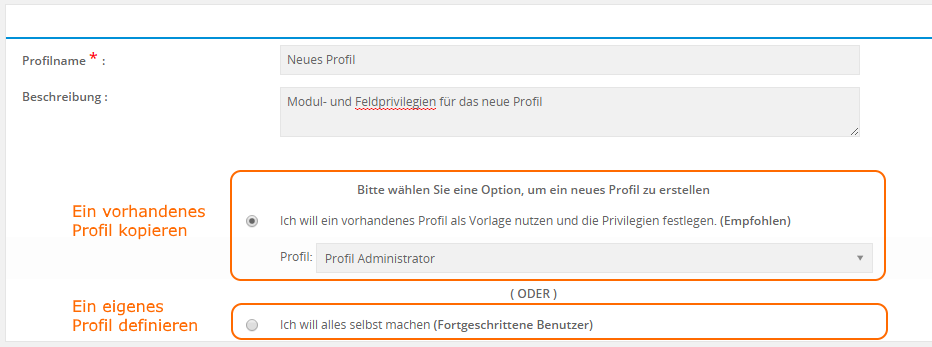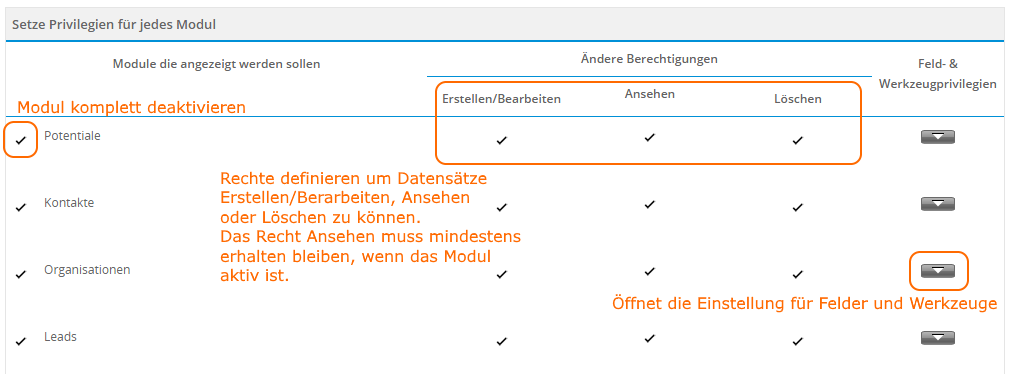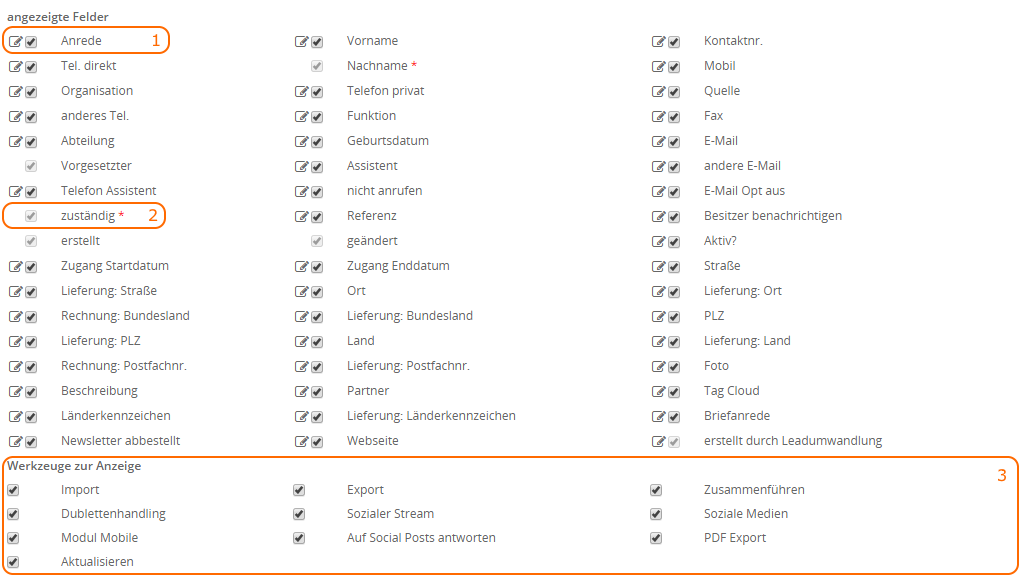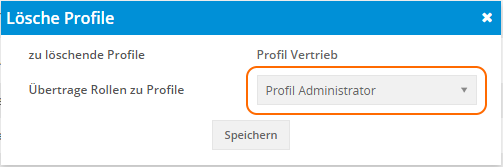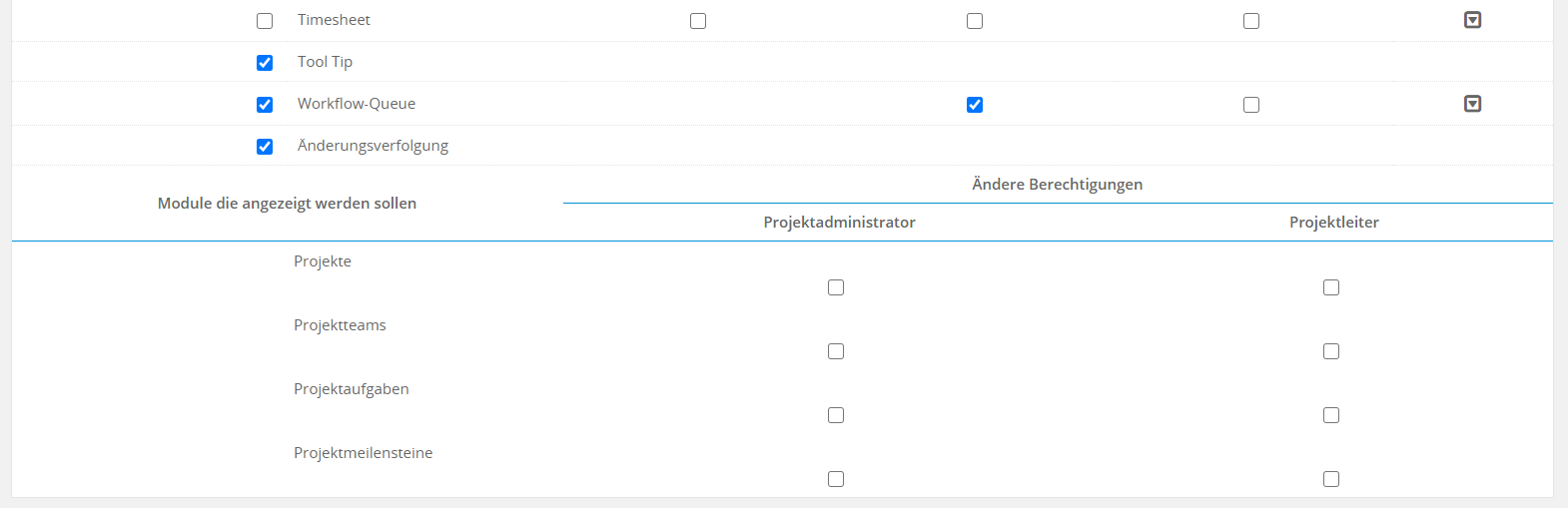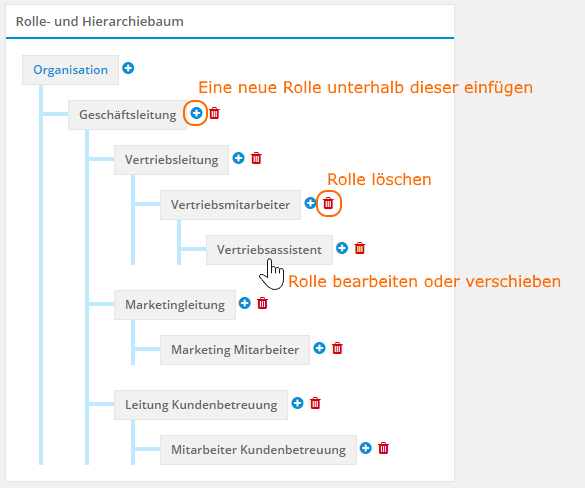8.1. Benutzerverwaltung
Über die Benutzerverwaltung können alle Einstellungen rund um Benutzer und deren Möglichkeiten, sich im System zu bewegen, vorgenommen werden.
Warnung
Bitte beachten Sie, dass einige von Ihnen vorgenommene Einstellungen für administrative Benutzer ignoriert werden. Zum Testen Ihrer Einstellungen sollten Sie deshalb einen Benutzer ohne Administratorrechte verwenden.
8.1.1. Authentifizierungsmethode
Es stehen insgesamt drei Authentifizierungsmethoden für die Anmeldung an CRM+ zur Verfügung:
Bemerkung
Die Authentifizierungsmethoden „SQL“ und „LDAP“ stehen standardmäßig zur Verfügung. Die Authentifizierungsmethode „MS Azure AD über OAuth“ ist nur verfügbar, wenn das Add-on MS Azure AD über OAuth erworben und aktiviert wurde.
Die einzelnen Authentifizierungsmethoden sind in den nachfolgenden Abschnitten detailliert beschrieben.
8.1.1.1. SQL
8.1.1.2. LDAP
8.1.1.2.1. LDAP Authentifizierung
Mit der Authentifizierungsmethode LDAP kann die Benutzerauthentifizierung von CRM+ anstelle der SQL Datenbank (Standardtyp) an ein LDAP-Verzeichnis weitergeleitet werden. Nach erfolgreicher Authentifizierung können Benutzer aus dem hinterlegten LDAP-Verzeichnis abgefragt und in CRM+ hinterlegt werden.
Die Konfiguration für die LDAP-Authentifizierung befindet sich im Bereich „Benutzerverwaltung“ unter dem Einstellungspunkt „Authentifizierungsmethode“.
8.1.1.2.2. Anforderung
Bevor der Authentifizierungstyp in den globalen Einstellungen geändert wird, muss sichergestellt sein, dass folgende Anforderungen erfüllt sind:
Ein LDAP-Verzeichnis und die Konfigurationsdaten stehen zur Verfügung.
Ein Benutzer mit ausreichender Berechtigung (muss andere Benutzer im LDAP-Verzeichnis sehen können) ist verfügbar.
8.1.1.2.3. Konfiguration
Wird im Einstellungspunkt „Authentifizierungsmethode“ beim Einstellungspunkt „Authentifizierungstyp“ der Wert „LDAP“ ausgewählt, können an dieser Stelle die LDAP-Verbindungskonfigurationen hinterlegt werden.
Mit einem * gekennzeichnete Felder sind Pflichtfelder.
Erklärung zu den einzelnen Feldern:
Feld |
Erklärung |
|---|---|
Domain* |
Domain unter der Ihr LDAP-Verzeichnis erreichbar ist. |
Port* |
Port unter dem Ihr LDAP Server erreichbar ist (Standard: 389). |
Benutzer* |
LDAP Benutzer, welcher mindestens die Leserechte besitzt, um andere Benutzerkonten zu sehen. |
Passwort* |
Benutzerpasswort |
BaseDN |
LDAP-Verzeichnis, von dem aus die Abfragen getätigt werden sollen. Wird hier nichts eingetragen, werden die Abfragen aus dem root Verzeichnis getätigt. |
Gruppen |
Nachdem die Verbindungsdaten eingetragen sind, kann die Abfrage der Benutzer auf im LDAP-Verzeichnis befindende Gruppen beschränkt werden. |
SQL Benutzer |
Wählen Sie hier bestehende CRM+ Benutzer aus, welche nicht über LDAP, sondern wie bisher über SQL authentifiziert werden sollen. Die Benutzer “Admin” und “Serviceuser” sind immer SQL Benutzer und können nicht über LDAP authentifiziert werden. |
Verschlüsselung |
Verschlüsselungstyp mit dem die Daten von CRM+ und LDAP übertragen werden sollen. |
Exchange Passwort synchronisieren |
Hierbei wird bei jedem Einloggen - nachdem sich das Passwort auf dem LDAP Server geändert hat - beim Einloggen in CRM+ automatisch das Exchange Passwort des Benutzers auf das neue Passwort aktualisiert (Hintergrund: Bei LDAP können genau diese Passwörter z.B. alle 2 Wochen erzwungen aktualisiert werden. Es wird somit sichergestellt, dass das Exchange Passwort ebenfalls das aktuelle Passwort ist, ohne manuell die Einstellungen aufzurufen und dieses dort anzupassen). |
Standard E-Mail-Passwort synchronisieren |
Ähnliches Verhalten wie bei Exchange Passwort synchronisieren, nur für E-Mail Postfächer. Das Standard E-Mail Postfach ist jenes, welches auf dem LDAP Server beim Benutzer unter dem Feld “E-Mail” definiert ist. Einschränkung: Hat der Benutzer mehrere E-Mail Postfächer an CRM+ angebunden, werden diese nicht berücksichtigt. Hinweis: Diese Funktion setzt ebenfalls voraus, dass die entsprechenden Felder (vor allem das E-Mail Feld) zwischen CRM+ und LDAP gemappt/verknüpft wurden. |
Host als Account-Suffix |
Checkbox um den Host als Account-Suffix zu verwenden. |
Bemerkung
Wenn die Verbindungsdaten nicht korrekt hinterlegt worden sind, lässt sich die Konfiguration nicht speichern und eine Fehlermeldung wird angezeigt. Bitte prüfen Sie im Falle einer Fehlermeldung die eingetragenen Daten und versuchen Sie es erneut. Sollte keine Fehlermeldung erscheinen, ist die Verbindung erfolgreich aufgebaut worden.
8.1.1.2.4. Verknüpfen von CRM+ und LDAP Feldern
Hier können die Felder ausgewählt werden, welche für eine Benutzerneuanlage automatisch mit dem LDAP-Verzeichnis abgeglichen werden sollen.
Einige Felder sind bereits vordefiniert, müssen aber dennoch mit Ihrer Konfiguration abgeglichen werden, da die Feldbezeichnungen variieren können.
Tragen Sie in das Textfeld, zu dem jeweiligen ausgewählten Feld, den Namen des LDAP Feldes ein.
Durch einen Klick auf “Feld hinzufügen” können Sie weitere Felder aus dem CRM+ auswählen, um diese mit den Feldern aus dem LDAP-Verzeichnis zu verknüpfen.
8.1.1.2.5. Benutzerneuanlage
Nach erfolgreicher Konfiguration können nun einzelne Benutzer aus dem LDAP Verzeichnis in CRM+ übernommen werden.
Sobald der Authentifizierungstyp auf „LDAP“ gestellt ist, steht unter „Globalen Einstellungen - Benutzer“ bei einer Benutzerneuanlage eine neue Auswahlliste zur Verfügung:
Hier werden bereits die Benutzer aus dem LDAP-Verzeichnis angezeigt. Wählen Sie nun einen LDAP Benutzer aus der Auswahlliste aus. Wenn Sie zuvor die Felder korrekt verknüpft haben, werden diese nun automatisch abgeglichen und hinterlegt.
Bemerkung
Das Passwortfeld wird bei einer Benutzerneuanlage vorausgefüllt, ist jedoch bis zum erstmaligen Einloggen ein Platzhalter.
Wählen Sie die Rolle aus, in der sich der neue Benutzer in CRM+ befinden soll. Nun kann der Datensatz bereits gespeichert werden.
Ab diesen Zeitpunkt kann sich der neu angelegte Benutzer mit seinen LDAP Anmeldedaten in CRM+ anmelden.
Bemerkung
Ein Benutzer, welcher in LDAP nicht mehr als „Aktiv“ gekennzeichnet ist, kann sich nicht mehr am CRM+ anmelden. Sollte dies dennoch gewünscht sein, muss dieser in den LDAP-Einstellungen unter „SQL Benutzer“ aufgenommen werden.
8.1.1.2.6. Fehlermeldungen
Fehlermeldung |
Ursache |
|---|---|
Bind to Active Directory failed. Check the login credentials and/or server details. AD said: Can’t connect LDAP Server. |
Es kann keine Verbindung zum LDAP Server hergestellt werden. In Pflichtfeldern könnten falsche Angaben hinterlegt sein, oder der LDAP-Server ist aktuell nicht von CRM+ erreichbar. |
Bind to Active Directory failed. Check the login credentials and/or server details. AD said: Invalid credentials. |
Es kann eine Verbindung zum LDAP Server hergestellt werden, jedoch kann der hinterlegte Benutzer sich bei diesem nicht authentifizieren. Es könnten falsche Benutzerangaben hinterlegt sein, so dass diese Fehlermeldung erscheint. |
8.1.1.3. MS Azure AD über OAuth
Bemerkung
Die Authentifizierungsmethode „MS Azure AD über OAuth“ ist nur verfügbar, wenn das Add-on MS Azure AD über OAuth erworben und aktiviert wurde.
Eine detaillierte Beschreibung zur Konfiguration der Authentifizierungsmethode „MS Azure AD über OAuth“ ist im Abschnitt MS Azure AD über OAuth im Handbuch verfügbar.
8.1.2. Benutzer
Der Bereich ist wie ein normales Modul, mit Listenansicht inklusive Seitennavigation und Suchfeld, aufgebaut.
Die Listenansicht vefügt über folgende Spalten:
# - interne Benutzer-ID
CRM Nutzer - Anzeige von Benutzername, Vor- und Nachname
E-Mail - Anzeige der E-Mail Adresse
Rollenname - zugewiesene Rolle des Benutzers
Rechtemanagement (Admin, CustomerAdmin, Superuser oder nichts)
Status - aktiv/inaktiv
Letzte erfolgreiche Anmeldung - Anzeige von Datum und Uhrzeit des letzten Logins
Aktionen - Aktionen Bearbeiten, Kopieren und Löschen
8.1.2.1. Erklärung der Rechtestufen bei der Benutzeranlage
Unabhängig von Rollen und Profilen gibt es vier Möglichkeiten, einem Benutzer andere bzw. administrative Rechte einzuräumen.
Diese Möglichkeit haben Sie bei der Anlage und/oder Bearbeitung eines Benutzers über das Feld “Rechtemanagement”. Es stehen die folgenden Optionen zur Verfügung:
–kein– = Der Benutzer hat keinerlei administrative Rechte und unterliegt vollständig dem Rollenkonzept.
Admin = Ist die höchste Stufe dieser Einstellung. Ein Benutzer mit dieser Berechtigung darf alles konfigurieren, erstellen und löschen. Ein Benutzer mit diesem Merkmal unterliegt nicht der Datensatzberechtigung.
CustomerAdmin = Ist eine Stufe unter dem Admin angesiedelt. Die einzigen Unterschiede zum Admin sind folgende:
Er darf keinen Admin und/oder CustomerAdmin Benutzer löschen oder erstellen.
Das Einstellungsmodul “Events konfigurieren” ist nicht verfügbar.
Ein Benutzer mit diesem Merkmal unterliegt nicht der Datensatzberechtigung.
Superuser = Ist ein Benutzer mit zusätzlichen, eingeschränkten administrativen Berechtigungen.
Er darf keinen Admin und/oder CustomerAdmin Benutzer löschen oder erstellen.
Die folgenden Einstellungspunkte sind nicht verfügbar:
Modulmanager
Moduleinstellungen
E-Mail Scanner
Kundenportal
Cronjobs
Events
CRM Konfigurator
Social Wiki
Webformulare
FTP Backup
Da der Modulmanager zu den gesperrten Einstellungspunkten gehört, das Anlegen von Feldern aber durchaus in die Zuständigkeit eines Superusers fallen kann, ist es für einen Superuser möglich, den Layout Editor über die Flyout Navigation des jeweiligen Moduls zu erreichen.
Hat der Superuser für ein Modul keine Berechtigung, kann er für dieses auch keine Felder anlegen oder bearbeiten.
Ein Benutzer mit diesem Merkmal unterliegt der Datensatzberechtigung.
Der Einstellungspunkt Produktblock im Block Faktura ist für Superuser in den globalen Einstellungen verfügbar.
8.1.2.2. Anlegen von Benutzern
Um einen neuen Benutzer anzulegen, klicken Sie bitte auf den Plus Button. Die nun folgende Maske enthält alle Felder, die zur Anlage eines neuen Benutzers nötig sind. Bitte füllen Sie als Minimalanforderung alle Pflichtfelder aus und weisen dem Benutzer eine Rolle hinzu.
Alle weiteren Felder sind optional und können auch vom Benutzer selbst eingegeben werden. Die entsprechenden Erklärungen zu den Feldern, Funktionen und Möglichkeiten werden detailliert im Kapitel Einstellungspunkte erläutert.
Warnung
Bitte beachten Sie, dass der Benutzername nach dem Anlegen nicht mehr geändert werden kann!
8.1.2.3. Bearbeitung von Benutzern
Um einen Benutzer zu bearbeiten, klicken Sie entweder in der Listenansicht auf das Stift Symbol oder auf den Benutzernamen (um in die Detailansicht zu gelangen) und anschließend auf den Bearbeiten Button.
Im Bearbeitungsmodus können nun alle Felder (auch Rollen, etc.) überarbeitet werden. Einzig das Feld Benutzername kann nicht mehr bearbeitet werden.
Das Feld für die Eingabe eines neuen Passworts ist in der Bearbeitungsansicht nicht vorhanden. Hierfür gibt es in der Detailansicht einen eigenen Button.
8.1.2.4. Status Benutzer ändern
Um Benutzer temporär zu deaktivieren, kann der Status des Benutzers auf “inaktiv” gestellt werden. Benutzer mit dem Status “inaktiv” können sich entsprechend nicht mehr in CRM+ einloggen.
Bemerkung
Inaktive Benutzer zählen nicht zum Kontingent der gebuchten Benutzer.
8.1.2.5. Löschen von Benutzern
Um einen Benutzer zu löschen, klicken Sie bitte in der Listenansicht auf das Papierkorb Symbol. Es öffnet sich nun ein Dialogfenster, in welchem ein bestehender und aktiver Benutzer ausgewählt werden muss. Dieser Schritt ist überaus wichtig, da die Daten des zu löschenden Benutzers auf den gewählten Benutzer übertragen werden!
Bemerkung
Folgende Funktionalitäten sind beim Löschen eines Benutzers betroffen und sollten beachtet werden:
Zuständigkeit in Datensätzen: In allen betroffenen Datensätzen wird im Feld „zuständig“ der zu übertragende Benutzer eingetragen.
Feld „letzter Bearbeiter“: Falls im Feld „letzter Bearbeiter“ der zu löschende Benutzer eingetragen ist, wird der zu übertragende Benutzer eingetragen.
Kommentare: Der Benutzername des gelöschten Benutzers wird weiterhin im Kommentar angezeigt.
Listenansichten: Die vom zu löschenden Benutzer erstellten Listenansichten werden gelöscht und nicht dem zu übertragenden Benutzer zugeordnet! Widgets, die auf den zu löschenden Listenansichten basieren, müssen manuell entfernt werden!
E-Mail-Postfächer: Die E-Mail Postfächer des zu löschenden Benutzers werden gelöscht. Sollte das Postfach in einem Workflow verwendet werden, muss es durch ein anderes ersetzt werden, da es sonst zu Fehlern kommen kann.
Add-ons: Alle bestehenden Authentifizierungen in Add-ons des zu löschenden Benutzers werden gelöscht. Je nach Add-on kann dies Auswirkungen auf die Funktion haben. Daher sollten vorhandene Authentifizierungen vor dem Löschen kontrolliert und bei Bedarf neu konfiguriert werden. Eine Ausnahme bildet der Exchange Connector: Beim Löschen eines Benutzers wird eine vorhandene Authentifizierung automatisch aufgehoben.
Workflows: Wird der zu löschende Benutzer in einem Workflow verwendet, wird der Benutzername des zu übertragenden Benutzers eingetragen.
Modul Berichte: In allen betroffenen Datensätzen wird im Feld „zuständig” der zu übertragende Benutzer eingetragen. Ist der zu löschende Benutzer als Empfänger eines automatisch versendeten Berichts eingetragen, wird der zu übertragende Benutzer als Empfänger eingetragen.
CSV Import/CSV Aktualisierung: Beim CSV-Import bzw. bei der CSV-Aktualisierung werden, sofern der zu löschende Benutzer Feldzuordnungen gespeichert hat, diese auf den zu übertragenden Benutzer übertragen.
Charts: Wurden Charts vom zu löschenden Benutzer erstellt, werden diese dem zu übertragenden Benutzer zugeordnet.
Modul Projektteams: Ist der zu löschende Benutzer Teammitglied in einem Projektteam, wird dieser durch den zu übertragenden Benutzer ersetzt.
Warnung
Ein gelöschter Benutzer kann nicht wiederhergestellt werden!
8.1.2.6. Kopieren von Benutzern
Um Benutzer mit ähnlichen Ausprägungen schneller erstellen zu können, besteht die Möglichkeit einen vorhandenen Benutzer zu kopieren. Klicken Sie hierfür bitte in der Listenansicht auf das Aktionen-Icon „Kopieren“ (Icon „zwei Dokumente“). Sie werden nun in dieselbe Ansicht weitergeleitet, wie bei der Erstellung, jedoch mit dem Unterschied dass alle Informationen des zugrundeliegenden Benutzers in den Feldern bereits eingetragen sind.
Die einzige Ausnahme ist das Passwort, welches Sie immer neu eintragen müssen. Um den neuen Benutzer speichern zu können, muss mindestens der Benutzername geändert und das Passwort eingetragen werden.
Bemerkung
Sie können einen Benutzer erstellen, den Sie nur zum Klonen von neuen Benutzern verwenden. Tragen Sie hier alle Einstellungen ein, die bei allen Benutzern gleich sind, wie z.b. die Zeitzone, die Währung, etc. Somit müssen Sie diese Konfiguration nicht bei jeder Neuanlage wiederholen und erstellen somit einen neuen Benutzer wesentlich schneller.
8.1.3. Globale Rechtevergabe
Unter dem Punkt “Globale Rechtevergabe” finden Sie zwei sehr wichtige Funktionen des CRM+ Systems, um überhaupt Berechtigungen im System festlegen zu können. In der Übersicht der Einstellungen werden alle Module des Systems aufgeführt. Bis auf wenige Ausnahmen können für alle Module dieselben Einstellungen vorgenommen werden.
8.1.3.1. Rechte neu berechnen
In der ersten Zeile der Tabelle finden Sie den Button “Neu Berechnen”. Mit einem Klick auf diesen Button, werden getätigte Änderungen an der Berechtigung für die Benutzer aktiv.
Bemerkung
Bitte vergewissern Sie sich, bevor Sie diesen Button klicken, dass die Auswirkungen der Änderung kein ungewolltes Verhalten für die Benutzer auslöst und die betreffenden Benutzer über die Änderung - am besten vorab - informiert werden. Andernfalls kann es zu Datenverlust kommen!
8.1.3.2. Globale Zugangsregeln
Es gibt vier Möglichkeiten, um die Sichtbarkeit der Daten jedes Moduls einzustellen. Jedoch kann nur mit einer Einstellung eine strikte Rechteverwaltung ermöglicht werden. Folgende Möglichkeiten stehen zur Verfügung:
Öffentlich: Nur Lesen
Mit dieser Einstellung kann jeder Benutzer alle Datensätze eines Moduls einsehen. Das hierarchische Rechtesystem kommt nicht zum Tragen.
Öffentlich: Lesen, Erzeugen/Bearbeiten
Auch in diesem Fall sind alle Daten eines Moduls für alle Benutzer sichtbar. Zudem können alle Benutzer neue Datensätze erstellen und bearbeiten. Das hierarchische Rechtesystem kommt nicht zum Tragen. Die Erstellung von benutzerdefinierten Regeln ist in dieser Stufe unnötig.
Öffentlich: Lesen, Erzeugen/Bearbeiten, Löschen
Mit dieser Option sind, wie in beiden oberen Stufen, ebenfalls alle Daten für alle Benutzer des Systems zu sehen, zu bearbeiten und die Neuanlage ist ebenfalls erlaubt. Zudem können alle Benutzer alle Daten löschen. Das hierarchische Rechtesystem kommt nicht zum Tragen. Die Erstellung von benutzerdefinierten Regeln ist in dieser Stufe unnötig.
Privat
Nur mit dieser Einstellung wird das hierarchische Rechtesystem berücksichtigt. Somit sieht jeder Benutzer nur die Daten, auf die er nach seiner Hierarchiestufe auch Zugriff hat. Ob ein Benutzer dann Daten erstellen, bearbeiten oder löschen darf, hängt von der Konfiguration der Rolle oder, je nach Einstellung, vom Profil ab.
Zudem gibt es ein paar Ausnahmen, die nicht geändert werden können:
Modul Kalender: Der Kalender ist immer privat und kann nicht umgestellt werden. Um die Kalender freizugeben, sind eigene Mechanismen im Modul vorgesehen (siehe hierzu: Kalenderfreigaben).
Modul ohne Zuständigkeit: Da einige Module keine eigene Zuständigkeit haben, kann jeder Benutzer alle Daten sehen, bearbeiten und löschen. Rechte müssen immer auf das ganze Modul über das Profil erteilt werden. Hierunter fallen die folgenden Module:
Papierkorb: Ist eine administrative Funktion und steht auch nur Benutzern zur Verfügung, die ein entsprechendes Recht besitzen.
8.1.3.3. Benutzerdefinierte Zugangsregeln
Bemerkung
Benutzerdefinierte Zugangsregeln sind nur dann sinnvoll, wenn das Modul entweder die Einstellung „Öffentlich: Nur Lesen“ oder „Privat“ hat!
Benutzerdefinierte Zugangsregeln gewähren weitere Rechte auf die Daten eines Moduls für bestimmte Benutzer, Gruppen, Rollen oder Rollen und Unterstellte.
Die Freigaben von Daten werden immer von oben nach unten oder auf gleicher Ebene im hierarchischen Rechtekonzept erstellt. Eine Freigabe von unten nach oben ist nicht nötig, da eine übergeordnete Rolle alle Daten der ihr untergebenen Rollen sehen, bearbeiten und löschen kann.
Hier muss jedoch unterschieden werden, ob das Modul die Einstellung “Öffentlich: Nur Lesen” oder “Privat” hat, da in beiden Fällen andere Voraussetzungen zu beachten sind.
Öffentlich: Nur Lesen Mit dieser Option sieht bereits jeder Benutzer alle Daten eines Moduls. Bearbeiten oder löschen kann er aber nur seine eigenen und nach dem Rollenkonzept die Daten der Benutzer, die einer ihm unterstellten Rolle angehören. Über eine benutzerdefinierte Regel kann somit noch das Recht Daten zu bearbeiten freigegeben werden.
Privat Ist ein Modul auf privat eingestellt, können mit benutzerdefinierten Regeln Daten für untergebene oder gleichgestellte Benutzer, Gruppen, Rollen sowie Rollen und Unterstellte freigegeben werden. Es kann das Recht Daten zu lesen und/oder zu bearbeiten erteilt werden.
Beispiel
Bei den nachfolgenden Beispielen am Modul Leads, wird davon ausgegangen, dass alle Module auf „privat“ gesetzt sind.
8.1.4. Gruppen
Gruppen werden im CRM+ als organisatorische Einheiten gesehen. Somit kann jedes Mitglied der Gruppe einen zugewiesenen Datensatz einsehen, bearbeiten und löschen.
Welche Aktionen je Benutzer möglich sind, wird über die entsprechende Vorgabe des Profils aus dem jeweiligen Modul definiert.
Gruppen können ebenso dazu verwendet werden, um bestimmte Freigaberegeln zu erstellen. Diese werden unter dem Punkt Globale Rechtevergabe ausführlich erklärt.
8.1.4.1. Neuanlage einer Gruppe
Die Erstell-/Bearbeitungsansicht einer Gruppe ist in zwei Bereiche aufgeteilt: “Gruppen” und “Mitglieder von”.
Bereich „Gruppen“
Es stehen hier vier Felder zur Verfügung:
Gruppe - Bei der Neuanlage einer Gruppe muss immer ein Name definiert werden.
Beschreibung - Beschreibung der Gruppe (optional).
E-Mail-Adresse - Die Gruppen E-Mail wird bei der E-Mail Benachrichtigung bei Kommentaren verwendet, bzw. auch wenn ein Datensatz „empfohlen“ wird (Aktion „Empfehlen“ in der Detailansicht von Datensätzen) wird. Diese E-Mail Adresse wird dann beim E-Mail Versand zu den E-Mail Adressen der Benutzer der Gruppe aufgelöst.
Bereich „Mitglieder von“
Für die Auswahl der Gruppenmitglieder stehen zwei Auswahlfelder zur Verfügung. Hier kann der Administrator aus den links aufgelisteten Bestandteilen wählen. Die einzelnen Möglichkeiten können nach Belieben kombiniert werden.
Bemerkung
Es empfiehlt sich die Gruppen eher einfach als komplex aufzubauen, da die Verwaltung dadurch deutlich vereinfacht wird.
- Gruppen:Hier können bestehende Gruppen ausgewählt werden. Alle Mitglieder der Gruppe sind somit auch Bestandteil der neuen Gruppe.
- Rollen:Wird eine Rolle ausgewählt sind alle Benutzer, die genau dieser Rolle unterstehen, Mitglieder der Gruppe.Wird ein neuer Benutzer mit dieser Rolle angelegt oder ein bestehender in diese Rolle überführt, ist er automatisch auch Bestandteil der Gruppe.
- Rollen und Unterstellte:Hier wird nicht nur eine Rolle und somit deren Mitglieder, sondern auch alle der gewählten Rolle unterstellten Rollen mit allen Benutzern Teil der Gruppe.Diese Form der Zuweisung ist am schwierigsten zu verwalten, da neue Benutzer auf allen Rollenebenen Bestandteil der Gruppe werden.Auch neue Unterrollen der gewählten Hauptrolle inklusive deren Benutzer werden Bestandteil der Gruppe.
- Benutzer:Auswahl von einzelnen CRM Benutzern.
Um die Änderungen für die Benutzer zu aktivieren, müssen die Rechte neu berechnet werden (siehe hierzu: Globale Rechtevergabe - Rechte neu berechnen). Die dieser Gruppe zugewiesenen Benutzer sehen die Veränderung nach dem nächsten Klick im CRM+ System, da sich die Änderungen nach einem Browser Reload sofort bemerkbar machen.
8.1.4.2. Bearbeiten einer Gruppe
Wird eine bestehende Gruppe bearbeitet, stehen dem Administrator dieselben Optionen wie bei einer Neuanlage zur Verfügung.
Um die Änderungen für die Benutzer zu aktivieren, müssen die Rechte neu berechnet werden (siehe hierzu: Globale Rechtevergabe - Rechte neu berechnen). Die dieser Gruppe zugewiesenen Benutzer sehen die Veränderung nach dem nächsten Klick im CRM+ System, da sich die Änderungen nach einem Browser Reload sofort bemerkbar machen.
Befindet sich zur Zeit des Speichervorgangs einer Gruppe ein Benutzer in einem Datensatz, welches ihm zukünftig verweigert werden soll, wird er nach dem nächsten Klick im gesperrten Modul darauf hingewiesen.
Bemerkung
Nicht gespeicherte Änderungen gehen in diesem Fall verloren!
8.1.4.3. Löschen einer Gruppe
Soll eine Gruppe gelöscht werden, muss vor dem Löschprozess festgelegt werden, an welche Gruppe Datensätze zugewiesen werden, die bisher der zu löschenden Gruppe zugewiesen waren. Dies kann eine andere Gruppe oder auch ein einzelner Benutzer sein.
Um die Änderungen für die Benutzer zu aktivieren, müssen die Rechte neu berechnet werden (siehe hierzu: Globale Rechtevergabe - Rechte neu berechnen). Die Benutzer, die dieser Gruppe zugewiesen sind, sehen die Veränderung nach dem nächsten Klick im CRM+-System, da sich die Änderungen nach einem Browser-Reload sofort bemerkbar machen.
Befindet sich zur Zeit des Speichervorgangs einer Gruppe ein Benutzer in einem Datensatz, welches ihm zukünftig verweigert werden soll, wird er nach dem nächsten Klick im gesperrten Modul darauf hingewiesen.
Bemerkung
Nicht gespeicherte Änderungen gehen in diesem Fall verloren!
8.1.4.4. Gruppenkalender
Termine und Aufgaben welche einer Gruppe zugewiesen (Feld „zuständig“ im Datensatz) sind, können nur über spezielle Kalenderfreigaben in den Gruppen selbst für den gemeinsamen Zugriff freigegeben werden.
Wurde in den Einstellungen einer Gruppe die Checkbox „Gruppenkalender“ angehakt, so werden in der Detailansicht einer Gruppe die Aktionen-Icons für die Bearbeitung der Gruppenkalenderrechte und Gruppenkalenderfreigaben angezeigt:
1 - Bearbeite Berechtigungen für den Gruppenkalender
Nach dem Anklicken des Aktionen-Icons „Gruppenkalenderrechte bearbeiten“ (Nr. 1 im Screenshot) öffnet sich das Pop-up „Bearbeite Berechtigungen für den Gruppenkalender“:
In der Spalte Benutzer sind alle Benutzer dieser Gruppe aufgelistet. Mittels der Checkboxen „Erstellen / Bearbeiten“ und „Löschen“ können separat für jeden Benutzer die Rechte zum Erstellen und Bearbeiten sowie zum Löschen erteilt werden.
Nach dem Anklicken des Buttons „Speichern“ werden die Berechtigungen für den Gruppenkalender entsprechend gespeichert.
2 - Gruppenkalenderfreigaben
Nach dem Anklicken des Aktionen-Icons „Gruppenkalenderfreigaben bearbeiten“ (Nr. 2 im Screenshot) öffnet sich das Pop-up „Gruppenkalenderfreigaben“:
Es kann zwischen folgenden Berechtigungen gewählt werden:
Sieht wann ich beschäftigt bin - Andere Benutzer sehen lediglich Datum und Uhrzeit, aber keine weiteren Details.
Kann Titel und Orte sehen - Andere Benutzer sehen Datum, Uhrzeit, Titel und Ort, aber keine weiteren Details.
Sieht alle Details - Andere Benutzer sehen alle Details, können aber die Datensätze nicht bearbeiten.
Kann alles bearbeiten - Andere Benutzer sehen alle Details, und können die Datensätze bearbeiten.
Stellvertreter (lesen & schreiben) - Andere Benutzer können lesend und schreibend auf die Datensätze zugreifen.
Stellvertreter (Vollzugriff) - Andere Benutzer haben Vollzugriff auf die Datensätze.
Um weitere Benutzer hinzuzufügen, klicken Sie erneut auf das Icon „+“ auf der rechten Seite.
Nach dem Anklicken des Buttons „Speichern“ werden die Gruppenkalenderfreigaben entsprechend gespeichert.
8.1.5. Profile
Profile regeln den Zugriff auf die Module, deren Felder und Funktionen. Werden bei der Rollenkonfiguration mehrere Profile gewählt, überwiegt immer die Summe der positiven Berechtigungen aller Profile.
Beispiel
Bei einer Rolle werden zwei Profile ausgewählt. Das eine Profil erlaubt das Modul Angebot zu sehen, das andere nicht. Da die Summe der positiven Berechtigungen überwiegt, hat der Benutzer das Recht das Modul Angebot zu sehen.
Die folgende Grafik zeigt, welche Aktionen einem Benutzer mit administrativen Rechten zur Verfügung stehen:
8.1.5.1. Neuanlage eines Profils
Ein neues Profil kann über den Plus-Button erstellt werden. Im ersten Schritt sollte ein aussagekräftiger Name vergeben werden, um die Verwaltung mehrerer Profile zu erleichtern. Optional kann eine Beschreibung hinzufügt werden.
Bei der Auswahl, wie Sie das Profil erstellen möchten, stehen Ihnen zwei Möglichkeiten zur Verfügung:
Ein vorhandenes Profil kopieren: Ein Profil auswählen, welches dann unter dem von Ihnen eingegeben Namen, kopiert wird. Hierzu zählen alle Ein- und Ausschlüsse des zugrunde liegenden Profils
Ein eigenes Profil erzeugen: Sie beginnen mit einem neuen Profil, in welchem erst einmal alles erlaubt ist und beginnen dann Ihre Ausschlüsse zu definieren.
Mit einem Klick auf den Button “nächster >”, werden Sie zur eigentlichen Konfiguration weitergeleitet.
Um das Profil nach Ihren Wünschen zu konfigurieren, stehen Ihnen verschiedene Möglichkeiten zur Verfügung. Im ersten Abschnitt, den “Übergeordnete Nutzerprivilegien”, können Sie Folgendes einstellen:
Alle Ansehen: Das Profil besitzt die Berechtigung, alle Datensätze aus allen Modulen, die im Profil aktiviert sind, zu sehen.
Bemerkung
Die Berechtigung „Alle Ansehen“ hat mehr Gewichtung, als die Privilegien, welche bei den einzelnen Modulen gesetzt wurden.
Alle Bearbeiten: Das Profil besitzt die Berechtigung, alle Datensätze aus allen Modulen, die im Profil aktiviert sind, zu sehen und zu bearbeiten.
Bemerkung
Bemerkung
Um ein Profil mit eingeschränkter Berechtigungen zu erstellen, wird empfohlen, die Optionen „Alle Ansehen“ und „Alle Bearbeiten“ zu deaktivieren.
Im Bereich „Setze Privilegien für jedes Modul“, können die Privilegien (Berechtigungen) für jedes Modul separat definiert werden:
In der ersten Spalte „Module die angezeigt werden sollen“ können mittels Checkbox ganze Module aktiviert oder deaktiviert werden. Wird ein oder mehrere Modul(e) deaktiviert, hat das Profil und damit die zugeordneten Benutzer, nicht mehr die Möglichkeit das Modul an sich oder Daten daraus einzusehen.
In den drei Spalten „Ändere Berechtigungen“ kann das Recht zum Erstellen/Bearbeiten, Ansehen und Löschen für alle Datensätze eines Moduls separat aktiviert/deaktiviert werden.
In der letzten Spalte können per Klick die Feld- und Werkzeugeinstellungen ausgeklappt werden. Folgende Einstellungen können vorgenommen werden:
Je Feld kann entweder das Recht zu schreiben, oder nur zu lesen, gesetzt werden. Zudem kann ein Feld komplett ausgeblendet werden. Hinweis: Pflichtfelder müssen immer für den schreibenden Zugriff freigegeben sein und können nicht umgestellt werden.
Die Werkzeuge (Aktionen), wie z.B. der Export als CSV Datei, können je Modul deaktiviert werden. Dies hat keine Auswirkungen auf andere Modulfunktionen oder Berechtigungen.
Mit einem Klick auf den Button für „Feld - und Werkzeugprivilegien“ öffnet sich das folgende Untermenü:
Erklärung der „Feld- und Werkzeugprivilegien“:
1: Mithilfe der Checkbox kann das Feld komplett für dieses Profil ausgeblendet werden, es wird nicht mehr angezeigt. Über den Button vor der Checkbox kann per Klick noch zwischen zwei Modi ausgewählt werden: * Lese- und Schreibzugriff oder * Nur Lesezugriff.
2: Einige Felder können in keinem Profil berechtigt werden. Hier wird die Checkbox entsprechend als inaktiv angezeigt
3: Im unteren Abschnitt können die „Werkzeuge zur Anzeige“ (Aktionen) berechtigt werden.
Werkzeuge zur Anzeige
Bemerkung
Welche „Werkzeuge zur Anzeige“ (Aktionen) für die jeweiligen Modulen zur Verfügung stehen, ist generell von der Konfiguration von CRM+, evtl. gebuchten Add-ons usw abhängig.
Auflistung der möglichen Einstellungspunkte in „Werkzeuge zur Anzeige“ (Aktionen):
PDF Export
Auswahllistenwerte erstellen (siehe auch Hinweis zu Auswahllistenwerten)
Import
Export
Duplikate zusammenführen
Duplikate suchen
Aktualisieren
Ordner verwalten
CSV Export
PowerPoint Export
Modul Mobile
Verzeichnisse verwalten
DocuSign Umschlag erstellen
Attribute verwalten
Empfänger verwalten
Einstellungen anpassen
Private E-Mail Vorlagen
DATEV Export
DATEV Rechnungsdatenservice 1.0
DATEV Buchungsdatenservice
DATEV Buchungsdatenexport
Status „Storniert“ setzen
Lade Liste Leads
Lade Liste Kontakte
Lade Liste Organisationen
Lade Bericht Leads
Lade Bericht Kontakte
Lade Bericht Organisationen
Geodaten ermitteln
Lead umwandeln
Digitaler Assistent
Retoure erstellen
Schriftarten verwalten
Hinweis zu Auswahllistenwerten
Beim Anlegen eines Feldes vom Typ „Auswahlliste“ aus „Multi-Auswahl Box“ im Modulmanager haben Sie die Option, die Feldwerte mit oder ohne Rollenzuweisung zu speichern. Dies bedeutet, dass Sie Feldwerte mit oder ohne Rechteprüfung zur Ansicht für die Benutzer erstellen können. Einzelne Werte können für verschiedene Benutzer (Rollen) bei Bedarf ausgeblendet werden.
Nicht-rollengebundene Auswahllisten erlauben die Anlage neuer Werte auch direkt bei der Erstellung oder Bearbeitung eines Datensatzes in der Erstell-/Bearbeitungsansicht. Eine entsprechende Berechtigung muss über die Profile in „Werkzeuge zur Angzeige“ konfiguriert sein.
Benutzer, welche welche aufgrund des Rechtemanagements „Admin“ oder „CustomerAdmin“ sind, können unabhängig von den Profileinstellungen immer neue Auswahllistenwerte erstellen, wenn die Auswahlliste nicht-rollengebunden ist.
8.1.5.2. Bearbeiten eines Profils
Beim Bearbeiten eines Profils können dieselben Einstellungen wie bei der Neuanlage vorgenommen werden.
Um die Änderungen für die Benutzer zu aktivieren, müssen die Rechte neu berechnet werden (siehe hierzu: Globale Rechtevergabe - Rechte neu berechnen). Die diesem Profil (bzw. der entsprechenden Rolle) unterstellten Benutzer sehen die Veränderung nach dem nächsten Klick im CRM+ System, da sich die Änderungen nach einem Browser Reload sofort bemerkbar machen.
Befindet sich zur Zeit des Speichervorgangs der Rolle ein Benutzer in einem Modul, welches ihm zukünftig verweigert werden soll, wird er nach dem nächsten Klick im gesperrten Modul darauf hingewiesen.
Bemerkung
Nicht gespeicherte Änderungen gehen in diesem Fall verloren!
8.1.5.3. Löschen eines Profils
Bevor ein Profil gelöscht werden kann, muss beachtet werden, dass jede Rolle über mindestens ein Profil verfügen muss. Da nun ein Profil gelöscht werden soll, fragt das CRM-System nach einem Ersatzprofil, dass das zu löschende Profil in der jeweiligen Rolle ersetzt.
Dazu öffnet sich ein Dialogfenster „Lösche Profil“, in welchem die Auswahl des Ersatzprofils unter “Übertrage Rolle zu Profil” zu treffen ist:
Um die Änderungen für die Benutzer zu aktivieren, müssen Sie die Rechte neu berechnen (siehe hierzu: Globale Rechtevergabe - Rechte neu berechnen). Die diesem Profil (bzw. der entsprechenden Rolle) unterstellten Benutzer sehen die Veränderung nach dem nächsten Klick im CRM+ System, da sich die Änderungen nach einem Browser Reload sofort bemerkbar machen.
Befindet sich zur Zeit des Speichervorgangs der Rolle ein Benutzer in einem Modul, welches ihm zukünftig verweigert werden soll, wird er nach dem nächsten Klick im gesperrten Modul darauf hingewiesen.
Bemerkung
Nicht gespeicherte Änderungen gehen in diesem Fall verloren!
8.1.5.4. Sonderfall Profilberechtigungen bei Projektmodulen
Für die Projektmodule Projekte, Projektteams, Projektaufgaben und Projektmeilensteine können spezielle Berechtigungen erteilt werden. Die möglichen Einstellungen sind in den Profileinstellungen jeweils ganz unten zu finden:
Bei den Einstellungen der Projektmodule selbst, ist nur die Checkbox für die Berechtigung „Ansehen“ verfügbar. Es kann hier nur eingestellt werden, ob jemand alles darf oder nicht. Somit ist es nicht möglich, das z.B. Benutzer Projekte erstellen aber nicht löschen können.
Erläuterung der Checkboxen „Projektadministrator“ & „Projektleiter“:
Projektleiter: Darf nur für seine eigenen Teams Datensätze erstellen. Der Projektleiter sieht nur eigene Projekte, bzw. die dazugehörenden Datensätze der anderen Projektmodule.
Projektadministrator: Darf Projekte mit anderen Projektteams und Projektleitern erstellen. Der Projektadministrator sieht alle Projekte, bzw. die dazugehörenden Datensätze der anderen Projektmodule.
8.1.6. Rollen
Das Rollenkonzept von CRM+ ist hierarchisch aufgebaut. Über diese Hierarchie wird festgelegt, welche Datensätze ein Benutzer über alle Module hinweg zu sehen bekommt.
Anders als beim Rollenkonzept legen Sie unter “Profile” fest, welche Module generell für welchen Benutzer zur Verfügung stehen. Dazu mehr nach der Erklärung zum Rollenkonzept.
8.1.6.1. Hierarchieansicht der Rollen
Die Hierarchieansicht zeigt Ihnen grafisch auf, welche Rolle welche Daten sehen können.
Warnung
Sie können die Sicht auf Daten zwar noch manuell anpassen, diese Einstellungen werden aber im Hierarchiebaum nicht angezeigt.
Grundsätzlich kann eine übergeordnete Rolle immer alle Daten der ihr unterstellten Rollen einsehen. Auf die Daten einer übergeordneten Rolle besteht, ohne Ausnahmen definiert zu haben, kein Zugriff. Das gleiche Verhalten existiert auch bei Rollen auf gleicher Ebene.
Zudem haben Sie in der Hierarchieansicht nachfolgende Möglichkeiten, um Ihr Rollenkonzept anzupassen:
Rollen können per Drag And Drop nach oben oder unten verschoben werden.
Über das Plus Symbol kann unterhalb der aktuellen Rolle eine neue Rolle angelegt werden.
Durch Anklicken einer Rolle kann diese bearbeitet werden. Es öffnet sich die Bearbeitungsansicht der Rolle.
Um eine Rolle zu löschen, muss das Icon „Papierkorb“ angeklickt werden. Es öffnet sich eine spezielle Ansicht der Rolle, in welcher sowohl der Name der zu löschende Rolle angezeigt wird, als auch eine Auswahlmöglichkeit, an wen die Rolle übergeben werden soll.
8.1.6.2. Neuanlage einer Rolle
Um eine neue Rolle zu erstellen, gehen Sie bitte folgendermaßen vor:
Bei allen Ebenen ist ein Plus-Button vorhanden, um eine neue Rolle anzulegen. Auch auf der ersten - der Hauptebene - ist ein solcher Button zu sehen.
Bei der Neuanlage wird immer eine Unterrolle zu der Hauptrolle erstellt, bei welcher man den Button für die Neuanlage geklickt hat.
Es muss ein Name für die neue Rolle vergeben werden.
Der Rolle muss mindestens ein vorhandenes Profil zugewiesen werden. Über dieses wird der Zugriff auf die Module, deren Felder und Funktionen geregelt.
8.1.6.3. Bearbeiten einer Rolle
Mit einem Klick auf Namen einer Rolle im Hierarchiebaum wird der Bearbeitungsmodus der Rolle geöffnet. In diesem Modus stehen die selben Möglichkeiten wie bei der Neuanlage zur Verfügung.
Um die Änderungen (z.B. das Austauschen eines Profils) für die Benutzer zu aktivieren, ist es notwendig, in Globale Einstellungen - Globale Rechtevergabe die Schaltfläche „Rechte neu berechnen“ zu klicken (siehe hierzu auch Abschnitt Globale Rechtevergabe - Rechte neu berechnen). Die der Rolle unterstellten Benutzer sehen die Veränderung nach dem nächsten Klick im CRM+-System, da sich die Änderungen nach einem Browser Reload sofort bemerkbar machen.
Befindet sich zur Zeit des Speichervorgangs bei der Rolle ein Benutzer in einem Modul, welches ihm zukünftig verweigert werden soll, wird er nach dem nächsten Klick im gesperrten Modul darauf hingewiesen.
Bemerkung
Nicht gespeicherte Änderungen gehen in diesem Fall verloren!
8.1.6.4. Verschieben einer Rolle
Durch Verschieben einer Rolle im Hierarchiebaum mittels Drag And Drop kann eine Rolle an eine andere Stelle verschoben werden.
Um die Änderungen für die Benutzer zu aktivieren, müssen Sie die Rechte neu berechnen (siehe hierzu: Globale Rechtevergabe - Rechte neu berechnen). Die der Rolle unterstellten Benutzer sehen die Veränderung nach dem nächsten Klick im CRM+-System, da sich die Änderungen nach einem Browser Reload sofort bemerkbar machen. Befindet sich zur Zeit des Speichervorgangs bei der Rolle ein Benutzer in einem Modul, welches ihm zukünftig verweigert werden soll, wird er nach dem nächsten Klick im gesperrten Modul darauf hingewiesen.
Bemerkung
Nicht gespeicherte Änderungen gehen in diesem Fall verloren!
8.1.6.5. Löschen einer Rolle
Soll eine bestehende Rolle gelöscht werden, muss vor dem eigentlichen Prozess eine andere existierende Rolle ausgewählt werden. Mit einem Klick auf den Button “Löschen” öffnet sich ein neuer Dialog. Hier müssen Sie eine bestehende Rolle auswählen, auf welche die Benutzer der zu löschenden Rolle übergeben werden sollen. Alle Benutzer, die der zu löschenden Rollen bisher unterlegen sind, werden im Anschluss auf die gewählte Rolle übertragen.
Um die Änderungen für die Benutzer zu aktivieren, müssen Sie die Rechte neu berechnen (siehe hierzu: Globale Rechtevergabe - Rechte neu berechnen). Die der Rolle unterstellten Benutzer sehen die Veränderung nach dem nächsten Klick im CRM+-System, da sich die Änderungen nach einem Browser Reload sofort bemerkbar machen. Befindet sich zur Zeit des Speichervorgangs bei der Rolle ein Benutzer in einem Modul, welches ihm zukünftig verweigert werden soll, wird er nach dem nächsten Klick im gesperrten Modul darauf hingewiesen.
Bemerkung
Nicht gespeicherte Änderungen gehen in diesem Fall verloren!