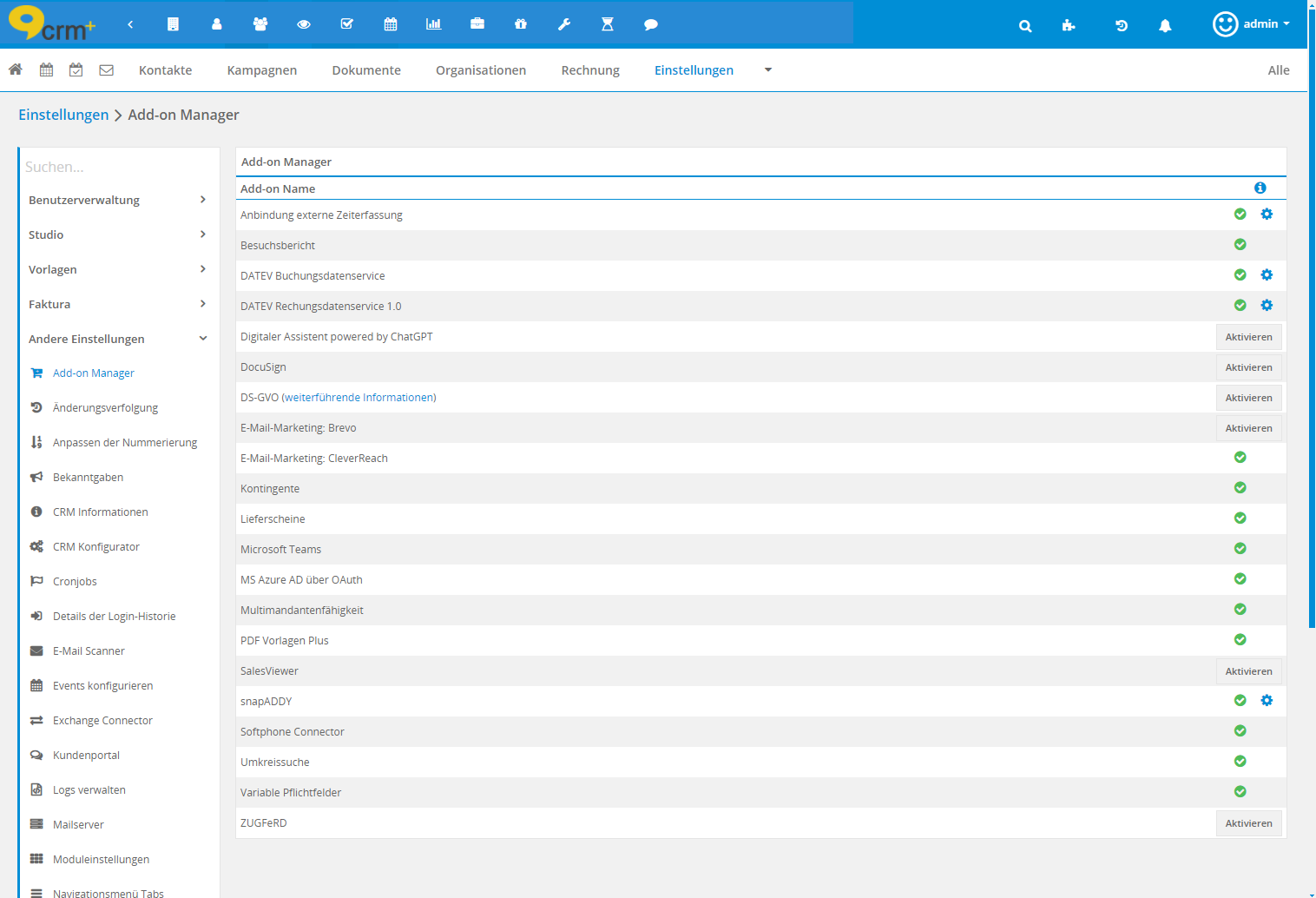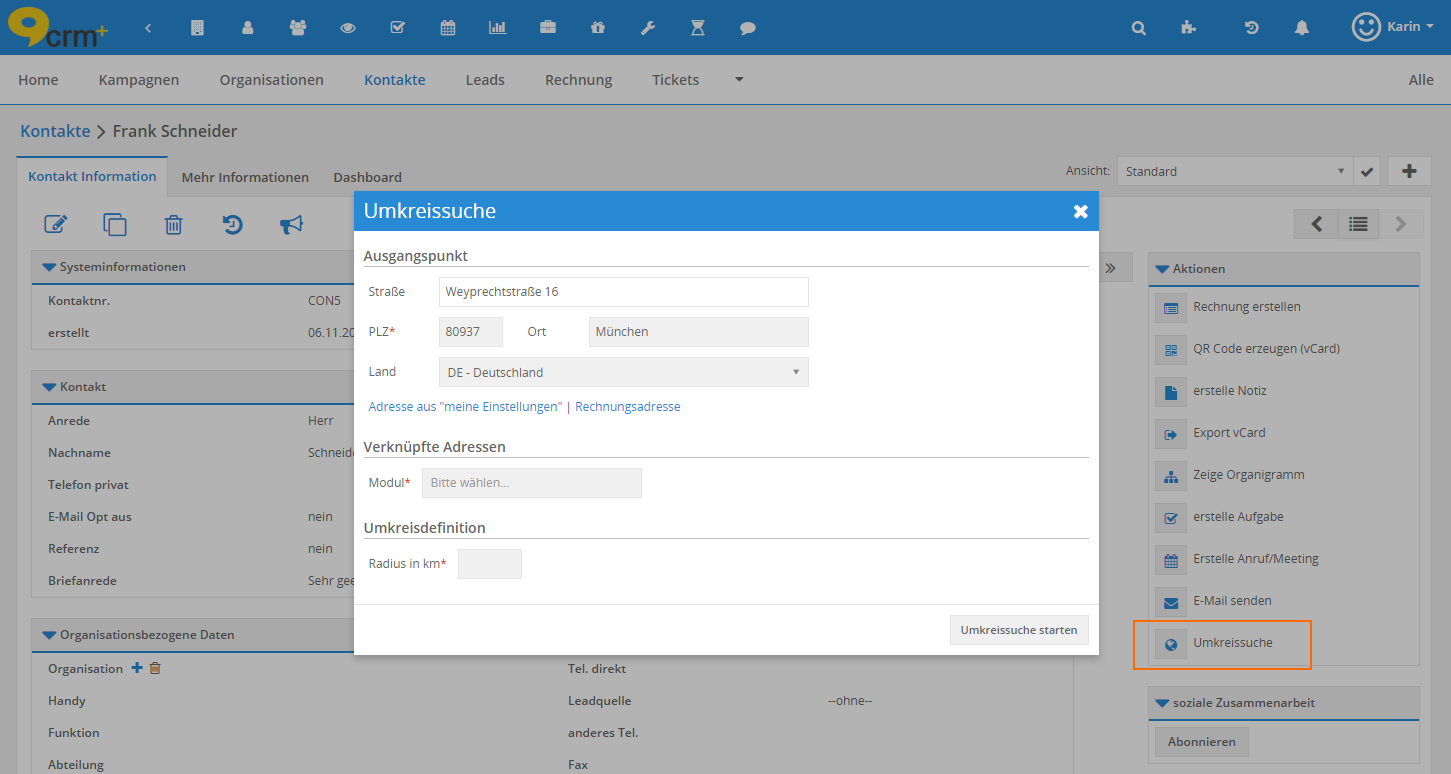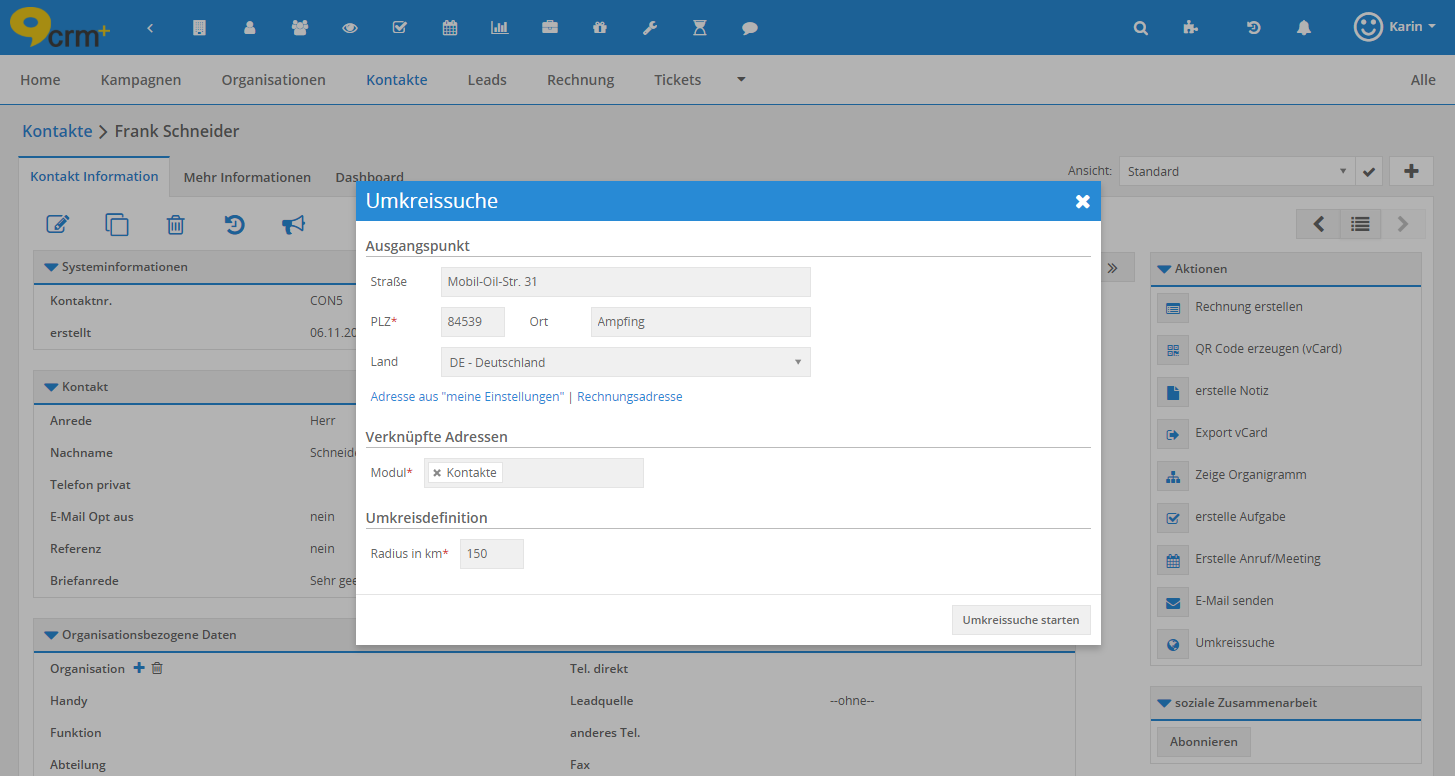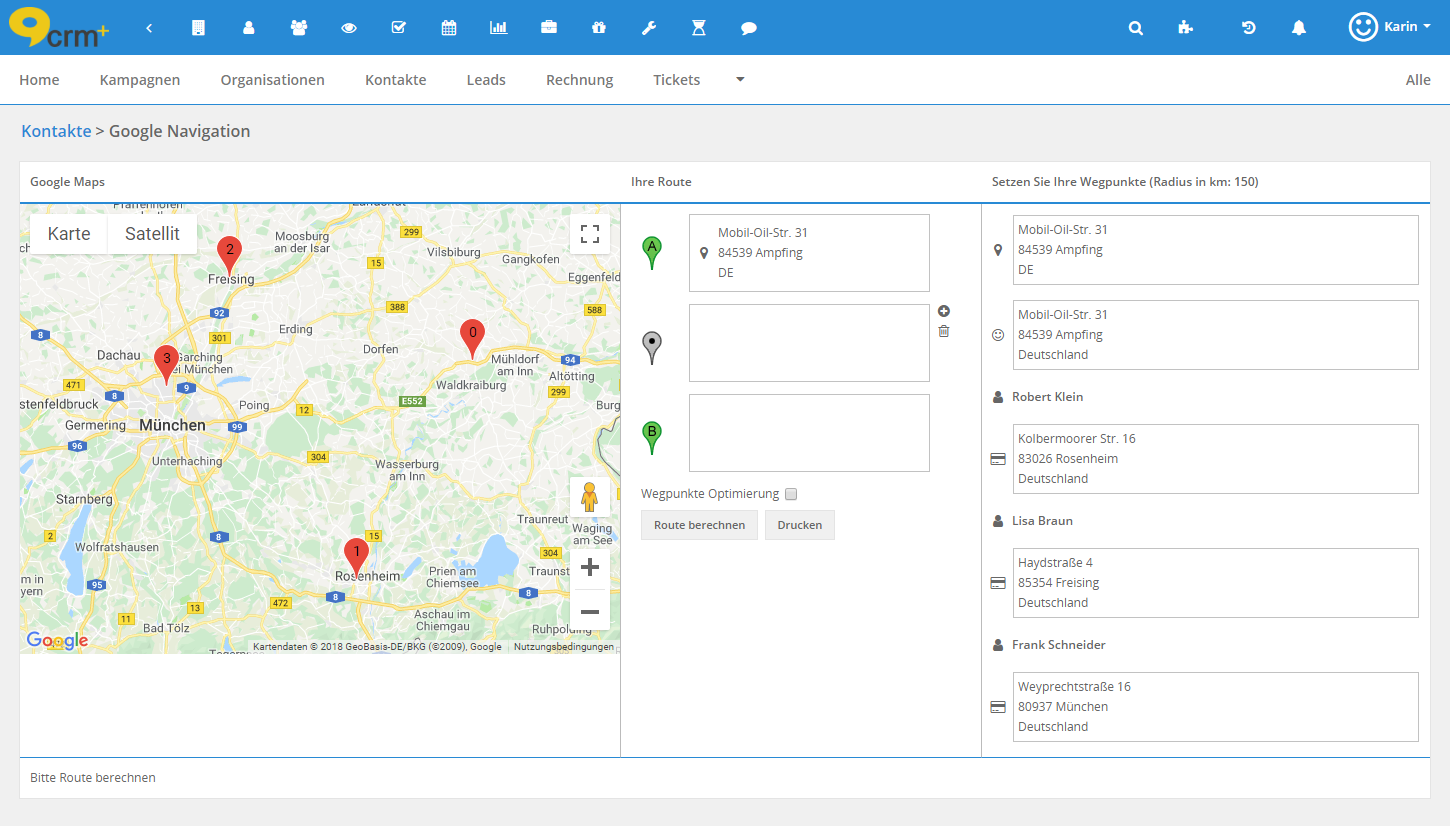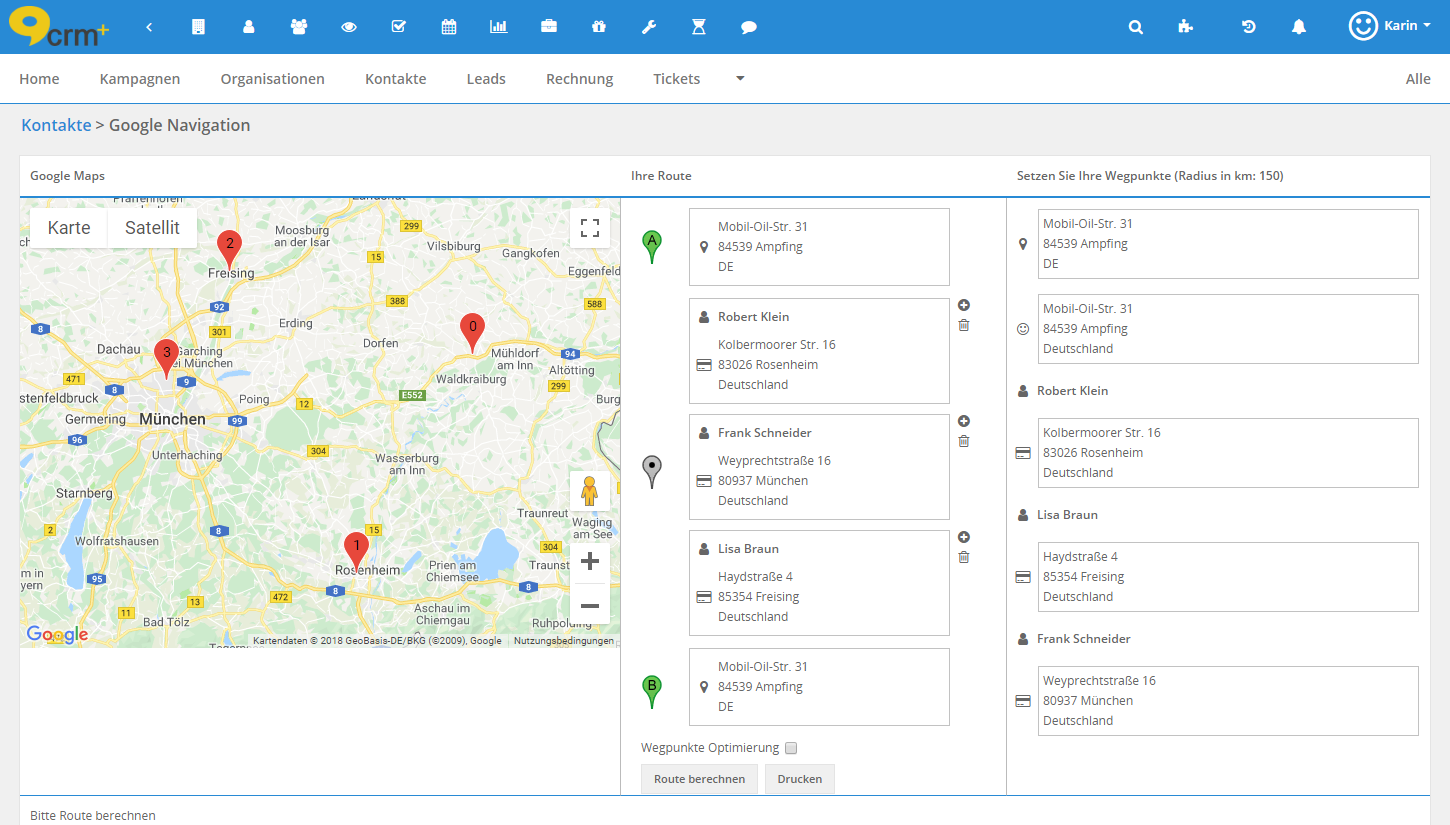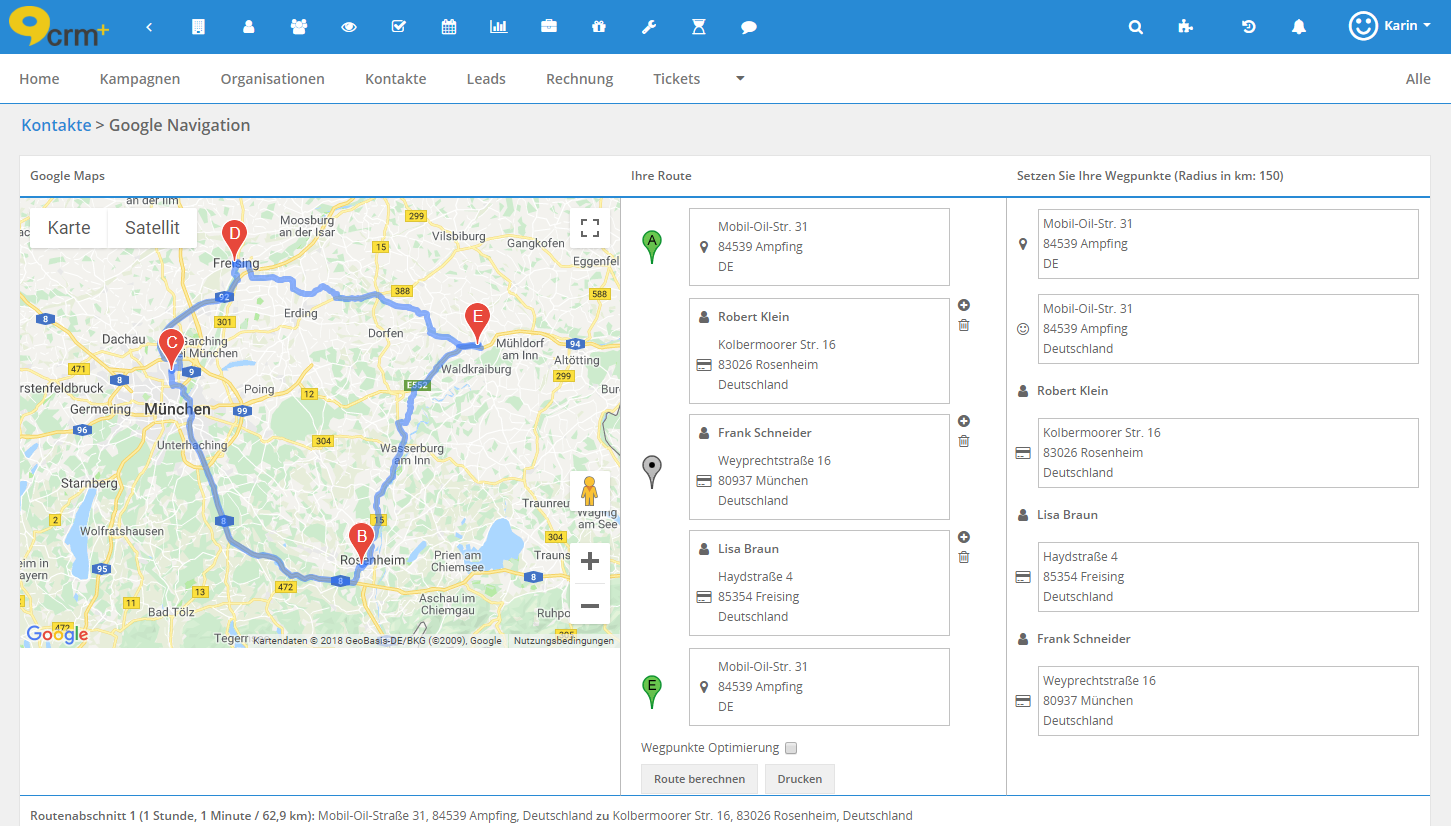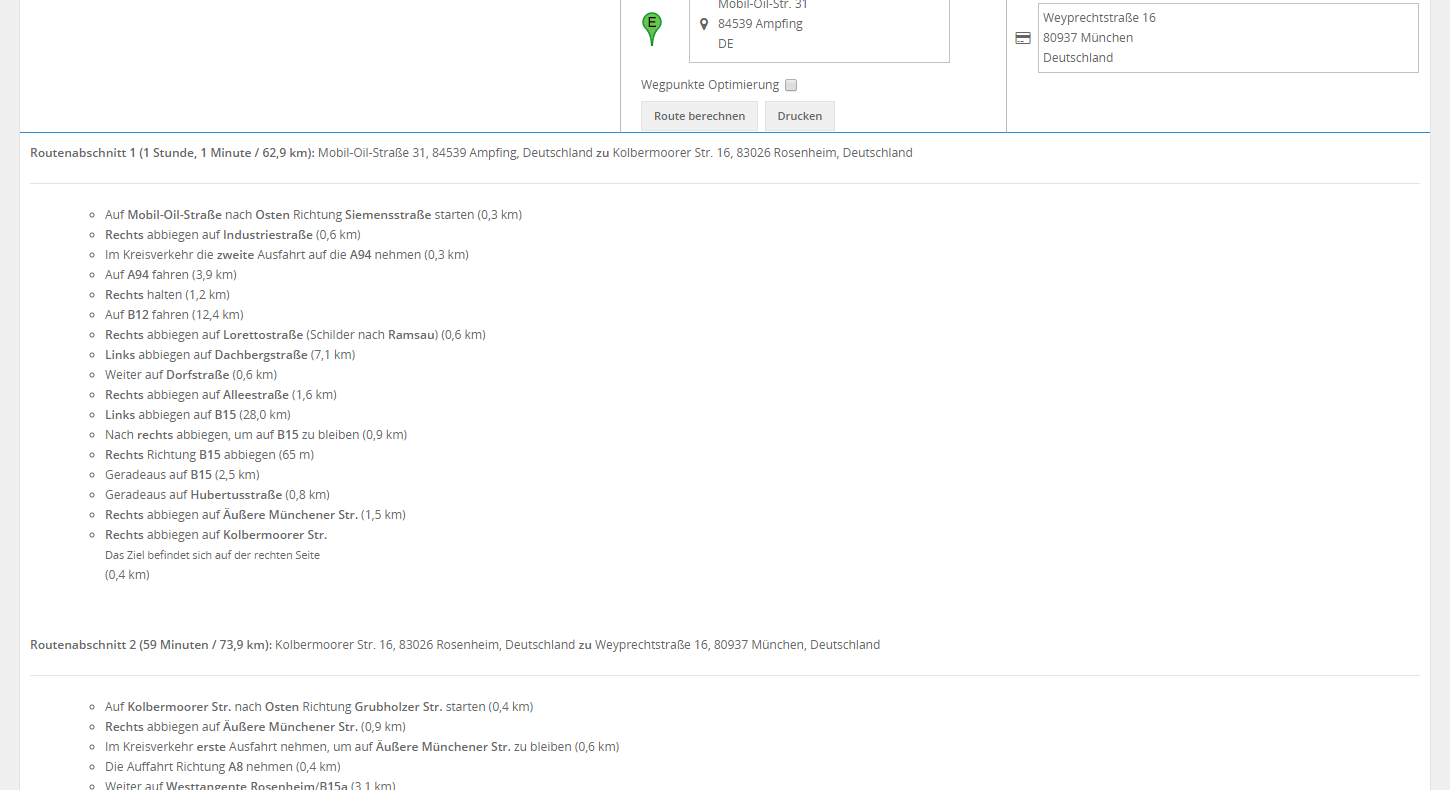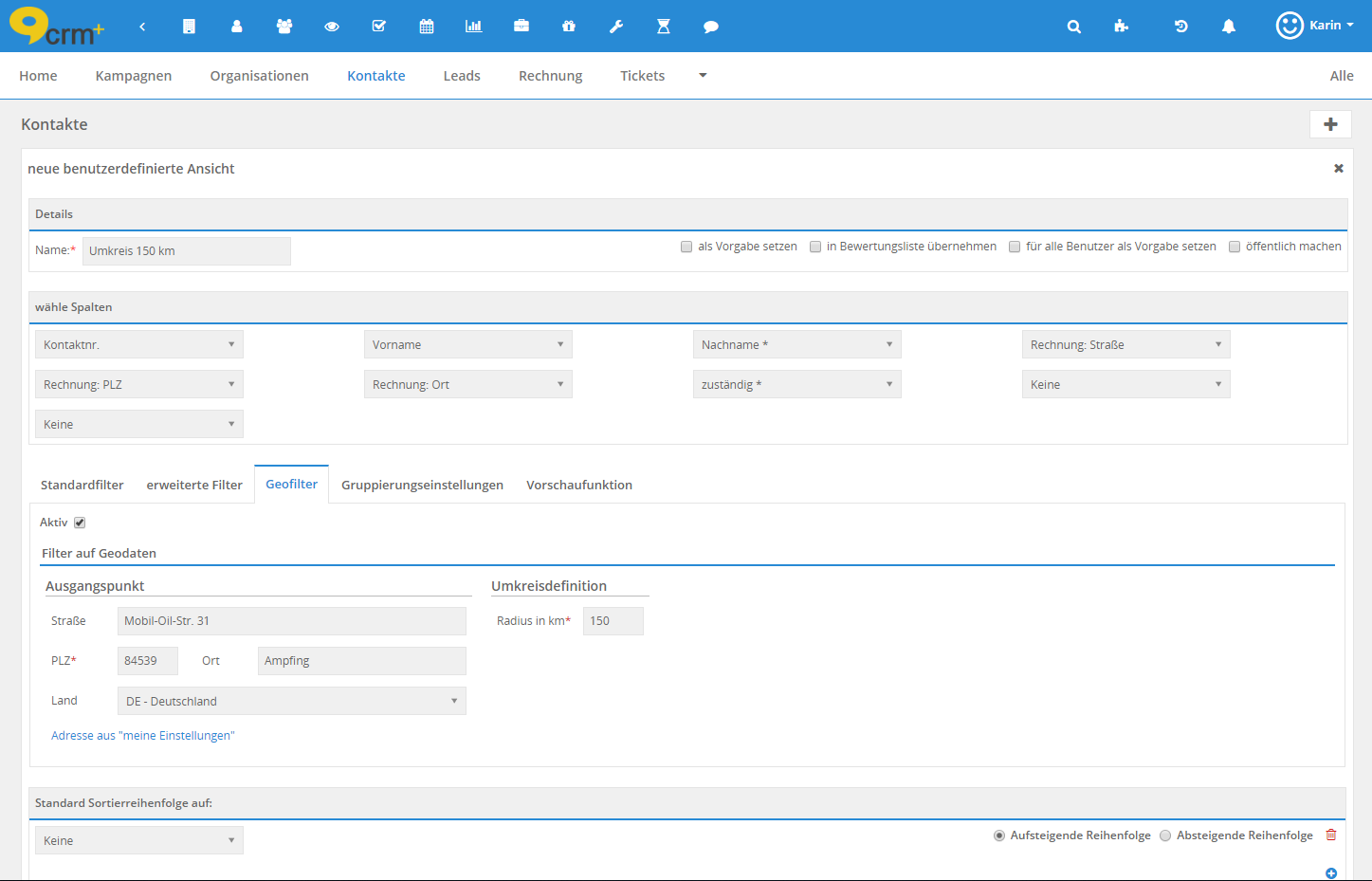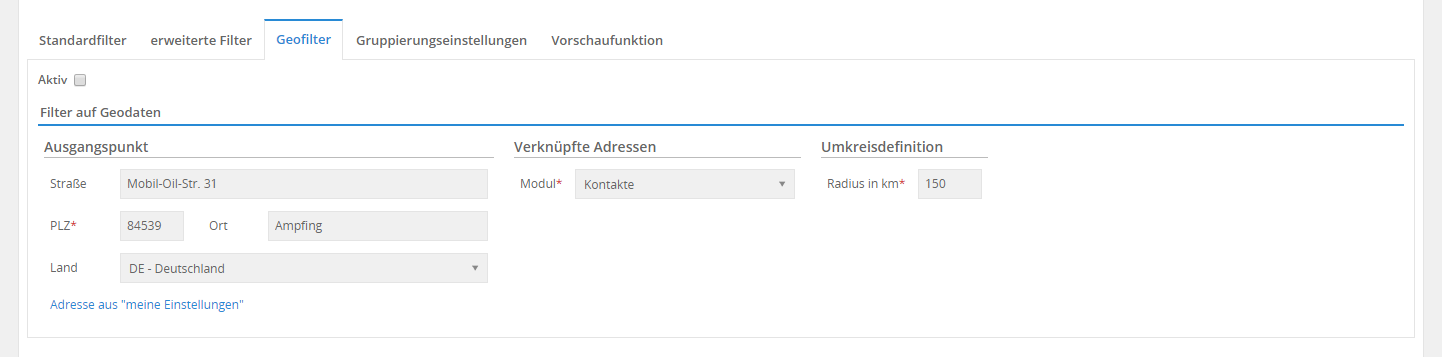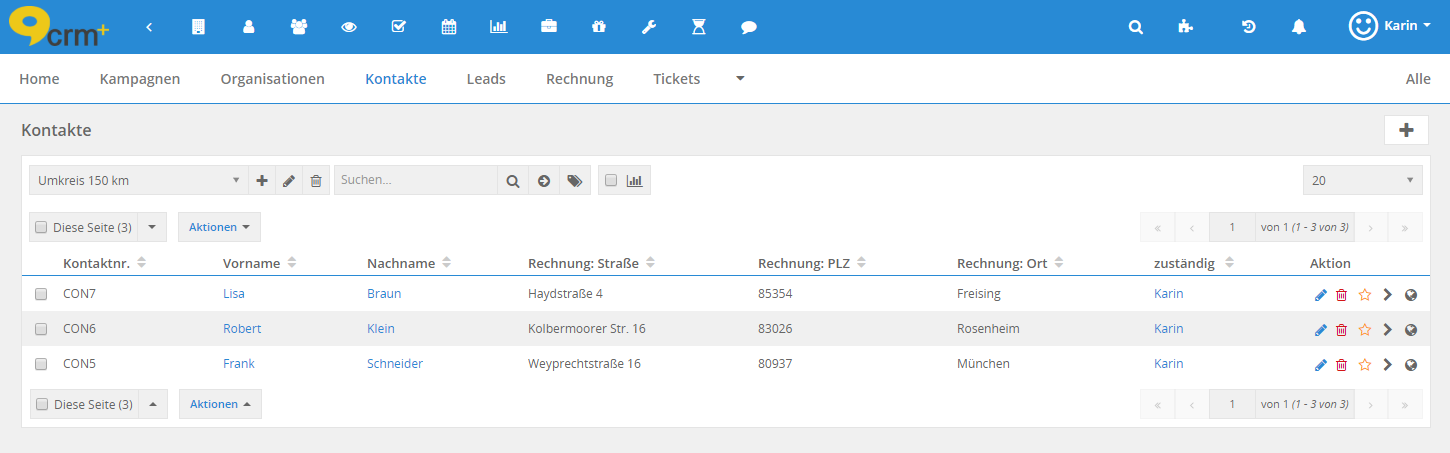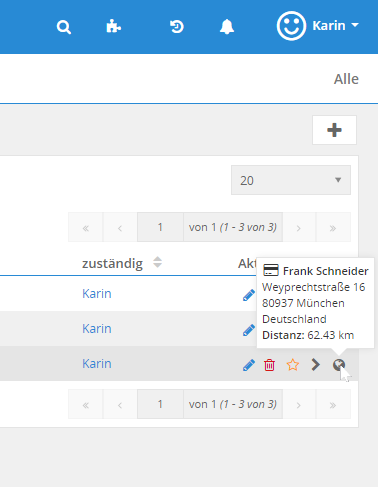Umkreissuche
Einführung Umkreissuche
Das Add-on “Umkreissuche” bietet die Möglichkeit, die in CRM+ hinterlegten Adressen innerhalb eines bestimmten Radius zu suchen und auf einer Karte anzuzeigen. Zusätzlich kann für diese Orte eine Routenberechnung inkl. Wegbeschreibung durchgeführt werden, um z.B. Kundenbesuche optimal vorbereiten zu können.
Das Add-on “Umkreissuche” gehört nicht zum Standardumfang von CRM+, kann jedoch separat erworben werden.
Für weitere Informationen hierzu besuchen Sie bitte unsere Webseite unter brainformatik.com oder kontaktieren uns per E-Mail/Telefon.
Bemerkung
Neben der nachfolgenden Beschreibung des Add-ons ist ebenfalls das Webinar Umkreissuche auf unseren Hilfeseiten im Bereich Tutorials verfügbar.
Aktivierung und Grundlagen
Aktivierung
Bemerkung
Add-ons werden nach dem Erwerb i.d.R. von der Brainformatik GmbH aktiviert.
Grundlagen
Um das Add-on einsetzen zu können, werden Koordinaten in Form von Längen- und Breitengraden benötigt. Damit diese Daten im CRM erhoben werden können, müssen folgende Einstellungen hinterlegt werden:
Globale Einstellungen CRM Konfigurator: Im Tab “Geodaten” müssen entsprechende Einstellungen vorhanden sein, damit die Ermittlung der Geodaten grundsätzlich möglich ist. Der Geodaten Server muss hier zwingend konfiguriert werden.
Globale Einstellungen Cronjobs: Der Cronjob “Geodaten-Ermittlung” muss aktiv sein. Empfohlenes Intervall: nicht kleiner als täglich.
Über diesen Cronjob wird die zyklische Erhebung der Längen- und Breitengrade durchgeführt.
Bemerkung
Bei CRM+ InHouse Installationen, welche u.U. nur ein Intranet besitzen, muss gewährleistet sein, dass CRM+ auch Zugriff auf das Internet hat, damit das Add-on „Umkreissuche“ genutzt werden kann.
Erst wenn diese Einstellungen vorgenommen und Daten (Koordinaten) ermittelt wurden, kann die Umkreissuche auf Basis dieser Koordinaten genutzt werden.
Es gelten folgende Definitionen:
Die Umkreissuche bzw. der Radius basiert immer auf Kilometern.
Eine Adresse gilt dann als Treffer, wenn die Entfernung zum Ziel kleiner oder gleich dem eingestellten Radius ist.
Die Rechnungs- und Lieferadresse werden dabei separat bewertet. Wenn mindestens eine Adresse innerhalb des Radius liegt, gilt der Datensatz als Treffer. Entsprechen beide Adressen der Radius Definition werden je nach Funktion und Definition auch beide Adressen angezeigt.
Bemerkung
Der Radius der Umkreissuche berücksichtigt Adressen, welche sich innerhalb der angegebenen Entfernung befinden. Die Entfernung entspricht dem kürzesten Abstand der Orte, also der Entfernung Luftlinie der Orte und nicht der kürzesten tatsächlichen Wegstrecke.
Verfügbarkeit Umkreissuche in Modulen
Module mit direkten Koordinaten:
Leads
Kontakte
Organisationen
Partner
Module mit indirekten Koordinaten:
Module mit gültigen Referenzen zu Leads:
Timesheets (bezogen auf)
Aufgaben (Mehr Informationen)
Termine (Mehr Informationen)
Module mit gültigen Referenzen zu Kontakte:
Potentiale (bezogen auf)
Angebote (Ansprechpartner)
Auftragsbestätigung (Ansprechpartner)
Rechnung (Kontaktname)
Gutschriften (Kontaktname)
Serviceverträge (bezogen auf)
Tickets (bezogen auf)
Einkaufsbestellung (Ansprechpartner)
Projekte (bezogen auf)
Timesheet (bezogen auf)
Erweiterte Verträge (Kontaktname)
Aufgaben (Mehr Informationen)
Termine (Mehr Informationen)
Module mit gültigen Referenzen zu Organisationen:
Timesheets (bezogen auf)
Kontakte (Organisation)
Potentiale (bezogen auf)
Angebote (Organisation)
Auftragsbestätigung (Organisation)
Rechnung (Organisation)
Aktivposten (Organisation)
Gutschriften (Organisation)
Serviceverträge (bezogen auf)
Tickets (bezogen auf)
Projekte (bezogen auf)
Erweiterte Verträge (Organisation)
Aufgaben (Mehr Informationen)
Termine (Mehr Informationen)
Module mit gültigen Referenzen zu Partner:
Timesheets (bezogen auf)
Leads (Partner)
Kontakte (Partner)
Organisationen (Partner)
Potentiale (Partner)
Angebote (Partner)
Auftragsbestätigung (Partner)
Rechnung (Partner)
Gutschriften (Partner)
Serviceverträge (Partner)
Tickets (Partner)
Projekte (Partner)
FAQ (Partner)
Erweiterte Verträge (Partner)
Aktivposten (Partner)
Aufgaben (Mehr Informationen)
Termine (Mehr Informationen)
Warnung
Eine Besonderheit stellen die möglichen Mehrfachverknüpfungen zwischen Kontakte und Organisationen dar. Da ein Kontakt eine Hauptorganisation und beliebig viele Nebenzuordnungen haben kann, wird in diesem Fall nur die Referenz zur Hauptorganisation als mögliche Referenz mit Geodaten zur Verfügung stehen.
Umkreissuche in der Detailansicht
Warnung
Die Umkreissuche in der Detailansicht beschränkt sich auf Module mit direktem Datenbezug, also eigene Koordinaten. Dies sind die Module Leads, Kontakte, Organisationen und Partner.
Sobald das Add-on “Umkreissuche” aktiviert wurde, steht in der Detailansicht im Block Aktionen die Aktion “Umkreissuche” zur Verfügung.
Bemerkung
Die Aktion „Umkreissuche“ kann im Modulmanager - Layout Editor im Bereich Aktionen nicht weiter konfiguriert werden. Die Aktion „Umkreissuche“ kann an dieser Stelle nur aktiviert/deaktiviert werden.
Durch Anklicken der Aktion “Umkreissuche” öffnet sich das Popup “Umkreissuche”:
Das Popup ist in drei Bereiche unterteilt: Ausgangspunkt, Verknüpfte Adressen und Umkreisdefinition.
Ausgangspunkt
Der Ausgangspunkt ist bereits mit der Rechnungsadresse des auslösenden Datensatzes vorbelegt, sofern eine Rechnungsadresse hinterlegt ist.
Darüber hinaus sind bis zu drei Aktionenlinks verfügbar:
Adresse aus „meine Einstellungen“: Aktionenlink ist verfügbar, wenn der Benutzer in Meine Einstellungen eine Adresse hinterlegt hat.
Rechnungsadresse: Aktionenlink ist verfügbar, sofern im auslösenden Datensatz eine Rechnungsadresse hinterlegt ist.
Lieferadresse: Aktionenlink ist verfügbar, sofern im auslösenden Datensatz eine Lieferadresse hinterlegt ist.
Wird einer dieser Aktionenlinks angeklickt, wird die jeweilige Adresse autom. in die Felder des Ausgangspunkts geladen.
Der Ausgangspunkt kann aber auch manuell durch die Eingabe einer Adresse festgelegt werden.
Verknüpfte Adressen
Im Feld Modul (Typ Auswahlliste) kann definiert werden, welche verknüpften Adressen aus welchen Modulen bei der Umkreissuche berücksichtigt werden sollen.
Es können hier bis zu vier Module ausgewählt werden (Leads, Kontakte, Organisationen und Partner), wobei hier mind. ein Modul gewählt werden muss.
Umkreisdefinition
Im Feld “Radius in km” wird die max. Entfernung (Luftlinie) zu den relevanten Adressen eingetragen.
Mit einem Klick auf den Button “Umkreissuche starten” wird die Abfrage abgesendet und der Benutzer wird in die Anzeige der Routenplanung (Google Navigation) weitergeleitet.
Hier werden dem Benutzer nicht nur alle gefundenen Datensätze mit den jeweiligen Adressen aufgelistet, sondern direkt auch als Markierungen in der Karte angezeigt:
Die angezeigte Übersicht “Google Navigation” ist in drei Bereiche unterteilt:
Google Maps
Ihre Route
Setzen Sie Ihre Wegpunkte
Google Maps
Ihre Route
Die Checkbox “Wegpunkte Optimierung” ist eine Google Maps Funktionalität, welche bei der Berechnung der Route nicht die eingegebene Reihenfolge der Adressen berücksichtigt, sondern die Route hinsichtlich der kürzesten Wegstrecke optimiert.
Mit dem Button “Route berechnen” wird die Routenberechnung gestartet.
Setzen Sie Ihre Wegpunkte
In diesem Bereich werden alle Adressen (Liefer- und/oder Rechnungsadressen) der ausgewählten Datensätze angezeigt, welche innerhalb des eingegeben Radius liegen.
Zur besseren Übersichtlichkeit wird immer das spezifische Modulicon vor dem Namen des Datensatzes angezeigt, aus dem der Datensatz stammt.
Der angezeigte Namen des Datensatzes ist modulabhängig und enthält folgende Informationen:
Hauptmodul Leads: Vorname und Nachname
Hauptmodul Kontakte: Vorname und Nachname
Hauptmodul Organisationen: Organisationsname
Hauptmodul Partner: Partnername
Alle Adressen, die im Bereich “Setzen Sie Ihre Wegpunkte” aufgelistet sind, werden zu diesem Zeitpunkt bereits als Wegpunkte in der Karte angezeigt. Sobald eine Routenplanung durchgeführt wurde, werden nur noch die gewählten Wegpunkte angezeigt.
Nachdem die Route festgelegt wurde, wird die Routenberechnung mittels des Buttons “Route berechnen” gestartet.
Nach durchgeführter Routenberechnung werden sowohl die gewählten Wegpunkte, als auch die Route selbst in der Karte dargestellt:
Im unteren Bereich wird eine detaillierte Wegbeschreibung, aufgeteilt in die einzelnen Routenabschnitte, angezeigt:
Umkreissuche in der Listenansicht
Durch die Aktivierung des Add-ons “Umkreissuche” wird den benutzerdefinierten Listenansichten, zu den vorhandenen Filtern “Standardfilter” und “erweiterte Filter”, der “Geofilter” hinzugefügt:
Diese zusätzliche Filtermöglichkeit steht in allen Modulen mit direkten Koordinaten, als auch in allen Modulen mit indirekten Koordinaten zur Verfügung.
Detaillierte Auflistung der Module siehe Abschnitt Verfügbarkeit Umkreissuche in Modulen.
Im Tab Geofilter befindet sich links oben die Checkbox “Aktiv”. Wird diese angehakt, wird der konfigurierte Filter der Geodaten in der Ergebnisliste angewendet.
Im Bereich “Filter auf Geodaten” sind bis zu drei Abschnitte verfügbar:
Ausgangspunkt
Verknüpfte Adressen
Umkreisdefiniton
Ausgangspunkt
Verknüpfte Adressen
Dieser Abschnitt steht nur Modulen mit indirekten Koordinaten zur Verfügung:
Mittels der Auswahlliste “Modul” muss festgelegt werden, aus welchem Modul die Adresse übernommen werden soll.
Umkreisdefiniton
Im Feld “Radius in km” wird die max. Entfernung (Luftlinie) zu den relevanten Adressen eingetragen.
Wird bei der Erstellung/Bearbeitung einer benutzerdefinierten Listenansicht im Tab “Geofilter” die Checkbox “Aktiv” angehakt, wird der konfigurierte Filter der Geodaten in der Ergebnisliste angewendet:
In der Listenansicht wird in der Spalte “Aktionen” ein neues Icon “Globus” angezeigt. Bei Mouseover wird sowohl die verwendete Adresse, als auch das Modul (mittels eines Icons) angezeigt, aus welchem die Adresse stammt:
Bemerkung
Die in CRM+ standardmäßig vorhandene Aktion „Erstelle Google Maps Routenplan“ ist natürlich weiterhin verfügbar. Detailliertere Informationen hierzu siehe Abschnitt Routenplanung - Google Navigation im Handbuch „Umkreissuche“, bzw. Listenansicht - Aktionen - Erstelle Google Maps Routenplan im „allgemeinen CRM+ Handbuch“.
Bemerkung