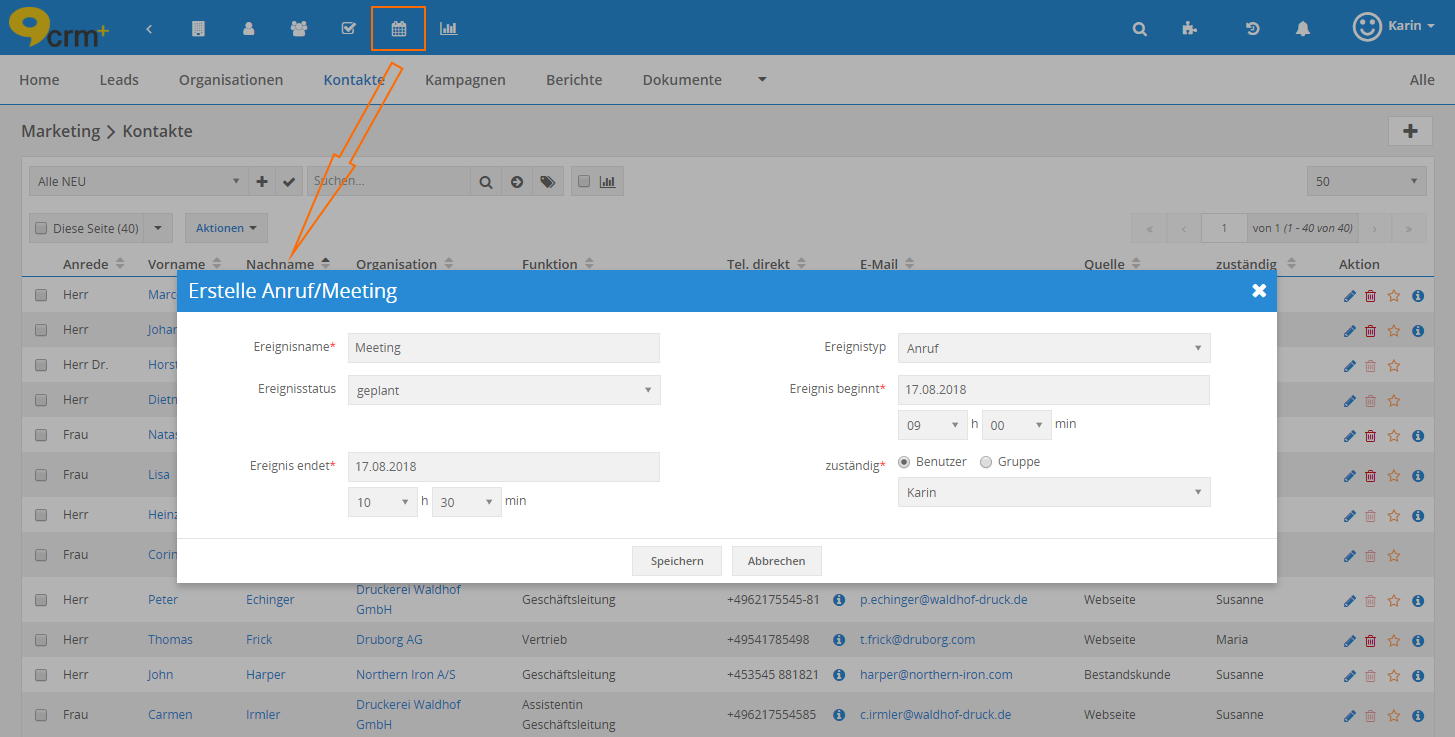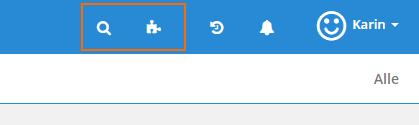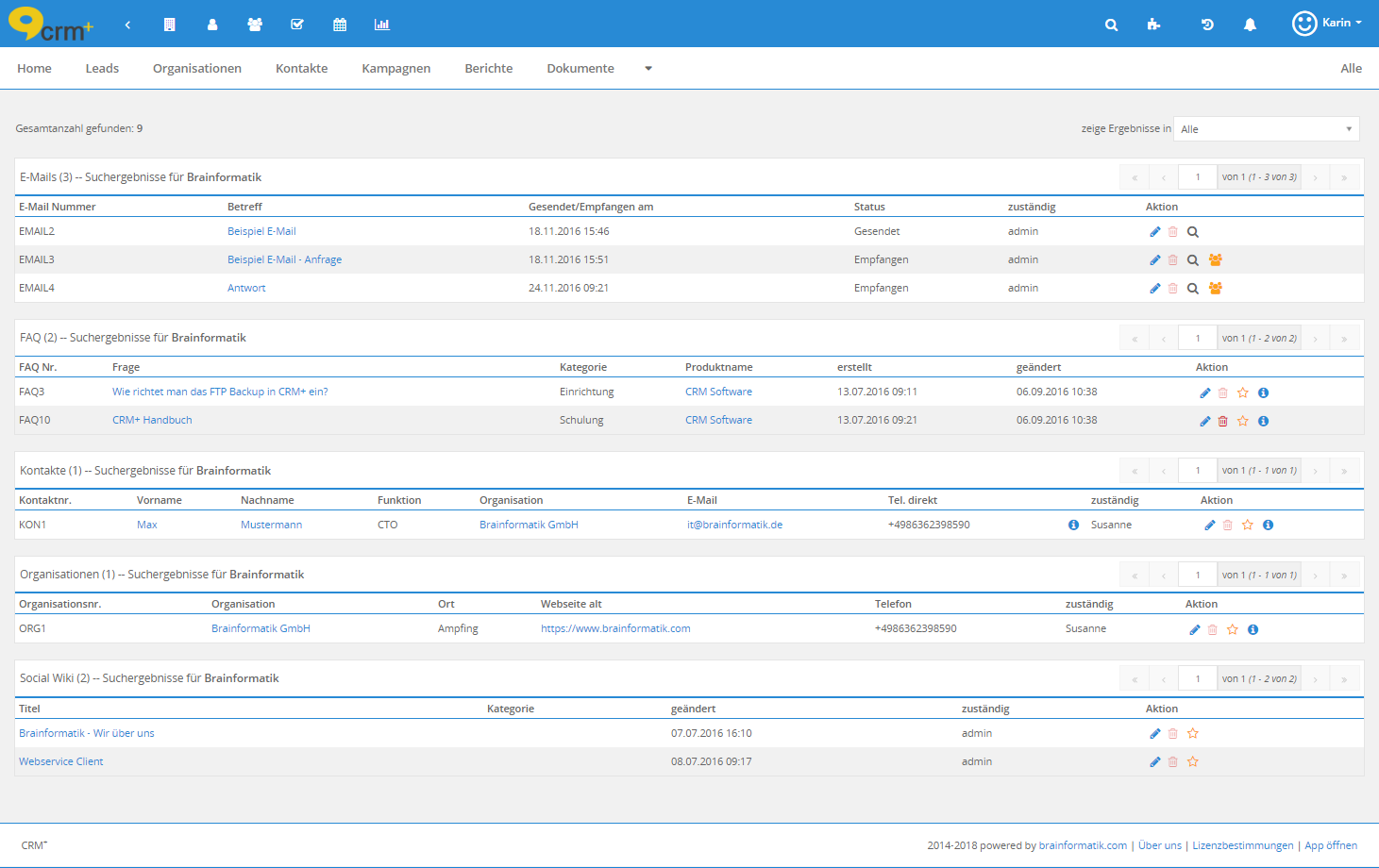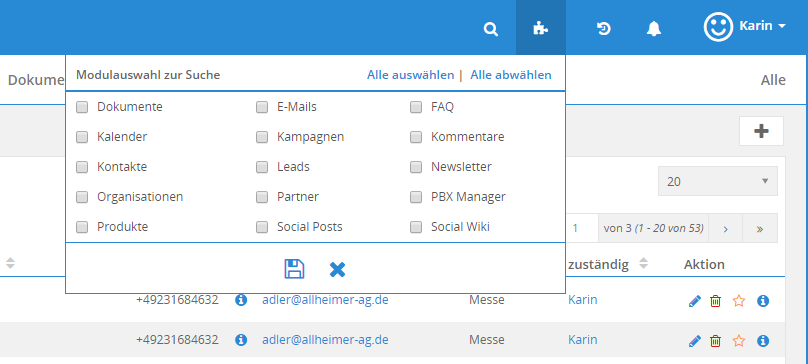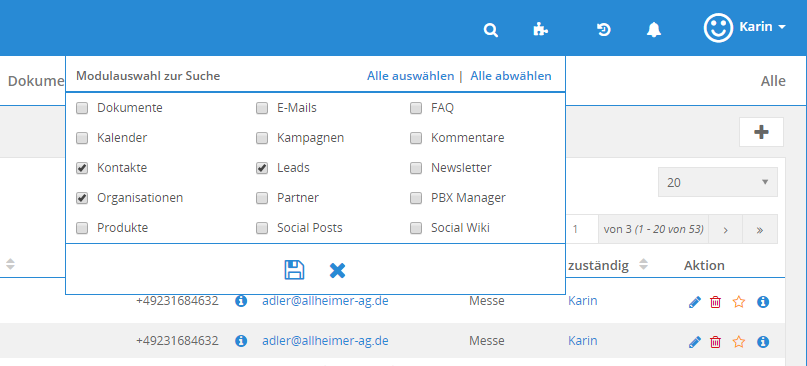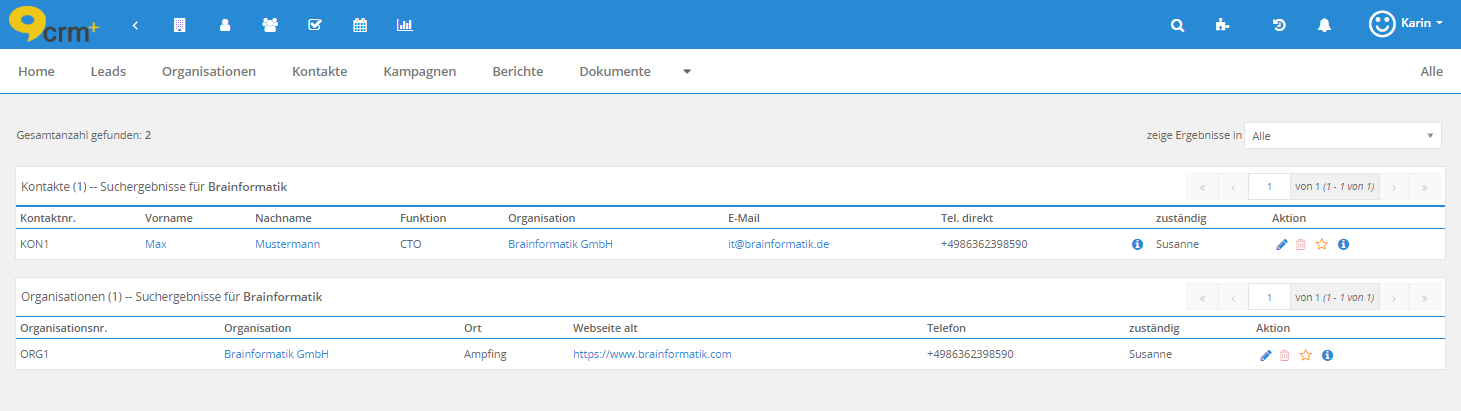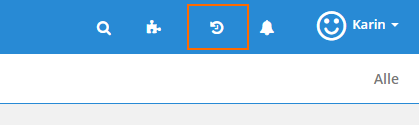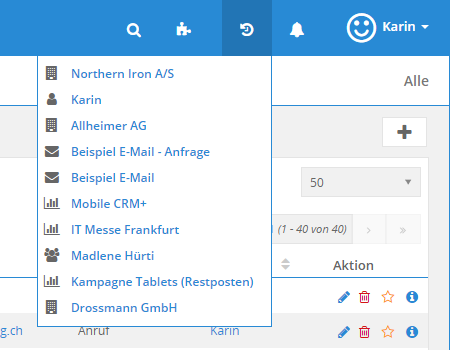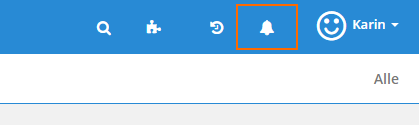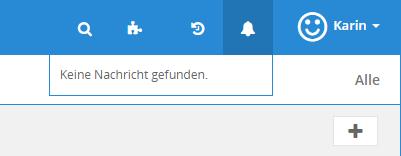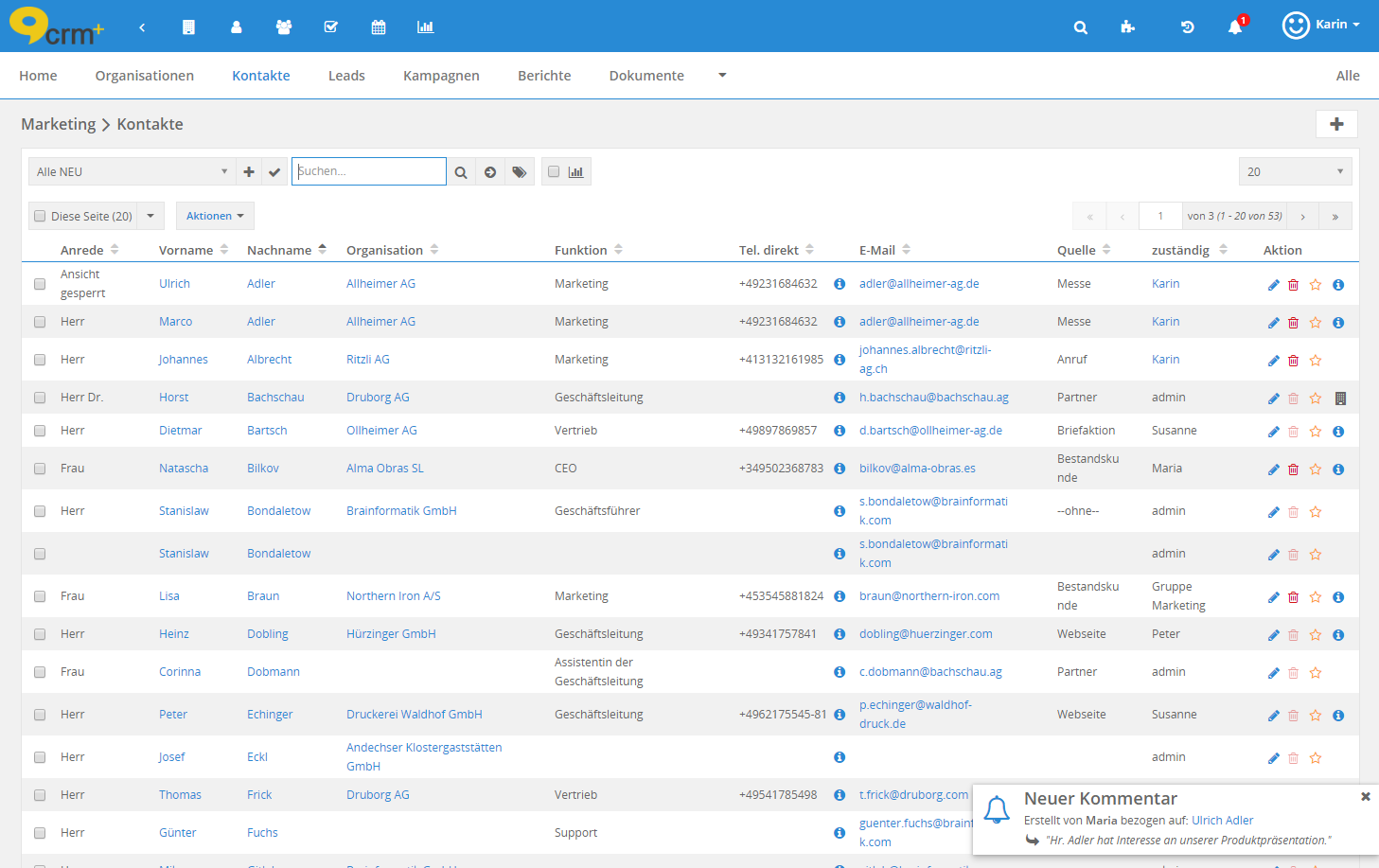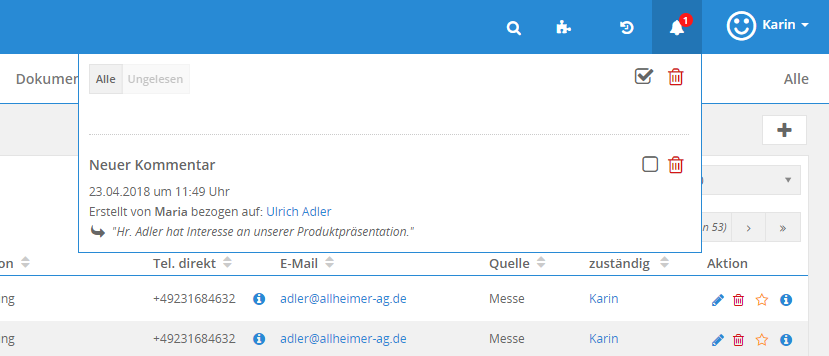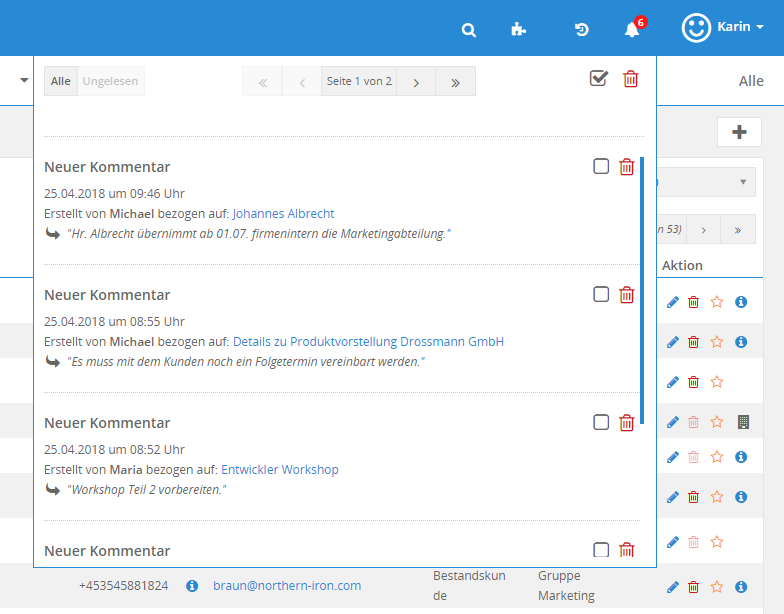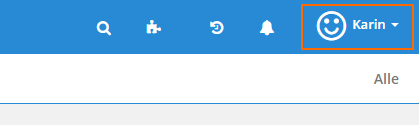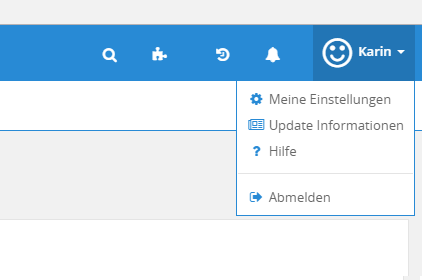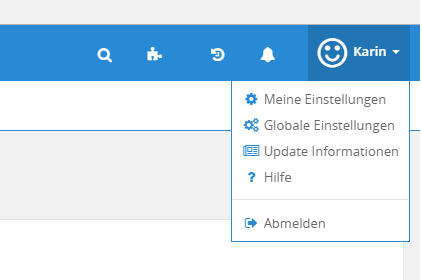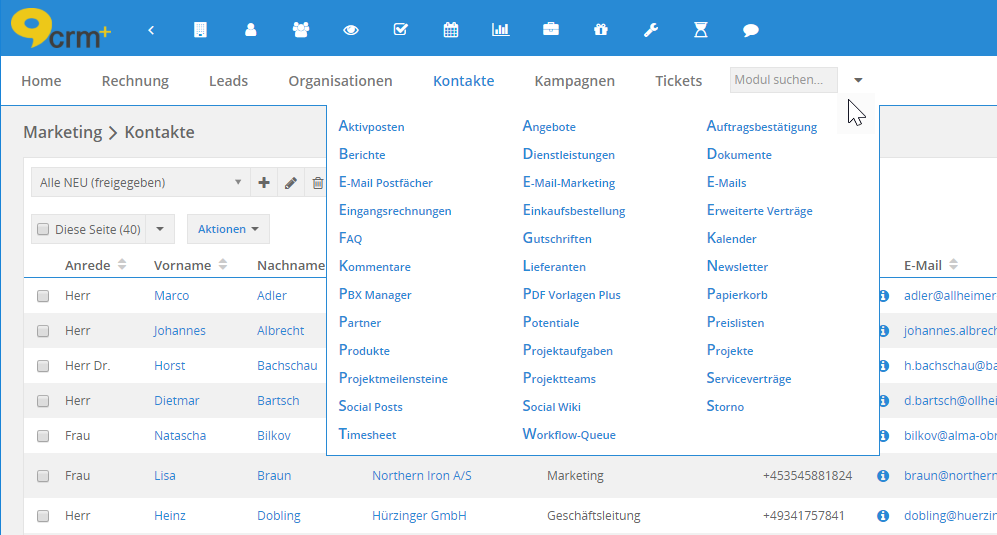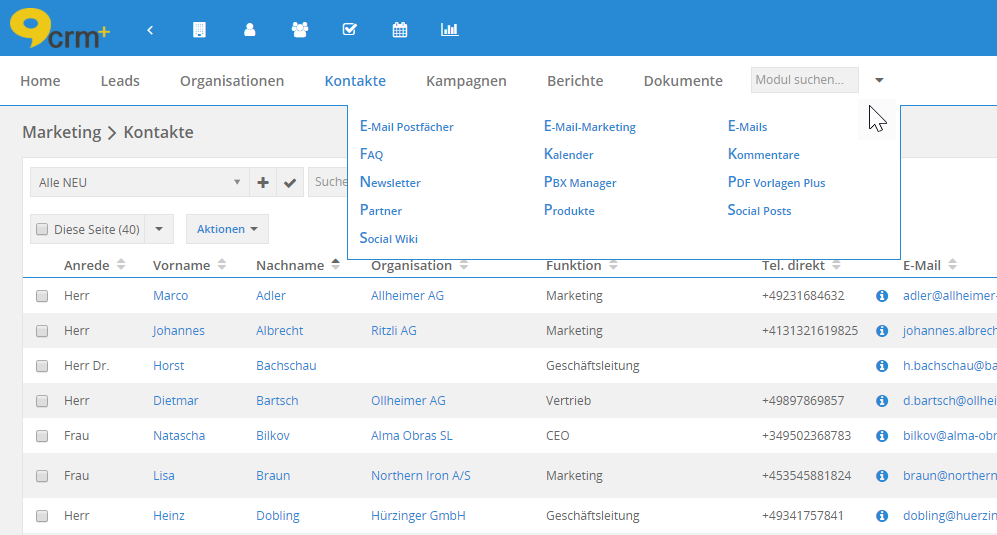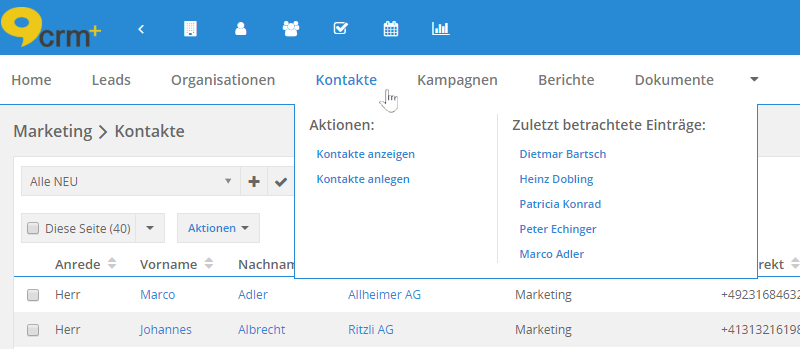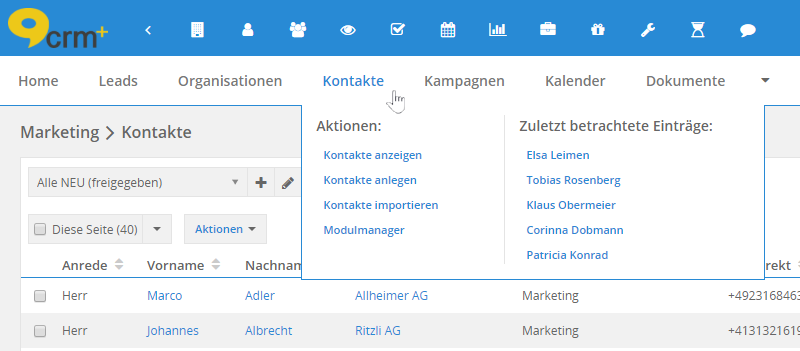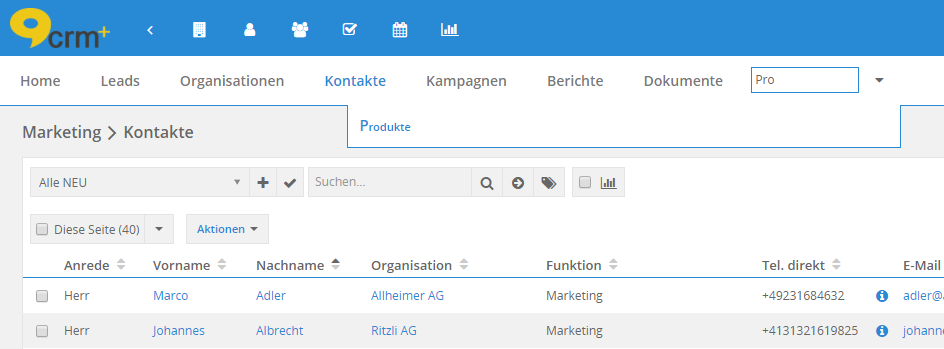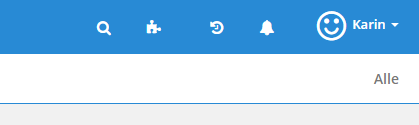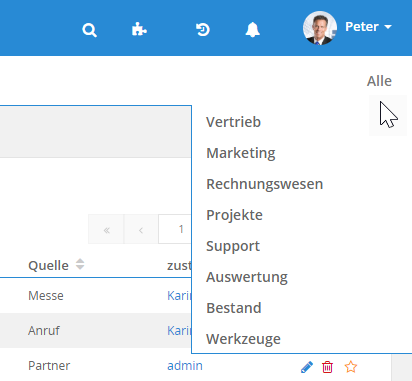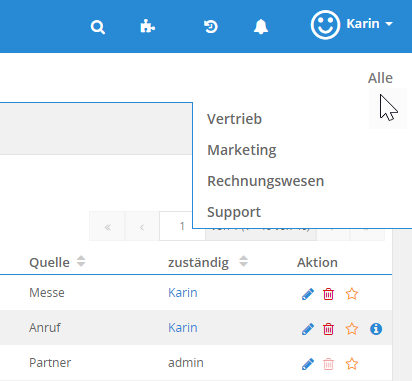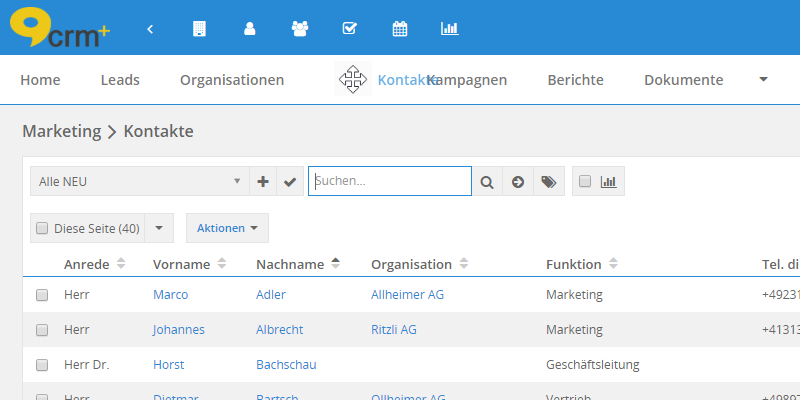2.3. CRM Navigation
Im oberen Bereich von CRM+ ist die Werkzeugleiste (orange markiert) sowie die Modulleiste (grün markiert) zu finden:
2.3.1. Werkzeugleiste
Die Werkzeugleiste enthält folgende Bereiche:
Eine detaillierte Beschreibung zu den einzelnen Bereichen in der Werkzeugleiste finden Sie in den nachfolgenden Unterpunkten.
2.3.1.1. Logo
In der Werkzeugleiste wird links das Logo angezeigt, welches in den globalen Einstellungen im Einstellungspunkt Unternehmensinformationen hochgeladen wurde.
Durch einen Klick auf das Logo wird das Home aufgerufen.
2.3.1.2. Schnellmenü
Mittels des Schnellmenüs, können - ohne das jeweilige Modul aufrufen zu müssen - neue Datensätze für Module erstellt werden.
Beispiel
Sie haben die Listenansicht des Moduls Kontakte geöffnet und wollen nun für das Modul Kalender ein neues Ereignis anlegen. Nach dem Klicken auf das entsprechende Icon des Moduls, öffnet sich ein Popup Fenster, in welchem die wichtigsten Informationen eingetragen werden können. Nach dem Klicken auf „Speichern“ wird ein entsprechender neuer Datensatz angelegt und nach dem Speichervorgang angezeigt.
2.3.1.3. Suche
Die Suche in der Werkzeugleiste wird auch als “Globale Suche” bezeichnet, da bei einer Suchanfrage das komplette CRM+ durchsucht wird.
Für die Suche sind die Icons “Lupe” und “Puzzle” in der Werkzeugleiste von Bedeutung:
Nach dem Klicken auf das Icon “Lupe” öffnet sich ein Eingabefeld, in welchem der Suchbegriff (hier der Beispielbegriff “Brainformatik”) eingegeben werden kann:
Nach Betätigung der Eingabetaste (Entertaste), oder durch Klicken auf das Icon “Lupe”, wird der Suchvorgang gestartet. Nach Beendigung der Suche werden die Suchergebnisse modulweise übersichtlich dargestellt.
Beispiel
Eine durchgeführte Suche mit dem Suchbegriff „Brainformatik“ zeigt folgende Suchergebnisse:
Bemerkung
Je nach Anzahl der zu durchsuchenden Datensätze kann - wenn alle Module durchsucht werden - die Suche durchaus einen kurzen Moment in Anspruch nehmen.
Um den Suchvorgang zu beschleunigen, oder um auch nur generell ausgewählte Module zu durchsuchen, kann die Modulauswahl zur Suche konfiguriert werden.
Nach dem Klicken auf das Icon “Puzzle” öffnet sich ein Popup Fenster, in welchem die zu durchsuchenden Module markiert und gespeichert werden können:
Durch das Anhaken der Checkboxen der Module, können die gewünschten Module für eine Suche entsprechend eingeschränkt werden.
Mittels der beiden Aktionenlinks “Alle auswählen” bzw. “Alle abwählen” können alle Module “mit einem Klick” aus- bzw. abgewählt werden.
Bemerkung
Ist kein Modul markiert, werden autom. alle Module durchsucht.
Warnung
Einem Benutzer stehen in der Modulauswahl zur Suche nur die Module zur Verfügung, welche er aufgrund der Rechteeinstellungen auch aufrufen darf.
Beispiel
Die Module Kontakte, Organisationen und Leads wurden für die Suche markiert:
Beispiel
Nachdem eine Suche für die Module Kontakte, Organisationen und Leads mit dem Suchbegriff „Brainformatik“ durchgeführt wurde, werden folgende Suchergebnisse angezeigt:
Warnung
Die Markierung, welche Module durchsucht werden sollen, bleibt nur bis zum nächsten Logout des Benutzers gespeichert und kann nicht dauerhaft gespeichert werden.
Bemerkung
Links zu Datensätzen in den Suchergebnissen werden nach dem Anklicken automatisch in einem neuen Browsertab geöffnet.
2.3.1.4. Zuletzt betrachtete Einträge
Um eine kurze Übersicht der zuletzt betrachteten Einträge (Datensätze) sehen zu können, klicken Sie auf das Icon “Historie”:
Nach dem Klicken auf das Icon “Historie” öffnet sich ein kleines Popup Fenster, in welchem die zuletzt betrachteten Datensätze aufgelistet sind:
Es werden hier max. zehn Datensätze aufgelistet, wobei neben dem Icon des Moduls, in welchem der Datensatz gespeichert ist, auch der Titel des Datensatzes angezeigt wird.
Die Titel der Datensätze sind als Links dargestellt, beim Anklicken wird der entsprechende Datensatz direkt aufgerufen.
Bemerkung
Die Anzahl der angezeigten Datensätze kann in CRM Konfigurator festgelegt werden.
2.3.1.5. Nachrichtencenter
Im Nachrichtencenter erhalten Sie CRM+ Benachrichtigungen im Zusammenhang mit folgenden Funktionalitäten:
Um das Nachrichtencenter zu öffnen, klicken Sie auf das Icon “Glocke”:
Sollten noch keine Benachrichtigungen vorhanden sein, erscheint eine entsprechende Meldung:
Sobald eine neue Nachricht vorhanden ist, wird diese sowohl unten rechts mittels eines kleinen Popups eingeblendet, als auch mittels einer Zahl (weiße Zahl in einem roten Kreis) beim Icon des Nachrichtencenters. Diese Zahl gibt die Anzahl der ungelesenen Nachrichten an:
Um die Nachrichten einsehen zu können, muss auf das Icon “Glocke” geklickt werden. Es öffnet sich nun ein entsprechendes Popup Fenster, in dem die Nachrichten dargestellt werden:
Mittels der Buttons “Alle” und “Ungelesen” können alle bzw. nur die ungelesenen Nachrichten ausgewählt werden.
Sollten mehr als fünf Nachrichten im Nachrichtencenter vorhanden sein, wird im Popup eine entsprechende Navigationsleiste eingeblendet, mittels der seitenweise durch die Nachrichten navigiert werden kann.
Mittels der Icons “Checkbox angehakt” und “Papierkorb” oben rechts im Nachrichtencenter, können alle Nachrichten als gelesen markiert bzw. aus dem Nachrichtencenter gelöscht werden.
2.3.1.6. Meine Einstellungen, Hilfe und Logout
Ganz rechts in der Werkzeugleiste befindet sich der Einstellungsbereich für jeden Benutzer:
Eine Flyout Navigation klappt aus, sobald der Benutzer den übergeordneten Menüpunkt mit dem Cursor berührt oder anklickt:
Über die Flyout Navigation können folgende Menüpunkte aufgerufen werden:
Meine Einstellungen (Aufrufen der Benutzereinstellungen)
Globale Einstellungen (Aufrufen der globalen Einstellungen)
Update Informationen (Aufrufen der aktuellen Update Informationen)
Hilfe (Aufrufen der CRM+ Onlinehilfe) https://hilfe.brainformatik.com/
Abmelden (Ausloggen des Benutzers aus CRM+ )
Warnung
Der Punkt „Globale Einstellungen“ ist nur verfügbar, wenn ein Benutzer vom Rechtemanagement (siehe Abschnitt Erklärung der Rechtestufen bei der Benutzeranlage) „Admin“, „CustomerAdmin“ oder „Superuser“ ist:
2.3.2. Modulleiste
Im oberen Bereich von CRM+ ist die Modulleiste (grün markiert) unterhalb der Werkzeugleiste (orange markiert) zu finden:
Mittels der Modulleiste können die einzelnen Module durch einfaches Anklicken aufgerufen werden.
2.3.2.1. Module in der Modulleiste
Auf der linken Seite in der Modulleiste werden bis zu neun Module mittels Icon bzw. Modulname dargestellt:
Sollte ein Benutzer aufgrund der Rechteeinstellungen mehr als neun Module sehen dürfen, sind die restlichen Module über eine Flyout Navigation aufrufbar:
In der Fly-Out Navigation werden grundsätzlich alle Module angezeigt, die ein Benutzer aufgrund seiner Rechteeinstellungen sehen darf - unabhängig davon, ob diese Module bereits in der Modulleiste angezeigt werden.
Ist aufgrund der Rechteeinstellungen eines Benutzers der Zugriff auf Module eingeschränkt, erscheinen auch nur diese in der Flyout Navigation:
Fährt man mit dem Mauszeiger über den Namen eines Moduls, öffnet sich ein Fly-Out Menü, welches in zwei Bereiche aufgeteilt ist:
Aktionen
Zuletzt betrachtete Einträge
Aktionen:
Im Bereich “Aktionen” werden - je nach Rechteeinstellung des Benutzers - die jeweiligen möglichen Aktionen für dieses Modul dargestellt.
Beispiel
Im nachfolgenden Screenshot darf der Benutzer im Modul „Kontakte“ die Listenansicht der Kontakte aufrufen („Kontakte anzeigen“) und neue Kontakte anlegen (Erstellansicht eines neuen Kontaktes wird aufgerufen):
Beispiel
Im weiteren Beispiel darf der Benutzer aufgrund der Rechteeinstellungen (siehe Abschnitt Benutzerverwaltung) im Modul „Kontakte“ zusätzlich einen CSV Import („Kontakte importieren“) starten sowie den Modulmanager des Moduls Kontakte aufrufen:
Zuletzt betrachtete Einträge:
Im Bereich “Zuletzt betrachtete Einträge” werden die zuletzt betrachteten Einträge des jeweiligen Moduls aufgelistet. Die Liste der Einträge ist absteigend nach Zeit des Aufrufs sortiert.
Es werden hier max. fünf der zuletzt betrachtete Einträge aufgelistet.
Bemerkung
Die Anzahl der angezeigten Datensätze kann in Globale Einstellungen CRM Konfigurator festgelegt werden.
2.3.2.2. Modulsuche
Um in der Fly-Out Navigation ein Modul schnell finden zu können, ist eine Modulsuche integriert. Wird in das Suchfeld ein Suchbegriff eingegeben, wird nach jedem eingegebenen Zeichen die Anzeige der Module entsprechend eingeschränkt.
Beispiel
Der eingegebene Suchbegriff „Pro“ zeigt nur noch das Modul „Produkte“ an:
2.3.2.3. Modulgruppen
Auf der rechten Seite der Modulleiste sind die sog. “Modulgruppen” zu finden. Modulgruppen sind thematisch zusammengefasste Module, welche dann - je nach Auswahl - auf der linken Seite in der Modulleiste angezeigt werden.
Im nachfolgenden Screenshot ist die Modulgruppe “Alle” dargestellt:
Auch die Modulgruppen verfügen über eine Fly-Out Navigation, über welche die verschiedenen Modulgruppen aufgerufen werden können:
Bemerkung
Modulgruppen können in den Globalen Einstellungen konfiguriert werden. Bitte beachten Sie hierzu den Abschnitt Navigationsmenü Tabs.
Ist aufgrund der Rechteeinstellungen eines Benutzers der Zugriff auf Module bzw. Modulgruppen eingeschränkt, erscheinen auch nur diese in der Fly-Out Navigation der Modulgruppen:
Nach der Auswahl einer Modulgruppe durch Anklicken, werden die entsprechenden Module in der Modulleiste angezeigt.
Beispiel
Darstellung der Module der Modulgruppe „Vertrieb“:
Warnung
Wurde eine Modulgruppe ausgewählt, werden auch in der Modulsuche nur noch die Module dargestellt, welche zu dieser Modulgruppe gehören.
Die Anordnung der Module auf der linken Seite kann innerhalb einer ausgewählten Modulgruppe zusätzlich durch jeden Benutzer individuell und dauerhaft per Drag And Drop konfiguriert werden: