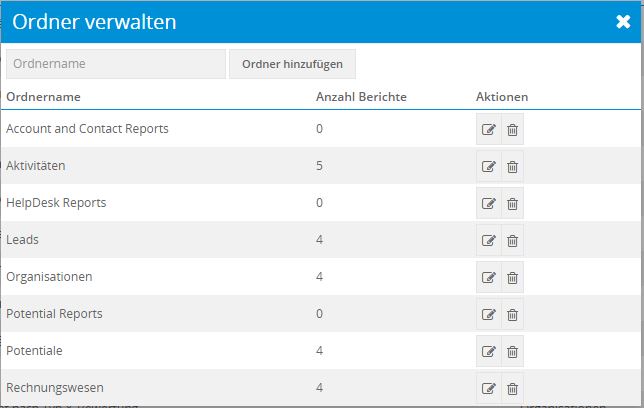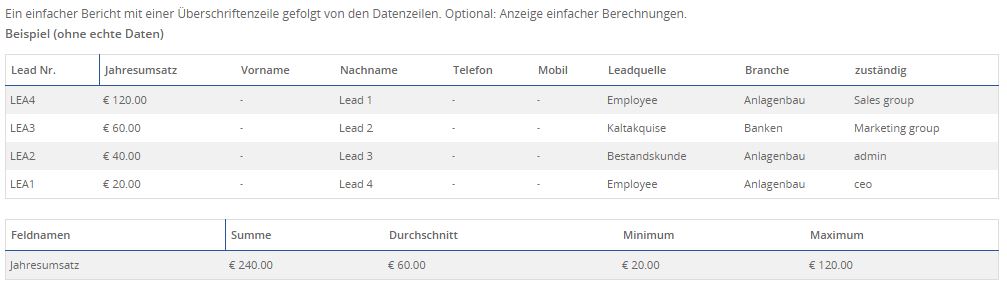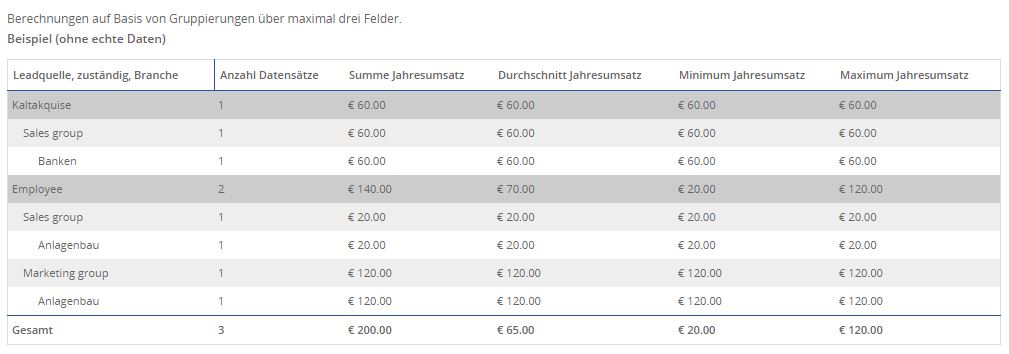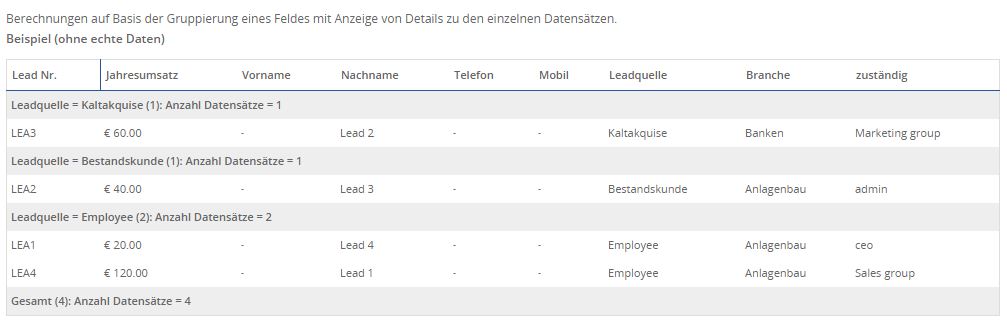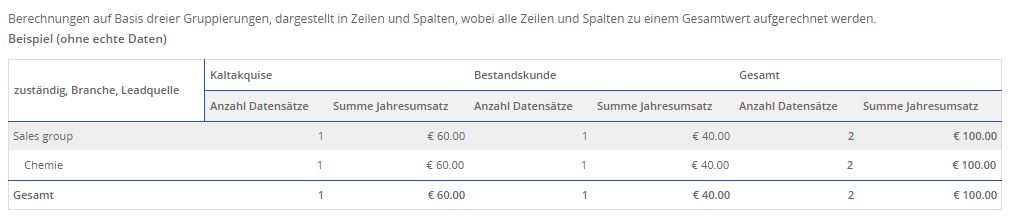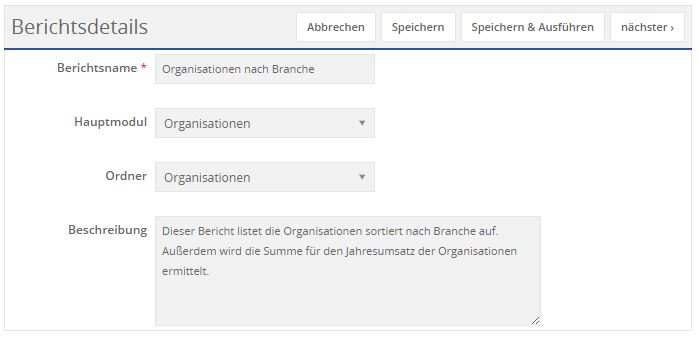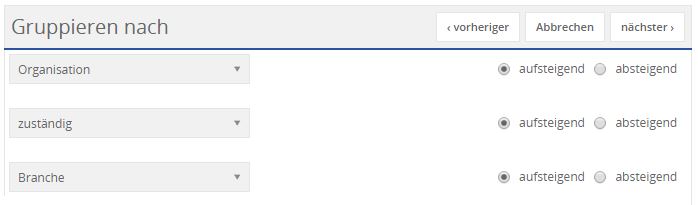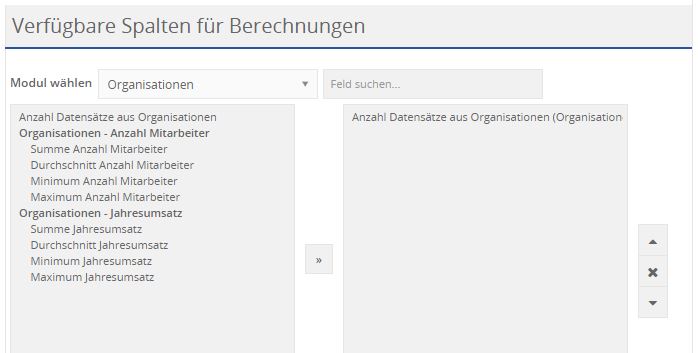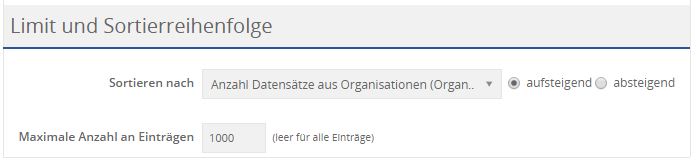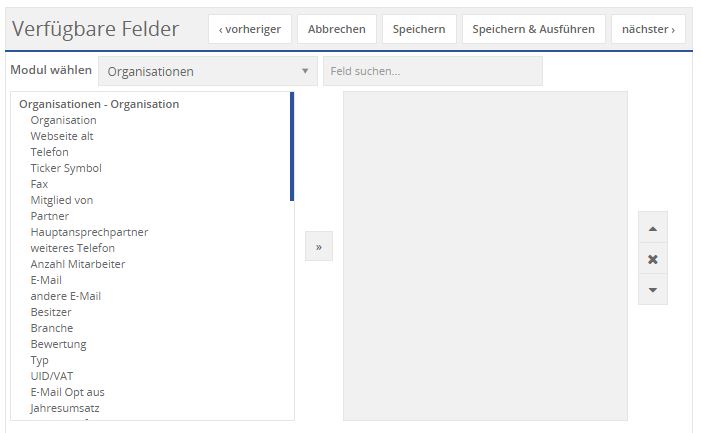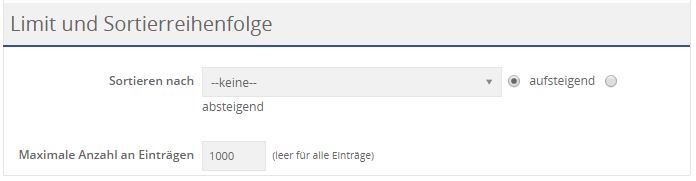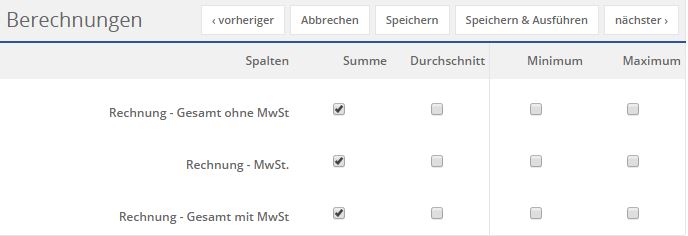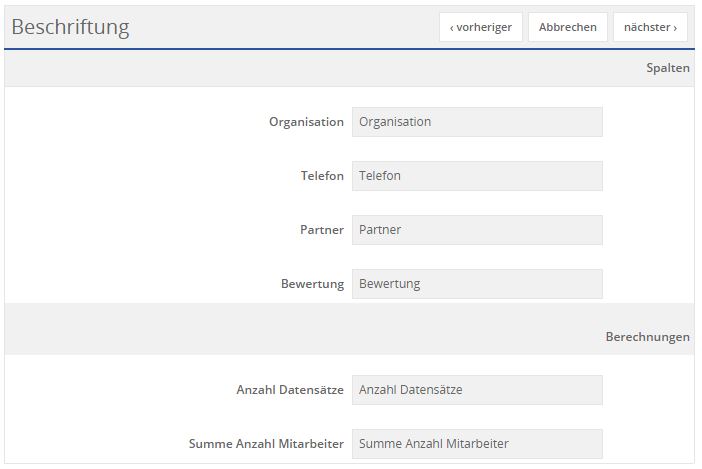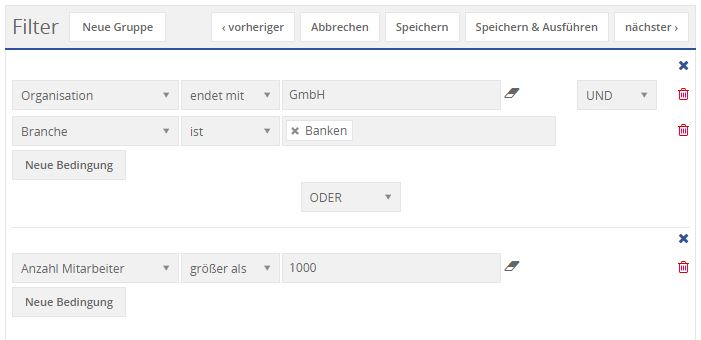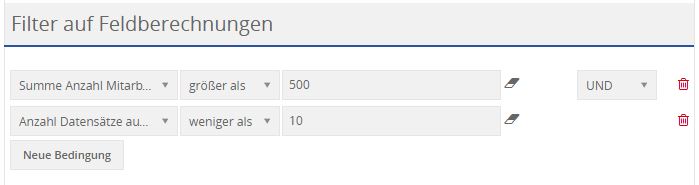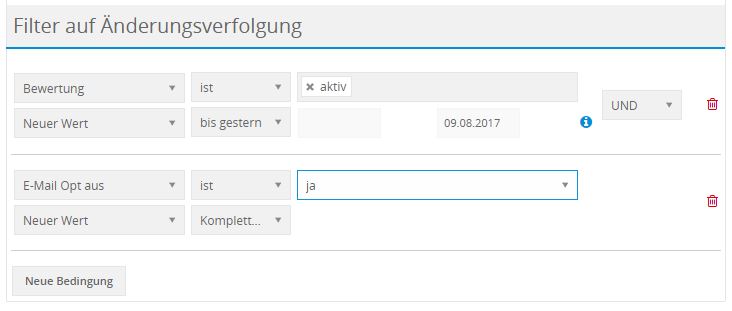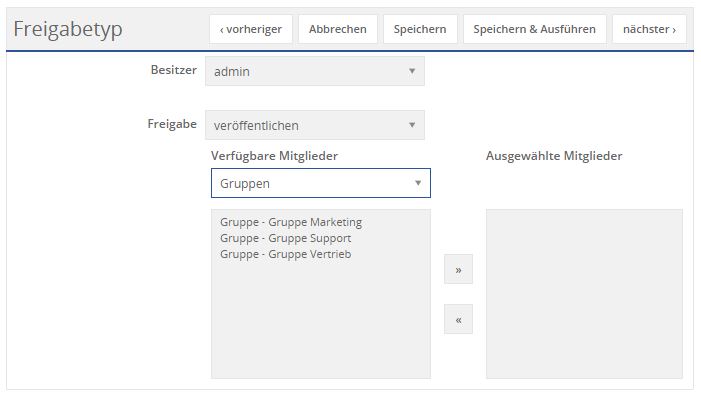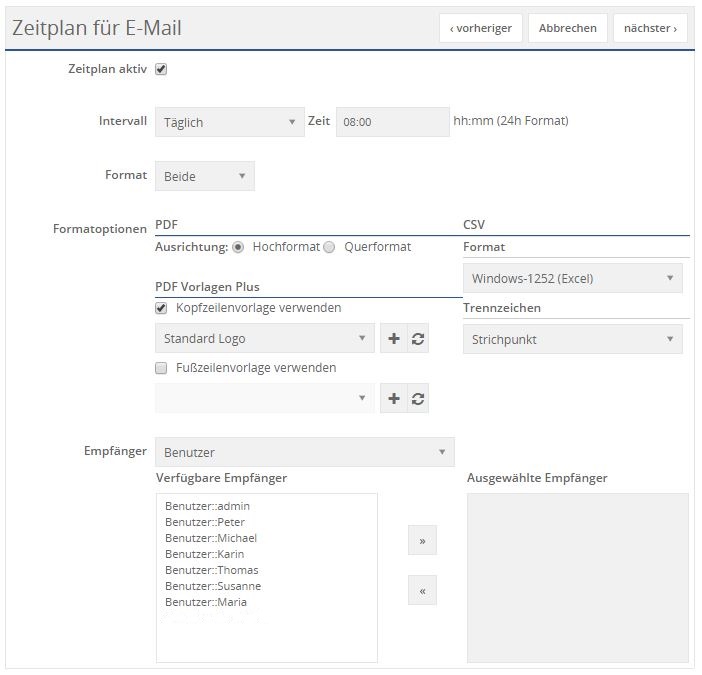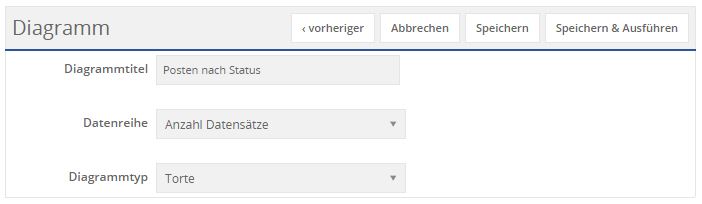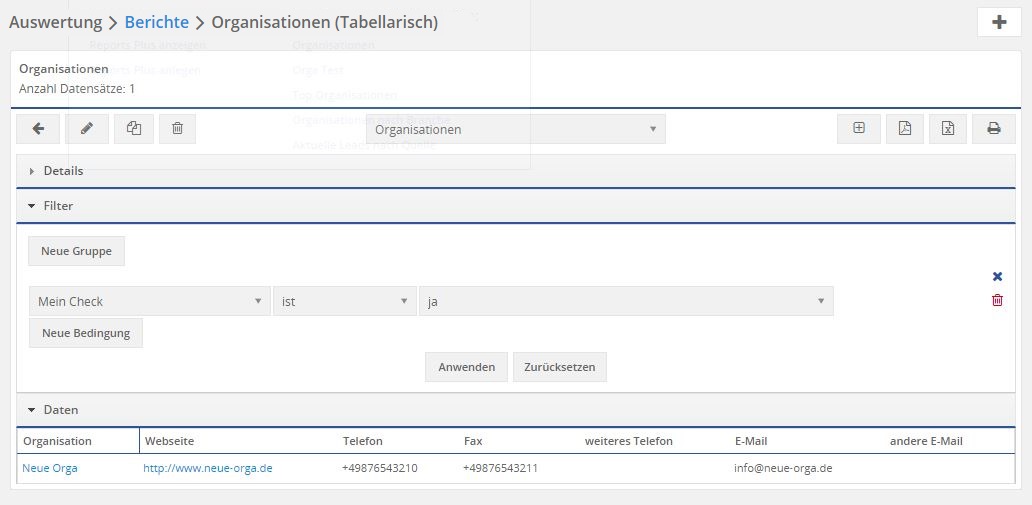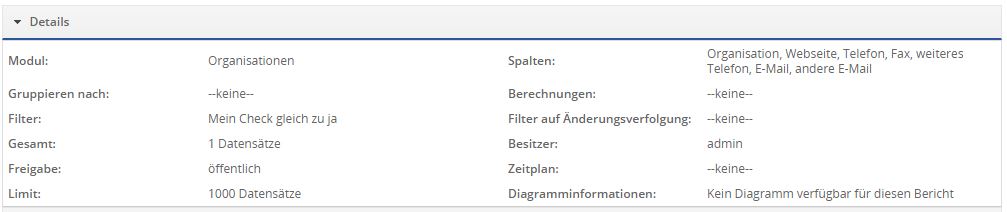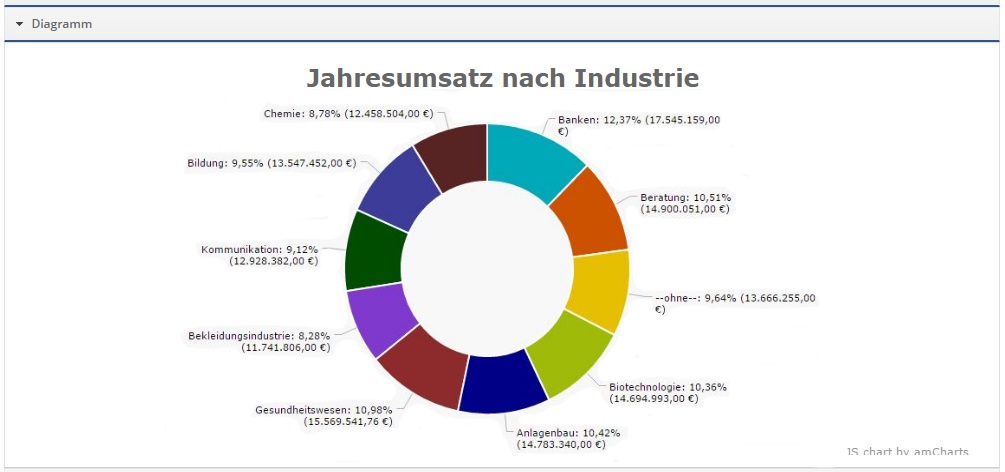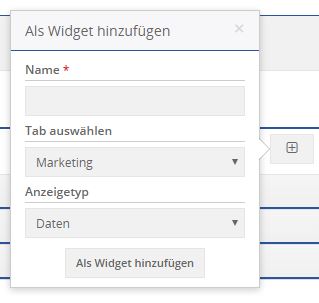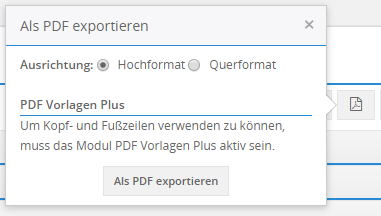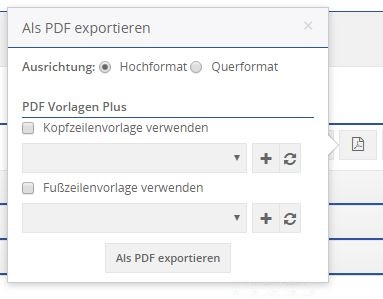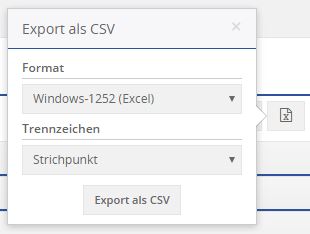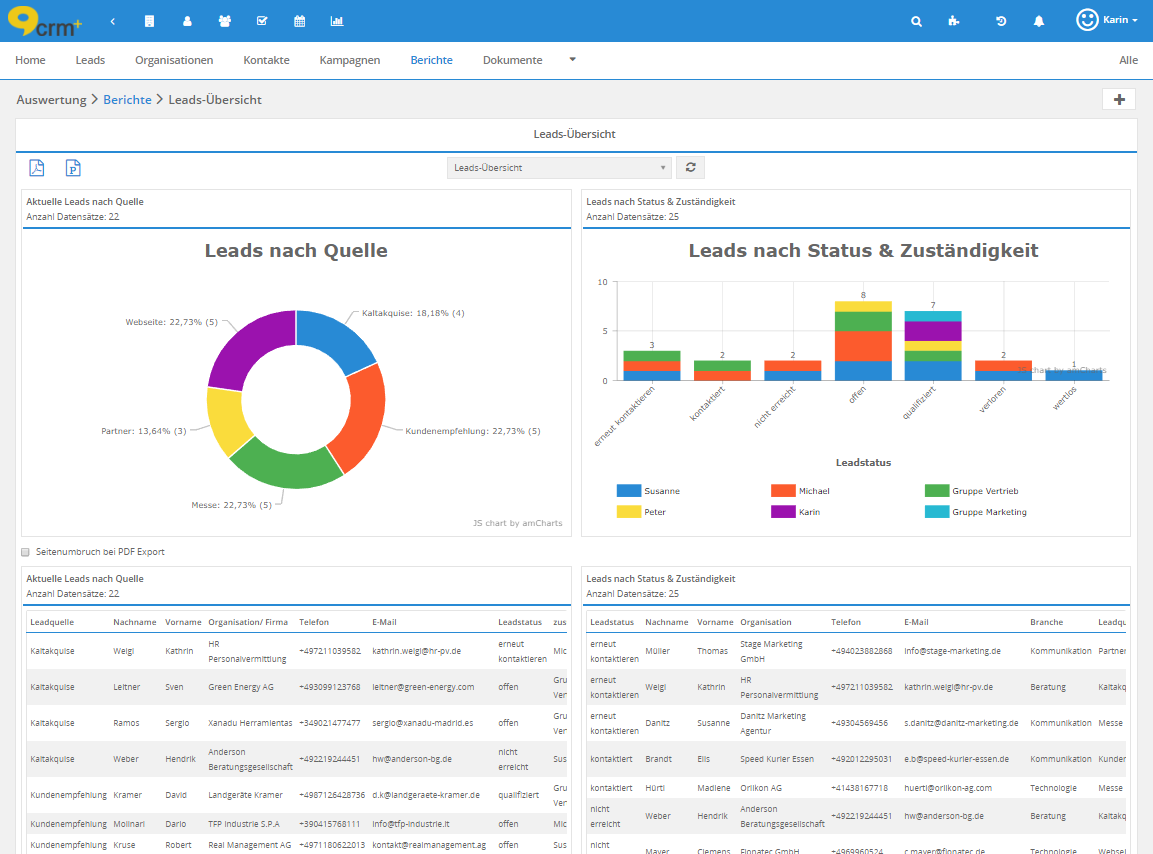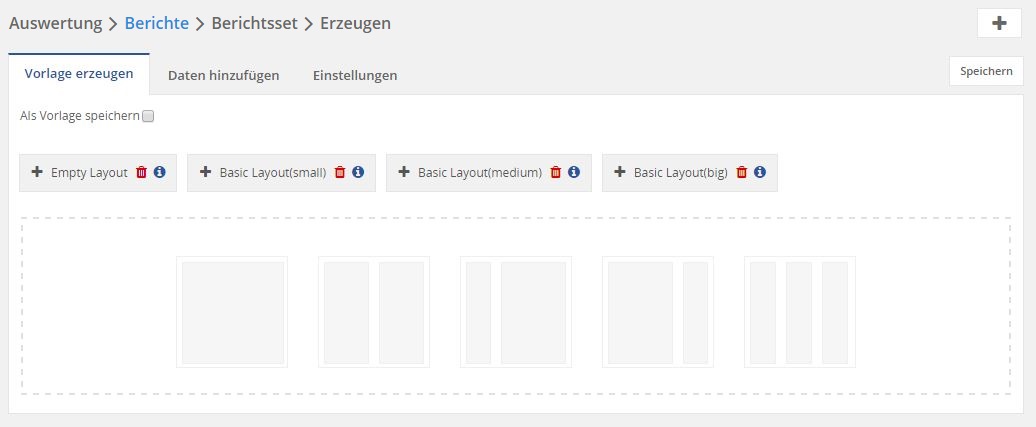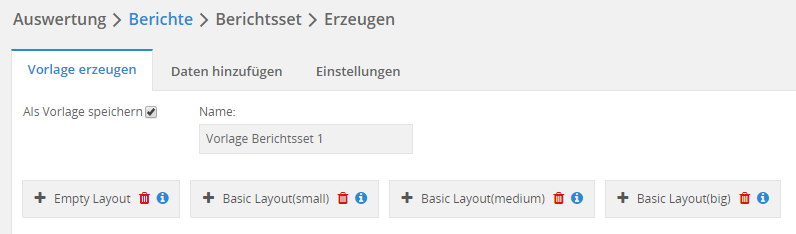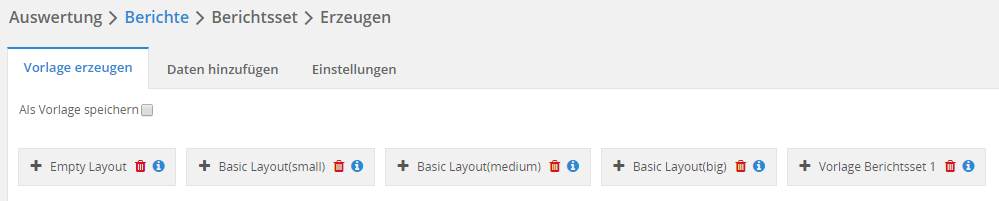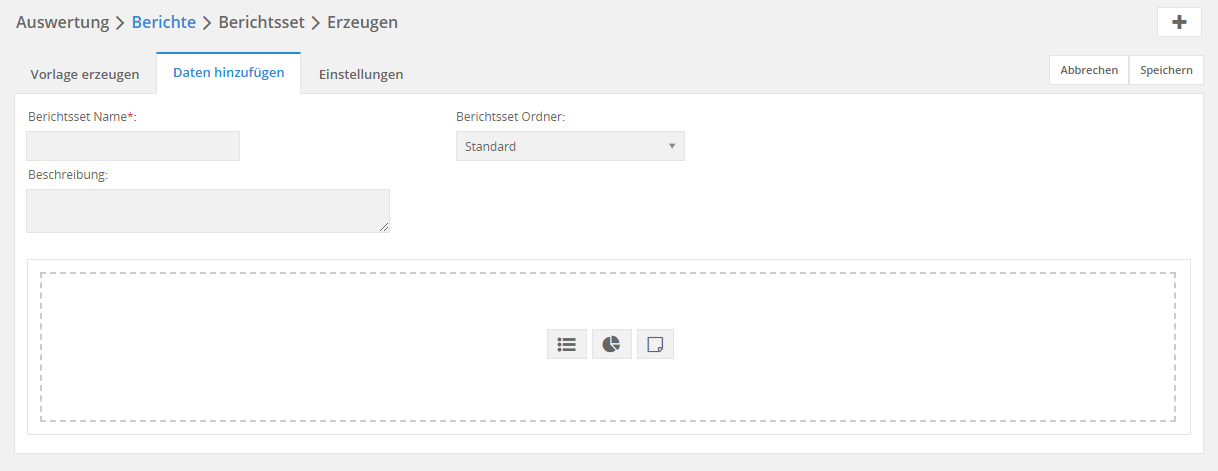4.4. Berichte
4.4.1. Einführung
Die folgenden Kapitel stellen das Modul Berichte selbst sowie die Berichtssets vor. Vorab folgt eine kurze Zusammenfassung der beiden Bestandteile des Moduls Berichte.
4.4.1.1. Berichte Einführung
Das Modul Berichte bietet die Möglichkeit, verschiedene Auswertungen für Datensätze aus CRM+ zu erstellen. Es stehen folgende Berichtstypen zur Verfügung:
Verschiedene Exportoptionen (Dateitypen PDF und CSV) als auch ein zeitversetzter Versand stehen zur Verfügung. Des Weiteren können Diagramme direkt beim Bericht angezeigt werden. Näheres dazu finden Sie in der ausführlichen Beschreibung des Moduls Berichte.
4.4.1.2. Berichtssets Einführung
Ein Berichtsset ist eine Zusammenstellung mehrerer Berichte, Diagramme oder auch Textboxen zusammengefasst in einem Bericht. Somit können beispielsweise mehrere Auswertungen zum Thema Marketing zusammengefasst und exportiert werden.
Über die Zeitplanung können Sie sich diese Zusammenfassung auch in bestimmten Intervallen per E-Mail zuschicken lassen.
Die Beschreibung zu diesen und weiteren Möglichkeiten der Berichtssets entnehmen Sie bitte der ausführlichen Beschreibung des Kapitels Berichtssets.
4.4.2. Modul Berichte
4.4.2.1. Listenansicht
Das Modul Berichte besitzt eine Standardlistenansicht, d.h. alle Funktionen wie benutzerdefinierte Ansichten, Suchen und Sortieren werden unterstützt. Es werden in der Liste sowohl Berichte als auch Berichtssets angezeigt.
Eine Besonderheit, die hier erwähnt werden soll, ist ein kleines Symbol, das in der Aktionen Spalte angezeigt wird, wenn der Bericht oder das Berichtsset über eine Zeitplanung verfügt. Beim Überfahren des Symbols mit der Maus (Mouseover) werden Details zur Zeitplanung angezeigt.
Die Spalten der Ansicht „Alle“ sind Berichtsname, Modul, Berichtstyp, Ordner, Besitzer und Beschreibung. Das Modul ist im Falle eines Berichtssets nicht gefüllt. Es existieren darüber hinaus auch hilfreiche Spalten für die Filterung nach Berichtssets oder ob die Zeitplanung aktiv ist.
Bemerkung
Die Spalte „zuständig“ dient im Modul Berichte lediglich dazu, zu sehen, wer einen Bericht angelegt hat. Berechtigungen werden über das Feld „Besitzer“ geregelt.
4.4.2.2. Berechtigungen
Das Berechtigungskonzept für das Modul Berichte weicht von Standardmodulen ab. Über die Globale Rechtevergabe können keine Einstellungen vorgenommen werden. Die Rechte werden wie folgt angewendet:
Erstellen: Jeder Benutzer, der das Modul sehen darf, kann Berichte oder Berichtssets anlegen. Das Modul selbst kann je Profil oder über den Modulmanager global deaktiviert werden.
Anzeigen: Ein Administrator kann alle Berichte sehen. Andere Benutzer können folgende Berichte sehen:
öffentliche Berichte
Berichte von rollenmäßig unterstellten Benutzern
für sie freigegebene Berichte
Bearbeiten: Das Bearbeiten ist in folgenden Fällen erlaubt:
Administratorrechte
Profilberechtigung „Alle Bearbeiten“
Bericht eines rollenmäßig unterstellten Benutzers
Besitzer des Berichts
Löschen:* Außer einem Administrator kann nur der Besitzer den Bericht löschen.
Abhängig von den Profilberechtigungen der Felder und den erlaubten Auswahllistenwerten für die Rolle des Benutzers, kann es vorkommen, dass ein Bericht nicht angezeigt werden kann. Das passiert immer dann, wenn Spalten für Gruppierungen oder erweiterte Filter nicht eingesehen werden dürfen bzw. Auswahllistenwerte nicht verfügbar sind für die Rolle des Benutzers.
Bemerkung
4.4.2.3. Ordner verwalten
Die Verwaltung der Ordner geschieht über die Listenansicht „Aktionen -> Ordner verwalten“. Diese Aktion lässt sich über Profile berechtigen. Es öffnet sich das folgende Popup, in dem alle Einstellungen vorgenommen werden können:
Es ist möglich, neue Ordner anzulegen und bestehende Ordner umzubenennen oder zu löschen.
Bemerkung
Wenn ein Ordner gelöscht wird, in dem sich noch Berichte befinden, werden diese in den Standardordner verschoben.
Warnung
Der Standardordner kann nicht bearbeitet oder gelöscht werden. Ordner mit gleichem Namen können nicht mehrfach angelegt werden.
Wenn das Popup geschlossen wird, lädt die Listenansicht neu.
4.4.2.4. Bericht anlegen
Das Anlegen eines Berichts beginnt zunächst mit der Auswahl des geeigneten Berichtstyps. Die verfügbaren Typen werden nachfolgend beschrieben. Im Anschluss daran werden die möglichen Schritte der Erstellung genauer erklärt. Nicht jeder Schritt ist dabei für jeden Berichtstyp verfügbar. Näheres dazu erfahren Sie in der Beschreibung der jeweiligen Schritte. Beim Erstellen des Berichts befindet sich auf der rechten Seite auch jeweils eine Box mit Informationen zum aktuellen Schritt.
Die einzelnen Schritte sind in Tabs aufgeteilt und können in beliebiger Reihenfolge abgearbeitet werden. Beim Erstellen eines Berichts ist das Speichern nur auf dem letzten Tab möglich, daher empfiehlt es sich, die Schritte beim Erstellen in der vorgesehenen Reihenfolge durchzugehen.
Bemerkung
4.4.2.5. Berichtstypen
Nachfolgend finden Sie eine Erläuterung der verfügbaren Berichtstypen. Es wird jeweils an einem Beispiel erläutert, welche Auswertungen mit dem entsprechenden Typ möglich sind. Wenn aufgrund der Beispiele nicht ganz klar wird, wie der jeweilige Typ funktioniert, empfiehlt sich die Erstellung eines eigenen Berichts, um genau nachvollziehen zu können, wie sich verschiedene Konfigurationen in der Anzeige auswirken.
Die gezeigten Beispiele finden Sie auch bei der Erstellung des Berichts bzw. bei der Auswahl des Berichtstyps.
4.4.2.6. Tabellarisch
Der tabellarische Bericht gleicht in der Darstellung der Daten einem klassischen Tabellenkalkulationsprogramm. Die Tabelle hat eine Kopfzeile für die gewählten Spalten und listet die Daten auf. Optional können auf Währungs-/Nummern- und Prozentfelder einfache Berechnungen (Summe, Durchschnitt, Minimalwert und Maximalwert) ausgeführt werden.
Warnung
Für die Berechnungen können nur Spalten gewählt werden, welche auch für die Anzeige der Daten gewählt wurden.
Bemerkung
Tabellarische Berichte haben nahezu keine Begrenzung und verfügen ab 200 Zeilen über eine Seitennavigation. Auch für das Modul PBX Manager können tabellarische Berichte erstellt werden.
4.4.2.7. Berechnungen
Bei einem Berechnungsbericht werden bis zu drei Felder ausgewählt, nach denen gruppiert wird. Anschließend können auf alle Währungs-, Nummern- und Prozentfelder unterschiedliche Berechnungen angewendet werden. Neben den üblichen Berechnungen wie Summe oder Durchschnitt gibt es auch die Möglichkeit, die Datensätze zählen zu lassen.
Beispiel
4.4.2.8. Berechnungen mit Details
Der Typ „Berechnungen mit Details“ stellt eine Kombination aus Berechnungsbericht und tabellarischem Bericht dar.
Warnung
Im Vergleich zum Berechnungsbericht kann hier nur eine Spalte für die Gruppierung gewählt werden.
Da dieser Typ in Worten schwer zu erklären ist, folgt direkt das Beispiel und im Anschluss daran die Erläuterungen.
Beispiel
In der Abbildung sehen Sie einen Bericht, bei dem nach Leadquelle (kalter Anruf, existierender Kunde, Mitarbeiter) gruppiert wurde. Die Gruppierung wird jeweils als eine Art Kopfzeile angezeigt. In dieser Kopfzeile werden alle berechneten Werte der Gruppierung angezeigt. Darunter folgen die gewählten Spalten der Datensätze, die unter der Gruppierung zusammengefasst wurden.
Als Berechnungsspalte für die Gruppierung wurde hier die Anzahl der Datensätze gewählt. Es ist auch möglich, Summe, Durchschnitt, Minimal- oder Maximalwert für Spalten auszuwählen.
Im Vergleich zum tabellarischen Bericht, können als Berechnungsspalten alle Spalten des jeweiligen Moduls gewählt werden, diese müssen nicht zusätzlich in den Details vorhanden sein.
4.4.2.9. Matrix
Der Matrixbericht bietet die Möglichkeit, nach zwei oder drei Spalten zu gruppieren. Im Gegensatz zum Berechnungsbericht wird eine dieser Gruppierungen jedoch als Spalte und nicht als Zeile dargestellt. Darüber hinaus werden die Gesamtwerte nicht nur für Zeilen, sondern auch für Spalten gebildet.
Auch hierzu ein kleines Beispiel, um das Ganze zu verdeutlichen.
Beispiel
In der Abbildung sehen Sie einen Bericht, bei dem nach Zuständigem, Branche und Leadquelle gruppiert wurde. Die Berechnung von Gesamtwerten erfolgt zeilen- und spaltenweise.
4.4.2.10. Erläuterung der einzelnen Schritte
Nach der Auswahl eines Berichtstyps werden die Schritte zur Konfiguration des Berichts angezeigt. Die nachfolgenden Abschnitte beschreiben diese Schritte detailliert.
4.4.2.11. Schritt: Berichtsdetails
Verfügbar für die Berichtstypen Tabellarisch, Berechnungen, Berechnungen mit Details und Matrix.
Die Berichtsdetails umfassen den Namen des Berichts, das Hauptmodul, den Ordner und die Beschreibung. Bitte beachten Sie, dass nach dem erstmaligen Verlassen des Tabs für die Details das Hauptmodul festgelegt wird und eine nachträgliche Änderung nicht mehr möglich ist. Dies ist vor allem beim Erstellen von Bedeutung.
Bemerkung
Sollte das Hauptmodul fälschlicherweise gewählt worden sein, kann beim Erstellen die Browserseite aktualisiert werden. Dadurch wird die Auswahl des Hauptmoduls zurückgesetzt, allerdings gehen auch bis dahin eingegebene Angaben wie Name oder Beschreibung verloren.
Über „Abbrechen“ wird die Erstellung beendet und es wird die Listenansicht der Berichte angezeigt. Mit einem Klick auf „nächster >“ gelangen Sie zum nächsten Schritt.
4.4.2.12. Schritt: Gruppierung
Verfügbar für die Berichtstypen Berechnungen, Berechnungen mit Details und Matrix.
Der Schritt für die Gruppierung von Datensätzen ist in drei Bereiche aufgeteilt:
Im ersten Bereich werden je nach Typ bis zu drei Spalten gewählt, nach denen die Datensätze gruppiert werden.
Berechnungen: 1-3 Gruppierung(en)
Berechnungen mit Details: 1 Gruppierung
Matrix: 2-3 Gruppierungen
Dabei stehen die Felder des Hauptmoduls und der direkt referenzierten Module zur Verfügung. Module, die über mehr Informationen referenziert sind, können an dieser Stelle nicht verwendet werden.
Rechts neben dem gewählten Feld kann festgelegt werden, in welcher Reihenfolge die Datensätze je Gruppierung angezeigt werden sollen.
Bei einer Gruppierung nach Datumsfeldern stehen folgende Intervalle zur Verfügung: Tag, Woche, Monat, Quartal, Halbjahr, Jahr. Somit lassen sich beispielsweise Umsatzzahlen je Quartal auswerten.
Über „Abbrechen“ wird die Erstellung beendet und es wird die Listenansicht der Berichte angezeigt. Mit einem Klick auf „nächster >“ gelangen Sie zum nächsten Schritt. Mit einem Klick auf „< vorheriger“ gelangen Sie zum vorherigen Schritt.
Im zweiten Bereich wählen Sie die Berechnungen auf bestimmte Spalten des Hauptmoduls und direkt referenzierter Module. Module, die über mehr Informationen referenziert sind, können an dieser Stelle nicht ausgewertet werden. Neben der jeweiligen Anzahl der Datensätze, stehen die Standardoperationen für Summe, Durchschnitt, Minimum und Maximum für alle „Währungs-/Zahlen-“ und Prozentfelder zur Verfügung.
Im dritten und letzten Bereich dieses Schrittes legen Sie die Sortierung der Berechnungsspalten fest und bestimmen, wie viele Datensätze angezeigt werden sollen. Dieses Limit bezieht sich sowohl auf die Anzeige im Browser als auch auf alle Exportformate. Bei der Neuanlage eines Berichts ist ein Limit von 1000 Datensätzen voreingestellt. Beachten Sie, dass mit zunehmendem Limit auch die Zeit für die Anzeige eines Berichts ansteigt.
Warnung
4.4.2.13. Schritt: Spaltenauswahl
Verfügbar für die Berichtstypen Tabellarisch und Berechnungen mit Details.
Der Schritt zur Spaltenauswahl ist in zwei Bereiche unterteilt:
Der erste Bereich umfasst die Navigation zwischen den Schritten und die Auswahl der Felder. Zur Wahl stehen die Felder des Hauptmoduls und aller referenzierten Module. Hierbei können auch Felder der Module gewählt werden, die über mehr Informationen mit dem Hauptdatensatz verknüpft sind.
Über „Abbrechen“ wird die Erstellung beendet und es wird die Listenansicht der Berichte angezeigt. Mit einem Klick auf „nächster >“ gelangen Sie zum nächsten Schritt. Mit einem Klick auf „< vorheriger“ gelangen Sie zum vorherigen Schritt.
Im zweiten Bereich stellen Sie die Sortierung nach einer der gewählten Spalten ein und bestimmen die maximale Anzahl an Datensätzen, die angezeigt werden sollen. Das Limit bezieht sich auch auf alle Exportformate.
4.4.2.14. Schritt: Berechnungen
Verfügbar für den Berichtstyp Tabellarisch.
Für Berechnungen eines tabellarischen Berichts stehen die vier Operationen Summe, Durchschnitt, Minimum und Maximum zur Verfügung. Die Spalten, die für Berechnungen zur Verfügung stehen, entsprechen allen Währungs-/Zahlen- und Prozentfeldern, die im Schritt „Spaltenauswahl“ gewählt wurden.
Über „Abbrechen“ wird die Erstellung beendet und die Listenansicht der Berichte wird im Anschluss angezeigt. Mit einem Klick auf „nächster >“ gelangen Sie zum nächsten Schritt. Mit einem Klick auf „< vorheriger“ gelangen Sie zum vorherigen Schritt.
4.4.2.15. Schritt: Beschriftung
Verfügbar für die Berichtstypen Tabellarisch, Berechnungen, Berechnungen mit Details und Matrix.
Der Schritt für Beschriftung erlaubt es, die Spaltenüberschriften in der Anzeige des Berichts anzupassen. Je nach Berichtstyp können die angezeigten Spalten und Berechnungen umbenannt werden.
4.4.2.16. Schritt: Filter
Verfügbar für die Berichtstypen Tabellarisch, Berechnungen, Berechnungen mit Details und Matrix.
Die Filterung von Datensätzen für einen Bericht kann sehr komplex werden. Daher ist dieser Schritt in drei Bereiche aufgeteilt, wobei der zweite Bereich nicht für jeden Berichtstypen möglich ist.
Bemerkung
Beachten Sie die Priorität der Verknüpfungsoperatoren. Ähnlich wie bei Punkt vor Strich in der Mathematik, existiert eine ähnliche Vorrangregelung auch bei den logischen Operatoren. „UND“ hat eine höhere Priorität als „ODER“. Es werden zuerst alle mit „UND“ verknüpften Bedingungen geprüft, bevor die Ergebnisse daraus mit „ODER“ verglichen werden.
Feld | Vergleichsoperator | VergleichswertFolgende Vergleichsoperatoren stehen grundsätzlich zur Verfügung:
ist
ist nicht
beginnt mit
endet mit
beinhaltet
beinhaltet nicht
weniger als
größer als
weniger oder gleich
größer oder gleich
Bei Vergleichsoperatoren welche sich auf ein Datumsfeld beziehen, stehen folgende Vergleichsoperatoren zur Verfügung:
benutzerdefiniert
bis gestern
gestern
heute
morgen
ab morgen
letzte Woche
diese Woche
nächste Woche
vorheriger Monat
dieser Monat
letzten 7 Tage
letzten 15 Tage
letzten 30 Tage
letzten 60 Tage
letzten 90 Tage
letzten 120 Tage
letzten 180 Tage
letzten 365 Tage
nächsten 7 Tage
nächsten 15 Tage
nächsten 30 Tage
nächsten 60 Tage
nächsten 90 Tage
nächsten 120 Tage
nächsten 180 Tage
nächsten 365 Tage
älter als 1 Tag
älter als 7 Tage
älter als 15 Tage
älter als 30 Tage
älter als 60 Tage
älter als 90 Tage
älter als 120 Tage
älter als 180 Tage
älter als 365 Tage
vorheriges Quartal
nächstes Quartal
vorheriges Jahr
dieses Jahr
nächstes Jahr
ist leer
ist nicht leer
Welche Vergleichsoperatoren auswählbar sind, ist immer abhängig vom ausgewählten Feld und wird bereits vom System entsprechend in der Auswahl der Vergleichsoperatoren berücksichtigt.
Anmerkung: Filter erlauben es, auch bei Textfeldern auf „größer“, „größer oder gleich“, „kleiner“ und „kleiner oder gleich“ zu filtern. Damit lassen sich vor allem alphabetische Filter besser umsetzen.
Der erste Bereich erlaubt Filter auf alle Felder des Hauptmoduls und direkt referenzierter Module. Nach Feldern aus Modulen, die über mehr Informationen verknüpft sind, kann nur im tabellarischen Bericht gefiltert werden.
Da diese Art der Filterung wohl das häufigste Szenario darstellt, können hierbei beliebig viele Gruppen und Bedingungen als Filter hinzugefügt werden. Die Gruppen sind notwendig, um trotz der Prioritäten von „UND“ und „ODER“ alle gewünschten Filter anlegen zu können.
Bemerkung
Bei Filter auf Auswahllisten werden die gewählten Werte mit „ODER“ verknüpft. Der Vergleichsoperator „ist“ bedeutet damit sinngemäß soviel wie „ist eins von“. Entsprechend kann „ist nicht“ als „ist keins von“ interpretiert werden. Bei Auswahllisten mit Mehrfachauswahl entsprechen die beiden Vergleichsoperatoren soviel wie „enthält eins von“ und „enthält keins von“.
Bemerkung
Die Tag Cloud wird als Liste der Tags mit Komma getrennt durchsucht. Die Liste ist alphabetisch sortiert. Am häufigsten sind deshalb die Vergleichsoperatoren „beinhaltet“ und „beinhaltet nicht“ zu verwenden. Um Datensätze zu finden die generell Tags besitzen oder nicht besitzen, verwenden Sie die Operatoren „ist“ und „ist nicht“ und lassen das Eingabefeld leer.
Bemerkung
Über „Abbrechen“ wird die Erstellung beendet und es wird die Listenansicht der Berichte angezeigt. Mit einem Klick auf „nächster >“ gelangen Sie zum nächsten Schritt.
Mit einem Klick auf „< vorheriger“ gelangen Sie zum vorherigen Schritt.
Der zweite Bereich erlaubt bei manchen Berichtstypen die zusätzliche Filterung auf Berechnungen. Aufgrund der geringeren Komplexität der Filter wurde an dieser Stelle auf die Erstellung von Gruppen verzichtet. Einzelne Bedingungen können mit „UND“ und „ODER“ verknüpft werden:
Der dritte Bereich erlaubt Filter auf Basis der Änderungsverfolgung. Er ist für alle Berichtstypen verfügbar. Einzelne Bedingungen können auch hier mit „UND“ und „ODER“ verknüpft werden:
Wie bei den Filtern des ersten Bereichs, ist es möglich auf alle Felder des Hauptmoduls und der direkt referenzierten Module zu filtern. Neben der Bedingung für den Feldwert, kann festgelegt werden, ob der Wert vor oder nach der Änderung verglichen werden soll und in welchem Zeitraum die Änderung stattgefunden haben muss. Als Standardwert wird immer der komplette Zeitraum angenommen. Neben dem kompletten Zeitraum oder einer benutzerdefinierten Zeitspanne sind die bekannten Vergleichsoperatoren für Datumsfelder möglich z.B. letzter Monat, letztes Jahr.
4.4.2.17. Schritt: Freigabe
Verfügbar für die Berichtstypen Tabellarisch, Berechnungen, Berechnungen mit Details und Matrix.
Der Schritt der Freigabe ist für die Sichtbarkeit und die Berechtigungen des Berichts verantwortlich. Folgende Rechte werden über diese Einstellungen festgelegt:
Anzeigen: Ein Administrator kann alle Berichte sehen. Andere Benutzer können folgende Berichte sehen:
private Berichte, wenn Besitzer
öffentliche Berichte
Berichte von rollenmäßig unterstellten Benutzern
für sie freigegebene Berichte
Bearbeiten: Das Bearbeiten ist in folgenden Fällen erlaubt:
Administratorrechte
Profilberechtigung „Alle Bearbeiten“
Bericht eines rollenmäßig unterstellten Benutzers
Besitzer des Berichts
Löschen: Außer einem Administrator kann nur der Besitzer den Bericht löschen
Der Besitzer hat neben dem Administrator somit als einziger den vollen Zugriff auf den Bericht.
Die Freigabe eines Berichts sorgt dafür, dass bestimmte Benutzer oder Gruppen den Bericht sehen können, die ihn auf normalem Wege nicht sehen würden. Primär kann man damit einen Bericht an unterstellte Mitarbeiter freigeben, ohne das Recht auf Bearbeiten oder Löschen.
Über „Abbrechen“ wird die Erstellung beendet und es wird die Listenansicht der Berichte angezeigt. Mit einem Klick auf „nächster >“ gelangen Sie zum nächsten Schritt. Mit einem Klick auf „< vorheriger“ gelangen Sie zum vorherigen Schritt.
4.4.2.18. Schritt: Zeitplanung
Verfügbar für die Berichtstypen Tabellarisch, Berechnungen, Berechnungen mit Details und Matrix.
Über die Zeitplanung kann der Bericht zu bestimmten Zeiten an bestimmte Benutzer von CRM+ verschickt werden:
Beispiel
Beispiel 1: Der Leiter der Kundenbetreuung kann sich wöchentlich eine Statistik über erstellte Kundentickets zusenden lassen.
Beispiel 2: Der Leiter der Vertriebsabteilung kann sich am Ende des Monats die aktuellen Umsatzzahlen zusenden lassen.
Die folgende Liste beschreibt die einzelnen Einstellmöglichkeiten zur Zeitplanung genauer:
Zeitplan aktiv: Aktiviert bzw. deaktiviert die Zeitplanung.
Intervall: Definiert das Intervall, in dem der Bericht verschickt wird. Der erste Versand erfolgt zur Kontrolle direkt nach dem Speichern, wenn der Cronjob das nächste mal ausgeführt wird. Folgende Intervalle sind möglich:
Täglich - Eingabe von Uhrzeit
Wöchentlich oder zweiwöchentlich - Angabe von Wochentag, Eingabe von Uhrzeit
Monatlich - Angabe von Tag des Monats, Eingabe von Uhrzeit
Jährlich - Angabe von Monat und Tag des Monats, Eingabe von Uhrzeit
Formatoptionen: Je nach gewähltem Format, erscheinen zugehörige Optionen für den Export.
Ausrichtung - PDF wird im Hoch- oder Querformat erstellt.
PDF Vorlagen Plus - Wenn das Modul „PDF Vorlagen Plus“ aktiv ist, können Kopf- und/oder Fußzeilen ausgewählt werden, die beim Export verwendet werden sollen.
CSV
Format - Definiert die Zeichenkodierung für den Export der CSV Datei.
Trennzeichen - Definiert, mit welchem Zeichen die Spalten in der CSV Datei getrennt werden.
Empfänger: Wählen Sie aus der Liste aller Benutzer oder Gruppen diejenigen, die den Bericht per E-Mail erhalten sollen. Die Gruppen werden zum Zeitpunkt des Versands dynamisch aufgelöst.
4.4.2.19. Schritt: Diagramm
Verfügbar für die Berichtstypen Tabellarisch, Berechnungen, Berechnungen mit Details und Matrix.
Bei der Erstellung von Diagrammen unterscheidet sich der tabellarische Bericht von den restlichen Berichtstypen. Zum einen kann hier das Diagramm erst beim Bearbeiten des Berichts erstellt werden, zum anderen wird dafür der von der Startseite und den Widgets bekannte Assistent verwendet. Bei den restlichen Berichtstypen kann das Diagramm direkt beim Erstellen konfiguriert werden.
Das Diagramm wird im Bericht nur angezeigt, wenn ein Titel vorhanden ist. Als Datenreihe stehen die gewählten Berechnungsspalten aus dem Schritt „Gruppierung“ zur Verfügung. Abhängig von der Anzahl der Gruppierungen sind anschließend verschiedene Diagrammtypen möglich. Die Typen, die für die aktuelle Anzahl an Gruppierungen nicht erlaubt sind, sind deaktiviert und können nicht ausgewählt werden.
Über „Abbrechen“ wird die Erstellung beendet und es wird die Listenansicht der Berichte angezeigt.
Mit einem Klick auf „< vorheriger“ gelangen Sie zum vorherigen Schritt.
Über „Speichern“ wird der Bericht gespeichert und es wird die Listenansicht der Berichte angezeigt.
Mit einem Klick auf „Speichern & Ausführen“ wird direkt die Detailansicht des Berichts geöffnet.
4.4.2.20. Bericht anzeigen
Aus Gründen der Übersichtlichkeit ist die Anzeige des Berichts in separate Bereiche aufgeteilt, die bei Bedarf eingeklappt werden können. Diese enthalten die Details zum Bericht, die Filter des Berichts, optional das Diagramm und die eigentlichen Daten des Berichts. Des Weiteren sind zusammengehörige Aktionen für den Bericht zusammengefasst und es besteht die Möglichkeit, schnell zwischen bestimmten Berichten zu wechseln.
Die folgende Abbildung zeigt alle Elemente der Anzeige eines tabellarischen Berichts ohne Diagramm, welche im Anschluss in eigenen Abschnitten genauer erläutert werden:
4.4.2.21. Details
Über die Details erhalten Sie eine kompakte Übersicht über die Einstellungen des Berichts.
Da diese Informationen i.d.R. eher selten benötigt werden, sind sie im Standard eingeklappt.
4.4.2.22. Filter
Im Bereich Filter sehen Sie die Filtergruppen und -bedingungen des Berichts, die nach nach Bedarf verändert werden können. Die Änderungen dienen lediglich der Live-Vorschau und werden nicht dauerhaft gespeichert.
Die Anderungen der Filter greifen jedoch für die Exporte sowie die Druckansicht und wirken sich direkt auf eventuell vorhandene Diagramme aus.
Warnung
Wenn Felder, die für einen Filter verwendet werden, für einen Benutzer nicht sichtbar sind, können die Filter nicht angepasst werden.
Für die Live-Vorschau können keine Filter auf Berechnungen oder die Änderungsverfolgung angepasst werden.
4.4.2.23. Diagramm
In diesem Abschnitt sehen Sie das konfigurierte Diagramm, basierend auf den aktuell eingestellten Filtern.
4.4.2.24. Daten
Dieser Abschnitt beinhaltet die Daten des Berichts, unter Beachtung der aktuell eingestellten Filter. Die Darstellung von Zeilen und Spalten unterscheidet sich je nach Berichtstyp.
4.4.2.25. Aktionen
Dieser Abschnitt und seine Unterabschnitte beschreiben die möglichen Aktionen eines Berichts.
Die Aktionen auf der linken Seite sind weitgehend selbsterklärend und sollen der Vollständigkeit halber in einer Liste von links nach rechts erwähnt werden.
Zurück zur Liste
Bericht anpassen (Bearbeiten)
Kopieren
Löschen
Die Auswahlliste in der Mitte der Abbildung dient dazu, schnell zwischen allen erlaubten Berichten zu wechseln. Berichte, bei denen die Zeitplanung aktiv ist, haben ein entsprechendes Symbol neben dem Namen. Zur besseren Übersicht sind die Berichte in Ordner gruppiert und beide sind alphabetisch sortiert. Der Standardordner bildet eine Ausnahme und ist immer an erster Stelle zu finden.
Das Symbol am rechten Rand dient zum Drucken des Berichts.
Die restlichen Aktionen werden in den nächsten Abschnitten detailliert erläutert.
4.4.2.26. Widget hinzufügen
Die Schaltfläche mit dem „+“ Symbol dient dem Hinzufügen eines Widgets zur Startseite. Beim Klick öffnet sich folgender Dialog, um die Einstellungen vornehmen zu können.
Zuerst legen Sie den Namen des Widgets fest. Im Anschluss daran können Sie aus Ihren verfügbaren Tabs der Startseite den Tab auswählen, zu dem das Widget hinzugefügt werden soll. Es wird immer ans Ende der ersten Spalte des Tabs hinzugefügt. Zum Schluss legen Sie fest, ob das Widget die Daten oder - wenn vorhanden - das Diagramm des Berichts anzeigen soll.
Es können beliebig viele Widgets des gleichen Berichts zur Startseite hinzugefügt werden.
4.4.2.27. PDF Export
Für den PDF Export wird eine abgespeckte Version der Anzeige exportiert. Diese enthält den Namen des Berichts, das Diagramm und die Daten.
Über die Schaltfläche mit dem PDF Symbol öffnen sich die Einstellungen für den Export:
Sie können festlegen, ob die Ausgabe im Hoch- oder im Querformat erfolgen soll.
Bemerkung
Sollte das Modul PDF Plus aktiv sein, können Sie zudem auch Kopf- und/oder Fußzeilenvorlagen für den PDF Export verwenden.
Bemerkung
4.4.2.28. CSV Export
Über die Schaltfläche mit dem „X“ Symbol können Sie den CSV Export starten. Um bestimmte Einstellungen vornehmen zu können, öffnet sich nach einem Klick auf die Schaltfläche der folgende Dialog:
Zum einen kann hier die Zeichenkodierung (Auswahlfeld „Format“) der Exportdatei, zum anderen das Trennzeichen für die einzelnen Spalten definiert werden. Die Standardeinstellungen sind dazu geeignet, um die Datei nach dem Export mit Microsoft Excel zu öffnen. Sollten Sie eine andere Tabellenkalkulation oder einen anderen Editor für CSV Dateien einsetzen, können die Einstellungen variieren.
Bemerkung
4.4.2.29. Bericht bearbeiten
Das Bearbeiten eines Berichts erfolgt in den gleichen Schritten, wie auch das Erstellen. Es gibt zwei Punkte, die dabei hervorgehoben werden sollen:
Beim Bearbeiten kann bei jedem Schritt gespeichert werden.
Für tabellarische Berichte ist es während des Bearbeitens möglich, ein Diagramm zu erstellen.
Um das Bearbeiten zu erleichtern, wird der Bericht jeweils mit den zuletzt gespeicherten Einstellungen unterhalb der Tabs angezeigt.
4.4.3. Berichtssets
Mithilfe eines Berichtssets können Sie mehrere Berichte, Diagramme oder Textboxen mit frei definierbarem Inhalt zu einer Übersicht zusammenfassen.
Beispiel
Im nachfolgend beispielhaft dargestellten Berichtsset sind sowohl zwei Berichte des Modul Leads, als auch die zugehörigen Diagramme enthalten:
4.4.3.1. Anlegen und Bearbeiten
Das Anlegen oder Bearbeiten eines Berichtssets ist in drei Schritte unterteilt.
Definition des Layouts (Tab „Vorlage erzeugen“)
Verknüpfen von Layout und Daten (Tab „Daten hinzufügen“)
Zeitplanung (optional) (Tab „Einstellungen“)
Die folgende Abbildung zeigt den ersten Schritt, um ein Layout zu definieren:
Wenn Sie häufiger Berichtssets mit ähnlichem Layout erstellen, gibt es die Möglichkeit, das aktuelle Layout als Vorlage zu speichern. Wird die Checkbox „Als Vorlage speichern“ aktiviert, erscheint ein Eingabefeld für den Namen der Vorlage:
Beim nächsten Erstellen oder Bearbeiten taucht die Vorlage in der Liste auf, in der im Standard ein leeres Layout und drei verschieden gefüllte zu finden sind:
In der Abbildung „Berichtsset - Definition des Layouts“ sehen sie bei jeder Vorlage drei Symbole. Das „+“ Symbol fügt die Vorlage in das Berichtsset ein. Bitte beachten Sie, dass das Einfügen eines definierten Layouts das bisherige überschreibt. Das Symbol des Papierkorbs löscht das Layout, während das „i“ eine Vorschau darauf bietet.
Alternativ zu den vordefinierten Layouts, können Sie auch selbst beliebig viele Zeilen zum Layout hinzufügen. Dazu klicken Sie einfach auf das gewünschte Spaltenlayout um es einzufügen. Zur Auswahl stehen ein-, verschiedene zwei- oder dreispaltige Varianten.
Nachdem das Layout Ihren Vorstellungen entspricht, können Sie über den nächsten Tab „Daten hinzufügen“ die Einstellungen für das Berichtsset vornehmen:
Im oberen Bereich des Tabs vergeben Sie einen Namen für das Set, wählen den gewünschten Ordner und können optional eine Beschreibung angeben.
Im unteren Bereich des Tabs finden Sie ihr Layout, diesmal mit kleinen Schaltflächen, um verschiedene Inhalte einzufügen. Die folgende Liste beschreibt diese Schaltflächen von links nach rechts.
Berichte: Es öffnet sich ein Popup, über das ein Bericht aus dem Modul Berichte hinzugefügt werden kann. Sollte es sich um einen tabellarischen Bericht handeln und dieser eine Berechnung aufweisen, oder ist für den gewählten Bericht ein Diagramm definiert, erscheint ein zweites Popup, über das Sie den Anzeigetyp wählen können. Dieser kann die Berechnungen, die Daten oder das Diagramm des Berichts umfassen.
Grafik: Zeigt eine Grafik, die als Widget auf der Startseite oder in einer Listenansicht erstellt wurde.
Text: Über diese Option können Sie eine Box einfügen, bei der Sie den Titel und den Textinhalt frei definieren können. Dabei ist es möglich, über die entsprechende Checkbox („Beschreibung als Liste“) den Inhalt als Liste mit Aufzählungszeichen (Gedankenstrich) zu definieren.
Der letzte Schritt zum Erstellen oder Bearbeiten eines Berichtssets umfasst die Zeitplanung. Die Maske dazu entspricht weitgehend der aus dem Modul Berichte bekannten Maske.
Der einzige Unterschied besteht darin, dass bei einem Berichtsset anstatt des CSV Exports ein PPTX (PowerPoint) Export durchgeführt werden kann.
Entsprechend gibt es auch leicht abweichende Formatoptionen. Diese umfassen im Falle eines PowerPoint Exports die Auswahl der Vorlage, die für den Export verwendet werden soll.
Die verfügbaren Vorlagen definieren Sie über den entsprechenden Punkt Powerpoint Export in den globalen Einstellungen.
Alle weiteren Einstellmöglichkeiten für die Zeitplanung entnehmen Sie bitte der Beschreibung des entsprechenden Schritts Zeitplanung im Modul Berichte.
Abschließend können Sie das Berichtsset speichern.
4.4.3.2. Export
Wenn Sie sich ein Berichtsset anzeigen lassen, gibt es zwei Möglichkeiten des Exports - PDF und PPTX (PowerPoint).
Bemerkung
Für den Export als PDF können Sie bestimmen, ob die Seitenausrichtung Hoch- oder Querformat sein soll und ob Sie die PDF-Datei direkt herunterladen oder im Browser anzeigen lassen möchten.
Bei einem PowerPoint Export können Sie eine Vorlage für die Folien auswählen. Die verfügbaren Vorlagen definieren Sie über den entsprechenden Punkt Powerpoint Export in den globalen Einstellungen.