4.35.6.1. Aktionen
In der Detailansicht stehen folgende Aktionen zur Verfügung:
Bearbeiten/Löschen
Button “Weitere Aktionen”
Überprüfung
Empfehlen
Bewerten
Exportieren
Drucken
Abonnieren
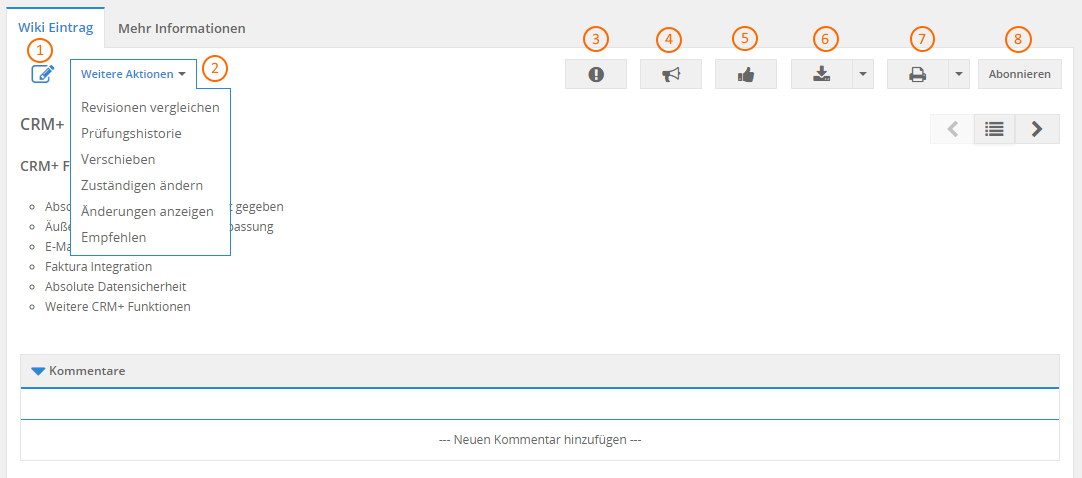
Die Aktionen im Detail:
Bearbeiten/Löschen:
Die Aktionen Bearbeiten/Löschen entsprechen den allgemeinen Aktionen in
einer Detailansicht (siehe
Bearbeiten und
Löschen).
Revisionen vergleichen:
Die Funktion “Revisionen vergleichen” ermöglicht es, alle bisher
durchgeführten Änderungen an einem Social Wiki Eintrag direkt
miteinander zu vergleichen.
Im Popup “Revisionen vergleichen” können hierzu zwei Versionen
ausgewählt werden:
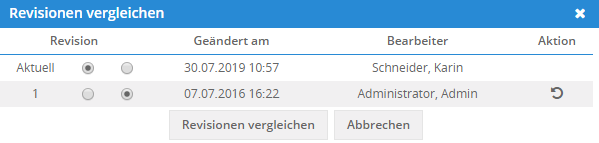
Nach dem Anklicken des Buttons “Revisionen vergleichen” im Popup werden
in einer Übersicht die Änderungen farblich markiert: der neue Text wird
rot, der alte Text wird grün markiert:
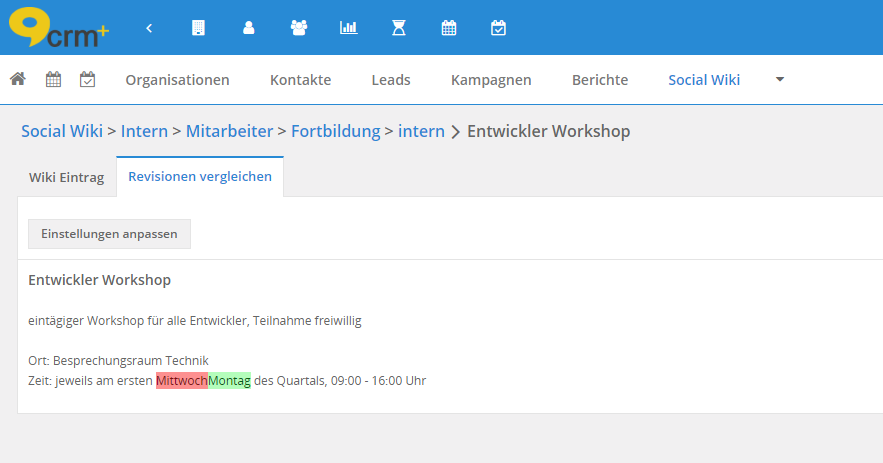
Mittels des Buttons “Einstellungen anpassen” öffnet sich das Popup
“Revisionen vergleichen” erneut und es können andere Versionen zum
Vergleich ausgewählt werden. Mittels der Aktion “Auf diese Revision
zurücksetzen” (Icon “Dreiviertelkreis”) kann eine frühere Version
wiederhergestellt werden.
Prüfungshistorie:
Mittels der Aktion “Überprüfung” kann beim Zuständigen des Social Wiki
Beitrags eine Überprüfung beantragt werden. Siehe hierzu Abschnitt
Überprüfung im Handbuch.
Wurden Überprüfungen angefordert bzw. der Beitrag überarbeitet, wird
dies im Popup “Bisherige Prüfungen” angezeigt, nachdem die Aktion
“Überprüfung” angeklickt wurde:
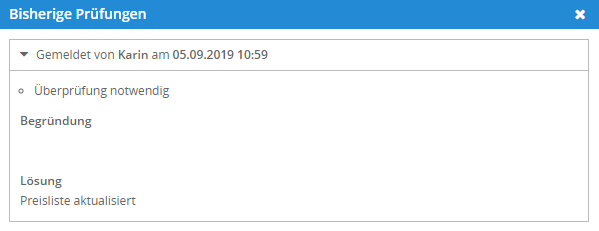
Wurde noch keine Prüfung durchgeführt, wird im Popup “Bisherige
Prüfungen” lediglich der Text “Dieser Beitrag wurde bisher noch nicht
für eine Überprüfung gemeldet.” angezeigt.
Verschieben:
Mittels der Aktion “Verschieben” kann ein Social Wiki Beitrag in eine
andere Kategorie verschoben werden. Im Popup “Verschieben” kann in der
Auswahlliste die Kategorie/Unterkategorie ausgewählt werden, in welche
der Social Wiki Beitrag verschoben werden soll:
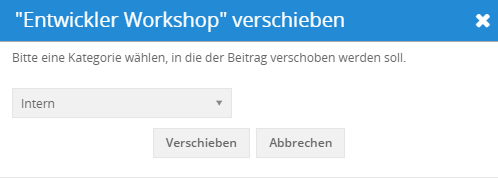
Zuständigen ändern:
Mittels der Aktion “Zuständigen ändern” kann die Zuständigkeit eines
Social Wiki Beitrags geändert werden. Im Popup “Zuständigen ändern” kann
in der Auswahlliste ein Benutzer/eine
Gruppen ausgewählt werden, auf
welche(n) die Zuständigkeit geändert wird:
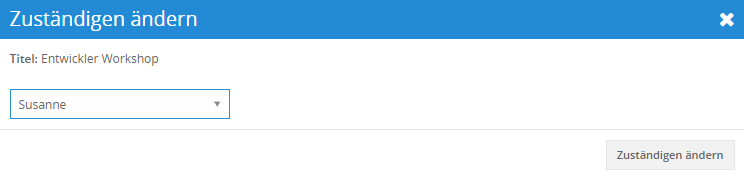
Sichtbarkeit:
Mittels der Aktion “Sichtbarkeit” kann die Sichtbarkeit eines Social
Wiki Beitrags für andere Benutzer/Gruppen konfiguriert werden. Im Popup
“Sichtbarkeit” kann in der Auswahlliste ein/mehrere
Benutzer und/oder eine
Gruppen ausgewählt werden, welche den
Social Wiki Beitrag sehen dürfen:
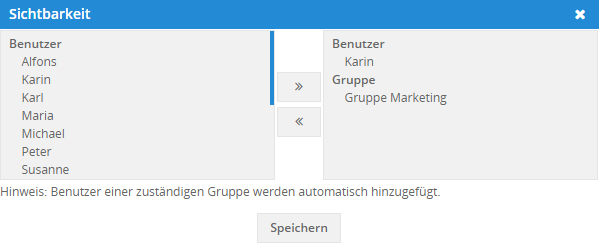
Warnung
Die Aktion „Sichtbarkeit“ steht nur für den/die aktuelle(n)
zuständige(n) Benutzer/Gruppe zur Verfügung.
Änderungen anzeigen:
Mittels der Aktion “Änderungen anzeigen” wird das aus anderen Modulen
bekannte Popup der Änderungsverfolgung (siehe Abschnitt
Aktionen)
angezeigt.
Hier werden alle Änderungen der Felder und Verknüpfungen angezeigt.
Dabei sehen Sie, welches Feld geändert wurde, den alten und neuen Wert,
den Benutzer, der die Änderung durchgeführt hat und das Änderungsdatum
mit Uhrzeit.
Weitere Informationen siehe Abschnitt
Änderungsverfolgung (siehe Abschnitt
Aktionen) im
Handbuch.
Überprüfung:
Mittels der Aktion “Überprüfung” haben Benutzer die Möglichkeit, den
Zuständigen eines Social Wiki Beitrags über eine evtl. notwendige
Überprüfung zu informieren. Eine Überprüfung ist gegebenenfalls
notwendig, wenn z.B. Inhalte überarbeitet werden müssen, oder Beiträge
verschoben oder gelöscht werden sollen.
Nach dem Anklicken der Aktion “Überprüfung”, öffnet sich ein Popup, in
welchem sowohl der Grund für die Überprüfung ausgewählt werden kann
(Überarbeitung notwendig, Beitrag verschieben oder Beitrag löschen), als
auch ein kurzer Beschreibungstext eingegeben werden kann:
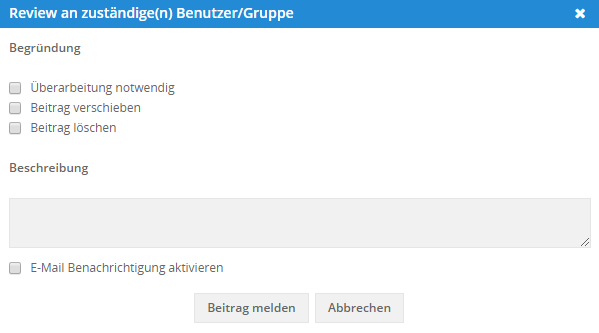
Optional kann noch mittels Checkbox eine E-Mail Benachrichtigung für den
zuständigen Benutzer bzw. die zuständige Gruppe aktiviert werden.
Bemerkung
Damit eine E-Mail Benachrichtigung versendet wird, muss der
Mailserver
in den globalen Einstellungen konfiguriert sein.
Wurde ein Beitrag bereits gemeldet, wird der Button “Überprüfung”
ausgegraut und kann nicht mehr angeklickt werden.
Der zuständige Benutzer bzw. die zuständige Gruppe erhält dann im
Nachrichtencenter eine
entsprechende Meldung:
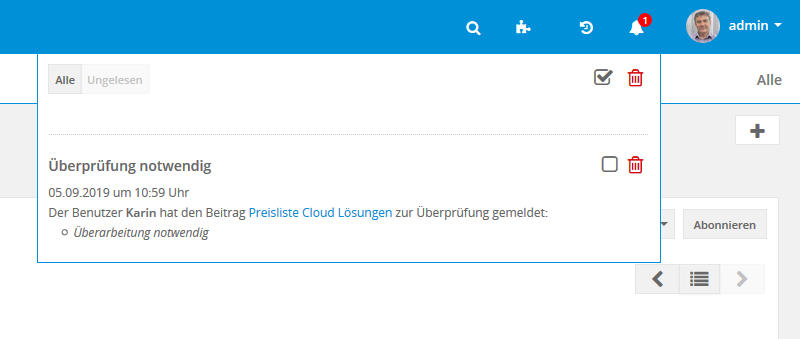
Ruft der zuständige Benutzer den betreffenden Datensatz auf, wird ein
entsprechender Hinweis angezeigt:
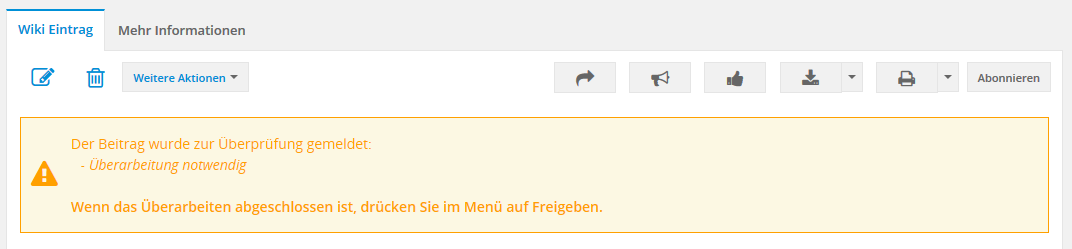
Wenn die Überarbeitung abgeschlossen ist, kann durch Anklicken des
Buttons “Freigeben” (Icon “Pfeil nach rechts”) der Beitrag wieder
freigegeben werden:
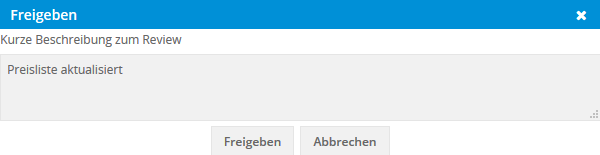
Bisherige Prüfungen können mittels der Aktion “Prüfungshistorie”
eingesehen werden. Siehe hierzu auch Abschnitt
Prüfungshistorie im
Handbuch.
Empfehlen:
Mittels der Aktion “Empfehlen” kann ein Social Wiki Beitrag einem
Benutzer/einer Gruppe empfohlen werden. Im Feld “Bitte wählen, an wen
die Empfehlung geschickt werden soll.” werden die Benutzer und/oder
Gruppen ausgewählt, welche die Empfehlung erhalten sollen.
Im Feld “Nachricht an den Empfänger” kann optional noch ein Text
eingegeben werden. Standardmäßig ist hier der Text “Der folgende Beitrag
könnte Ihnen gefallen” vorgegeben, welcher gelöscht oder durch einen
eigenen Text ersetzt werden kann:
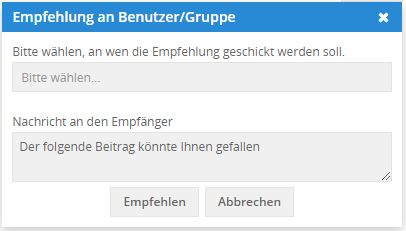
Nach dem Anklicken des Buttons “Empfehlen” erhalten die ausgewählten
Empfänger autom. eine entsprechende E-Mail.
Bemerkung
Damit eine E-Mail Benachrichtigung versendet wird,
muss der Mailserver
in den globalen Einstellungen konfiguriert sein.
Bewerten:
Die Aktion “Bewerten” entspricht einem “Like” aus den sozialen
Netzwerken.
Nach dem Anklicken der Aktion “Bewerten” erscheint die Hinweismeldung
“Sie haben diesen Beitrag positiv bewertet.” und der Button “Bewerten”
wird ausgegraut/inaktiv angezeigt.
In der Listenansicht wird die
Anzahl der positiven Bewertungen in der Spalte “Bewertungen” angezeigt.
Exportieren:
Durch Anklicken der Aktion “Exportieren” wird eine
PDF generiert, welche autom. im Download-Ordner
des Browsers gespeichert wird.
Der Button “Exportieren” bietet auf der rechten Seite noch die
Schaltfläche “Optionen Exportieren” an. Wird diese angeklickt, werden in
einem Popup weitere Optionen (inklusive Tags, Dateien, Kommentar und
Referenzen) zum Export angeboten:
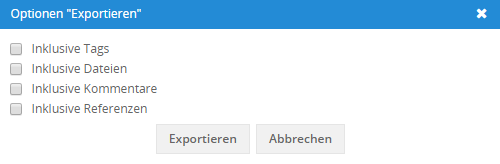
Drucken:
Durch Anklicken der Aktion „Drucken“ wird der Druckdialog des
verwendeten Betriebssystems angezeigt.
Sinngemäß der Aktion “Exportieren”, wird auch hier Schaltfläche die
“Optionen Drucken” (inklusive Tags, Dateien, Kommentar und Referenzen)
angeboten.
Abonnieren:
Durch Anklicken der Aktion “Abonnieren” wird der Datensatz abonniert.
Durch das Abonnieren wird der Benutzer autom. über durchgeführte
Änderungen des Datensatzes informiert.
Der Button ändert sich nach dem Anklicken zu “Abbestellen” und auf der
rechten Seite des Buttons werden durch Anklicken die Nachrichtenoptionen
in einem Popup angeboten. Es kann sowohl nur eine, als auch beide
Nachrichtenoption(en) ausgewählt werden:
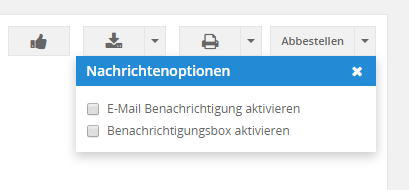
Bemerkung
Damit eine E-Mail Benachrichtigung versendet wird, muss der
Mailserver in den globalen Einstellungen konfiguriert sein.
4.35. Social Wiki
4.35.1. Allgemein
Der Name des Moduls “Social Wiki” kommt von Wikipedia und bietet berechtigten Benutzern die Möglichkeit geschäftsbezogene Texte zu verfassen und intern zu veröffentlichen. Wie bei einem Redakteur bringt das “Lexikon” die Grundlage, verschiedene Versionen zu speichern und zu bearbeiten oder an gewisse Benutzer und Gruppen zu empfehlen.
Da der Leser die Beiträge bewerten kann, wurde aus dem Wiki das Social Wiki. Alle Beiträge können auf Wunsch auch mit allen Kundendatensätzen verknüpft werden.
4.35.2. Konfiguration
In den Globalen Einstellungen können im Modulmanager grundsätzliche Einstellungen für das Modul Social Wiki konfiguriert werden.
Weitere Informationen siehe Abschnitt Modulmanager im Handbuch.
4.35.3. Rechteeinstellungen
Das Modul Social Wiki ist sowohl in den Globalen Rechteeinstellungen, als auch in den Profilen konfigurierbar.
Speziell in den Profile kann im Einstellungspunkt “Werkzeuge zur Anzeige” konfiguriert werden, welche Profile - also letztendlich welche Benutzer - die Aktionen
nutzen können.
4.35.3.1. Migration von Dokumenten zu Wiki
Die Aktion “Migration von Dokumenten zu Wiki” befindet sich in der Listenansicht des Moduls Dokumente.
Siehe hierzu auch Abschnitt Modulspezifische Aktionen in der Listenansicht im Modul Dokumente.
4.35.3.2. Wiki Kategorien verwalten
In den Profileinstellungen zum Modul Social Wiki kann im Einstellungspunkt “Werkzeuge zur Anzeige” konfiguriert werden, welche Benutzer die Kategorien verwalten dürfen.
Detaillierte Informationen siehe Abschnitt Kategorien.
4.35.3.3. PDF Export
In den Profileinstellungen zum Modul Social Wiki kann im Einstellungspunkt “Werkzeuge zur Anzeige” konfiguriert werden, welche Benutzer die Aktion “Exportieren” nutzen dürfen.
Detaillierte Informationen siehe Abschnitt Aktionen - Exportieren.
4.35.4. Kategorien
Kategorien dienen dazu, um Beiträge strukturiert ablegen und verwalten zu können. Die Übersicht der Kategorien, welche in einer Baumstruktur dargestellt wird, wird nach dem Aufruf des Moduls auf der linken Seite angezeigt:
4.35.4.1. Kategorien anzeigen
Der Block “Kategorien” kann mittels des Buttons “Katgegorien ein-/ausblenden”, welcher sich zwischen dem Block Kategorien und der Listenansicht befindet, aus- (Button “<<”) bzw. eingeblendet (Button “>>”) werden.
Gerade bei kleineren Bildschirmen ist dies hilfreich, um die ganze Breite für die Listenansicht nutzen zu können.
Verfügt eine Kategorie über mind. eine Unterkategorie, wird vor dem Namen der Kategorie ein klickbares Plus-Icon angezeigt, mittels welchem die weiteren Unterkategorien eingeblendet werden.
Nach dem Anklicken des Plus-Icons ändert sich dieses in ein klickbares Minus-Icon, mittels welchem die angezeigten Unterkategorien wieder ausgeblendet werden.
4.35.4.2. Kategorien hinzufügen
Für Benutzer, welche über die Berechtigung verfügen, Verzeichnisse (Kategorien) zu verwalten, wird im Block Kategorien ein kleines Plus-Icon angezeigt.
Nach dem Anklicken dieses Icons wird das Popup “Kategorie hinzufügen” eingeblendet:
Im Popup sind folgende Felder verfügbar:
4.35.4.3. Kategorien bearbeiten
Benutzern, welche über die Berechtigung verfügen, Verzeichnisse (Kategorien) zu bearbeiten, werden im Block Kategorien bei Mouseover die Icons “Bearbeiten” (Stift-Symbol) und “Löschen” (Papierkorb-Symbol) angezeigt:
Nach dem Anklicken des Icons “Bearbeiten” (Stift-Symbol) wird das Popup “Kategorie hinzufügen” eingeblendet, in welchem die Kategorie bearbeitet werden kann:
4.35.4.4. Kategorien löschen
Benutzern, welche über die Berechtigung verfügen, Verzeichnisse (Kategorien) zu bearbeiten, werden im Block Kategorien bei Mouseover die Icons “Bearbeiten” (Stift-Symbol) und “Löschen” (Papierkorb-Symbol) angezeigt (siehe Screenshot “Modul Social Wiki - Kategorie bearbeiten”).
Je nachdem, ob sich in der zu löschenden Kategorie noch Social Wiki Beiträge befinden, werden unterschiedliche Popups angezeigt.
Es befinden sich noch Social Wiki Beiträge in der zu löschenden Kategorie:
Nach dem Anklicken des Icons “Löschen” (Papierkorb-Symbol), wird das Popup “Kategorie löschen” angezeigt:
Um die Kategorie löschen zu können, müssen Sie eine Kategorie wählen, in die alle Einträge dieser Kategorie sowie deren Unterkategorien verschoben werden sollen. Die Kategorie, in die die Beiträge verschoben werden sollen, kann mittels einer Auswahlliste ausgewählt werden.
Nach dem Anklicken des Buttons “Entfernen” werden alle Einträge dieser Kategorie, sowie deren Unterkategorien, verschoben und die Kategorie selbst wird gelöscht.
Es befinden sich keine Social Wiki Beiträge in der zu löschenden Kategorie: Nach dem Anklicken des Icons “Löschen” (Papierkorb-Symbol), wird ein Bestätigungsdialog mit der Frage “Soll die Kategorie wirklich gelöscht werden?” angezeigt.
Wird dieser Dialog bestätigt, wird die Kategorie gelöscht.
4.35.4.5. Kategorieseite
Beim Anlegen oder Bearbeiten einer Kategorie kann eine sog. “Kategorieseite” hinzugefügt werden.
Welche Benutzer eine Kategorieseite anlegen bzw. bearbeiten dürfen, ist von der eingestellten Berechtigung abhängig.
Eine Kategorieseite ist eine Art Übersichtsseite, in welcher Informationen zu den enthaltenen Social Wiki Beiträgen abgelegt werden können:
Wurde eine Kategorieseite angelegt, wird im Block “Kategorie” neben dem Kategorienamen ein entsprechendes Icon angezeigt.
Um von der Kategorieseite auf die Listenansicht der Einträge zu wechseln, muss auf den Tab “Einträge” gewechselt werden.
Kategorieseite löschen
Um eine Kategorieseite zu löschen, muss die Kategorie bearbeitet werden.
Wird nun bei der Checkbox “Kategorieseite” das Häckchen entfernt, wird der Hinweis “Achtung: Kategorieseite wird unwiderruflich gelöscht.” angezeigt:
Nach dem Anklicken des Buttons “Speichern” wird die Kategorieseite gelöscht. Mittels des Buttons “Abbrechen” kann der Löschvorgang abgebrochen werden, es finden dann keine Änderungen statt.
4.35.5. Listenansicht
Die Listenansicht im Modul Social Wiki verfügt über die gewohnten Funktionalitäten einer CRM Aufbau/Struktur - Listenansicht.
In diesem Modul kann - so wie in den meisten Modulen - z.B. auch eine Benutzerdefinierte Listenansicht erstellt werden.
Eine zusätzliche Funktionalität in der Listenansicht ist die Anzeige, ob in einem Datensatz Dateien vorhanden sind. Dies wird mittels des Icons “Büroklammer” (Tooltip “Dateien vorhanden”) angezeigt:
In der Listenansicht stehen folgende Aktionen zur Verfügung:
Siehe hierzu auch Abschnitt Aktionen im Handbuch.
4.35.6. Detailansicht
4.35.6.1. Aktionen
In der Detailansicht stehen folgende Aktionen zur Verfügung:
Bearbeiten/Löschen
Button “Weitere Aktionen”
Revisionen vergleichen
Prüfungshistorie
Verschieben
Zuständigen ändern
Sichtbarkeit
Änderungen anzeigen
Empfehlen
Überprüfung
Empfehlen
Bewerten
Exportieren
Drucken
Abonnieren
Die Aktionen im Detail:
Bearbeiten/Löschen:
Die Aktionen Bearbeiten/Löschen entsprechen den allgemeinen Aktionen in einer Detailansicht (siehe Bearbeiten und Löschen).
Revisionen vergleichen:
Die Funktion “Revisionen vergleichen” ermöglicht es, alle bisher durchgeführten Änderungen an einem Social Wiki Eintrag direkt miteinander zu vergleichen.
Im Popup “Revisionen vergleichen” können hierzu zwei Versionen ausgewählt werden:
Nach dem Anklicken des Buttons “Revisionen vergleichen” im Popup werden in einer Übersicht die Änderungen farblich markiert: der neue Text wird rot, der alte Text wird grün markiert:
Mittels des Buttons “Einstellungen anpassen” öffnet sich das Popup “Revisionen vergleichen” erneut und es können andere Versionen zum Vergleich ausgewählt werden. Mittels der Aktion “Auf diese Revision zurücksetzen” (Icon “Dreiviertelkreis”) kann eine frühere Version wiederhergestellt werden.
Prüfungshistorie:
Mittels der Aktion “Überprüfung” kann beim Zuständigen des Social Wiki Beitrags eine Überprüfung beantragt werden. Siehe hierzu Abschnitt Überprüfung im Handbuch.
Wurden Überprüfungen angefordert bzw. der Beitrag überarbeitet, wird dies im Popup “Bisherige Prüfungen” angezeigt, nachdem die Aktion “Überprüfung” angeklickt wurde:
Wurde noch keine Prüfung durchgeführt, wird im Popup “Bisherige Prüfungen” lediglich der Text “Dieser Beitrag wurde bisher noch nicht für eine Überprüfung gemeldet.” angezeigt.
Verschieben:
Mittels der Aktion “Verschieben” kann ein Social Wiki Beitrag in eine andere Kategorie verschoben werden. Im Popup “Verschieben” kann in der Auswahlliste die Kategorie/Unterkategorie ausgewählt werden, in welche der Social Wiki Beitrag verschoben werden soll:
Zuständigen ändern:
Mittels der Aktion “Zuständigen ändern” kann die Zuständigkeit eines Social Wiki Beitrags geändert werden. Im Popup “Zuständigen ändern” kann in der Auswahlliste ein Benutzer/eine Gruppen ausgewählt werden, auf welche(n) die Zuständigkeit geändert wird:
Sichtbarkeit:
Mittels der Aktion “Sichtbarkeit” kann die Sichtbarkeit eines Social Wiki Beitrags für andere Benutzer/Gruppen konfiguriert werden. Im Popup “Sichtbarkeit” kann in der Auswahlliste ein/mehrere Benutzer und/oder eine Gruppen ausgewählt werden, welche den Social Wiki Beitrag sehen dürfen:
Warnung
Die Aktion „Sichtbarkeit“ steht nur für den/die aktuelle(n) zuständige(n) Benutzer/Gruppe zur Verfügung.
Änderungen anzeigen:
Mittels der Aktion “Änderungen anzeigen” wird das aus anderen Modulen bekannte Popup der Änderungsverfolgung (siehe Abschnitt Aktionen) angezeigt.
Hier werden alle Änderungen der Felder und Verknüpfungen angezeigt. Dabei sehen Sie, welches Feld geändert wurde, den alten und neuen Wert, den Benutzer, der die Änderung durchgeführt hat und das Änderungsdatum mit Uhrzeit.
Weitere Informationen siehe Abschnitt Änderungsverfolgung (siehe Abschnitt Aktionen) im Handbuch.
Überprüfung:
Mittels der Aktion “Überprüfung” haben Benutzer die Möglichkeit, den Zuständigen eines Social Wiki Beitrags über eine evtl. notwendige Überprüfung zu informieren. Eine Überprüfung ist gegebenenfalls notwendig, wenn z.B. Inhalte überarbeitet werden müssen, oder Beiträge verschoben oder gelöscht werden sollen.
Nach dem Anklicken der Aktion “Überprüfung”, öffnet sich ein Popup, in welchem sowohl der Grund für die Überprüfung ausgewählt werden kann (Überarbeitung notwendig, Beitrag verschieben oder Beitrag löschen), als auch ein kurzer Beschreibungstext eingegeben werden kann:
Optional kann noch mittels Checkbox eine E-Mail Benachrichtigung für den zuständigen Benutzer bzw. die zuständige Gruppe aktiviert werden.
Bemerkung
Damit eine E-Mail Benachrichtigung versendet wird, muss der Mailserver in den globalen Einstellungen konfiguriert sein.
Wurde ein Beitrag bereits gemeldet, wird der Button “Überprüfung” ausgegraut und kann nicht mehr angeklickt werden.
Der zuständige Benutzer bzw. die zuständige Gruppe erhält dann im Nachrichtencenter eine entsprechende Meldung:
Ruft der zuständige Benutzer den betreffenden Datensatz auf, wird ein entsprechender Hinweis angezeigt:
Wenn die Überarbeitung abgeschlossen ist, kann durch Anklicken des Buttons “Freigeben” (Icon “Pfeil nach rechts”) der Beitrag wieder freigegeben werden:
Bisherige Prüfungen können mittels der Aktion “Prüfungshistorie” eingesehen werden. Siehe hierzu auch Abschnitt Prüfungshistorie im Handbuch.
Empfehlen:
Mittels der Aktion “Empfehlen” kann ein Social Wiki Beitrag einem Benutzer/einer Gruppe empfohlen werden. Im Feld “Bitte wählen, an wen die Empfehlung geschickt werden soll.” werden die Benutzer und/oder Gruppen ausgewählt, welche die Empfehlung erhalten sollen.
Im Feld “Nachricht an den Empfänger” kann optional noch ein Text eingegeben werden. Standardmäßig ist hier der Text “Der folgende Beitrag könnte Ihnen gefallen” vorgegeben, welcher gelöscht oder durch einen eigenen Text ersetzt werden kann:
Nach dem Anklicken des Buttons “Empfehlen” erhalten die ausgewählten Empfänger autom. eine entsprechende E-Mail.
Bemerkung
Damit eine E-Mail Benachrichtigung versendet wird, muss der Mailserver in den globalen Einstellungen konfiguriert sein.
Bewerten:
Die Aktion “Bewerten” entspricht einem “Like” aus den sozialen Netzwerken.
Nach dem Anklicken der Aktion “Bewerten” erscheint die Hinweismeldung “Sie haben diesen Beitrag positiv bewertet.” und der Button “Bewerten” wird ausgegraut/inaktiv angezeigt.
In der Listenansicht wird die Anzahl der positiven Bewertungen in der Spalte “Bewertungen” angezeigt.
Exportieren:
Durch Anklicken der Aktion “Exportieren” wird eine PDF generiert, welche autom. im Download-Ordner des Browsers gespeichert wird.
Der Button “Exportieren” bietet auf der rechten Seite noch die Schaltfläche “Optionen Exportieren” an. Wird diese angeklickt, werden in einem Popup weitere Optionen (inklusive Tags, Dateien, Kommentar und Referenzen) zum Export angeboten:
Drucken:
Durch Anklicken der Aktion „Drucken“ wird der Druckdialog des verwendeten Betriebssystems angezeigt.
Sinngemäß der Aktion “Exportieren”, wird auch hier Schaltfläche die “Optionen Drucken” (inklusive Tags, Dateien, Kommentar und Referenzen) angeboten.
Abonnieren:
Durch Anklicken der Aktion “Abonnieren” wird der Datensatz abonniert. Durch das Abonnieren wird der Benutzer autom. über durchgeführte Änderungen des Datensatzes informiert.
Der Button ändert sich nach dem Anklicken zu “Abbestellen” und auf der rechten Seite des Buttons werden durch Anklicken die Nachrichtenoptionen in einem Popup angeboten. Es kann sowohl nur eine, als auch beide Nachrichtenoption(en) ausgewählt werden:
Bemerkung
Damit eine E-Mail Benachrichtigung versendet wird, muss der Mailserver in den globalen Einstellungen konfiguriert sein.
4.35.6.2. CKEditor
Für den eigentlichen Wiki-Beitrag steht der sog. CKEditor (WYSIWYG-HTML-Editor) zur Verfügung, welcher u.a. eine Formatierung des Textes (Schriftart, Schriftgröße usw.), sowie die Erstellung von Tabellen erlaubt.
4.35.6.3. Beitrag als Vorlage oder Entwurf speichern
Wir ein Social Wiki Beitrag erstellt, bzw. bearbeitet, werden unterhalb des CKEditors folgende Checkboxen angezeigt:
4.35.6.4. Kommentare
Wie in den meisten Modulen in CRM+ , steht auch im Modul “Social Wiki” der Block Kommentare zur Verfügung.
Siehe hierzu auch Abschnitt Kommentare im Handbuch.
4.35.6.5. Tag Cloud
Für einen Wiki-Beitrag können ebenfalls sog. Tags vergeben werden.
Weitere Informationen hierzu siehe Abschnitt Tag Cloud.
4.35.6.6. Dateianhänge
Zu einem Wiki-Beitrag können Dateien (Dokumente, Bilder etc.) hochgeladen werden. Welche Dateitypen hochgeladen werden können, entnehmen Sie bitte der Übersicht Welche Dateitypen können in CRM+ hochgeladen werden? im FAQ-Bereich.
4.35.7. Konfiguration Social Wiki
Grundsätzliche Einstellungen des Moduls Social Wiki werden im Layout Editor vorgenommen.
Da das Modul Social Wiki anders als die Standardmodule aufgebaut ist, stehen im Modulmanager nur folgende Einstellungspunkte zur Verfügung:
Layout Editor
Im Layout Editor können lediglich neue Benutzerdefinierte Felder hinzugefügt bzw. bearbeitet und gelöscht werden. Weiters können die Module der bezogenen Listen im (Tab “Mehr Informationen”) sortiert werden.
Siehe hierzu auch Abschnitt Layout Editor im Handbuch.
Warnung
Eine Erstellung/Konfiguration von Blöcken ist für dieses Modul nicht möglich.
Kurzinfo Management
Mit dem Kurzinfo Management können Sie Felder aus dem gleichen Modul zu einem Zielfeld als Informations-Popup hinzufügen. Diese Informationen werden sowohl in der Listenansicht als auch in der Liste der “Mehr Informationen” (wenn verfügbar) angezeigt.
Siehe hierzu auch Abschnitt Kurzinfo Management im Handbuch.
Workflow Liste
Über diesen Link gelangen Sie direkt in den Workflow Manager (siehe Abschnitt Workflows) mit bereits ausgewähltem Modul. Workflows werden ausschließlich im Workflow Manager erstellt und konfiguriert.
Siehe hierzu auch Abschnitt Workflow Liste im Handbuch.