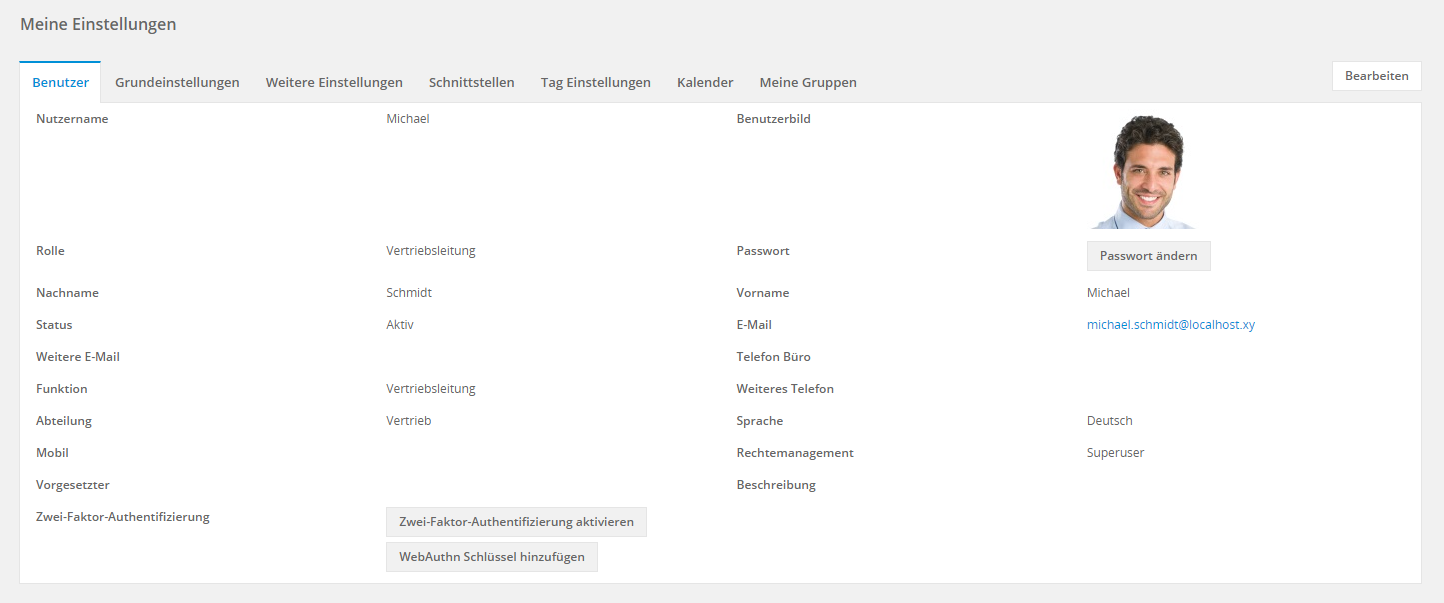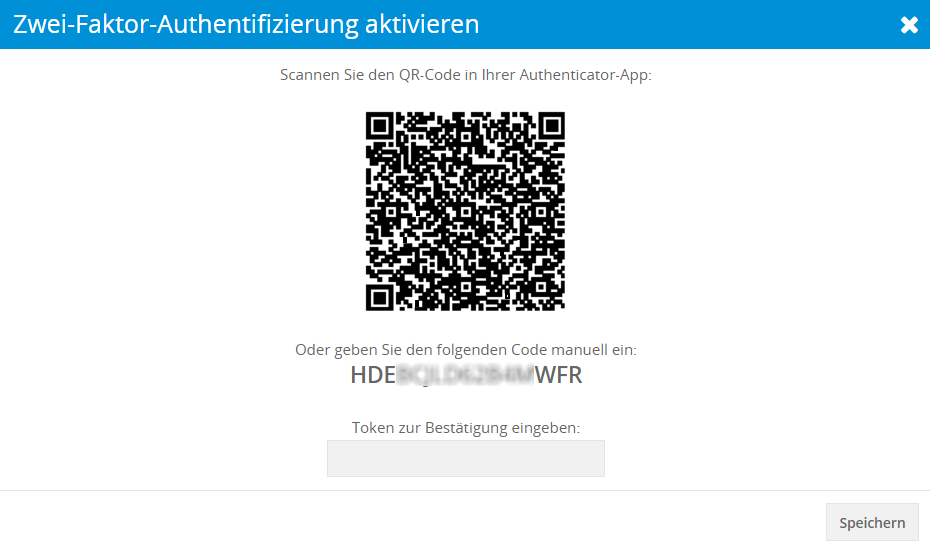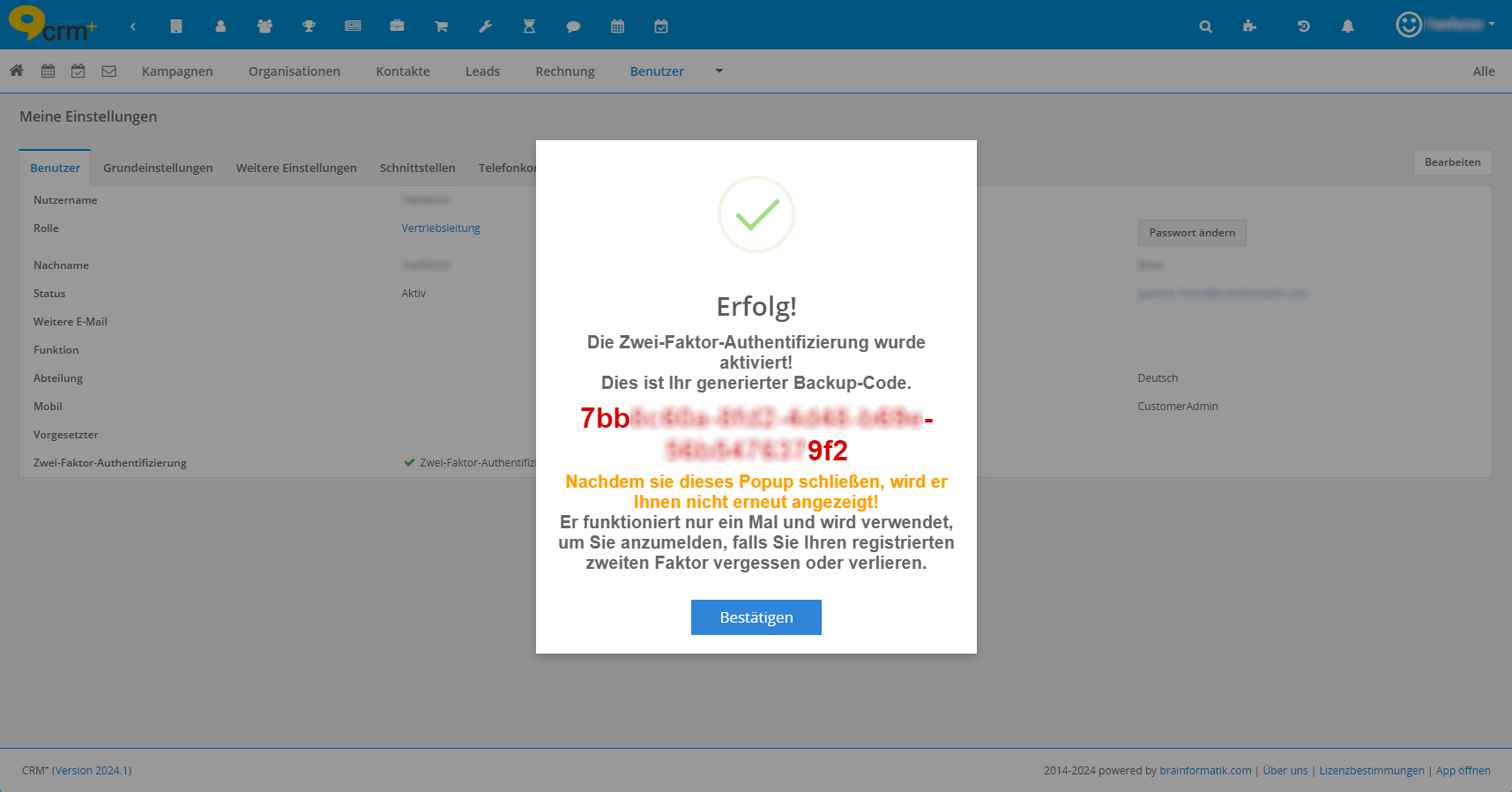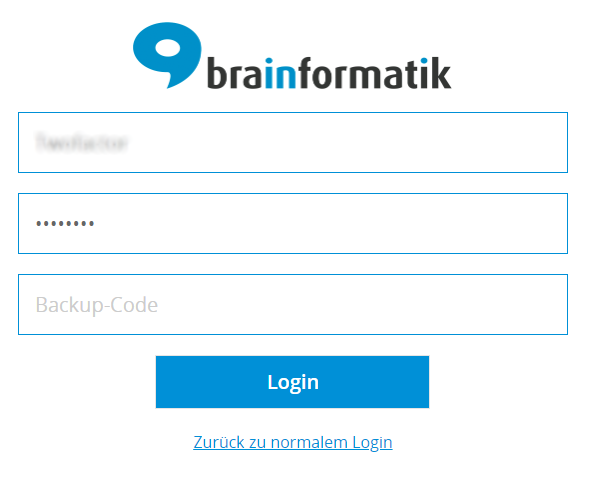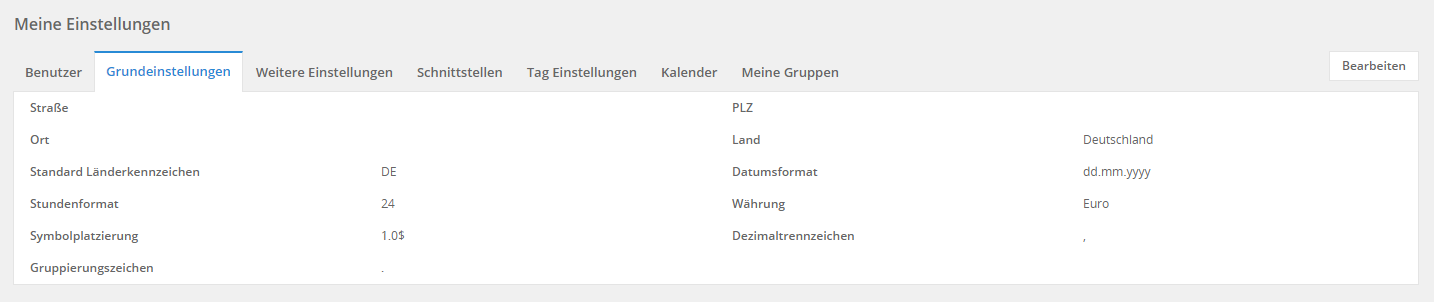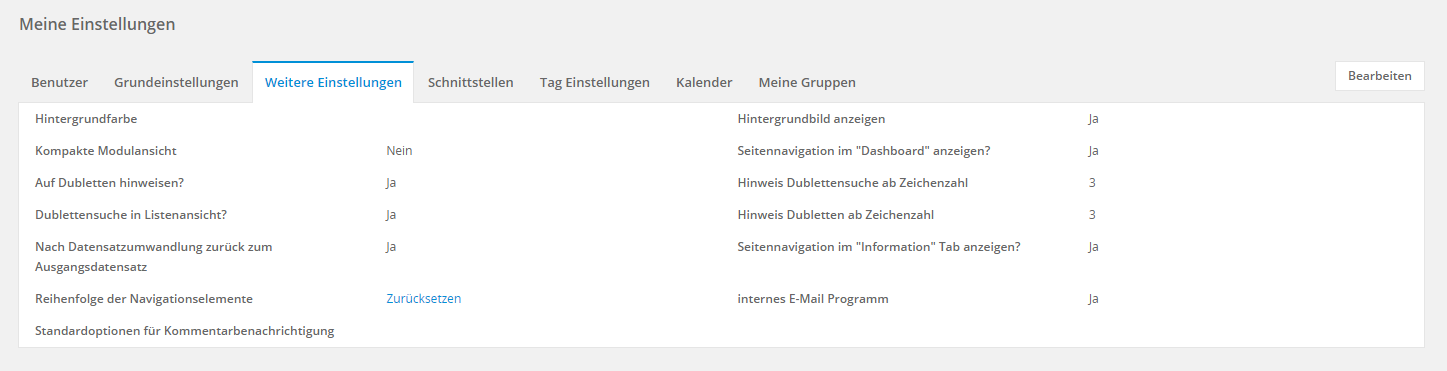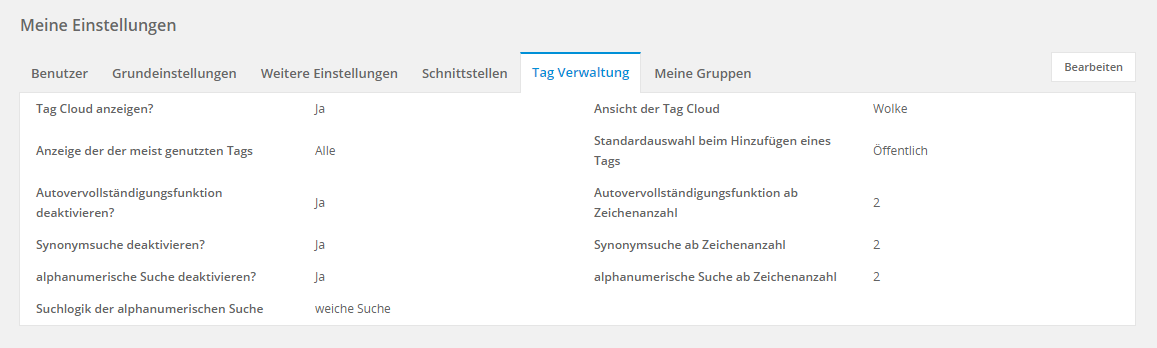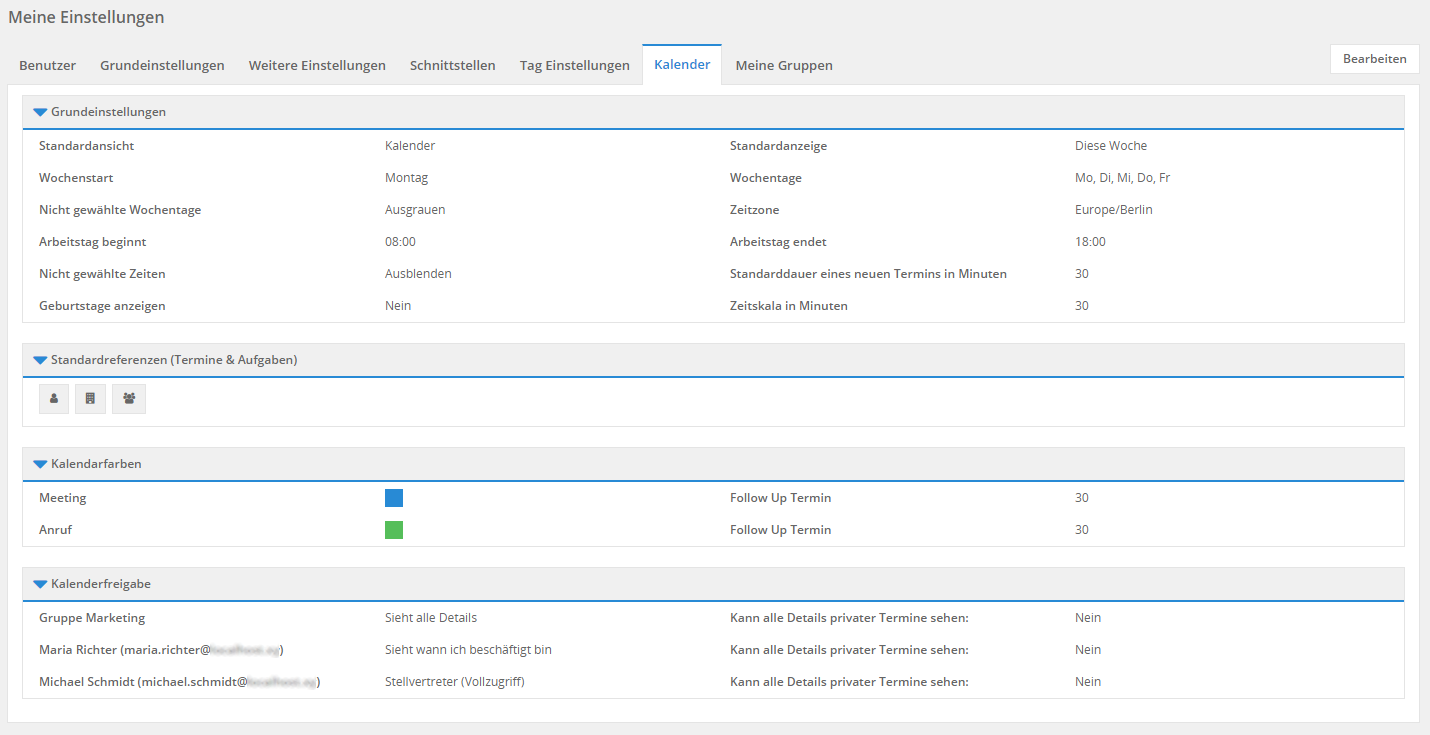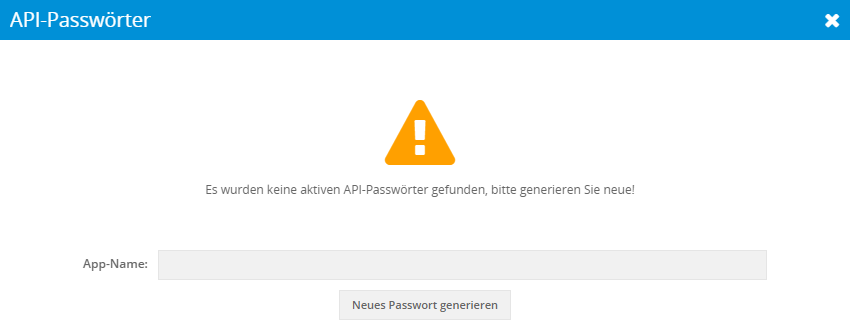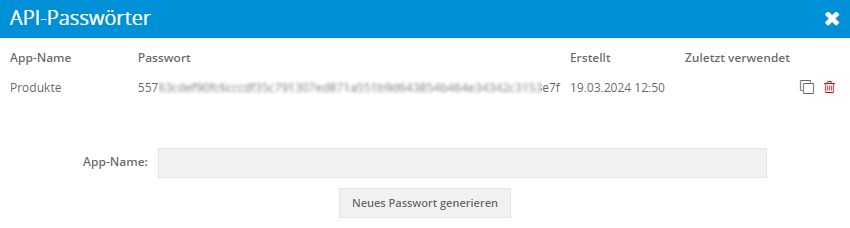3.2. Einstellungspunkte
3.2.1. Übersicht Einstellungspunkte
Nach dem Aufruf von “Meine Einstellungen” sind die verschiedenen Einstellungspunkte thematisch in einzelne Tabs aufgeteilt:
3.2.2. Benutzer
Felder und deren Bedeutung im Tab Benutzer:
Feld |
Beschreibung |
|---|---|
Nutzername* |
Benutzername im CRM: Wird beim Login als Benutzername verwendet und im Feld “zuständig” der einzelnen Datensätze angezeigt. Hinweis: Ein einmal angelegter Benutzername kann nachträglich nicht mehr geändert werden! |
Benutzerbild |
Bild des Benutzers. Erlaubte Dateitypen: jpg, jpeg, png, gif und bmp. Erlaubte Dateigröße: je nach CRM Konfiguraton. Das Bild wird (in ein einer verkleinerten, runden Version) beim Benutzernamen (rechts oben) im CRM und bei den Kommentaren eines Datensatzes angezeigt. Wird kein Benutzerbild hochgeladen, wird an diesen Stellen ein Smiley-Icon angezeigt. Als Variable in den PDF Vorlagen, privaten E-Mail Vorlagen und globalen E-Mail Vorlagen verfügbar. |
Rolle* |
Die dem Benutzer zugewiesene Rolle, über welche der Zugriff auf die Datensätze geregelt wird. Siehe hierzu auch den Abschnitt Globale Einstellungen - Benutzerverwaltun - Rollen. |
Passwort |
Das für den Login benötigte Passwort. Die Mindestlänge des Passwortes, sowie die Einstellung ob das Passwort Sonderzeichen, Großbuchstaben und Zahlen enthalten muss, kann vom CRM Administrator in Globale Einstellungen - CRM Konfigurator festgelegt werden. |
Nachname* |
Nachname des Benutzers. Als Variable in den PDF Vorlagen, privaten E-Mail Vorlagen und globalen E-Mail Vorlagen verfügbar. |
Vorname |
Vorname des Benutzers. Als Variable in den PDF Vorlagen, privaten E-Mail Vorlagen und globalen E-Mail Vorlagen verfügbar. |
Status* |
Status, ob der Benutzer im CRM aktiv/inaktiv ist. Bei inaktivem Status ist kein Login mehr möglich und der Benutzer kann bei neuen Datensätzen nicht mehr als Zuständiger ausgewählt werden. Bei existierenden Datensätzen bleibt die Zuständigkeit beim Wechsel von aktiv auf inaktiv weiterhin bestehen. |
E-Mail* |
E-Mail Adresse, an welche alle autom. CRM E-Mails gesendet werden. Als Variable in den PDF Vorlagen, privaten E-Mail Vorlagen und globalen E-Mail Vorlagen verfügbar. |
Weitere E-Mail |
Weitere E-Mail Adresse des Benutzers. Als Variable in den PDF Vorlagen, privaten E-Mail Vorlagen und globalen E-Mail Vorlagen verfügbar. |
Telefon Büro |
Telefonnr. Büro des Benutzers. Als Variable in den PDF Vorlagen, privaten E-Mail Vorlagen und globalen E-Mail Vorlagen verfügbar. |
Funktion |
Die Funktion des Benutzers. Als Variable in den PDF Vorlagen, privaten E-Mail Vorlagen und globalen E-Mail Vorlagen verfügbar. |
Weiteres Telefon |
Weitere Telefonnr. des Benutzers. Als Variable in den PDF Vorlagen, privaten E-Mail Vorlagen und globalen E-Mail Vorlagen verfügbar. |
Abteilung |
Die Abteilung des Benutzers. Als Variable in den PDF Vorlagen, privaten E-Mail Vorlagen und globalen E-Mail Vorlagen verfügbar. |
Sprache* |
Die vom Benutzer genutzte Sprache des CRM. Welche Sprachen im CRM verfügbar sind, kann in Globale Einstellungen - Studio - Spracheditor eingestellt werden. |
Mobil |
Mobilnr. des Benutzers. Als Variable in den PDF Vorlagen, privaten E-Mail Vorlagen und globalen E-Mail Vorlagen verfügbar. |
Rechtemanagement |
Mögliche Einstellungswerte: „Admin“, „CustomerAdmin“, „Superuser“ oder „<leer>“ für keine besonderen Rechte. In „Meine Einstellungen“ ist dieses Feld für die Benutzer lediglich lesend freigegeben und kann nicht bearbeitet bzw. geändert werden. Detaillierte Infos siehe Punkt Globale Einstellungen - Benutzerverwaltung - Erklärung der Rechtestufen bei der Benutzeranlage. |
Vorgesetzter |
Auswahl des vorgesetzten CRM Benutzers. Diese Einstellung dient lediglich einem informativen Zweck und hat keinen Einfluss auf die Rechteeinstellungen im CRM. |
Beschreibung |
Beschreibungstext zum Benutzer |
Zwei-Faktor-Authentifizierung |
Button „Zwei-Faktor-Authentifizierung aktivieren“: der Benutzer kann die Zwei-Faktor-Authentifizierung aktivieren. Siehe Beschreibung unter [Hinweis 2FA]. Button „WebAuthn Schlüssel hinzufügen“: Sicherheitsschlüssel hinzufügen, um eine alternative Anmeldemethode zu nutzen. Siehe Beschreibung unter [Hinweis WebAuthn]. |
* = Pflichtfelder
[Hinweis 2FA] - Zwei-Faktor-Authentifizierung
Nach dem Anklicken des des Buttons „Zwei-Faktor-Authentifizierung aktivieren“ öffnet sich das gleichnamige Popup:
Um die Zwei-Faktor-Authentifizierung zu aktivieren, muss entweder der QR-Code in einer Authenticator-App auf dem Smartphone eingescannt werden, oder der angezeigte Code wird z.B. auf einer entsprechenden Webseite (z.B. Dan Hersam TOTP Token Generator) eingetragen um einen Code zu erhalten, welcher dann im Popup eingegeben werden muss.
Für die Zwei-Faktor-Authentifizierung wird hierzu TOTP (Time-based One-time Password Algorithmus) genutzt. Für TOTP können diverse Smartphone-Apps (siehe Apps zur Zwei-Faktor-Authentisierung mittels zeitbasierten Einmalkennwörtern (TOTP)), Webseiten oder Google etc. genutzt werden.
Wird die Zwei-Faktor-Authentifizierung bei einem Benutzer aktiviert, wird diesem ein Backup-Code angezeigt, der verwendet werden kann, sollte der zweite Faktor verloren gehen.
Warnung
Bei Benutzern mit bereits aktiver Zwei-Faktor-Authentifizierung kann diese deaktiviert und wieder aktiviert werden, um den Backup-Code zu erhalten.
Der Backup-Code kann entsprechend beim Login verwendet werden. Die Eingabemaske erscheint, wenn das 6-stellige Token nicht eingegeben und auf den Button „Login“ geklickt wird. Es wird nun der Aktionen-Link „Anmeldung mit Backup-Code“ eingeblendet, welcher folgende Loginseite öffnet:
Neben dem Benutzernamen und Passwort kann hier zusätzlich der Backup-Code eingegeben werden, um sich einloggen zu können.
[Hinweis WebAuthn] - WebAuthn Schlüssel hinzufügen
WebAuthn ist grundsätzlich ein Standard für eine Programmierschnittstelle (API), mit der Webanwendungen und Websites ihren Benutzern eine direkte Authentifikation mittels Public-Key-Verfahren anbieten.
Es wird in diesem Fall ein Sicherheitsschlüssel als kennwortlose Anmeldemethode genutzt. Ein Sicherheitsschlüssel ist ein physisches Gerät, das mit einer eindeutigen PIN verwendet wird, um sich anzumelden.
Weiterführende Informationen finden Sie - abhängig von Ihrem verwendeten Betriebssystem - unter nachfolgenden Links:
Microsoft Windows: Einrichten eines Sicherheitsschlüssels
Apple iOS: Informationen zu Sicherheitsschlüsseln für Apple-IDs
3.2.3. Grundeinstellungen
Felder und deren Bedeutung im Tab Grundeinstellungen:
Feld |
Beschreibung |
|---|---|
Straße |
Straße des Benutzers. Als Variable in den PDF Vorlagen und E-Mail Vorlagen verfügbar. |
PLZ |
PLZ des Benutzers. Als Variable in den PDF Vorlagen und E-Mail Vorlagen verfügbar. |
Ort |
Wohnort des Benutzers. Als Variable in den PDF Vorlagen und E-Mail Vorlagen verfügbar. |
Land |
Land des Benutzers. Als Variable in den PDF Vorlagen und E-Mail Vorlagen verfügbar. |
Standard Länderkennzeichen |
Standard Länderkennzeichen, welches beim Erstellen eines Datensatzes (welcher über ein Länderkennzeichen verfügt) verwendet wird. |
Datumsformat |
Datumsformat, welches bei allen Datumswerten bei der Anzeige verwendet wird. Möglich Werte: “dd.mm.yyy”, “dd-mm-yyyy”, “mm-dd-yyyy” und “yyyy-mm-dd”. |
Stundenformat |
Einstellung, welches Stundenformat im Modul Kalender verwendet werden soll. Möglich Werte: “24” und “am/pm”. |
Währung |
Standardwährung des Benutzers, welche beim Erstellen und Anzeigen von Datensätzen genutzt wird. Beträge, die in anderen Währungen gespeichert sind, werden zur Anzeige autom. umgerechnet. Siehe hierzu auch den Abschnitt Globale Einstellunen - Faktura - Währungseinstellungen. |
Symbolplatzierung |
Einstellung zur Symbolplatzierung bei der Anzeige von Währungsfeldern. Mögliche Werte: “1.0$” und “$1.0”. |
Dezimaltrennzeichen |
Einstellung der Dezimaltrennzeichen bei der Anzeige von Zahlfeldern. Mögliche Werte: , (Komma), . (Punkt), ’ (Hochkomma), Leerzeichen, kein und $. |
Gruppierungszeichen |
Einstellung der Gruppierungszeichen bei der Anzeige von Zahlfeldern. Mögliche Werte: , (Komma), . (Punkt), ’ (Hochkomma), Leerzeichen, kein und $. |
3.2.4. Weitere Einstellungen
Felder und deren Bedeutung im Tab Weitere Einstellungen:
Feld |
Beschreibung |
|---|---|
Hintergrundfarbe |
Einstellung einer persönlichen Hintergrundfarbe des CRM. Diese Einstellung ist nur verfügbar, wenn in Globale Einstellungen - Theme Anpassungen beim Feld „Allgemein - Benutzern erlauben“ die Checkbox angehakt ist. |
Hintergrundbild anzeigen |
Einstellung, ob das in Globale Einstellungen - Theme Anpassungen verwendete Hintergrundbild anzeigt werden soll. |
Kompakte Modulansicht |
Kompakte Modulansicht für alle Module aktivieren/deaktivieren. Fasst die Detail- und Mehr Informationen eines Datensatzes in einer Ansicht zusammen. Die Ladezeit beim Aufruf eines Datensatzes wird dadurch erhöht. |
Seitennavigation im “Dashboard” anzeigen? |
Einstellung, ob die Seitennavigation (Bereiche Aktionen, PDF Vorlagen und Tag Cloud) im “Dashboard” standardmässig angezeigt wird. Wird die Seitennavigation durch den Benutzer manuell ein-/ausgeblendet, bleibt diese Einstellung bis zum erneuten Login bestehen. |
Auf Dubletten hinweisen? |
Einstellung, ob beim Anlegen von neuen Datensätzen auf Dubletten hingewiesen werden soll. |
Hinweis Dubletten ab Zeichenzahl |
Einstellung, ab wie vielen eingegebenen Zeichen Dubletten bei der Dublettensuche in der Listenansicht (bei aktiver Dublettensuche) Ergebnisse angezeigt werden. |
Dublettensuche in Listenansicht? |
Einstellung, ob die Dublettensuche in der Listenansicht aktiv ist. Bei aktiver Dublettensuche zeigt das CRM ab der eingestellten Zeichenzahl bereits beim Eintippen von Text in das Suchfeld sofort übereinstimmende Namen an. Es ist dabei unerheblich, ob sich der eingetippte Suchtext am Wortanfang, oder an einer anderen Stelle beim übereinstimmenden Text befindet. |
Hinweis Dublettensuche ab Zeichenzahl |
Einstellung, ab wie vielen eingegebenen Zeichen Dubletten beim Anlegen eines neuen Datensatzes angezeigt werden. |
Nach Datensatzumwandlung zurück zum Ausgangsdatensatz |
Einstellung, ob zum Ausgangsdatensatz zurückgekehrt werden soll, wenn in der Detailansicht mittels “Aktionen” ein neuer Datensatz erzeugt wird. |
Seitennavigation im “Information” Tab anzeigen? |
Einstellung, ob die Seitennavigation (Bereiche Aktionen, soziale Zusammenarbeit und Tag Cloud) im “Information” Tab standardmässig angezeigt wird. Wird die Seitennavigation durch den Benutzer manuell ein-/ausgeblendet, bleibt diese Einstellung bis zum erneuten Login bestehen. |
Reihenfolge der Navigationselemente |
Die hier verfügbare Aktion “Zurücksetzen” setzt die manuell geänderte Reihenfolge der Navigationselemente wieder auf die ursprüngliche Reihenfolge zurück. Dieser Punkt ist nicht in der Bearbeitungsansicht der Einstellungen verfügbar. |
internes E-Mail Programm |
Mit der Eingabe im Feld internes E-Mail Programm wird festgelegt, ob beim Erstellen einer E-Mail das E-Mail Programm des CRM Systems, oder das E-Mail Programm auf Ihrem Computer genutzt werden soll. |
Standardoptionen für Kommentarbenachrichtigung |
Multi-Auswahlliste mit den Auswahllistenwerten „CRM Benachrichtigung“ und „E-Mail Benachrichtigung“ um die Benachrichtigungsoptionen bei der Kommentarbenachrichtigung als Standard zu setzen. |
Standard Dienstleistung |
Dienstleistung, die für die Abrechnung von Timesheets verwendet wird, wenn dem Timesheet keine zugewiesen wurde. Detaillierte Erläuterung hierzu siehe Abschnitt Timesheets abrechnen im Handbuch. Das Feld „Standard Dienstleistung“ ist nur verfügbar, wenn das Add-on Kontingente oder das Add-on Zeiterfassung aktiv ist! |
3.2.5. Schnittstellen
Je nachdem ob Add-ons aktiviert wurden oder nicht, kann sich entsprechend die Darstellung des Tabs „Schnittstellen“ unterscheiden. Bei bestimmten Add-ons stehen dann weitere Felder zur Konfiguration zur Verfügung.
Beispiel 1:
Beispiel 2:
Felder und deren Bedeutung im Tab Schnittstellen:
Feld |
Beschreibung |
|---|---|
Exchange Connector Authentifizierung |
Anzeige, ob sich der Benutzer am Exchange Connector authentifiziert hat. Dieser Punkt ist nicht in der Bearbeitungsansicht der Einstellungen verfügbar. Eine Authentifizierung setzt voraus, dass die Grundeinstellungen für den Exchange Connector in Globale Einstellungen - Andere Einstellungen - Exchange Connector vorgenommen wurden. |
Zugangsschlüssel |
Der Zugangsschlüssel wird für die Nutzung der Webservices (CRM+ API) benötigt. Dieser Punkt ist nicht in der Bearbeitungsansicht der Einstellungen verfügbar. Details zu den Webservices entnehmen Sie bitte dem Bereich Webservices. |
MSTeams Authentifizierung |
Anzeige, ob sich der Benutzer bei MSTeams authentifiziert hat. Dieser Punkt ist nicht in der Bearbeitungsansicht der Einstellungen verfügbar. Der Einstellungspunkt ist nur verfügbar, wenn das Add-on MSTeams aktiviert wurde. |
CalDAV Authentifizierung |
Mittels der Aktion „Authentifizieren“ kann eine Anbindung eines CalDAV Servers zur Synchronisation der Kalendereinträge erfolgen. Dieser Punkt ist nicht in der Bearbeitungsansicht der Einstellungen verfügbar. |
Exchange als Absender bei Workflows erlaubt |
Checkbox um ein mittels Exchange Connector angebundenes Postfach als Absender eines Workflows zu erlauben. |
Signatur |
CKEditor zur Erstellung einer Signatur. |
Exchange Connector als Standardpostfach |
Checkbox um ein mittels Exchange Connector angebundenes Postfach als Standardpostfach zu kennzeichnen. Das Standardpostfach ist das vorausgewählte Postfach bei Erstellung einer neuen E-Mail im Modul E-Mails. |
Sammel-E-Mail als Standard verwenden |
Voreinstellung, ob beim Versand von E-Mails diese autom. als Sammel-E-Mail gekennzeichnet werden. Wird die Anbindung an den Exchange Connector zum Versand von E-Mails verwendet, greift auch hier diese Einstellung. |
DocuSign Authentifizierung |
Mittels der Aktion „Authentifizieren“ kann eine Anbindung zu DocuSign erfolgen. Dieser Punkt ist nicht in der Bearbeitungsansicht der Einstellungen verfügbar. Der Einstellungspunkt ist nur verfügbar, wenn das Add-on DocuSign aktiviert wurde. |
DocuSign Benutzer als Absender erlauben? |
Checkbox zur Festlegung, ob der Benutzer als Absender von DocuSign Umschlägen erlaubt ist. |
DATEV Login |
Mittels der Aktion „Zugangsschlüsselverwaltung (Token)“ kann für DATEV ein neuer Zugangsschlüssel angefordert werden. Weiters ist ist eine Übersicht der bisher angeforderten Zugangsschlüssel verfügbar. Der Einstellungspunkt ist nur verfügbar, wenn das Add-on DATEV Rechnungsdatenservice 1.0 oder DATEV Buchungsdatenservice aktiviert wurde. |
3.2.6. Telefonkonfiguration
Bemerkung
Die Grundeinstellungen für die Anbindung einer Telefonanlage werden im Modulmanager im Modul „PBX Manager“ vorgenommen wurden. Weitere Informationen siehe Abschnitt Telefonanbindung (PBX).
Bemerkung
Je nachdem welche Telefonanlage (Asterisk/Starface/ Sipgate) in den Globalen Einstellungen im Modulmanager im Modul „PBX Manager“ eingetragen wurde, unterscheiden sich gegebenenfalls die Felder in den Einstellungen.
Felder und deren Bedeutung im Tab Telefonkonfiguration:
Feld |
Beschreibung |
|---|---|
Sipgate Gerät |
Wird nur bei der Verwendung von Sipgate angezeigt. Anzeige des verwendeten Endgerätes (VOIP Telefon, Softclient, o.ä.). |
Nebenstelle |
Wird nur bei der Verwendung von Starface angezeigt. Durchwahl eines Endgerätes (VOIP Telefon, Softclient, o.ä.). |
Login Id (E-Mail-Adresse) |
Login Id (E-Mail-Adresse) des Benutzers. |
Passwort |
Passwort des Benutzers der Telefonsoftware. |
Eingehende Anrufe anzeigen |
Einstellung, ob eingehende Anrufe als Popup (unten rechts) in CRM+ angezeigt werden. |
3.2.7. Tag Einstellungen
Felder und deren Bedeutung im Tab Tag Einstellungen:
Feld |
Beschreibung |
|---|---|
Tag Cloud anzeigen? |
Einstellung, ob die Tag Cloud in der Detailansicht eines Datensatzes angezeigt werden soll. |
Ansicht der Tag Cloud |
Einstellung, in welcher Ansicht die Tag Cloud angeigt wird. Zur Auswahl stehen Wolke (die einzelnen Tags werden in einer Art Wolke dargestellt), dynamische Ansicht (Die einzelnen Tags werden nebeneinander dargestellt, jedoch passt sich die Schriftgröße der Tags entsprechend der Häufigkeit der Tags an.) und statische Ansicht (Die einzelnen Tags werden nebeneinander dargestellt, dabei ist die Schriftgröße der Tags gleich.). |
Anzeige der meist genutzten Tags |
Einstellung, ob die meist genutzten Tags angezeigt werden. |
Standardauswahl beim Hinzufügen eines Tags |
Vorbelegung der Auswahl, ob beim Hinzufügen eines Tags, der Tag öffentlich oder privat sein soll. |
Autovervollständigungsfunktion deaktivieren? |
Wenn die Einstellung aktiv ist, werden vorhandene Tags ab einer bestimmten Zeichenanzahl zur Auswahl angeboten. |
Autovervollständigungsfunktion ab Zeichenanzahl |
Einstellung, ab welcher Zeichenanzahl die Autovervollständigungsfunktion greift. |
Synonymsuche deaktivieren? |
Einstellung, ob die Synonymsuche aktiv/inaktiv ist. |
Synonymsuche ab Zeichenanzahl |
Einstellung, ab welcher Zeichenanzahl Synonymsuche greift. |
alphanumerische Suche deaktivieren? |
Einstellung, ob die alphanumerische Suche aktiv/nicht aktiv ist. |
alphanumerische Suche ab Zeichenanzahl |
Einstellung, ab welcher Zeichenanzahl die alphanumerische Suche greift. |
Suchlogik der alphanumerischen Suche |
Diese Einstellung beeinflusst die Ergebnisse der alphanumerischen Suche. Auswählbare Werte: “harte Suche” (Die Groß/Kleinschreibweise des Wortes hat keinen Einfluss auf die Ergebnisse der alphanumerischen Suche. Hierbei wird nach jedem einzelnen Buchstaben in den Tags gesucht. Die Position der Buchstaben im Tag ist dabei unwichtig. Dies bedeutet jedoch auch, dass all diese Buchstaben in einem Tag vorkommen müssen.) und “weiche Suche” (Die Groß/Kleinschreibweise des Wortes hat keinen Einfluss auf die Ergebnisse der Tag Suche. Das gesuchte Wort muss als Teilwort im Tag vorhanden sein. Dabei ist es unwichtig, an welcher Position sich das Teilwort im Tag befindet.). |
3.2.8. Kalender
Im Tab “Kalender” werden individuelle Benutzereinstellungen zu den Modulen Modul Termine und Modul Aufgaben vorgenommen.
Eine detaillierte Beschreibung aller Einstellungenpunkte entnehmen Sie bitte dem Abschnitt Kalender.
3.2.9. 2FA API
Definition
Die Abkürzung „2FA“ steht für „Zwei-Faktor-Authentifizierung“. Die Zwei-Faktor-Authentifizierung bezeichnet den Identitätsnachweis eines Nutzers mittels der Kombination zweier unterschiedlicher und insbesondere unabhängiger Komponenten (Faktoren).
Bemerkung
Der Tab „2FA API“ wird nur angezeigt, wenn die „Zwei-Faktor-Authentifizierung“ aktiviert wurde. Siehe hierzu auch den Abschnitt Tab Benutzer bzw. den Hinweis zu 2FA.
Im Popup kann der App-Name frei definiert und dann mittels des Buttons „Neues Passwort generieren“ ein Passwort erzeugt werden.
Sind bereits Passwörter eingetragen, stellt sich das Popop wie folgt dar:
Bereits erzeugte Passwörter können hier mittels der Aktionen-Icons kopiert oder auch gelöscht werden.
3.2.10. Meine Gruppen
Der Tab “Meine Gruppen” dient nur zur Anzeige, welchen Gruppen der Benutzer angehört.
In der Anzeige wird eine Auflistung der Gruppen dargestellt, welchen der Benutzer angehört inkl. Beschreibung und Gruppeninfo (Anzahl der Gruppenmitglieder).