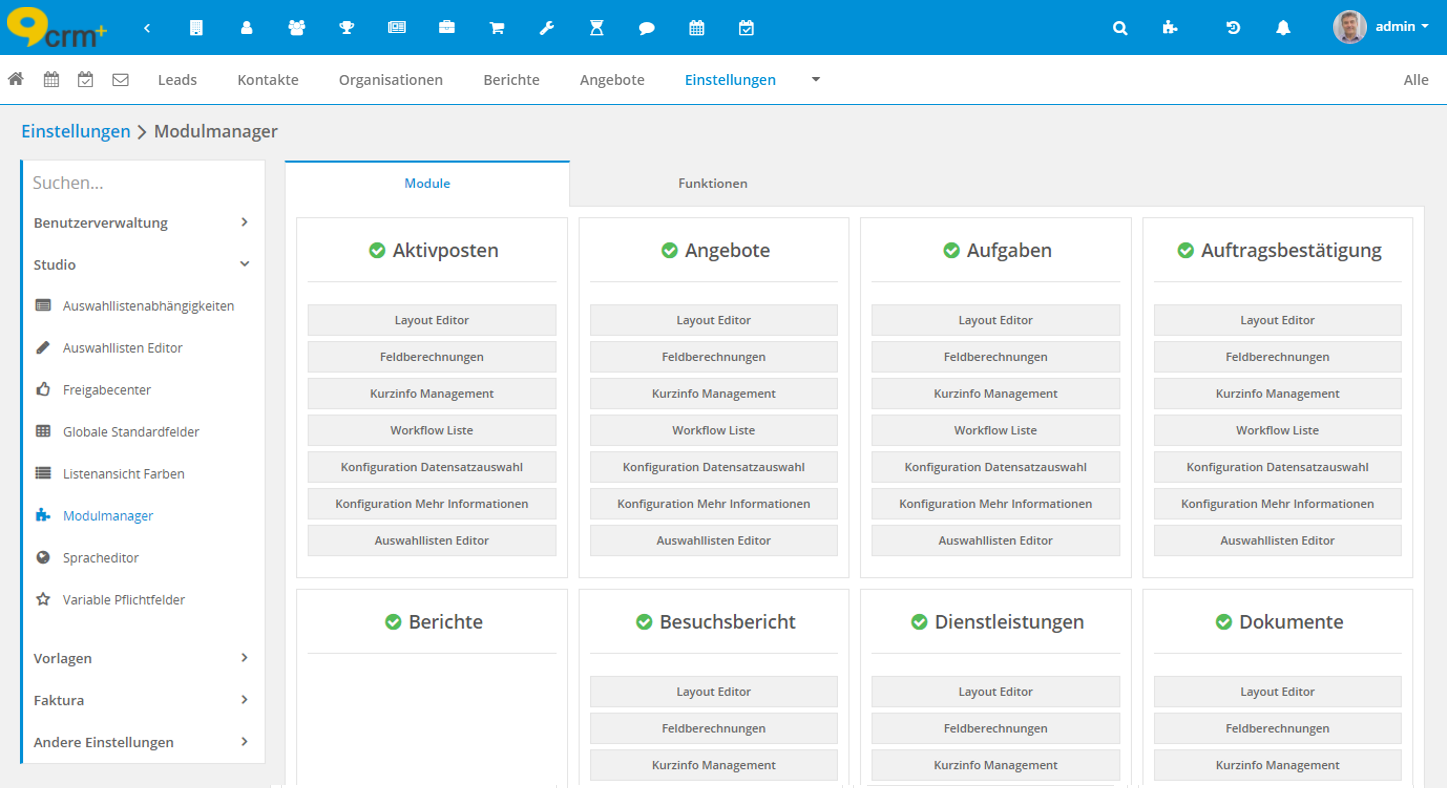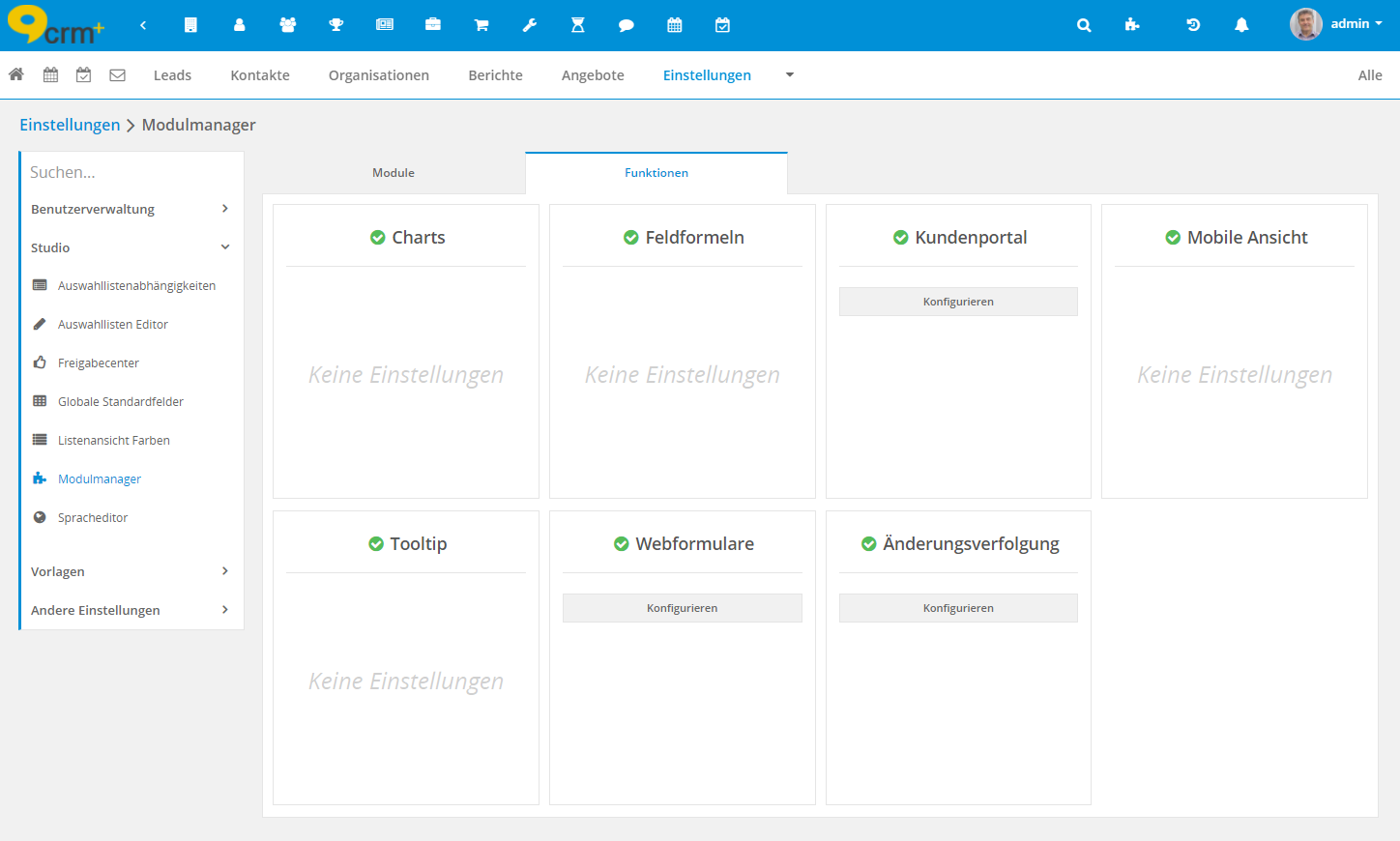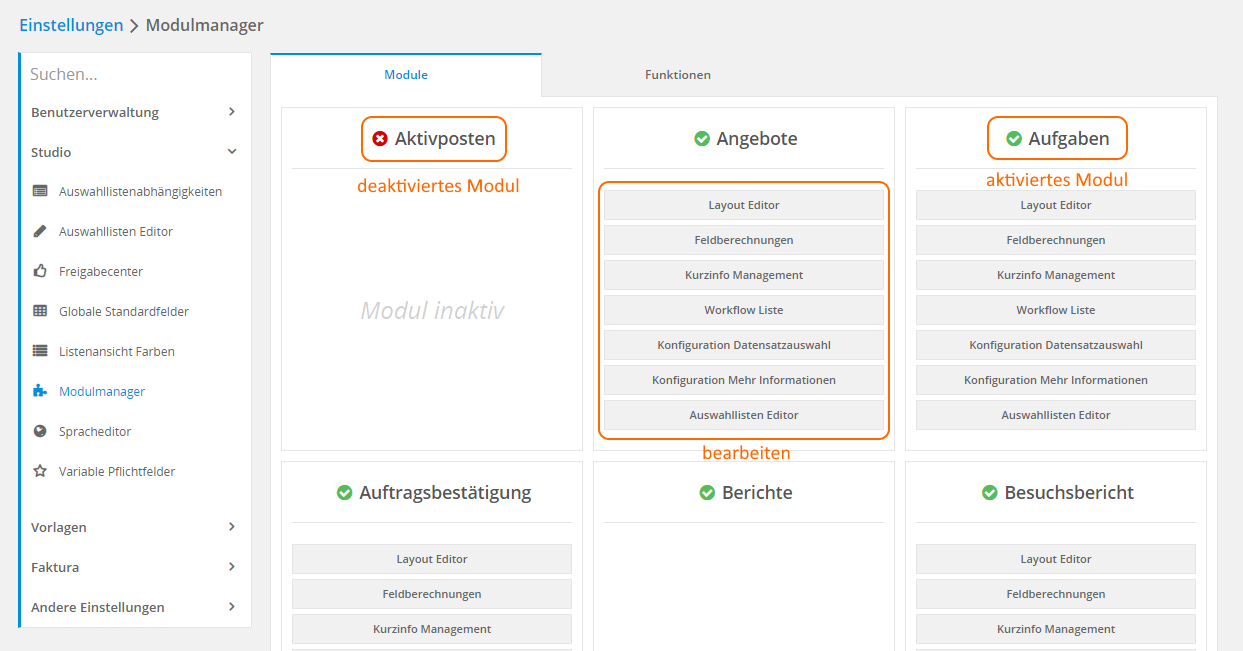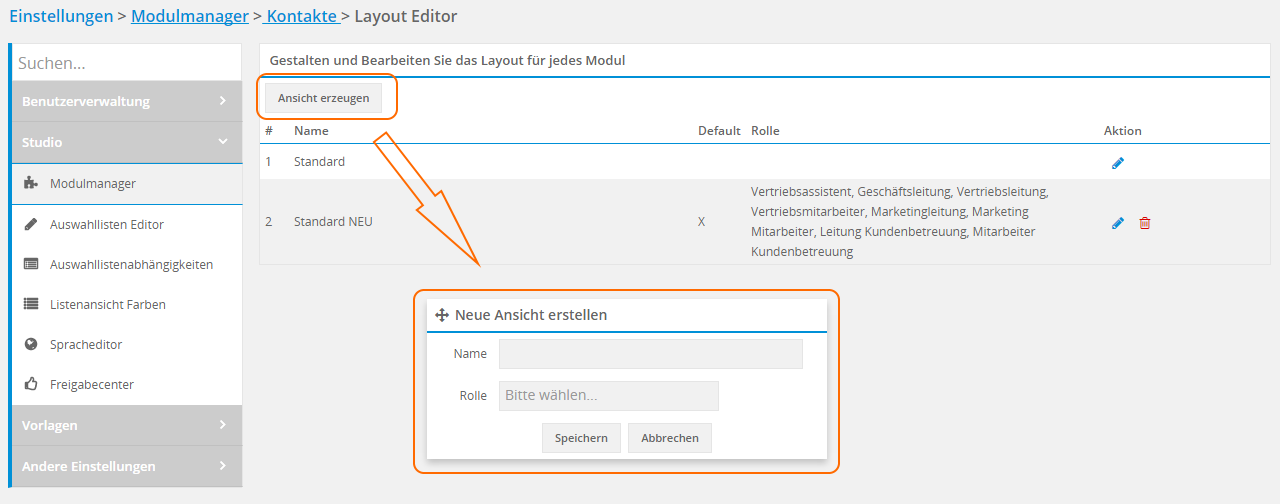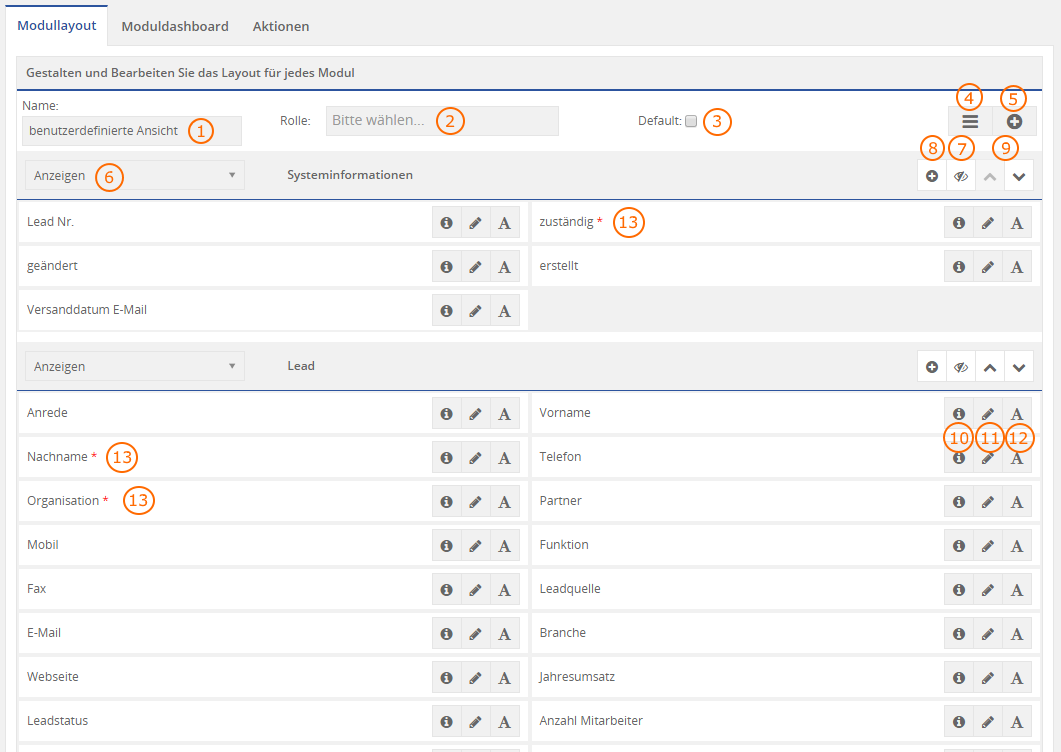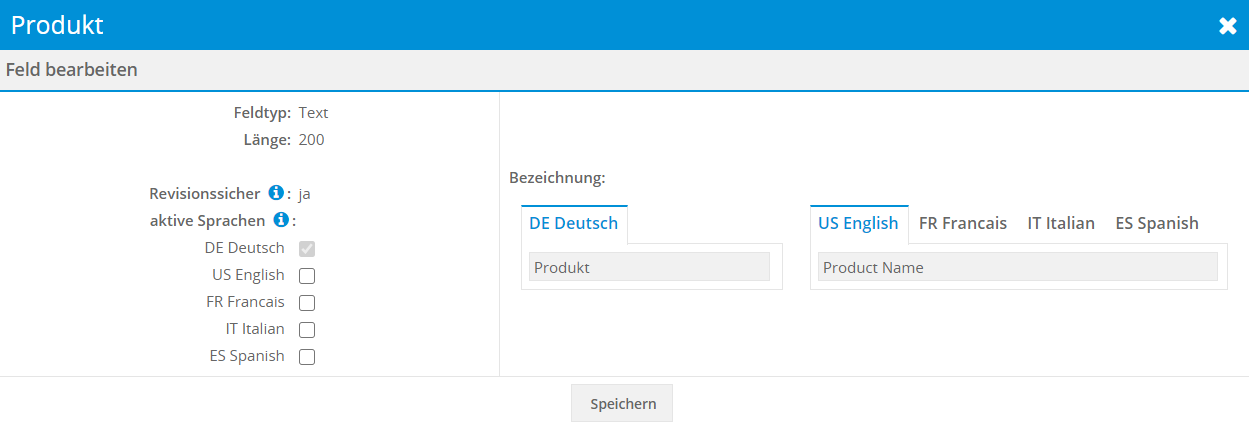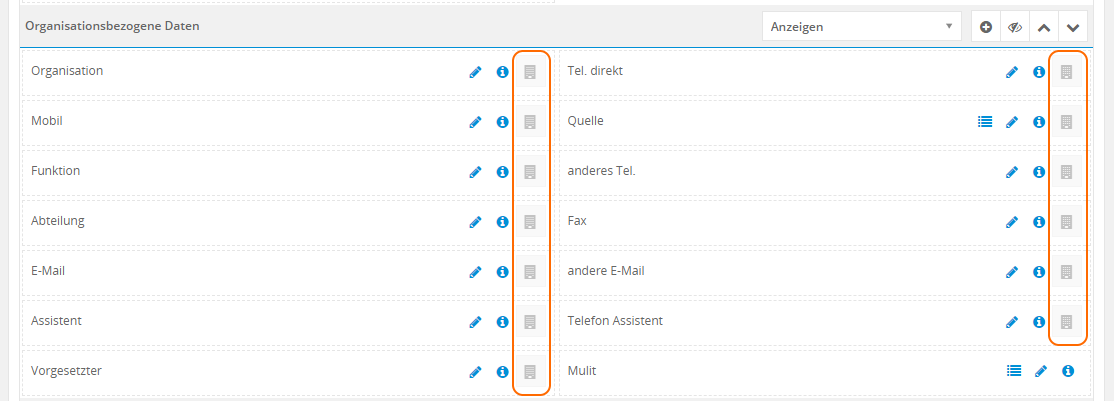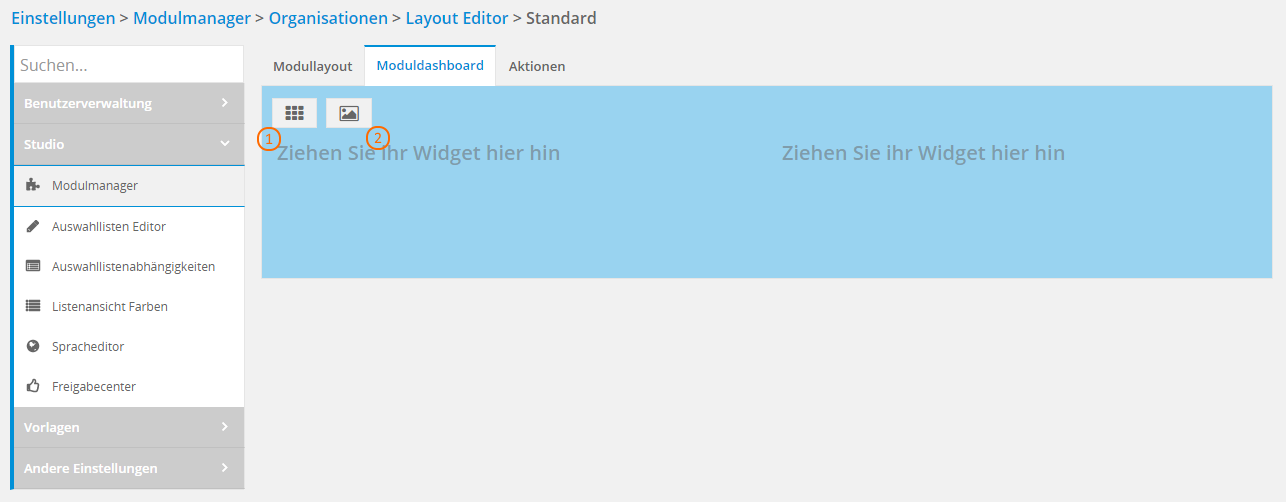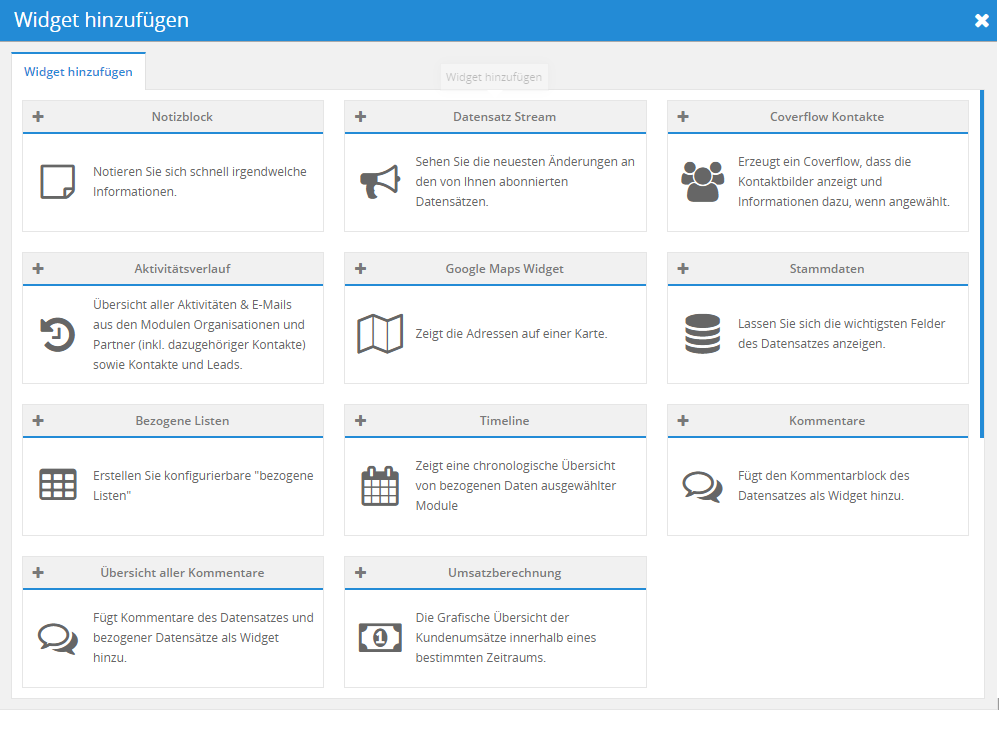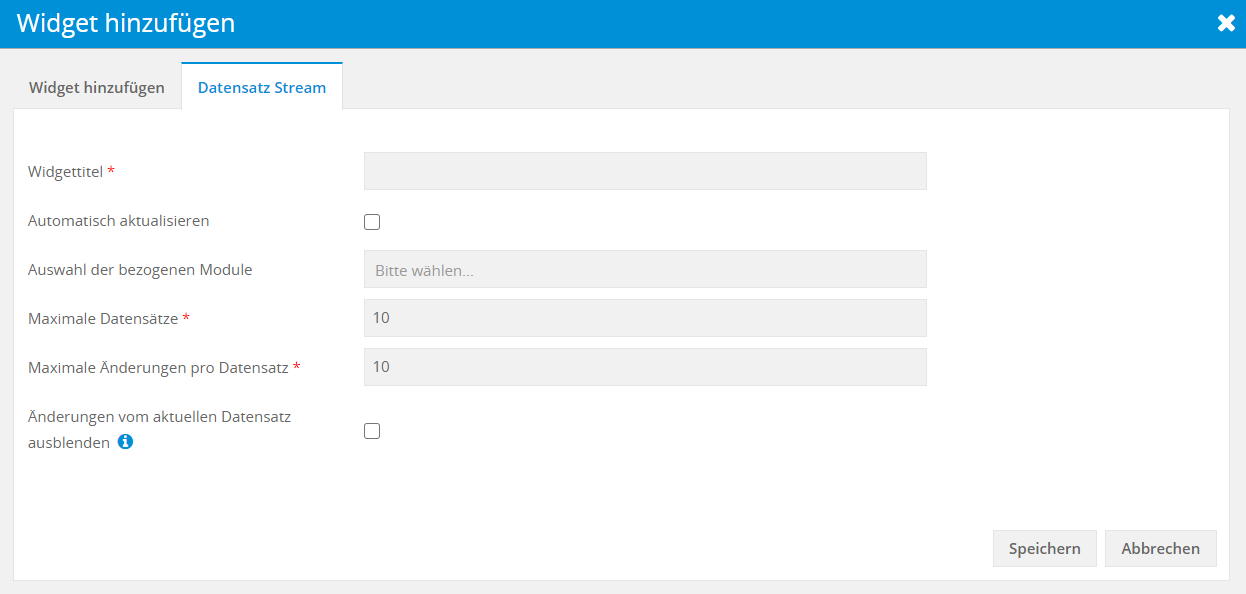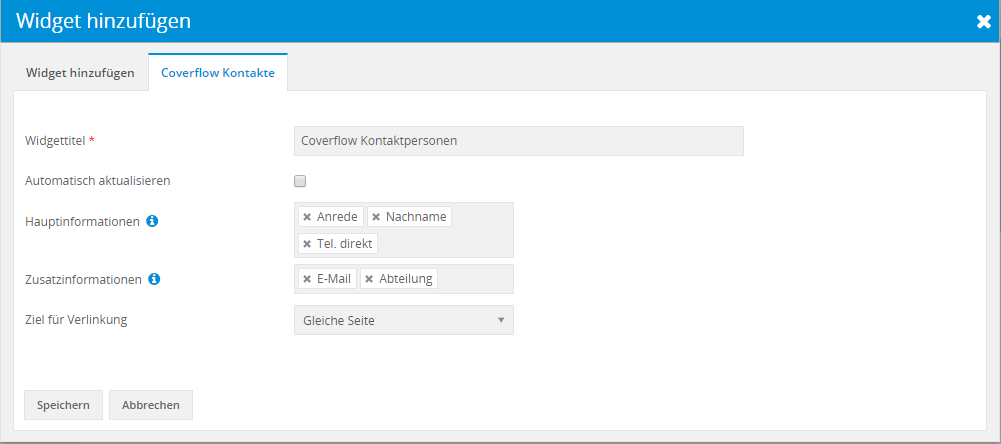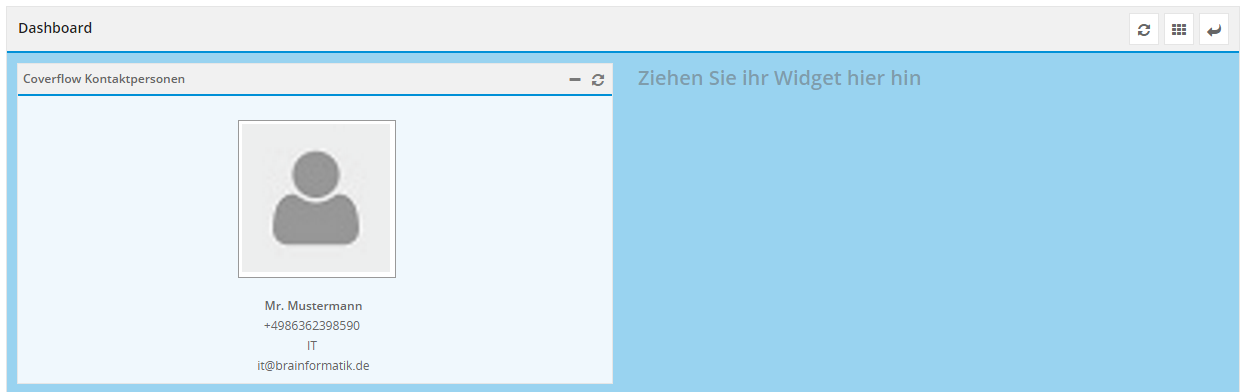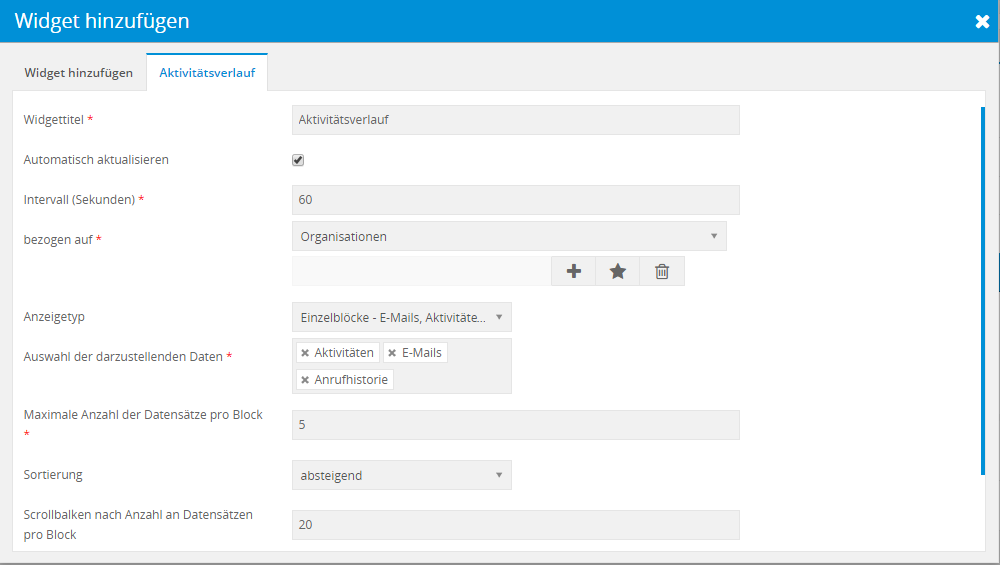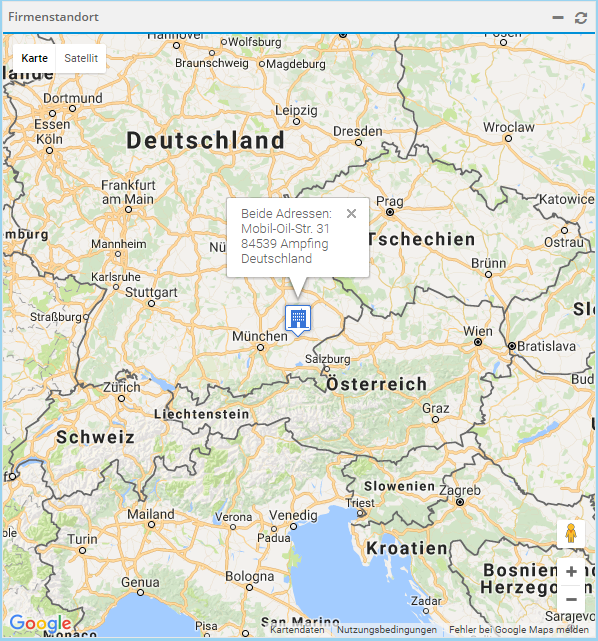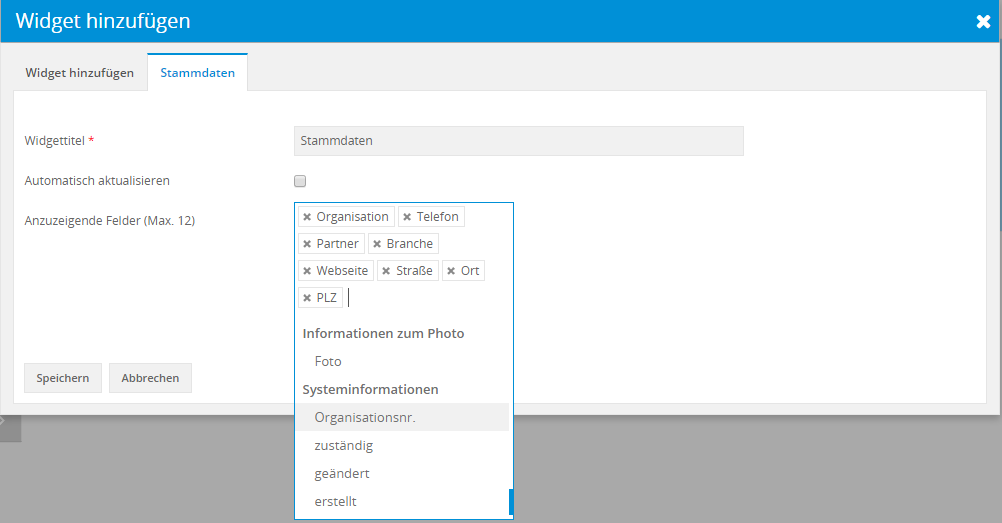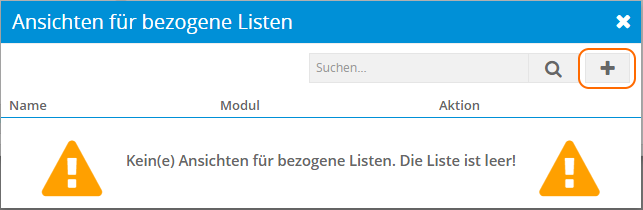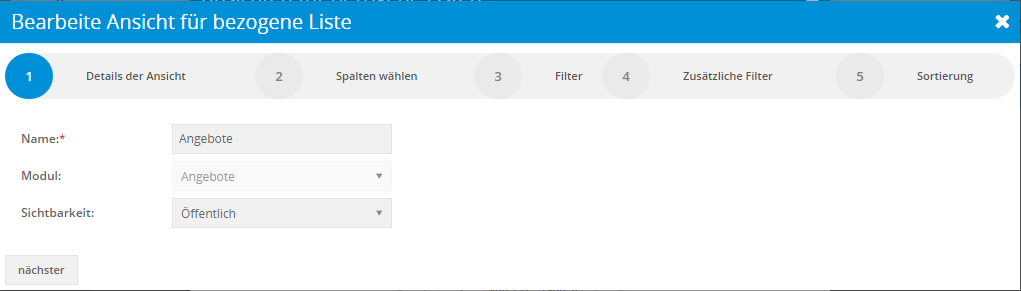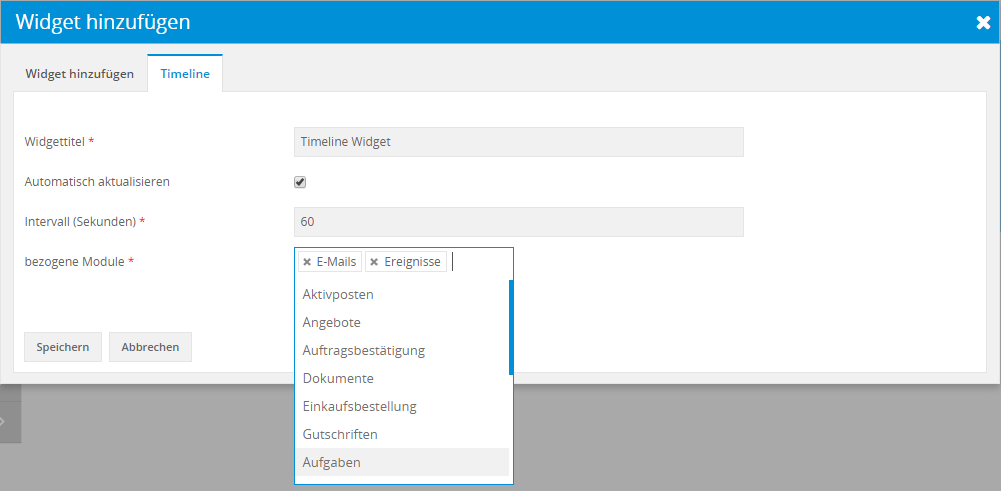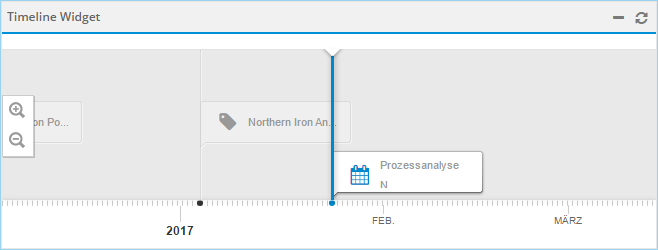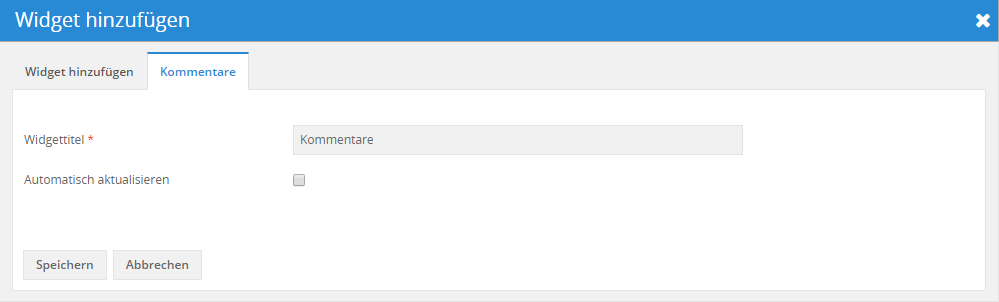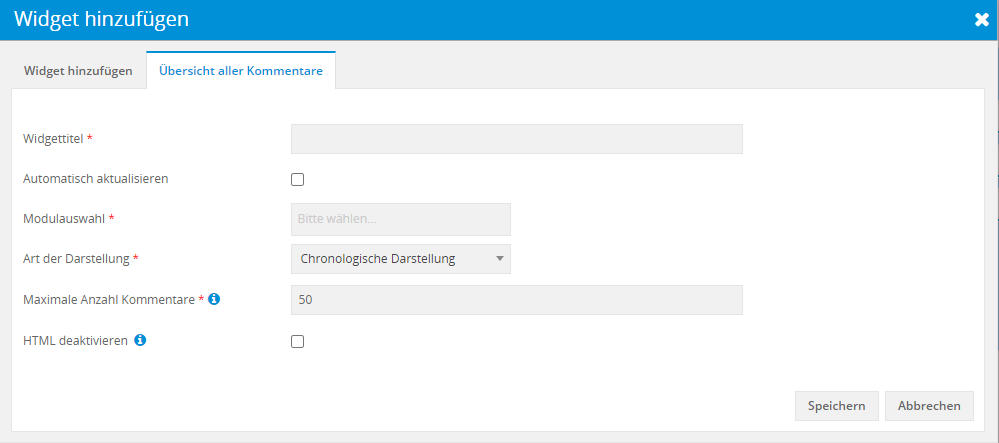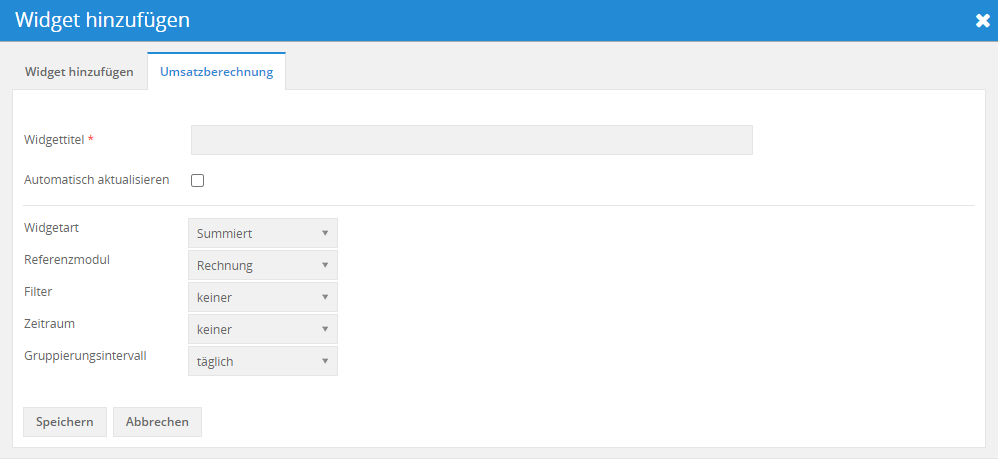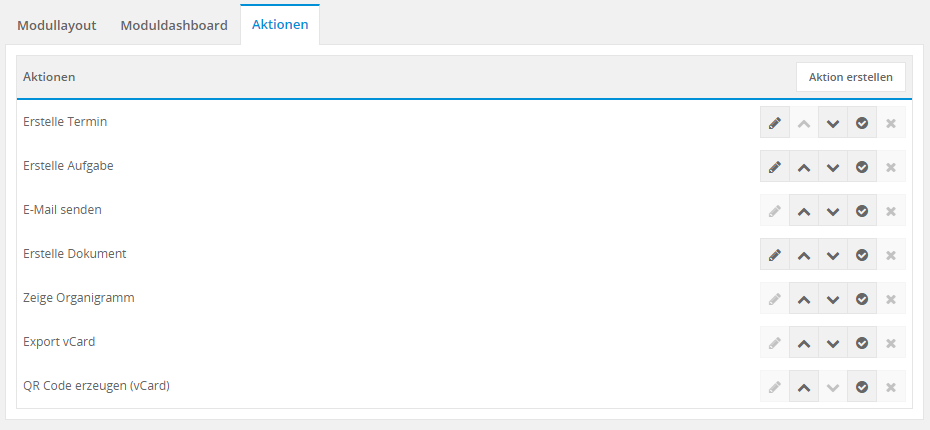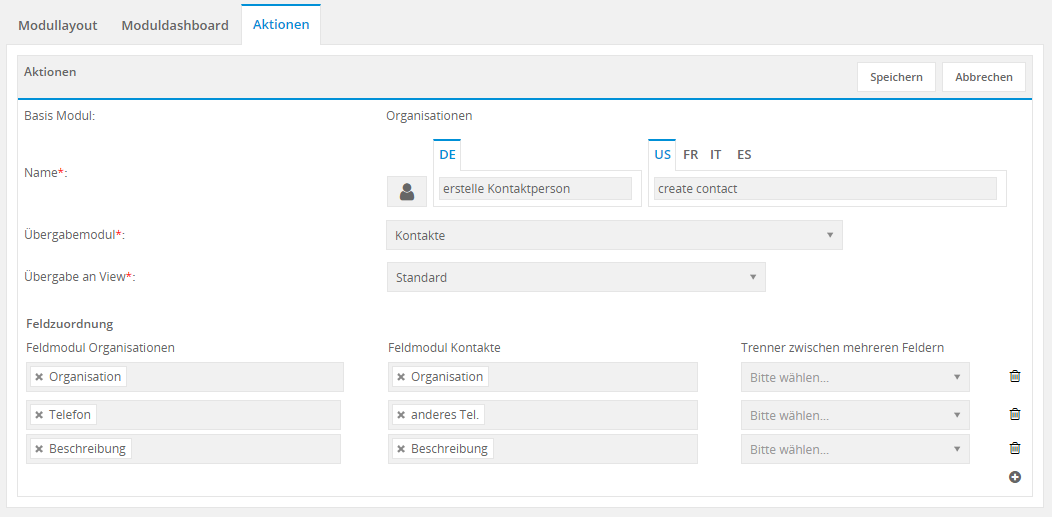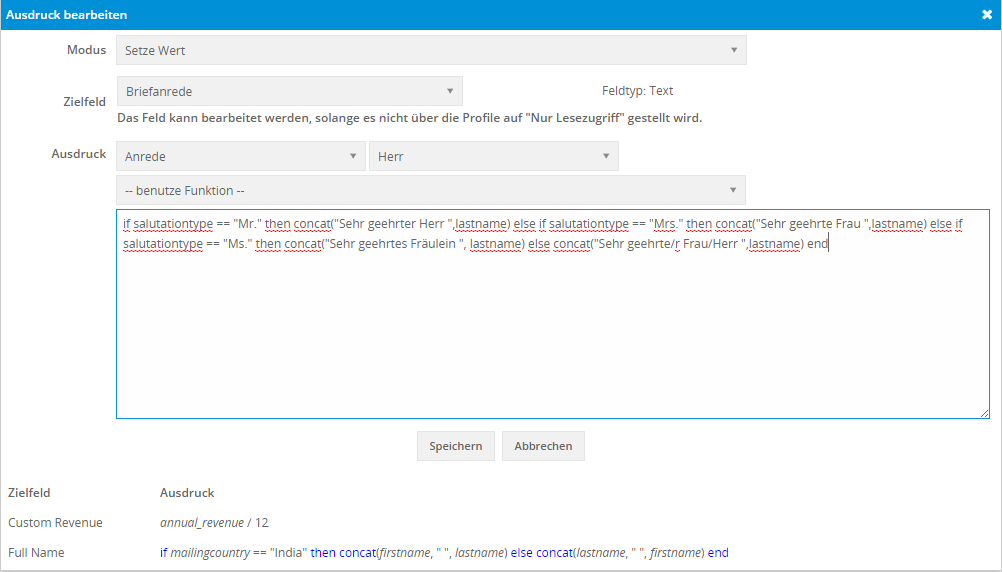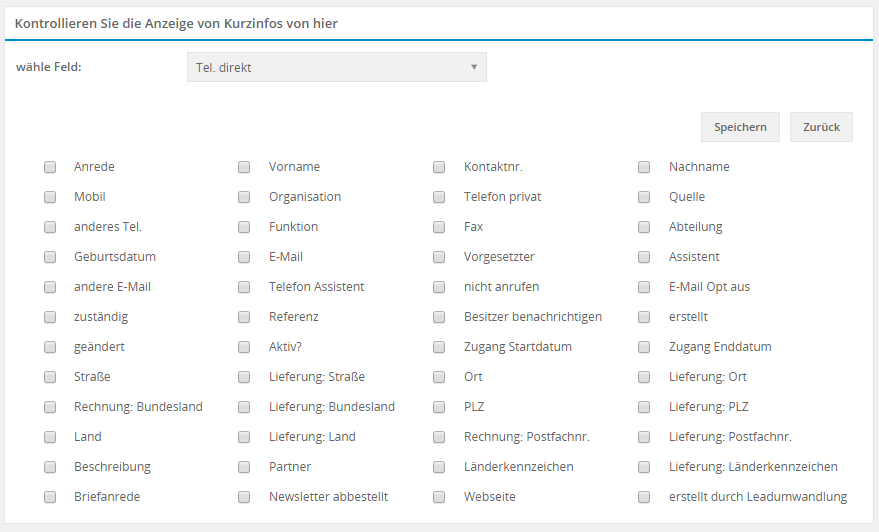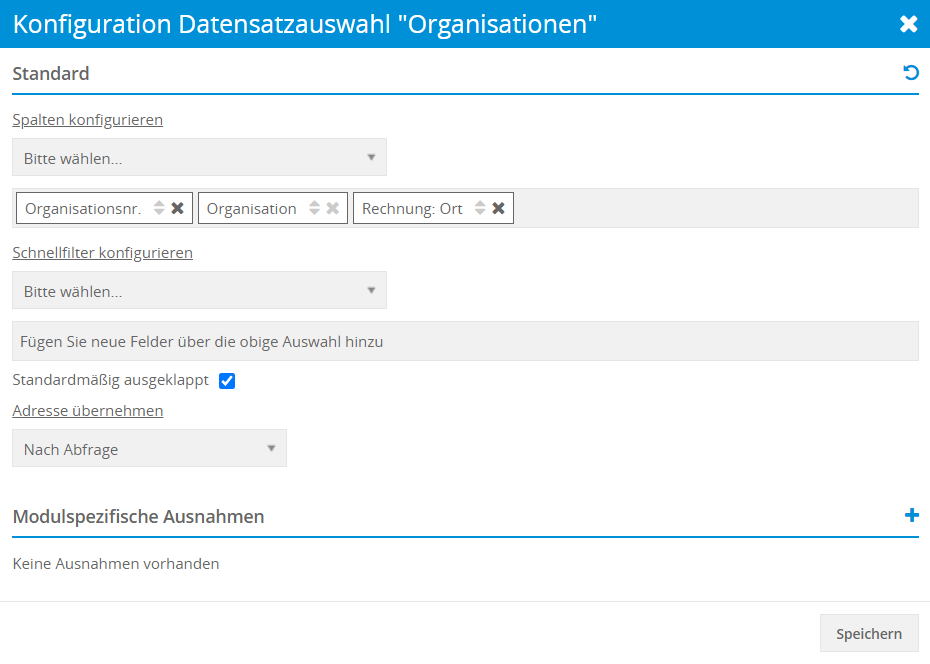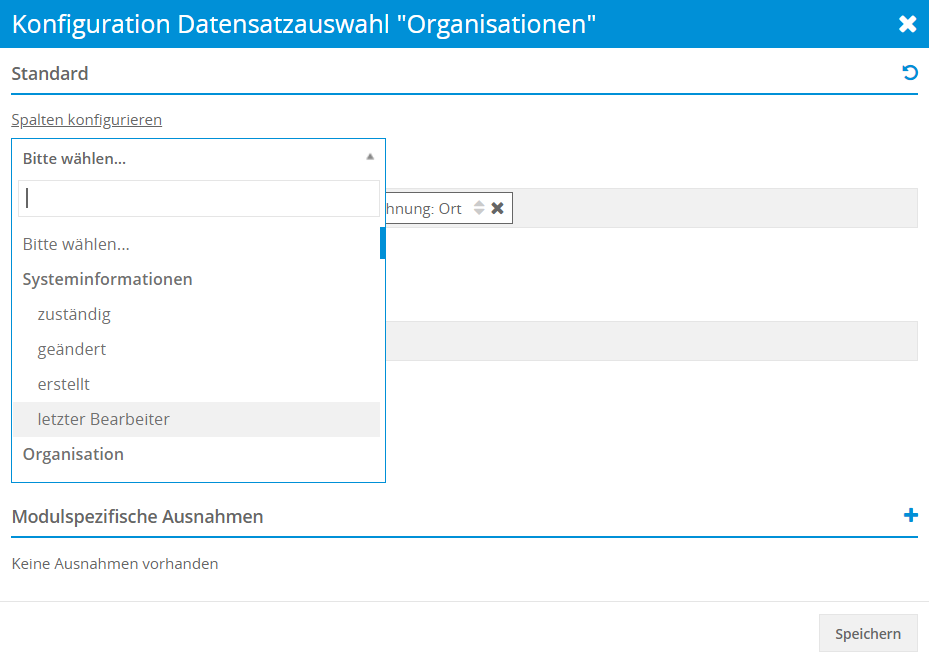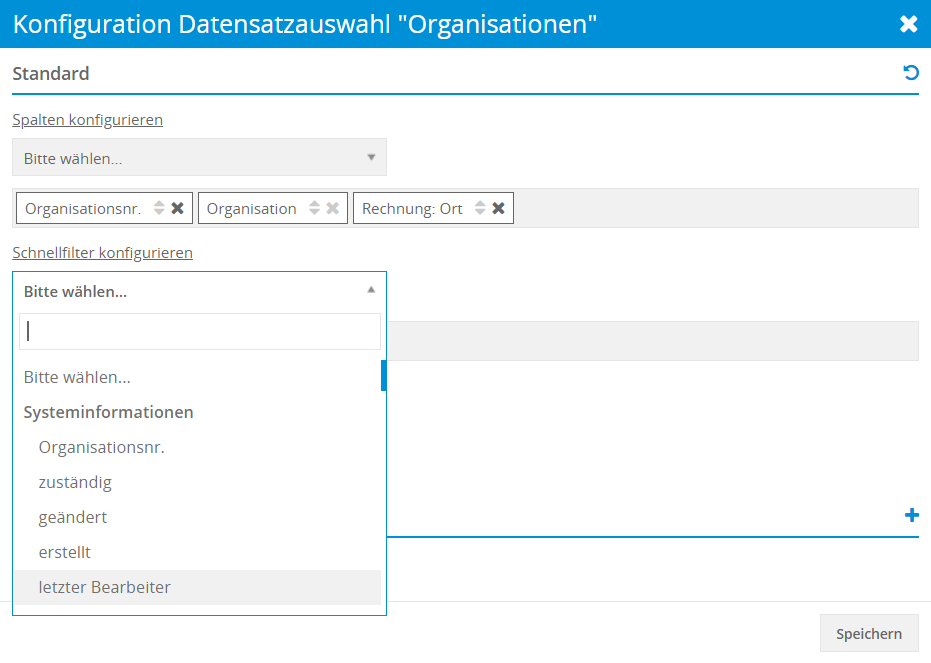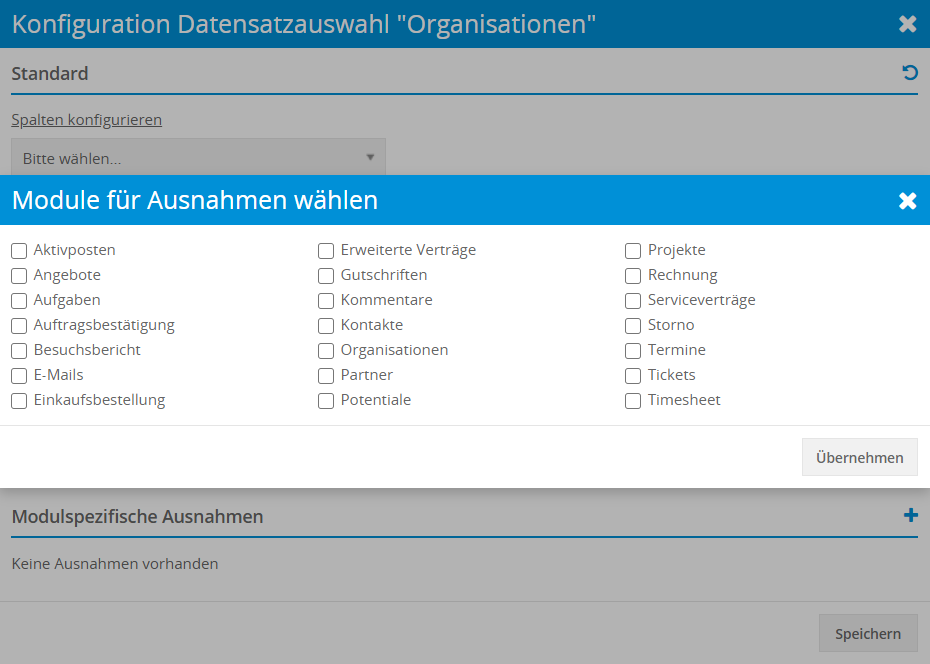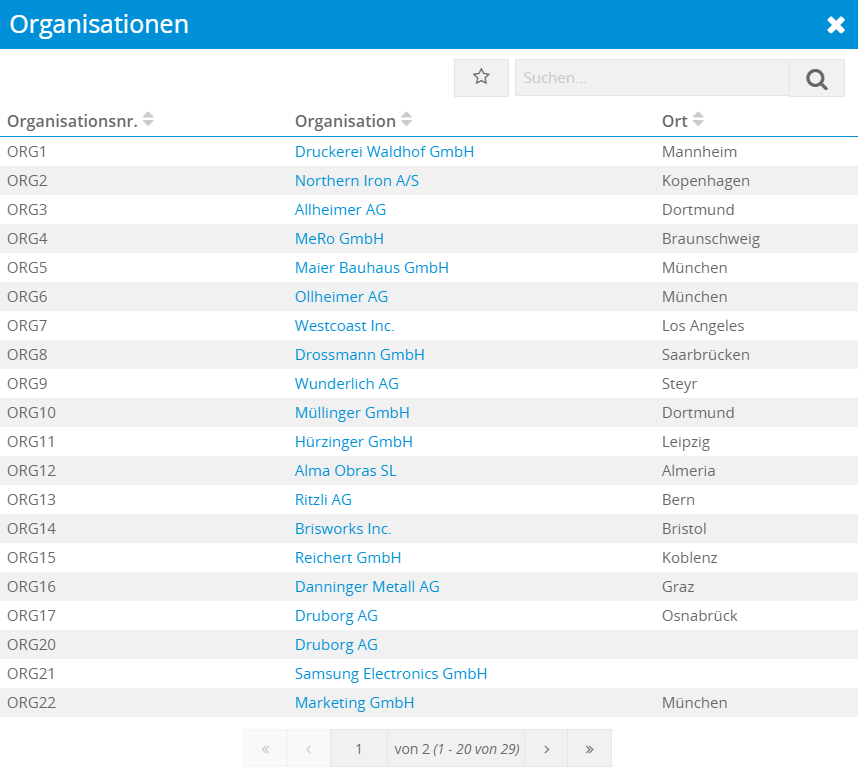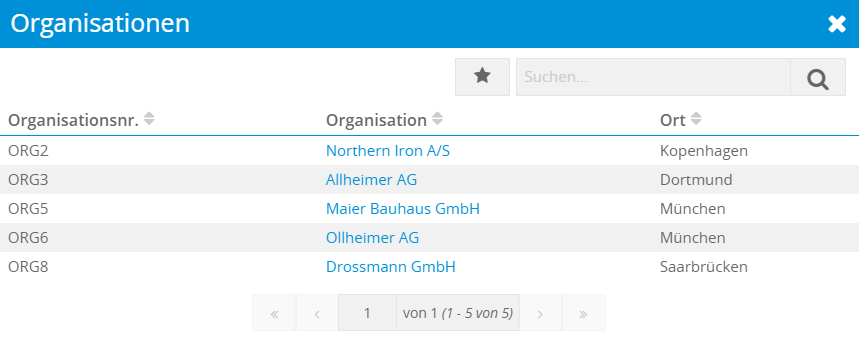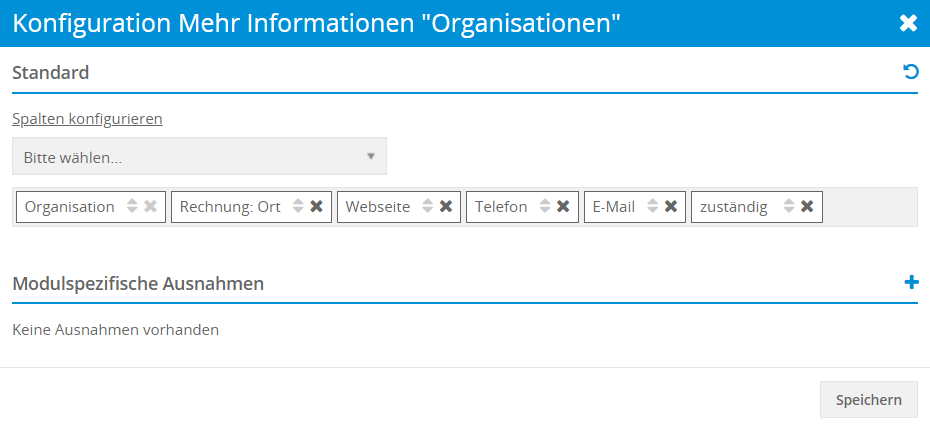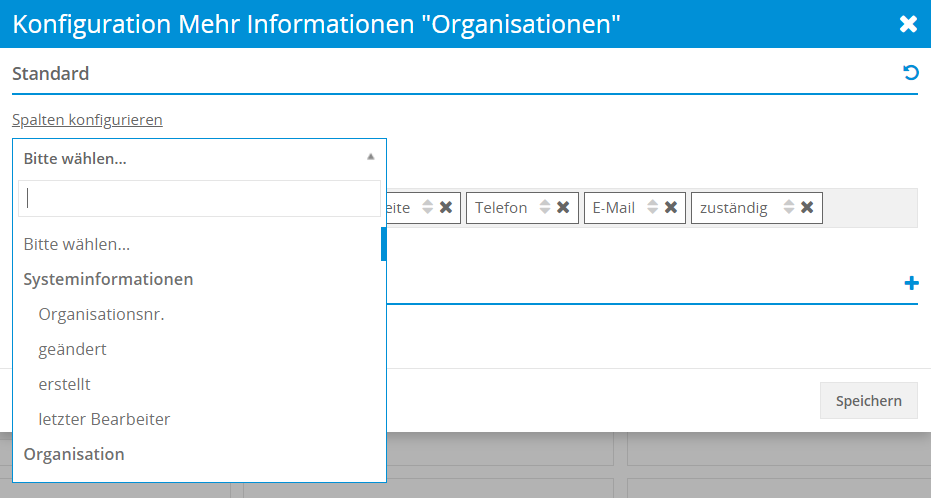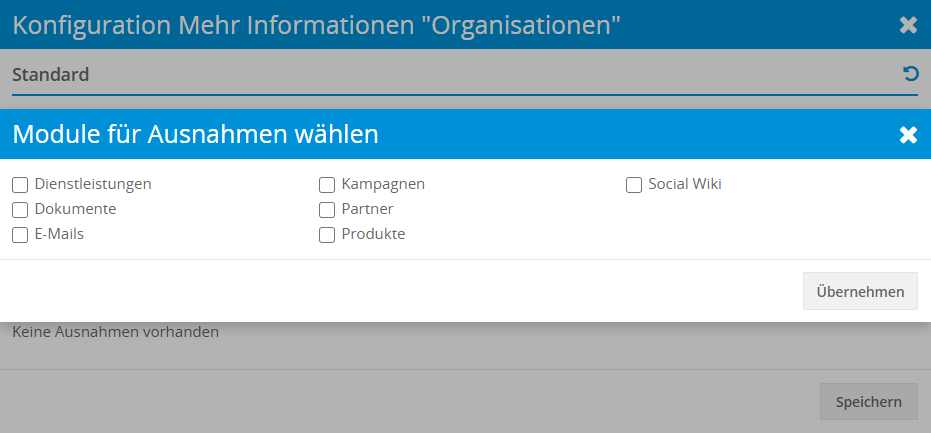8.2. Studio Teil 1
8.2.1. Modulmanager
Im Modulmanager sind alle in CRM+ verfügbaren Module aufgelistet. Module können hier sowohl konfiguriert, als auch aktiviert/deaktiviert werden.
8.2.1.1. Allgemein
Die Übersicht der Module ist in zwei Tabs aufgeteilt: Module und Funktionen.
Modulmanager - Tab „Module“
Im Tab Module sind alle Module aufgelistet, welche auch direkt in CRM+ durch Benutzer aufgerufen werden können.
Modulmanager - Tab „Funktionen“
Im Tab Funktionen sind funktionelle Bereiche des CRM aufgelistet, welche im eigentliche Sinne keine eigenständigen Module sind.
Funktionelle Bereiche welche lediglich aktiviert/deaktiviert werden können, da es keine weiteren Konfigurationsmöglichkeiten gibt:
Charts
Feldformeln (Einstellung Feldberechnungen im Modulmanager)
Mobile Ansicht
Produktblock
Tooltip
Funktionelle Bereiche welche aktiviert/deaktiviert und zusätzlich auch konfiguriert werden können:
Kundenportal
Webformulare
Änderungsverfolgung
Modulmanager Allgemein
Bemerkung
Wenn Sie Module für bestimmte Benutzer sperren, jedoch nicht das gesamte Modul deaktivieren möchten, können Sie diese Einstellung in der Benutzerverwaltung unter dem Punkt Profile vornehmen.
In der nachfolgenden Abbildung sehen Sie die Übersicht im Modulmanager für „Module“ mit dem deaktivierten Modul „Aktivposten2“ den bearbeitbaren Modulen „Angebote“ und „Auftragsbestätigung“ sowie dem nicht konfigurierbaren Modul „Berichte“.
In der nachfolgenden Tabelle ist aufgeführt, welche Einstellungsoptionen für die einzelnen Module verfügbar sind:
Modul |
Layout Editor |
Feldberechnungen |
Kurzinfo Management |
Workflow Liste |
Konfiguration Datensatzauswahl |
Konfiguration Mehr Informationen |
Auswahllisten Editor |
|---|---|---|---|---|---|---|---|
Aktivposten |
|||||||
Angebote |
|||||||
Aufgaben |
|||||||
Auftragsbestätigung |
|||||||
Berichte |
|||||||
Besuchsbericht (Add-on) |
|||||||
Charts |
|||||||
Dienstleistungen |
|||||||
Dokumente |
|||||||
E-Mail Postfächer |
|||||||
E-Mail Marketing |
|||||||
E-Mails |
|||||||
Eingangsrechnungen |
|||||||
Einkaufsbestellung |
|||||||
Erweiterte Verträge |
|||||||
FAQ |
|||||||
Feldformeln |
|||||||
Gutschriften |
|||||||
Home |
|||||||
Kampagnen |
|||||||
Kommentare |
|||||||
Kontakte |
|||||||
Kundenportal* |
|||||||
Leads |
|||||||
Lieferanten |
|||||||
Mobile Ansicht |
|||||||
Organisationen |
|||||||
Papierkorb |
|||||||
Partner |
|||||||
PBX Manager |
|||||||
PDF Vorlagen Plus (Add-on) |
|||||||
Potentiale |
|||||||
Preislisten |
|||||||
Produkte |
|||||||
Projektaufgaben |
|||||||
Projekte |
|||||||
Projektmeilensteine |
|||||||
Projektteams |
|||||||
Rechnung |
|||||||
Serviceverträge |
|||||||
Social Wiki |
|||||||
Storno |
|||||||
SYnchronisationskonflikte |
|||||||
Termine |
|||||||
Tickets |
|||||||
Timesheet |
|||||||
Tooltip |
|||||||
Webformulare* |
|||||||
Workflow-Queue |
|||||||
Änderungsverfolgung* |
Bemerkung
Die Einstellungsoptionen Feldberechnungen und Auswahllisten Editor sind, bei den in der Tabelle entsprechenden gekennzeichneten Modulen, nicht grundsätzlich verfügbar. Diese Einstellungsoptionen sind teilw. erst verfügbar, wenn z.B. ein neues benutzerdefiniertes Feld vom Typ Auswahlliste im Layout Editor erstellt wurde.
Bemerkung
Bei folgenden Modulen sind zusätzlich besondere Einstellungsoptionen verfügbar:
Modul Leads: Zuordnung von Lead Feldern
Modul PBX Manager: Telefonanbindung (PBX)
Modul Social Wiki: Social Wiki
Modul Termine: Globale Einstellungen Termine
Modul Papierkorb: Allgemeine Module - Papierkorb
Die detaillierten Beschreibungen zu diesen Einstellungspunkten sind jeweils im nachfolgenden Abschnitt Einstellungsoptionen verfügbar.
Bemerkung
Im Modulmanager sind auch Module aufgeführt, obwohl diese über keine Einstellungsoptionen verfügen (Anzeige „Keine Einstellungen“). Da im Modulmanager Module jedoch generell aktiviert/deaktiviert werden können, ist eine Anzeige der Module an dieser Stelle notwendig.
Die aufgelisteten Einstellungsoptionen werden jeweils in den verlinkten Abschnitten detailliert erklärt:
8.2.1.2. Layout Editor
In diesem Einstellungsmenü können Sie das Layout des ausgewählten Moduls bearbeiten. Entweder kann die Ansicht „Standard“ bearbeitet werden oder über den Button „Ansicht erzeugen“ eine oder mehrere eigene Ansichten erstellt werden.
Das System verfügt im Standard bereits über ein Standard-Layout für die Detailansicht eines Datensatzes, das alle Standardfelder und -blöcke von CRM+ beinhaltet.
In diesem Layout können Standardfelder bearbeitet, verschoben und neu erstellt, jedoch nicht gelöscht oder ausgeblendet werden. Benutzerdefinierte Felder können hingegen gelöscht oder ausgeblendet werden.
Ansicht erzeugen:
Erstellen Sie eine neue benutzerdefinierte Ansicht, werden zuerst alle in der Standard Ansicht vorhandenen Informationen (Felder, Blöcke, etc.) in das neue Layout geladen.
In der benutzerdefinierten Ansicht können nun alle Felder bearbeitet, verschoben, neu erstellt und - anders als in der Standard-Ansicht - auch Felder verborgen werden.
Bemerkung
Die Felder „Abrechnungsintervall“, „Typ“ und „Laufzeit“ im Modul Rechnungen dürfen nicht ausgeblendet oder in einen verborgenen Block verschoben werden, da diese Felder für den Speichervorgang einer Rechnung zwingend benötigt werden!
Zudem gibt es die Option, dass dieses Layout (Ansicht) nur für bestimmte Rollen freigegeben werden kann (siehe obige Abbildung “Layout Editor - erzeugen einer neuen benutzerdefinierten Ansicht”).
Klicken Sie dazu in das Feld “Rolle” und fügen die gewünschte(n) Rolle(n) ein. Wenn alle Benutzer dieses Layout sehen dürfen, müssen Sie keine Auswahl treffen und lassen das Feld einfach leer.
Bemerkung
Wenn Sie Module für bestimmte Benutzer sperren, jedoch nicht das gesamte Modul deaktivieren möchten, können Sie diese Einstellung in der Benutzerverwaltung unter dem Punkt „Profile“ vornehmen.
8.2.1.2.1. Modullayout
In unserem Beispiel sieht man nun, wie im Tab “Modullayout” die einzelnen Felder und Blöcke konfiguriert werden können.
Im Modullayout finden Sie weitere Einstellungsmöglichkeiten (in der Abbildung oberhalb nummeriert):
1. Name der Ansicht:
Änzeige des Namens der Ansicht.
Warnung
Der Name einer Ansicht kann nachträglich nicht geändert werden.
2. Ansicht auf Rollen binden:
Möchten Sie diese Ansicht nur für ausgewählte Rollen sichtbar machen, klicken Sie in dieses Feld und fügen die gewünschten Rollen hinzu.
3. Ansicht als Standard setzen:
Ist die Checkbox “Default” aktiv (in unserem Screenshot-Beispiel nicht aktiv), wird diese Ansicht bei jedem Benutzer als Standard angezeigt.
Dennoch kann der Benutzer in der Detailansicht eines Datensatzes bestimmen, ob eine andere Ansicht als Standard Ansicht dienen soll (siehe Abschnitt Ansicht).
4. Bezogene Listen arrangieren:
Mit Klick auf dieses Symbol, kann die Reihenfolge festgelegt werden, in welcher die relativen Module im Tab “Mehr Informationen” eines Datensatzes angezeigt werden.
5. Neuen Block erstellen:
Mit Klick auf dieses Symbol kann ein neuer Block erstellt werden. Bestimmen Sie den Namen und die Position im Layout.
Der Blockname kann nach Erstellung nicht mehr über den Layout-Editor geändert werden, sondern nur über den Spracheditor.
6. Blockansicht:
In dieser Auswahlliste kann festgelegt werden, ob ein Block angezeigt, eingeklappt oder verborgen wird.
Bemerkung
Bemerkung
Ein Block, der Pflichtfelder (siehe Nr. 13. Pflichtfelder) beinhaltet, kann nicht verborgen werden!
7. Verborgene Felder:
Sollten Sie Felder einer Ansicht deaktiviert haben, können Sie über dieses Symbol die verborgenen Felder einsehen und bei Bedarf wieder aktivieren.
Die aktivierten Felder werden immer an das Ende des jeweiligen Blocks gesetzt.
Bemerkung
Das Feld „letzter Bearbeiter“ ist in der Standardansicht verfügbar. Es kann über den Layout Editor bei Bedarf auch in weiteren Ansichten aktiviert werden.
8. Erstellen von neuen Feldern:
Um neue Felder zu Ihrer Ansicht hinzuzufügen, klicken Sie auf das kleine Plus-Symbol.
Nun öffnet sich ein Fenster “Benutzerfeld hinzufügen”, in dem Sie den Feldtyp und Namen des Feldes bestimmen können.
Das System verfügt standardmäßig über insgesamt fünf Sprachen. Daher können Sie bei der Eingabe des Feldnamens auch die korrekten Übersetzungen für die weiteren vier Sprachen eingeben.
Folgende Feldtypen stehen zur Verfügung:
Text: Standard-Textfeld, mit einer max. Länge von 100 Zeichen.
Zahl: Bestimmen Sie die Länge und die Anzahl der Dezimalstellen für dieses Feld.
Prozent: Hier kann lediglich der Name des Feldes eingetragen werden.
Währung: Erstellen Sie hier ein Währungsfeld, dass sich an die Standard-Währung im System richtet.
Datum: Bei einem Datumsfeld können Sie noch zusätzlich entscheiden, ob als Vorauswahl das aktuelle Datum eingetragen wird.
E-Mail: Tragen Sie in dieses Feld eine E-Mail ein, wird diese auf Richtigkeit geprüft (Syntax) und als Hyperlink angezeigt.
Telefon: In diesem Feld erscheinen die Rufnummern als Hyperlink, sobald Sie Ihre Telefonie an das CRM+-System angebunden haben.
Fax: Feld vom Feldtyp „Telefon“
- Auswahlliste: Bei einer Auswahlliste können bei der Anlage mehrere Feldwerte eingeben werden. Tragen Sie einen neuen Feldwert ein, öffnet sich automatisch ein weiteres Eingabefeld.Zudem haben Sie die Option, die Feldwerte mit oder ohne Rollenzuweisung zu speichern. Dies bedeutet, dass Sie Feldwerte mit oder ohne eine Rechteprüfung zur Ansicht für die Benutzer erstellen können. Einzelne Werte können für verschiedene Benutzer (Rollen) bei Bedarf ausgeblendet werden.Bei nicht rollengebundenen Auswahllisten ist die Anlage neuer Werte auch direkt bei der Datensatzerstellung möglich. Dafür muss eine entsprechende Berechtigung über die P:ref:Profile <globale_einstellungen/benutzerverwaltung:profile> konfiguriert sein. Benutzer mit den Rechten „Admin“ oder „CustomerAdmin“ können unabhängig von den Profileinstellungen immer neue Auswahllistenwerte erstellen, sofern die Auswahlliste nicht rollengebunden ist.
Hinweis: Speichern Sie die Auswahlliste, können die hinterlegten Feldwerte nicht im Layout Editor bearbeitet werden, sondern nur im Auswahllisten Editor in den globalen Einstellungen. Das Icon ist nur sichtbar, wenn auch die Auswahlliste bearbeitbar ist.
- Referenz: Mittels eines Feldes vom Feldtyp „Referenz“ können bestehende Datensätze aus anderen Modulen gewählt und somit Referenzen (Verknüpfungen) zu anderen Modulen hergestellt werden. Referenzfelder verfügen über die Möglichkeiten der Autovervollständigung und der Schnellerzeugung.Nach der Auswahl des Feldtyps wird das Feld „Zielmodule“ eingeblendet, in welchem die Module ausgewählt werden können, welche als Zielmodule verfügbar sein sollen. Es wird autom. ein Bereich in den Zielmodulen unter „Mehr Informationen“ für das Modul erstellt, in welchem das neue Referenzfeld angelegt wurde.Wird mehr als ein Zielmodul ausgewählt, wird zusätzlich das Feld „Standard“ eingeblendet, in welchem das Standardzielmodul für die Auswahl eines Datensatzes festgelegt wird.Hinweis: Wenn ein Modul entfernt wird, gehen die aktuell existierenden Verknüpfungen verloren! Je nach Datenbestand nimmt diese Aktion entsprechend Zeit in Anspruch, da die Änderung protokolliert wird.
URL: In diesem Feld werden eingetragene Daten (z.B. Webseite) als Hyperlink dargestellt.
Checkbox: Erstellen Sie eine Checkbox, indem Sie lediglich einen Namen vergeben.
- Text Bereich: Der Feldtyp Text Bereich ist, im Gegensatz zum Feldtyp „Text“, nicht auf maximal 100 Zeichen limitiert, sondern kann wesentlich mehr Zeichen verarbeiten und speichern.Nach der Auswahl des Feldtyps werden die Felder „Breite“ (Auswahlliste) und „HTML Formatierung“ (Radio Button) eingeblendet.Breite: Es kann hier zwischen den Werten „schmal“ (halbe Breite innerhalb des Blocks) und „breit“ (ganze Breite des Blocks) gewählt werden.HTML Formatierung: Es stehe hier die Optionen „ja“ (CKEditor) oder „nein“ (Textbereich) zur Verfügung.
Multi-Auswahl Box: Identisch zum Feldtyp “Auswahlliste”, jedoch mit dem Unterschied, dass in dieser Auswahlliste mehrere Feldwerte gleichzeitig ausgewählt werden können. Auch hier gibt es die Möglichkeit der Rollenzuweisung (Beschreibung siehe Feld „Auswahlliste).
Skype: Tragen Sie hier den Skype Namen Ihres Kontaktes ein, damit Sie über einen Hyperlink direkt an Skype weitergeleitet werden.
- Datei: Das Feld erlaubt das Hochladen von Dateien in das CRM System. Dateiuploads können auf bestimmte Typen eingeschränkt werden und auch als Mehrfachupload konfiguriert werden. Nach der Auswahl des Feldtyps werden die Felder „Mehrfachupload“ (Checkbox), „Dateitypen“ (Multi-Auswahl Box) und Breite (Auswahlliste) eingeblendet.Mehrfachupload:Dateitypen: Festlegen der erlaubten Dateitypen, welche hochgeladen werden können. Wird hier keine Auswahl getroffen, sind alle verfügbaren Dateitypen erlaubt. Welche Dateitypen hochgeladen werden können, entnehmen Sie bitte der Übersicht Welche Dateitypen können in CRM+ hochgeladen werden? im FAQ-Bereich.Breite: Es kann hier zwischen den Werten „schmal“ (halbe Breite innerhalb des Blocks und „breit“ (ganze Breite des Blocks) gewählt werden.
Benutzerauswahl: Feld zur Auswahl aller (aktiven) CRM Benutzer.
9. Block verschieben:
Mit den Buttons „Pfeil nach oben/Pfeil nach unten“ kann die Position des Blocks bestimmt werden.
10. Feldinformation eintragen:
Klicken Sie auf dieses Symbol, öffnet sich ein weiteres Fenster mit der Möglichkeit, eine Information für den Benutzer zu hinterlegen. Das Informations-Icon wird im Datensatz direkt beim jeweiligen Feld angezeigt.
11. Feld bearbeiten:
Pflichtfeld: Ist das Feld als Pflichtfeld markiert, muss der Benutzer einen, je nach Feldtyp, passenden Inhalt eintragen oder auswählen. Ist eine Auswahlliste als Pflichtfeld markiert, so wird automatisch der erste Wert aus der Auswahlliste übernommen, sollte der Benutzer keine andere Auswahl treffen.
Pflichtfelder werden in allen Ansichten (Ansicht „Standard“ und allen benutzerdefinierten Ansichten) angezeigt.
Aktiv: Nur aktive Felder werden im Modul angezeigt. Wird das Feld deaktiviert, findet keine Anzeige mehr statt. Bereits enthaltene Inhalte aus früheren Eingaben werden aber nicht gelöscht und sind wieder sichtbar, sobald das Feld wieder aktiviert wird. Pflichtfelder können nicht inaktiv gestellt werden.
schnell erzeugen: Besitzt ein Feld hier ein Häkchen, kann es über die gleichnamige Funktion “schnell erzeugen” verwendet werden (schnelles Erstellen eines Datensatzes direkt aus dem ganz oben im CRM platzierten Schnellmenü).
Massenbearbeitung: In den meisten Listenansichten der Module steht eine Massenbearbeitung zur Verfügung. Es können nur Felder verwendet werden, die unter diesem Punkt aktiviert sind (Aktion Massenbearbeitung über Button “Aktionen” in der Listenansicht verfügbar).
Bearbeiten: Mit dem Button “Bearbeiten” können Sie den Feldnamen ändern.
Löschen: Eigene erstellte Felder können gelöscht werden. [1]
Feldinformation: Die Feldinformation zeigt Ihnen den Feldtyp, das Feldlabel und die Feldlänge an. Nicht für alle Felder stehen Ihnen Feldinformationen zur Verfügung.
Speichern: Klicken Sie auf “Speichern”, um die Änderung zu übernehmen.
Abbrechen: Klicken Sie auf “Abbrechen”, um die Änderung zu verwerfen.
[1] Beim Löschen eines Feldes erscheint gegebenenfalls ein Hinweis, dass ein Feld nicht gelöscht werden kann, da es noch in Verwendung ist. In manchen Fällen kann es notwendig sein - abhängig davon welche Felder gelöscht werden sollen - bestimmte Datensätze (z.B. Berichte) auch aus dem Modul Papierkorb zu löschen.
12. Standardwert eingeben:
Für bestimmte Felder ist es möglich, einen Standardwert für das jeweilige Modul zu vergeben.
Ein Beispiel wäre ein Wert aus einer Auswahlliste, der als Standard bei Neuanlage eines Datensatzes dient.
Warnung
Wurde für ein Feld vom Typ Auswahlliste ein Standardwert vergeben, kann dieses Feld nicht mehr als Pflichtfeld gekennzeichnet werden.
13. Pflichtfelder:
Pflichtfelder werden mit einem roten Stern gekennzeichnet. Ein Datensatz kann nicht gespeichert werden, wenn in einem Pflichtfeld kein Wert vorhanden ist.
Warnung
Besteht eine Auswahllistenabhängigkeit zwischen zwei Feldern vom Typ Auswahlliste, kann das Zielfeld dieser Auswahllistenabhängigkeit nicht als Pflichtfeld definiert werden.
14. Mehrsprachige Felder für den Produktblock
Für Felder der Module Produkte und Dienstleistungen können mehrere Sprachen für diverse Felder aktiviert werden.
Warnung
Sobald ein mehrsprachiges Feld existiert, kann die Standardsprache des Systems nicht mehr geändert werden!
15. Organisationsbezogene Felder im Modul Kontakte
Im Laout Editor des Moduls Kontakte sind bestimmte Felder mit dem Icon „organisationsbezogene Felder“ gekennzeichnet:
Neben einer Hauptorganisation können zu einem Kontakt im Referenzfeld „Organisation“ weitere Organisationen referenziert werden. Wird in der Detailansicht eines Datensatzes im Modul Kontakte eine andere Organisation gewählt, wird der Datensatz neu geladen. Es werden dann die jeweiligen organisationsbezogenen Werte dieser Felder angezeigt. Die Werte der „organisationsbezogenen Daten“ haben somit eine direkte Abhängigkeit von der ausgewählten Organisation.
Es gibt einerseits bereits durch CRM+ standardmäßig als organisationsbezogen gekennzeichnete Felder, andererseits können auch neue benutzerdefinierte Felder beim Anlegen im Modulmanager als „organisationsbezogen“ gekennzeichnet werden.
Bemerkung
Weitere Konfigurationsmöglichkeiten:
Wenn die Anordnung der Felder geändert werden soll, können diese einfach per Drag And Drop verschoben werden. Wurde ein neues Feld im falschen Block erstellt, kann dies ebenfalls per Drag And Drop auch in einen anderen Block verschoben werden.
Nachdem Felder verschoben wurden, muss das neue Layout gespeichert werden. Der dazugehörige Button erscheint rechts oben. Wurde ein Block verschoben, muss nicht gespeichert werden, da die Änderung sofort wirksam ist.
8.2.1.2.2. Moduldashboard
Neben den Tabs „Information“ und „Mehr Informationen“ gibt es mit dem Moduldashboard eine weitere Informationsquelle, die aus beiden Standardinformationen zusammengesetzt werden kann. Im weiteren Layout Editor Tab “Moduldashboard” konfigurieren Sie Widgets mit den gewünschten Informationen.
Warnung
Das Moduldashboard wird als weitere Informationsquelle erst dann im Datensatz angezeigt, wenn mindestens ein Widget erstellt wurde. Ansonsten sehen Sie lediglich die „Detail Informationen“ und die „Mehr Informationen“ eines Datensatzes. Das Moduldashboard ist nur für die gängigen Module, wie z.B. Leads, Kontakte, Organisationen etc., verfügbar.
Als erstes können Sie das Layout (Nr. 1 in der Abbildung) der späteren Widgetdarstellung bestimmen, indem Sie auf das Symbol “Layout ändern” klicken. Wählen Sie zwischen ein-, zwei- oder dreispaltiger Darstellung.
Weiterhin können Sie mit dem Button “Widget hinzufügen” (Nr. 2 in der Abbildung) die gewünschten Widgets erstellen. Sie gelangen in das nächste Fenster mit den Auswahlmöglichkeiten der Widgets. Da es vom Modul abhängt, welche Widgets angeboten werden, folgt beispielhaft eine Liste der verfügbaren Widgets für das Modul Organisationen:
Übersicht, welche Widgets für welche Module im Moduldashboard zur Verfügung stehen:
Modul |
Notizblock |
Datensatz Stream |
Coverflow Kontakte |
Aktivitätsverlauf |
Google Maps Widget |
Stammdaten |
Bezogene Listen |
Timeline |
Kommentare |
Übersicht aller Kommentare |
Umsatzberechnung |
|---|---|---|---|---|---|---|---|---|---|---|---|
Aktivposten |
|||||||||||
Angebote |
|||||||||||
Auftragsbestätigung |
|||||||||||
Dienstleistungen |
|||||||||||
Dokumente |
|||||||||||
E-Mail Marketing |
|||||||||||
E-Mails |
|||||||||||
Eingangsrechnungen |
|||||||||||
Einkaufsbestellung |
|||||||||||
Erweiterte Verträge |
|||||||||||
FAQ |
|||||||||||
Gutschriften |
|||||||||||
Kampagnen |
|||||||||||
Kontakte |
|||||||||||
Leads |
|||||||||||
Lieferanten |
|||||||||||
Newsletter |
|||||||||||
Organisationen |
|||||||||||
Partner |
|||||||||||
Potentiale |
|||||||||||
Preislisten |
|||||||||||
Produkte |
|||||||||||
Projektaufgaben |
|||||||||||
Projekte |
|||||||||||
Projektmeilensteine |
|||||||||||
Projektteams |
|||||||||||
Rechnung |
|||||||||||
Serviceverträge |
|||||||||||
Storno |
|||||||||||
Tickets |
|||||||||||
Timesheet |
Bemerkung
Es ist nicht möglich, mehr als fünf Widgets pro Tab automatisch aktualisieren zu lassen.
1. Notizblock
Mit diesem Widget erstellen Sie einen einfachen Notizblock, der als Eingabefeld für Ihre Informationen dienen kann. Um das Notizfeld nutzen zu können, klicken Sie doppelt in das Widget Feld. Die Eingabe wird gespeichert, sobald Sie mit der Maus einen Klick außerhalb des Feldes machen.
2. Datensatz Stream
Sehen Sie die neuesten Änderungen an den von Ihnen abonnierten Datensätzen.
Bemerkung
Damit das Widget überhaupt mit Informationen gefüllt wird, muss zuvor in den globalen Einstellungen unter „Änderungsverfolgung“ das gewünschte Modul auf „aktiv“ gestellt werden.
Im Widget “Datensatz Stream” sehen Sie die neuesten Änderungen an den von Ihnen abonnierten Datensätze.
Vergeben Sie einen Widgettitel und bestimmen Sie durch Aktivieren der Checkbox “Automatisch aktualisieren”, ob das Widget sich automatisch nach dem eingestellten Intervall (z.B. 60 Sekunden) im Browserfenster aktualisiert. Die Informationen aktualisieren sich in jedem Fall, wenn Sie die Seite komplett neu laden.
Im Feld “Auswahl der bezogenen Module” wird festgelegt, ob im Widget nur Datensätze aus bestimmten Module angezeigt werden sollen. Durch Klicken in das leere Feld können aus einem Dropdown Menü die gewünschten Module ausgewählt werden.
Wird kein Modul gewählt und das Feld leer gelassen, werden abonnierte Datensätze aus allen verfügbaren Modulen angezeigt. Auch können Sie festlegen, wie viele Datensätzte und Änderungen pro Datensatz im Widget angezeigt werden.
Im „Maximale Änderungen pro Datensatz“ wird die max. Anzahl der Änderungen definiert, welche noch angezeigt werden sollen.
Je mehr Datensätze für dieses Widget eingestellt werden, desto länger wird das Widget und die Ladezeit. Mit aktivierter Checkbox “Änderungen vom aktuellen Datensatz ausblenden” werden nur noch Änderungen von bezogenen Modulen angezeigt, sofern welche ausgewählt wurden und Änderungen existieren.
3. Coverflow Kontake
Mit diesem Widget können Sie die referenzierten Kontaktpersonen in einer grafischen Darstellung inklusive Kontaktbild (wenn hinterlegt) anzeigen lassen.
Vergeben Sie einen Widgettitel und bestimmen Sie durch Aktivieren der Checkbox “Automatisch aktualisieren”, ob das Widget sich automatisch nach dem eingestellten Intervall (z.B. 60 Sekunden) im Browserfenster aktualisiert.
Nun geben Sie durch Klick in das leere Fenster “Hauptinformationen” Ihre gewünschten Felder ein, die im Widget fett dargestellt werden. Dabei greifen Sie auf alle verfügbaren Felder aus dem Modul “Kontakte” zu, auch auf Ihre benutzerdefinierten Felder.
Unter “Zusatzinformationen” greifen Sie ebenfalls auf alle Kontaktfelder zu, allerdings mit dem Unterschied, dass die Schrift normal dargestellt wird.
Abschließend bestimmen Sie unter “Ziel für Verlinkung”, ob Sie im gleichen Browserfenster bleiben, wenn Sie einen Kontakt aus dem Widget anklicken, oder ob sich eine neue Seite bzw. ein neuer Tab mit der Kontaktperson im Browser öffnet.
In unserem Beispiel sehen wir die Kontaktperson Peter Müller inklusive Telefonnummer (Hauptinformation) und die dazugehörige E-Mail Adresse (Zusatzinformation).
Bemerkung
Sollte bei der Kontaktperson ein Bild hinterlegt sein, so wird dieses Bild im Coverflow anstelle des in der Abbildung zu sehenden Symbols ersetzt. Wenn mehr als ein Kontakt mit der Organisation oder dem Partner verknüpft ist, so kann man die Kontakte nacheinander durchklicken.
Warnung
Bitte beachten Sie, dass das Widget „Coverflow Kontakte“ nur für das Modul Organisationen und Partner verfügbar ist. Somit kann es vorkommen, dass dieser Einstellungspunkt in der Liste der verfügbaren Widgets nicht angezeigt wird (zum Beispiel im Modul Angebote).
4. Aktivitätsverlauf
Mit dem Widget “Aktivitätenverlauf” erhalten Sie eine Übersicht von allen Aktivitäten und E-Mails eines Partner und einer Organisation sowie deren dazugehörige Kontakte.
Vergeben Sie einen Widgettitel und bestimmen Sie durch Aktivieren der Checkbox “Automatisch aktualisieren”, ob das Widget sich automatisch nach dem eingestellten Intervall (z.B. 60 Sekunden) im Browserfenster aktualisiert.
In der Auswahlliste “Anzeigetyp” bestimmen Sie, wie die Darstellung der Aktivitäten E-Mails (E-Mail kann als Vorschau geöffnet werden), Aktivitäten (Kalendereinträge) und Anrufhistorie im Widget dargestellt wird. Dabei ist zu beachten, dass man im nächsten Feld “Auswahl der darzustellenden Daten” alle drei Aktivitäten auswählt. Sollte zum Beispiel nur E-Mails und Aktivitäten (Kalendereinträge) ausgewählt werden, so wird keine Anrufhistorie im Widget angezeigt.
Bestimmen Sie anschließend die maximale Anzahl der Datensätze pro Block und ob die Sortierung ab- oder aufsteigend erfolgen soll.
Mit der letzten Einstellung “Scrollbalken nach Anzahl an Datensätzen pro Block” bestimmen Sie, ab welcher Datenmenge ein Scrollbalken erscheinen soll. Somit verhindern Sie unter anderem, dass Ihr Aktivitätenwidget zu große Ausmaße erreicht.
Bemerkung
Der Aktivitätentyp „Anrufhistorie“ wird nur angezeigt, wenn Sie im Modulmanager den „PBX Manager“ konfiguriert und somit Ihre Telefonanlage mit dem CRM+ System verknüpft haben. Angezeigt werden aus- und eingehende Anrufe mit Datum und Uhrzeit. Eine weitere nützliche Information ist, dass die Aktivitäten als Hyperlink in den Aktionen erscheinen, sobald das Widget konfiguriert wurde.
5. Google Maps Widget
Erstellen Sie ein Google Maps Widget mit der grafischen Darstellung vom Standort der Organisation und Ihrem eigenen Standort. Vergeben Sie zur Erstellung des Widgets einfach ein Widgettitel und klicken anschließend auf speichern.
Bemerkung
Damit das Google Maps Widget mit Geo Daten gefüllt werden kann, muss der dazugehörige Cronjob (Globale Einstellungen -> Cronjob) aktiv sein. Zusätzlich muss im CRM-Konfigurator ein Geodaten Server hinterlegt sein, damit die Geodaten ermittelt werden können.
Warnung
Bitte beachten Sie, dass das „Google Maps Widget“ nicht für alle Module verfügbar ist. Somit kann es vorkommen, dass dieser Einstellungspunkt in der Liste der verfügbaren Widgets nicht angezeigt wird (zum Beispiel im Modul Angebote).
6. Stammdaten
Im letzten möglichen Einstellungspunkt “Informationen” werden die Stammdaten eines Moduls für ein Widget eingerichtet.
Vergeben Sie einen Widgettitel (z.B. Stammdaten) und bestimmen Sie durch Aktivieren der Checkbox “Automatisch aktualisieren”, ob das Widget sich automatisch nach dem eingestellten Intervall (z.B. 60 Sekunden) im Browserfenster aktualisiert.
Klicken Sie nun in das leere Feld “Anzuzeigende Felder”, um Ihre gewünschten Felder aus dem jeweiligen Modul auszuwählen. Es ist möglich, bis zu 12 Felder pro Widget zu erstellen. Sollten Sie mehr Felder benötigen, muss ein weiteres Widget dieser Art erstellt werden.
7. Bezogene Listen
Hier werden die bezogenen Listen Widgets erstellt, die in den “Mehr Informationen” zu finden sind, sprich die Informationen aus den verknüpften Modulen.
So kann im Moduldashboard zum Beispiel die Kontaktpersonen, Angebote, Rechnungen und weitere Module als Widget-Information erstellt werden.
In unserem Beispiel erstellen wir für das Modul “Organisationen” ein neues Widget, dass die zugehörigen Angebote anzeigt. Im ersten Schritt ist keine bezogene Liste zur Auswahl verfügbar, wie in der nachfolgenden Abbildung zu sehen ist.
Erstellen Sie nun eine neue Liste durch Klick auf das Plus-Symbol. Anschließend konfigurieren Sie von Schritt 1 bis 5 die gewünschte Liste, in diesem Fall für das Modul Angebote.
Schritt 1: “Details der Ansicht”: Name der Liste und Modulauswahl
Schritt 2: “Spalten wählen”: Bestimmen Sie die Spalten, die im Widget angezeigt werden sollen. Dabei können Sie auf alle Felder aus diesem Modul zugreifen.
Schritt 3: “Filter”: Nutzen Sie alternativ den Filter, um beispielsweise nach einem Datum oder einem bestimmten Kriterium zu filtern. So können Sie die Anzeige individuell eingrenzen.
Schritt 4: “Zusätzlicher Filter”: Alternativ können Sie auch die Liste auf favorisierte Einträge und/oder auf abonnierte Einträge eingrenzen.
Schritt 5: “Sortierung”: Abschließend können Sie eine auf- oder absteigende Sortierung für ein bestimmtes Feld einstellen.
Um die Eingaben zu übernehmen, speichern Sie die Einstellung. Nun schließt sich das Fenster, wodurch Sie in das Ausgangsfenster gelangen. Dort ist nun die eben erstellte Liste im grauen Feld “Bezogene Liste” (Ansicht) automatisch hinterlegt. Speichern Sie diese Einstellung, um letztendlich das neue Widget zu erstellen. Wiederholen Sie den Vorgang, wenn Sie ein weiteres Modul als bezogene Liste zum Moduldashboard hinzufügen möchten.
8. Timeline
Mit diesem Widget lassen sich die letzten Aktionen in einer Timeline anzeigen. Dabei bestimmen Sie, welche Module im Timeline-Widget berücksichtigt werden sollen.
Vergeben Sie einen Widgettitel und bestimmen Sie durch Aktivieren der Checkbox “Automatisch aktualisieren”, ob das Widget sich automatisch nach dem eingestellten Intervall (z.B. 60 Sekunden) im Browserfenster aktualisiert. Abschließend bestimmen Sie bei “bezogene Module”, auf welche Module sich das Timeline-Widget beziehen soll.
Beispiel
In unserem Beispiel wurden Ereignisse und E-Mails ausgewählt. Wird nun eine neue E-Mail (heute) versendet, so wird diese Aktivität in der Timeline mittig dargestellt. Wenn mehrere Aktionen am Tag durchgeführt werden, kann man die Anzeige im Widget zoomen, damit man einen besseren Überblick bekommt. Das Timeline Widget bezieht sich immer auf das Erstellungsdatum eines Datensatzes. Alle Datensätze lassen sich über einen Klick direkt aus dem Timeline-Widget öffnen.
9. Kommentare
Dieses Widget fügt den Kommentarblock des Datensatzes als Widget hinzu.
Vergeben Sie einen Widgettitel und bestimmen Sie durch Aktivieren der Checkbox “Automatisch aktualisieren”, ob das Widget sich automatisch nach dem eingestellten Intervall (z.B. 60 Sekunden) im Browserfenster aktualisiert.
10. Übersicht aller Kommentare
Dieses Widget fügt Kommentare des Datensatzes und bezogener Datensätze als Widget hinzu.
Vergeben Sie einen Widgettitel und bestimmen Sie durch Aktivieren der Checkbox “Automatisch aktualisieren”, ob das Widget sich automatisch nach dem eingestellten Intervall (z.B. 60 Sekunden) im Browserfenster aktualisiert.
Beim Feld “Modulauswahl” können Sie die Module auswählen, deren Kommentare angezeigt werden sollen.
Beim Feld “Art der Darstellung” kann in einer Auswahlliste zwischen “Chronologische Darstellung” (Kommentare werden unabhängig vom Modul chronologisch aufgelistet) und “Datensatzgruppierung” (Kommentare werden nach Datensätzen gruppiert aufgelistet) gewählt werden.
Beim Feld “Maximale Anzahl Kommentare” können Sie festlegen, wieviele Kommentare dargestellt werden sollen. Bei chronologischer Darstellung sind dies max. 100 Kommentare gesamt, bei Datensatzgruppierung max. 5 Kommentare je Datensatz.
Bemerkung
Werden Kommentare in einem Widget dargestellt, gibt es optional die Möglichkeit, die HTML-Darstellung der Kommentare zu deaktivieren (Ckeckbox „HTML deaktivieren“). Dadurch wird die Ladezeit dieses Widgets - und somit auch die Ladezeit des kompletten Datensatzes - beschleunigt.
11. Umsatzberechnung
Das Moduldashboardwidget „Umsatzberechnung“ bietet eine grafische Übersicht der Kundenumsätze innerhalb eines bestimmten Zeitraums.
Vergeben Sie einen Widgettitel und bestimmen Sie durch Aktivieren der Checkbox “Automatisch aktualisieren”, ob das Widget sich automatisch nach dem eingestellten Intervall (z.B. 60 Sekunden) im Browserfenster aktualisiert. Die Informationen aktualisieren sich in jedem Fall, wenn Sie die Seite komplett neu laden.
Im Feld „Widgetart“ (Auswahlliste) stehen zwei Werte zur Verfügung:
Summiert: Alle Rechnungssummen werden im Diagramm je weiterer Rechnung zusammen gezählt.
Einzeln: Alle Summen werden im Diagramm je Rechnung einzeln aufgelistet.
Im Feld „Referenzmodul“ kann eines der folgenden Module gewählt werden: Rechnung, Auftragsbestätigung, Angebot oder Potentiale.
Im Feld „Filter“ kann bei Bedarf ein Filter auf eines der folgenden Felder eingestellt werden: Steuertyp, Status, Währung, Typ, Laufzeit, Abrechnungsintervall, Abrechnungszeitraum, Länderkennzeichen, Zahlungsart oder Sendestatus. Je nach ausgewähltem Filter, wird eine zweite Auswahlliste angezeigt, in welcher die jeweiligen Feldwerte der gewählten Auswahlliste dargestellt werden. Der gewählte Filter ist hierbei mit einem „ist“ verknüpft.
Im Feld „Gruppierungsintervall“ können die Zeiträume ausgewählt werden, nach denen die Daten gruppiert werden. Es stehen die Werte täglich, wöchentlich, monatlich, quartalsweise, halbjährlich und jährlich zur Verfügung.
8.2.1.2.3. Aktionen
Mit den Aktionen können Sie neue Datensätze für andere Module erstellen.
Es sind bereits Standardaktionen vorhanden, die Sie beispielsweise durch die Buttons „Pfeil nach oben/Pfeil nach unten“ verschieben, oder durch das Symbol rechts neben den Buttons „Pfeil nach oben/Pfeil nach unten“ auch deaktivieren können.
Diverse Aktionen lassen sich nicht bearbeiten, da hier feste Systemaktionen greifen. Dies trifft zum Beispiel auf die Aktion “Zeige Organisationshierarchie” oder “E-Mail senden” zu.
Beispiel
Befinden Sie sich momentan in der Detailansicht einer Organisation, können Sie über eine neu erstellte Aktion direkt aus dieser Ansicht beispielsweise eine weitere Kontaktperson erstellen. In diesem Einstellungsmenü konfigurieren Sie diese Aktion und bestimmen zugleich, welche Feldinformationen an die neue Kontaktperson übergeben werden. In unserem Beispiel befinden wir uns im Layout-Editor des Moduls „Organisationen“.
Klicken Sie auf den Button “Aktion erstellen”, um eine neue Aktion zu definieren. Das Basismodul ist in diesem Fall Organisationen. Bestimmen Sie nun ein Symbol, dass für die Aktion in der Detailansicht angezeigt wird und vergeben Sie einen Namen (z.B. erstelle Kontaktperson).
Als nächstes wählen Sie das Übergabemodul aus, in diesem Fall das Modul “Kontakte”. Die Daten können anschließend in die Standard-View der Kontakte übergeben werden oder falls vorhanden, an eine benutzerdefinierte Ansicht (View). Nun bestimmen Sie die Feldzuordnung, die bei der Übergabe stattfinden soll.
In unserem Beispiel übergeben wir aus dem Feldmodul “Organisationen” die Organisation, Telefon und Beschreibung in das Feldmodul “Kontakte”. Sollten mehrere Informationen aus verschiedenen Feldern in ein einziges Feld aus dem Kontaktmodul übergeben werden, so können Sie im letzten Auswahlfeld die Trenner zwischen mehreren Feldern einstellen. Zur Auswahl stehen dabei Unterstrich, Punkt, Strichpunkt, Komma, Minus, Leerzeichen, kein und Zeilenumbruch.
Es ist möglich, mehrere Feldzuordnungen zu erstellen. Klicken Sie dabei einfach auf das Plus-Symbol (unten rechts).
Falls Sie eine Feldzuordnung rückgängig machen möchten, klicken Sie auf das “X” neben der Feldbezeichnung, oder löschen Sie die ganze Zeile mit dem Mülleimer-Symbol.
Sobald Sie die neue Aktion speichern, ist die Aktion im Modul “Organisationen” verfügbar. Aktionen können je nach Ansicht unterschiedlich konfiguriert werden.
Beachten Sie somit, für welche Ansicht (Standard- oder benutzerdefinierte Ansicht) Sie die Aktionen bearbeitet haben.
8.2.1.3. Feldberechnungen
Mittels der Feldberechnungen kann ein Ausdruck erstellt werden, um (einfache) Berechnungen für Feldwerte durchzuführen, oder auch um Wörter bzw. Texte zu konkatenieren (verbinden).
Warnung
Nach dem Anklicken des Buttons „neuer Feldausdruck“ öffnet sich das Pop-up „Ausdruck bearbeiten“, in welchem der Modus, das Zielfeld und der Ausdruck konfiguiert werden.
In der Auswahlliste „Modus“ stehen zwei Werte zur Verfügung:
Setze Wert
Setze bedingten Wert
Beschreibung zu “Setze Wert”:
In diesem Modus können Sie individuell Ihre Feldberechnung konfigurieren. Wählen Sie dabei zuerst das Zielfeld (sollte es mehr als ein Zielfeld geben) aus.
Anschließend können die Datenbankfelder des Moduls über “Ausdruck” und Auswahl des gewünschten Feldes bzw. Feldwertes in die Vorlage eingefügt werden. Die Feldformel wird mit wenn/dann Funktion konfiguriert.
Warnung
In diesem Modus sind nur Zielfelder mit dem Feldtyp „Textfeld“ erlaubt. Der Grund dafür ist die Möglichkeit der manuellen Anpassung der Feldformel. Eigene Texte aus der Feldformel können zum Beispiel nicht in ein Zielfeld mit dem Feldtypen „Auswahlliste“ übertragen werden, da diese Werte genau vorgegeben sind.
Beispiel
if salutationtype == "salutationtype_8" then concat("Sehr geehrter Herr ",lastname)
else if salutationtype == "salutationtype_7" then concat("Sehr geehrte Frau ",lastname)
else concat("Sehr geehrte/r Frau/Herr ",lastname) endBeschreibung zu “Setze bedingten Wert”:
Der Modus “Setze bedingten Wert” dient dazu, um eine Feldformel vom System mit einer Art Assistent genererieren zu lassen. Der Ausdruck wird hier lediglich durch die Auswahl von Feldern und Eingabe von Werten erzeugt und muss nicht - so wie im Modus „Setze Wert“ - manuell eingetragen werden. Dies bedeutet jedoch, dass keine manuellen Anpassungen direkt in der Feldformel vorgenommen werden können.
Das zuvor verwendete Beispiel mit der Briefanrede kann somit in diesem Modus nicht eingerichtet werden. Sie können Ihre Ausgangsformel hier konfigurieren und die Formel anschließend kopieren, um sie im manuellen Modus („Setze Wert“) fertigzustellen. Dies kann sehr hilfreich sein, um die Struktur eines Ausdrucks (wenn dann, oder wenn, ansonsten), zu erstellen.
8.2.1.4. Kurzinfo Management
Mit dem Kurzinfo Management können Sie Felder aus dem gleichen Modul zu einem Zielfeld als Informations-Pop-up hinzufügen. Diese Informationen werden sowohl in der Listenansicht als auch in der Liste der “Mehr Informationen” (wenn verfügbar) angezeigt.
Beispiel
In unserem Beispiel werden zwei Felder „Handy“ und „Telefon Privat“ zum Feld „Tel. direkt“ als Information hinzugefügt. Es können auch alle anderen Felder aus dem gleichen Modul ausgewählt und verwendet werden. Es lassen sich auch mehrere Felder für das Kurzinfo Management verwenden. Wählen Sie nach dem Speichern das nächste Feld aus, welches Sie konfigurieren möchten. Wünschen Sie eine Änderung für eine Kurzinfo, so wählen Sie erneut das gewünschte Zielfeld aus und klicken auf bearbeiten.
Bemerkung
Wenn Sie das Kurzinfo Management für ein oder mehrere Felder deaktivieren möchten, muss dazu das Zielfeld ausgewählt und alle Checkboxen der beigefügten Felder wieder deaktiviert werden.
8.2.1.5. Workflow Liste
Über diesen Link gelangen Sie direkt in den Workflow Manager mit bereits ausgewähltem Modul. Workflows werden ausschließlich im Workflow Manager erstellt und konfiguriert.
8.2.1.6. Konfiguration Datensatzauswahl
Die Spalten von Listen in Pop-ups zur Datensatzauswahl sind über den Modulmanager je Modul konfigurierbar. Ebenfalls möglich ist die Änderung der Reihenfolge von Spalten und der Standardsortierung.
Nach dem Anklicken des Buttons „Konfiguration Datensatzauswahl“ öffnet sich folgendes Pop-up:
In der Auswahlliste „Spalten konfigurieren“ werden die Felder ausgewählt, welche im Pop-up angezeigt werden sollen:
Schnellfilter für Pop-ups zur Datensatzauswahl können ebenfalls über den Modulmanager je Modul konfiguriert werden. Es kann z.B. für das Produktlisten-Pop-up ein Schnellfilter auf eine Produktkategorie hinzugefügt werden. Hier lässt sich auch jeweils einstellen, ob diese Filter im Standard ein- oder ausgeklappt sein sollen.
Handelt es sich um Module mit Adressen, ist konfigurierbar ob bei Auswahl eines Datensatzes die Adressen „immer“, „nach Abfrage“ (Standard) oder „nie“ übernommen werden sollen. Die Fälle in denen diese Abfrage erscheint, wurde ist alle Modulkombinationen ausgeweitet, die Adressen aufweisen.
In Fällen wo es Einschränkungen gibt und die Schaltfläche „Alle Datensätze anzeigen“ vorhanden ist, lässt sich die Liste nun hin- und herschalten.
Der Punkt „Modulspezifische Ausnahmen“ bietet die Möglichkeit, Module festzulegen, bei welchen eine abweichende Konfiguration der Datensatzauswahl greifen soll:
Das Pop-up zur Auswahl von Datensätzen stellt sich für die Auswahl - z.B. einer Organisation - wie folgt dar:
8.2.1.7. Konfiguration Mehr Informationen
Bemerkung
Wird eine Standardsortierung auf mehr als ein Feld eingestellt, werden die Sortierungen in der Reihenfolge der Felder bzw. Spalten angewendet, wie diese konfiguriert sind.
Beispiel
Wurden die Spalten in der Reihenfolge „Datensatznr.“, „Name“, „erstellt“ und „geändert“ zur Anzeige ausgewählt und eine Sortierung auf die Felder „erstellt“ und „Datensatznr.“ eingestellt, so wird die Sortierung zuerst auf die Spalte „Datensatznr.“ (1. Sortierebene) und dann auf „erstellt“ (1. Sortierebene) angewendet.
Nach dem Anklicken des Buttons „Konfiguration Mehr Informationen“ öffnet sich folgendes Pop-up:
In der Auswahlliste „Spalten konfigurieren“ werden die Felder ausgewählt, welche im Tab „Mehr Informationen“ angezeigt werden sollen:
Der Punkt „Modulspezifische Ausnahmen“ bietet die Möglichkeit, Module festzulegen, bei welchen eine abweichende Konfiguration der Datensatzauswahl greifen soll:
8.2.1.8. Zuordnung von Lead Feldern
Warnung
Diese Einstellungsoption ist nur im Modul Leads verfügbar!
Leads können bei Bedarf zu einem Partner oder einer Organisation, mit zugehöriger Person (Kontakt), umgewandelt werden.
Sollten im Modul Leads benutzerdefinierte Felder existieren, die bei Umwandlung in das nächste Modul übergeben werden sollen, muss dies in diesem Einstellungsmenü eingerichtet werden.
Bemerkung
Bevor diese Einstellung vorgenommen werden kann, muss auch im Zielmodul (z.B. Organisation) dasselbe Feld, also gleicher Feldtyp und gleiche Bezeichnung, erstellt werden.
Ist es gewünscht, Werte einer Auswahlliste zu übergeben, muss die Auswahlliste im Zielmodul ebenfalls mit den gleichen Werten gefüllt sein.
Die Leadfelder können an das Modul Organisationen, Kontakte, Potentiale und Partner übergeben werden.
Warnung
Es können ausschließlich benutzerdefinierte Felder bzw. deren Feldinhalte an andere Module übergeben werden. Standardfelder sind beim Umwandeln nicht für die Zuweisung an andere Module verfügbar, da diese bereits bestimmte Verbindungen zu anderen Modulen haben. Zum Beispiel wird das Feld „Webseite“ beim Umwandeln automatisch in das Feld „Webseite“ im Organisations- oder Partnermodul eingetragen. Welche Feldinhalte des Modul Leads in die Module Organisationen und Kontakte autom. übernommen werden, ist im Abschnitt Lead umwandeln beschrieben.
Beispiel
Im unten dargestellten Beispiel wird das benutzerdefinierte Feld „Briefanrede“ aus dem Modul Leads in das benutzerdefinierte Feld „Briefanrede“ im Modul Kontakte übergeben. Alle anderen Felder werden für diesen Umwandlungsprozess leer (–keine–) gelassen.
8.2.1.9. Module
Als “Module” werden in CRM+ alle Module, mit Ausnahme der Module „Charts“, „Feldformeln“, „Kundenportal“, “Mobile Ansicht”, „Tooltip“, „Webformulare“ und “Änderungsverfolgung”, bezeichnet.
Jedes Modul verfügt über bestimmte Einstellungsoptionen. Welche Einstellungsoptionen verfügbar sind, ist jeweils modulabhängig. Die Einstellungsoptionen werden in den entsprechenden Abschnitten dieses Handbuches detailliert erklärt.
Folgende Einstellungsoptionen sind generell verfügbar:
Drei Standardmodule besitzen besondere Einstellungsoptionen:
Modul Leads - siehe Abschnitt Zuordnung von Leadfeldern
Modul PBX Manager - siehe Abschnitt Telefonanbindung (PBX)
Modul Social Wiki - siehe Abschnitt Layout Editor (Benutzerdefinierte Felder) Social Wiki
Bemerkung
Ein paar Module sind im Modulmanager aufgelistet, obwohl es keine Einstellungsoptionen gibt. Dies ist notwendig, da im Modulmanager Module generell aktiviert/deaktiviert werden können.
Eine Auflistung, welche Einstellungsoptionen für welche Module verfügbar sind, entnehmen Sie bitte der Übersichtstabelle Einstellungsoptionen der Module.
8.2.1.10. Funktionen
Im Tab “Funktionen” sind sieben Module verfügbar: Charts, Feldformeln, Kundenportal, Mobile Ansicht, Tooltip, Webformulare und Änderungsverfolgung.
Für die Module „Charts“, Feldformeln“, “Mobile Ansicht” und “Tooltip” sind keine weiteren Einstellungen möglich. Die Module können hier lediglich aktiviert und deaktiviert werden.
Detaillierte Informationen zu einzelnen Modulen entnehmen Sie bitte u.a. den Abschnitten Mobile App und Änderungsverfolgung im Handbuch.