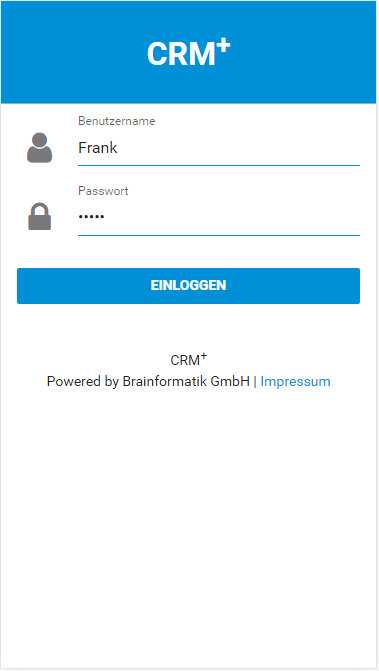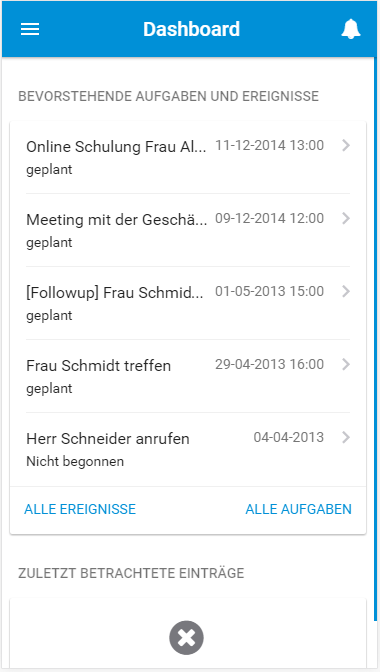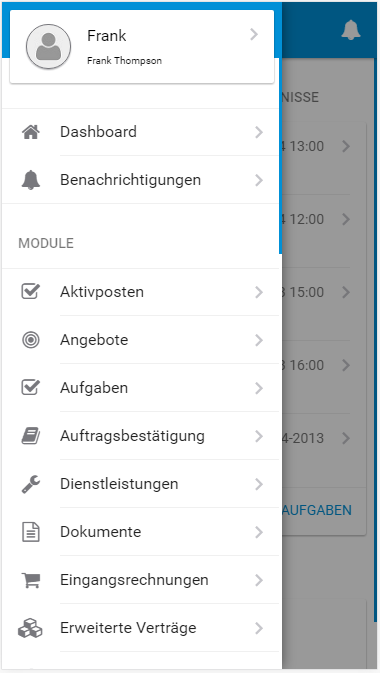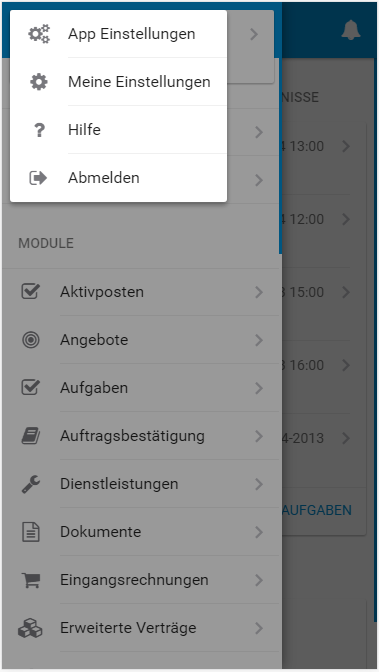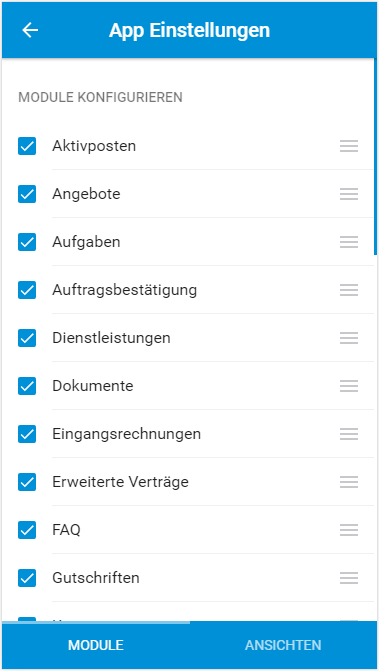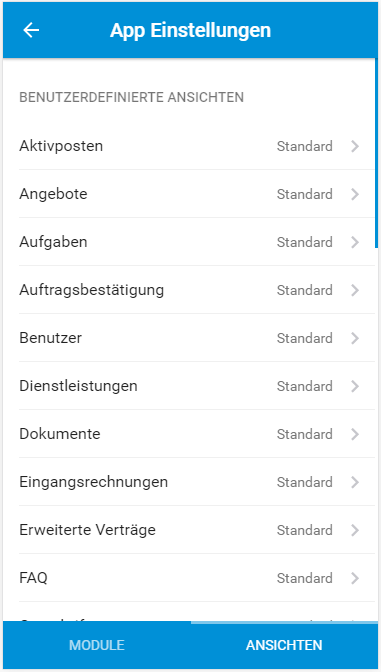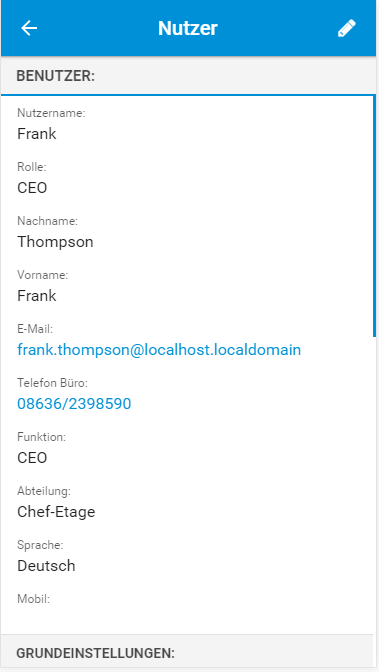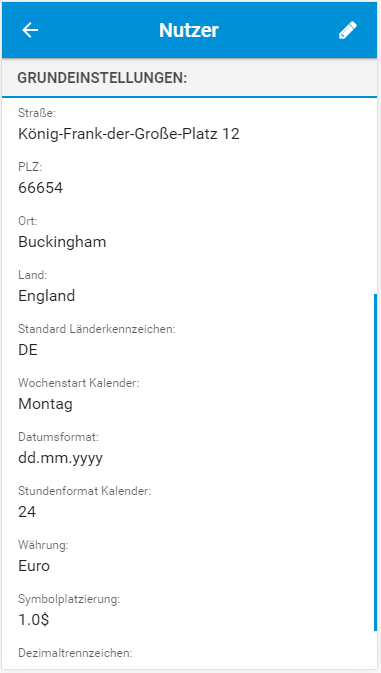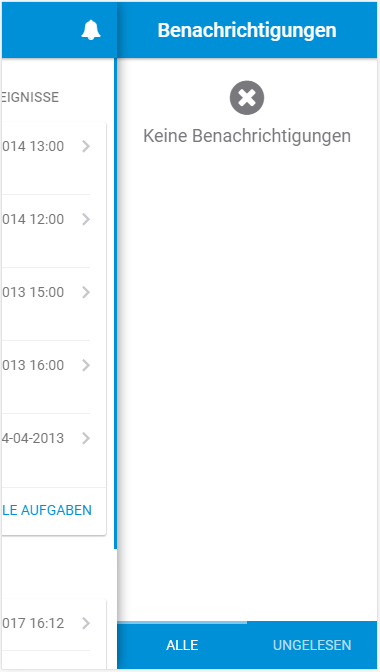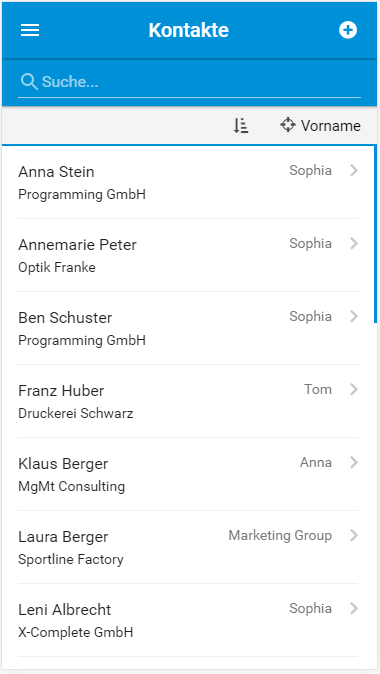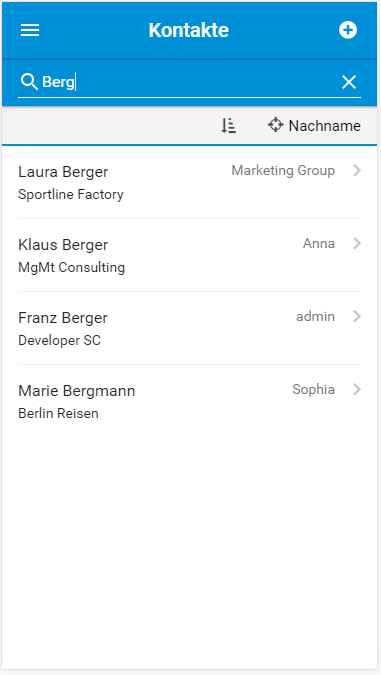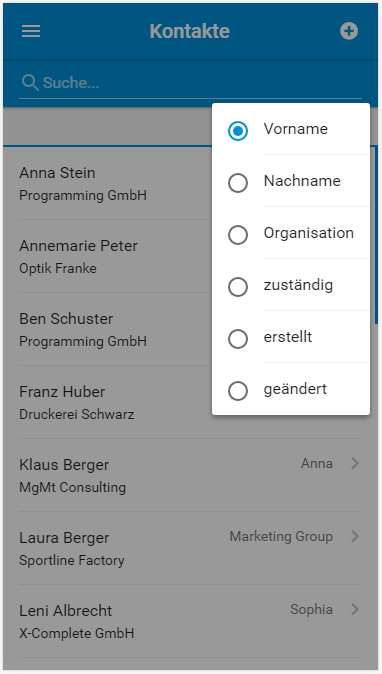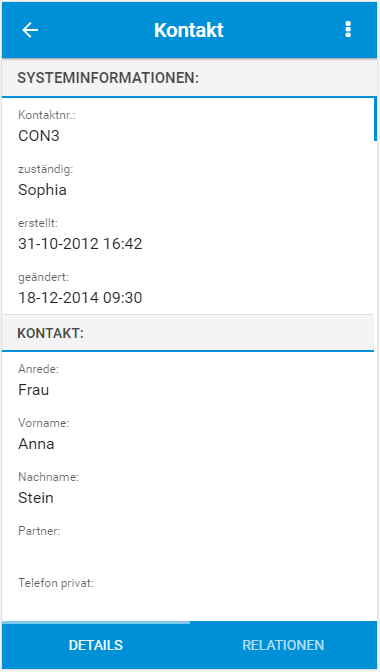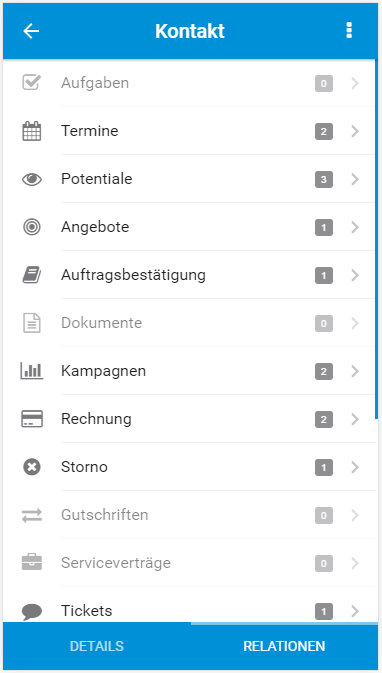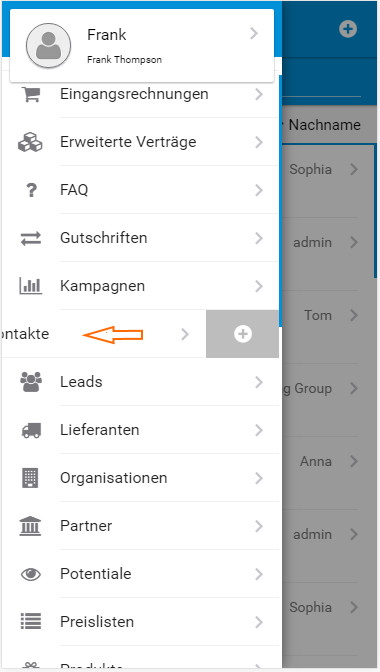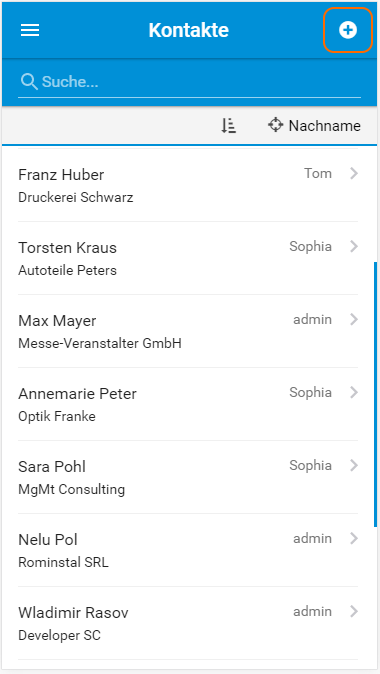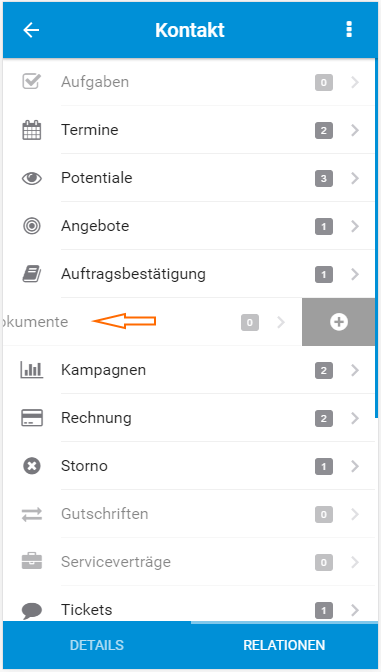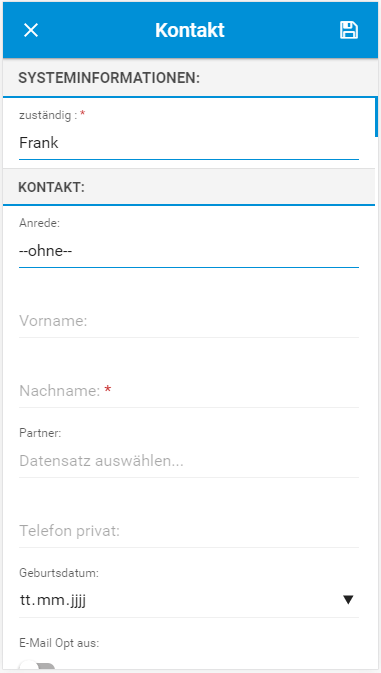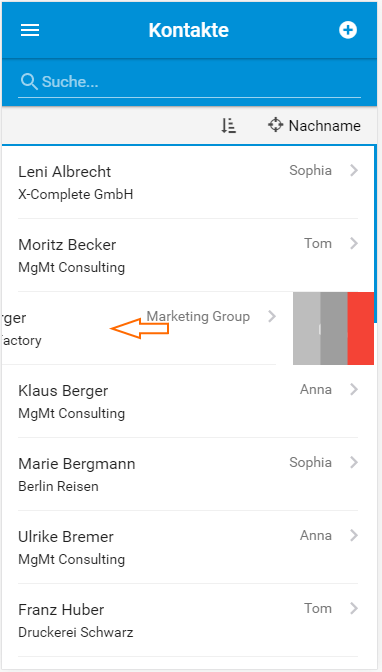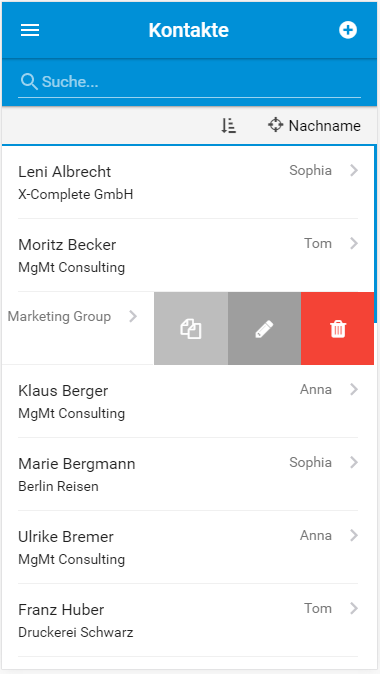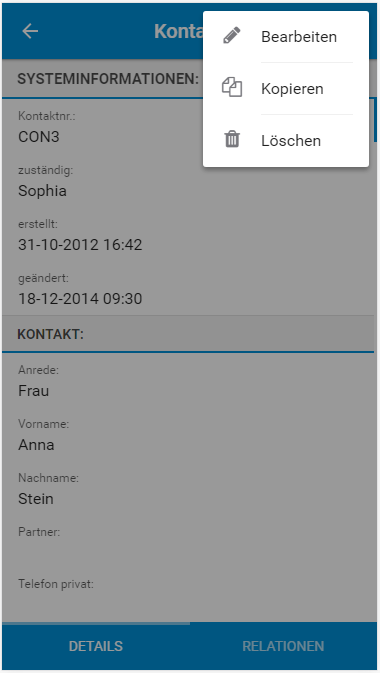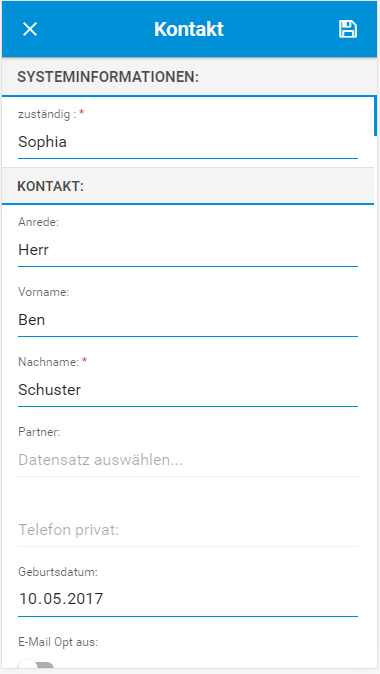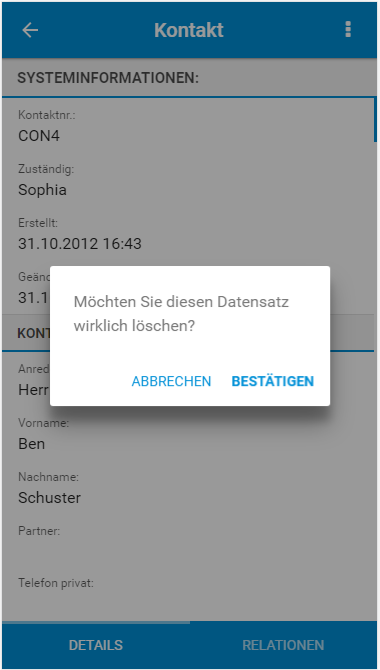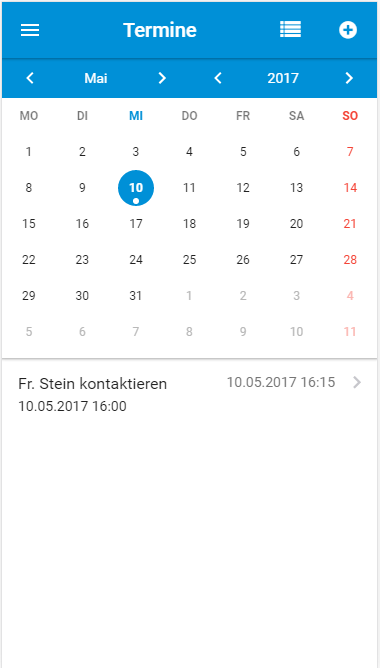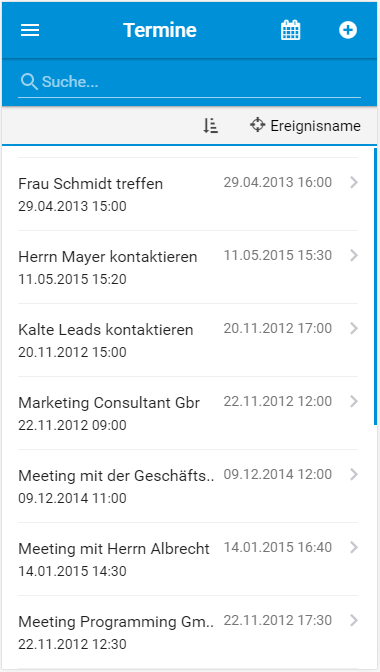6.3. Mobile App Funktionen
6.3.1. Einloggen
Nach dem Aufruf von CRM+ mittels Browser bzw. App erscheint der Login-Bildschirm:
Zum Einloggen benötigen Sie den Benutzernamen und das Passwort Ihres CRM-Benutzers.
6.3.2. Dashboard
Nach dem Login wird das Dashboard angezeigt. Auf dem Dashboard werden die bevorstehenden Aufgaben und Ereignisse aus dem Modul Kalender, sowie die zuletzt betrachteten Einträge aus allen Modulen übersichtlich dargestellt.
Innerhalb des Dashboards können folgende Aktionen ausgewählt werden:
Das App Menü aufrufen
Benachrichtigungen anzeigen
Im Dashboard angezeigte Datensätze aufrufen
6.3.4. App Einstellungen
Nach dem Aufruf der App Einstellungen können sowohl die einzelnen Module konfiguriert, als auch die Ansicht eines Moduls gewählt werden:
6.3.4.1. Module konfigurieren
Durch einfaches Antippen (Anklicken) eines Modulnamens kann ein Modul in der App für die Ansicht aktiviert/deaktiviert werden. Wurde ein Modul deaktiviert, wird es automatisch am Ende der Modulübersicht angezeigt.
Warnung
In der Mobile App stehen nicht alle in CRM+ vorhandenen Module zur Auswahl. Module wie z.B. Berichte, E-Mail Postfächer, E-Mails, E-Mail Marketing, PDF Vorlagen Plus und Social Wiki sind in der Mobile App nicht verfügbar.
6.3.4.2. Benutzerdefinierte Ansichten
Durch die Auswahl einer in CRM+ bereits vorhandenen Listenansicht eines Moduls, wird diese Ansicht in der App als Standardansicht gewählt:
6.3.5. Meine Einstellungen
Im Bereich “Meine Einstellungen” können eigene Einstellungen eingesehen und geändert werden. Dieser Bereich ist in die Punkte “Benutzer” und “Grundeinstellungen” aufgeteilt.
6.3.5.1. Benutzer
Folgende Einstellungspunkte sind verfügbar:
Nutzername
Benutzerbild
Rolle
Nachname
Vorname
E-Mail
Telefon Büro
Funktion
Abteilung
Sprache
Mobil
Bemerkung
Die Einstellungspunkte „Nutzername“ und „Rolle“ können nicht geändert werden, da der Punkt „Nutzername“grundsätzlich nicht und der Punkt „Rolle“ nur von Benutzern mit den entsprechenden Rechteeinstellungen geändert werden kann.
6.3.5.2. Grundeinstellungen
Folgende Einstellungspunkte sind verfügbar:
Straße
PLZ und Ort
Land
Standard Länderkennzeichen
Wochenstart Kalender
Datumsformat
Stundenformat Kalender
Währung
Symbolplatzierung
Dezimaltrennzeichen
Gruppierungszeichen
6.3.6. Benachrichtigungen
Durch Antippen (Klicken) des Punktes “Benachrichtigungen” werden alle aktuellen Nachrichten aus dem Nachrichtencenter angezeigt.
Alternativ kann der Aufruf der Benachrichtigungen auch durch Antippen des im Dashboards verfügbaren Icons “Glocke” (oben rechts) erfolgen.
Sind keine neuen Benachrichtigungen verfügbar, wird dies entsprechend angezeigt:
6.3.7. Datensätze auflisten, suchen und sortieren
Auflisten:
Um alle Datensätze eines Moduls anzusehen, klicken Sie im App Menü auf das gewünschte Modul. Nun wird die Listenansicht - vergleichbar mit der Listenansicht in CRM+ selbst - aller Datensätze des Moduls geladen:
Suchen:
Klicken Sie auf das Suchfeld unter dem Modulnamen und tippen Sie den gewünschten Suchwert ein. Die Suche startet nach der Eingabe von mind. 3 Zeichen automatisch und zeigt Ihnen sofort die gefundenen Datensätze an:
Sortieren:
Klicken Sie auf das Fadenkreuz Icon unter der Suche, um das Feld nach welchem sortiert wird, zu ändern. Um die Reihenfolge zu ändern, tippen Sie auf das Icon links neben dem Fadenkreuz:
6.3.8. Datensatz ansehen
In der Detailansicht eines Datensatzes sind alle Felder des entsprechenden Moduls zu sehen:
Wird im unteren Bereich der Detailansicht der Punkt “Relationen” angetippt (angeklickt), werden alle zu diesem Datensatz bezogenen Datensätze aus den anderen Modulen angezeigt:
Bei erneutem Antippen (Anklicken) der Modulnamen werden dann alle bezogenen Datensätze des ausgewählten Moduls aufgelistet.
6.3.9. Datensatz erstellen
Die Mobile App bietet drei Möglichkeiten, um einen neuen Datensatz zu erstellen:
Datensatzerstellung aus dem App Menü heraus
Datensatzerstellung aus der Listenansicht eines Moduls heraus
Datensatzerstellung aus der Relationenansicht eines Datensatzes heraus
Datensatzerstellung aus dem App Menü:
Öffnen Sie das App Menü und wischen Sie über ein Modul von Rechts nach Links. Falls Sie die Rechte zum Erstellen eines neuen Datensatzes für dieses Modul haben, öffnet sich ein Plus Button. Wenn Sie nun auf diesen klicken, gelangen Sie in die Erstellungsansicht:
Datensatzerstellung aus der Listenansicht:
Klicken Sie in der Listenansicht auf den Plus Button oben rechts:
Datensatzerstellung aus der Relationsansicht:
Tippen Sie in die Detailansicht eines Datensatzes auf “Relationen” um den Datensatz, den Sie neu erstellen möchten, direkt zu erstellen und gleichzeitig referenzieren zu können. Wischen Sie, wie in Möglichkeit eins beschrieben, von Rechts nach Links. Sie gelangen nach dem Tippen auf das Plus Icon in die Erstellungsansicht des neuen Datensatzes. Der neue Datensatz wird automatisch referenziert:
Nachdem eine der genannten Möglichkeiten gewählt wurde, gelangt man zur Erstellungsansicht eines neuen Datensatzes:
Nach dem Eintragen der Daten kann der Datensatz mittels des oben rechts positionierten Speichern Icons nun gespeichert werden.
In der mobilen Ansicht werden Standardwerte für benutzerdefinierte Ansichten berücksichtigt.
Beim Erstellen von Terminen und Aufgaben können ebenfalls Beziehungen ausgewählt werden.
6.3.10. Datensatz kopieren
Die Mobile App bietet zwei Möglichkeiten um einen Datensatz zu kopieren:
Datensatz kopieren aus der Listenansicht eines Moduls heraus
Datensatz kopieren aus der Detailansicht eines Moduls heraus
Datensatz kopieren aus der Listenansicht:
Wischen Sie über den zu kopierenden Datensatz von Rechts nach Links, um das Aktionsmenü zu öffnen:
Es öffnet sich nun das Aktionsmenü, bestehend aus den Icons “Kopieren”, “Bearbeiten” und “Löschen”. Tippen Sie auf das Kopiersymbol, um zur Erstellungsansicht zu gelangen:
Datensatz kopieren aus der Detailansicht:
Tippen Sie in der Detailansicht eines Datensatzes oben rechts auf die drei Punkte. Es öffnet sich nun ein Untermenü mit den Aktionen “Kopieren”, “Bearbeiten” und “Löschen”:
Nachdem eine der genannten Möglichkeiten gewählt wurde, gelangt man zur Erstellungsansicht eines neuen Datensatzes inkl. der kopierten Daten:
Nach dem Eintragen bzw. Ändern der Daten kann der Datensatz mittels des oben rechts positionierten Speichern Icons nun gespeichert werden.
6.3.11. Datensatz bearbeiten
Die Mobile App bietet zwei Möglichkeiten, um einen Datensatz zu bearbeiten:
Datensatz bearbeiten aus der Listenansicht eines Moduls heraus
Datensatz bearbeiten aus der Detailansicht eines Moduls heraus
Datensatz bearbeiten aus der Listenansicht:
Wischen Sie über den zu bearbeitenden Datensatz von Rechts nach Links, um das Aktionsmenü zu öffnen:
Es öffnet sich nun das Aktionsmenü, bestehend aus den Icons “Kopieren”, “Bearbeiten” und “Löschen”. Tippen Sie auf das Bearbeiten Symbol, um zur Bearbeitungsansicht zu gelangen:
Datensatz bearbeiten aus der Detailansicht:
Tippen Sie in der Detailansicht eines Datensatzes oben rechts auf die drei Punkte. Es öffnet sich nun ein Untermenü mit den Aktionen “Kopieren”, “Bearbeiten” und “Löschen”:
Nachdem eine der genannten Möglichkeiten gewählt wurde, gelangt man zur Bearbeitungsansicht eines Datensatzes:
Nach dem Eintragen bzw. Ändern der Daten kann der Datensatz mittels des oben rechts positionierten Speichern Icons nun gespeichert werden.
Warnung
Datensätze von Modulen, welche einen sog. „Produktblock“ enthalten, wie z.B. Angebote, Auftragsbestätigung, Eingangsrechnung, Einkaufsbestellung, Gutschriften oder Rechnung können in der Mobilen Ansicht nicht bearbeitet werden.
Beim Bearbeiten von Terminen und Aufgaben können ebenfalls Beziehungen ausgewählt werden.
6.3.12. Datensatz löschen
Die Mobile App bietet zwei Möglichkeiten, um einen Datensatz zu löschen:
Datensatz löschen aus der Listenansicht eines Moduls heraus
Datensatz löschen aus der Detailansicht eines Moduls heraus
Datensätze, die in der Mobilen Ansicht gelöscht werden, werden genauso wie in CRM+ selbst in das Modul Papierkorb verschoben.
Datensatz löschen aus der Listenansicht:
Wischen Sie über den zu löschenden Datensatz von Rechts nach Links, um das Aktionsmenü zu öffnen:
Es öffnet sich nun das Aktionsmenü, bestehend aus den Icons “Kopieren”, “Bearbeiten” und “Löschen”. Tippen Sie auf das Löschen Symbol, um den Datensatz zu löschen:
Datensatz löschen aus der Detailansicht:
Tippen Sie in der Detailansicht eines Datensatzes oben rechts auf die drei Punkte. Es öffnet sich nun ein Untermenü mit den Aktionen “Kopieren”, “Bearbeiten” und “Löschen”:
Nachdem eine der genannten Möglichkeiten gewählt wurde und auf das Löschen Icon getippt wurde, erscheint eine Abfrage, ob Sie den Datensatz wirklich löschen möchten:
Nach dem Bestätigen der Abfrage wird der Datensatz gelöscht.
6.3.13. Die Kalenderansicht
Im Modul Kalender in CRM+ kann zwischen der Listenansicht und der Kalenderansicht gewählt werden. In der Kalenderansicht werden alle Ereignisse übersichtlich im Kalender dargestellt.
Bemerkung
In CRM+ wird innerhalb des Moduls Kalender zwischen Aufgaben und Terminen unterschieden. Da Aufgaben, im Gegensatz zu Terminen, lediglich ein Start- aber kein Enddatum besitzen, werden diese auch nicht in der Kalenderansicht angezeigt.
Auch die Mobile App bietet eine entsprechende Kalenderansicht für Termine (Ereignisse).
Nach dem Aufruf des Moduls Termine über das App Menü, wird ein Kalender des aktuellen Monats in der oberen Hälfte der Mobile App dargestellt:
In der unteren Hälfte werden alle Termine des ausgewählten Tages dargestellt, welche durch Antippen ausgewählt werden können, um die Details des Termins anzuzeigen.
Im oberen Bereich des Kalenders wird der ausgewählte Monat und das ausgewählte Jahr angezeigt. Um einen bestimmten Tag auszuwählen, muss dieser lediglich angetippt werden.
Der aktuelle Tag wird entsprechend farblich markiert (blauer Kreis). Ist für diesen Tag ein Termin eingetragen, ist dies zusätzlich mit einem kleinen Punkt markiert.
Um einen anderen Monat bzw. ein anderes Jahr zu wählen, tippen Sie auf die entsprechenden Pfeil-Symbole (< für zurück und > für vor), um durch den Kalender zu navigieren.
Um zur Listenansicht der Termine zu wechseln, tippen Sie oben rechts auf das Icon Liste (neben dem Plus Icon):
Um wieder zur Kalenderansicht zu wechseln, tippen Sie oben rechts auf das Icon Kalender.