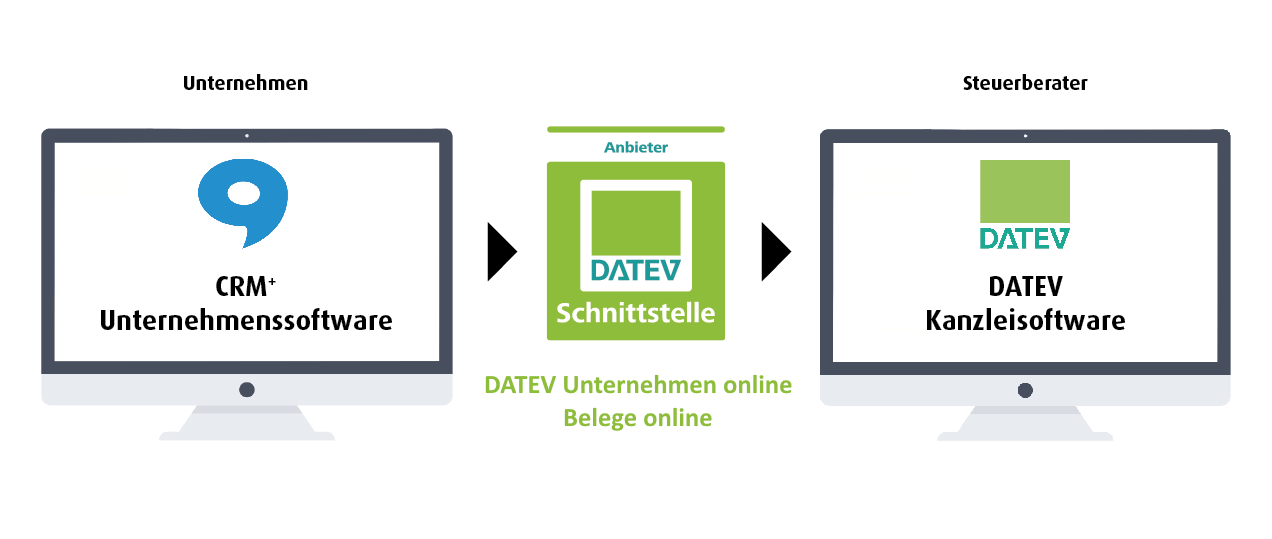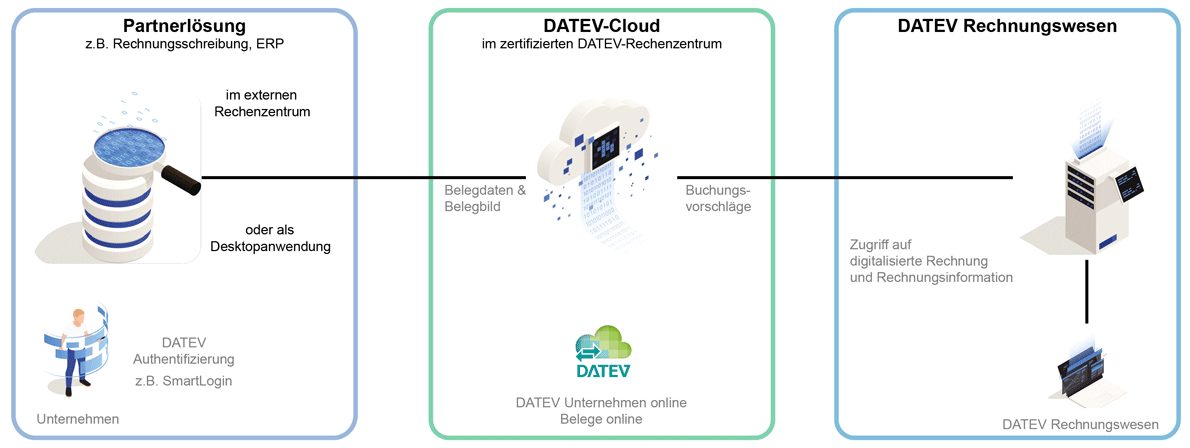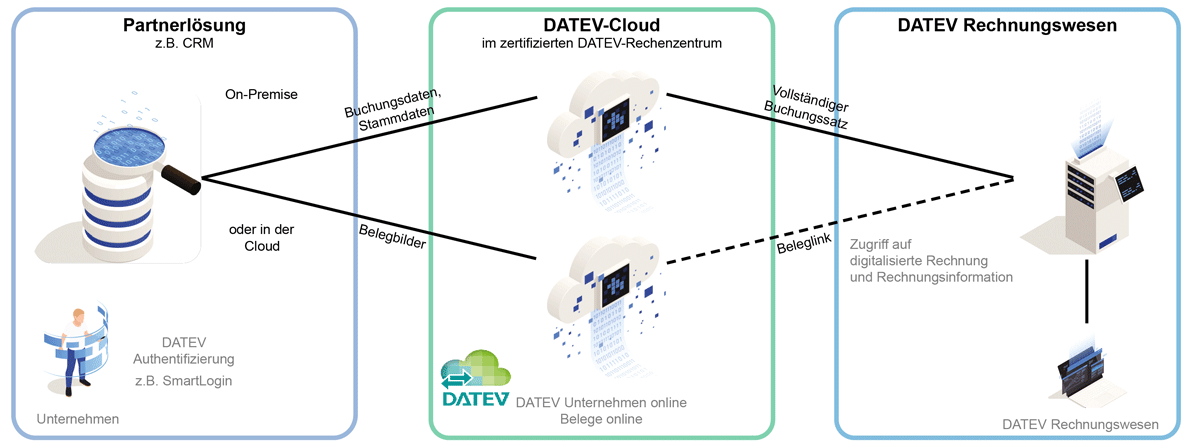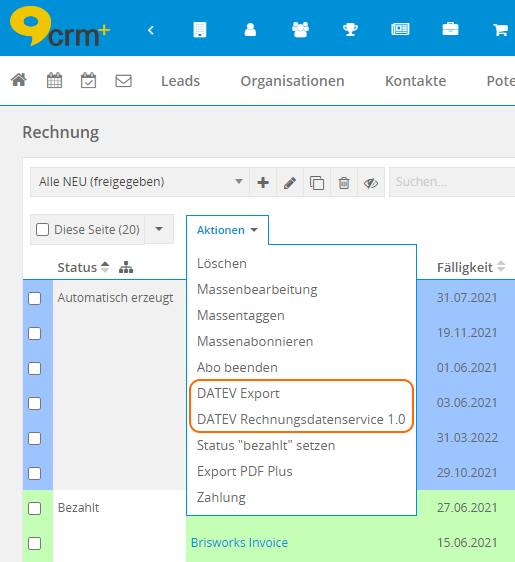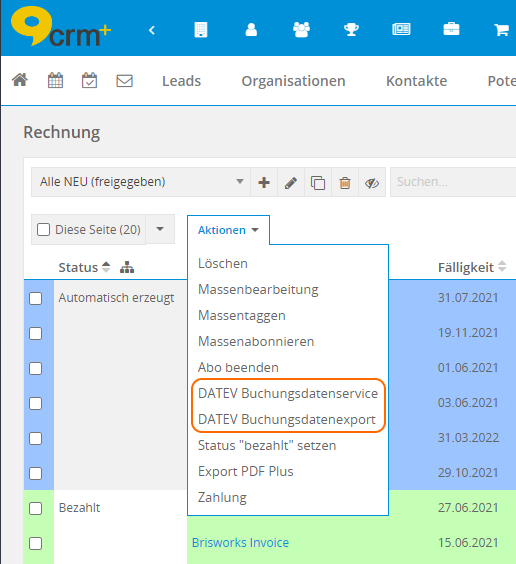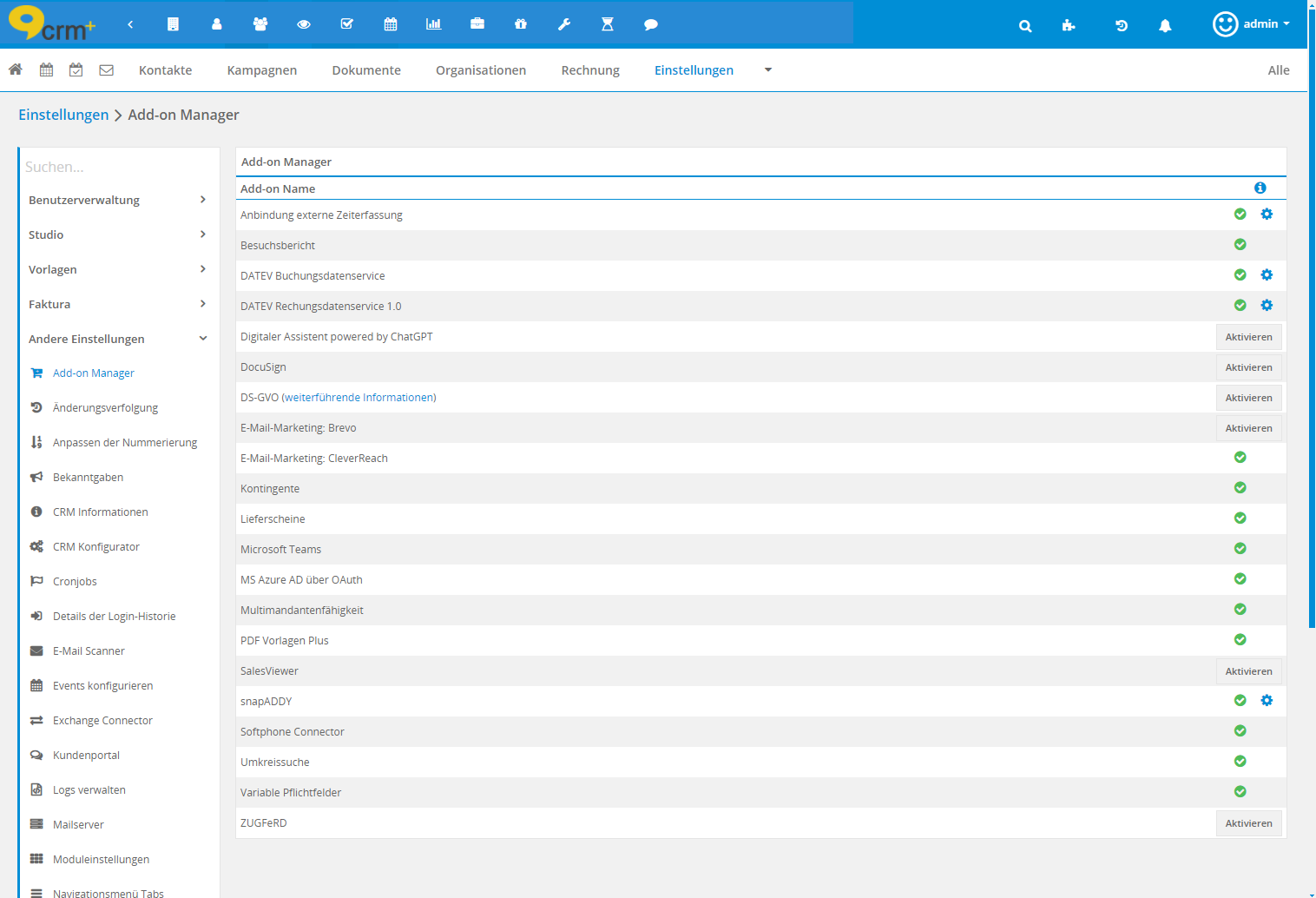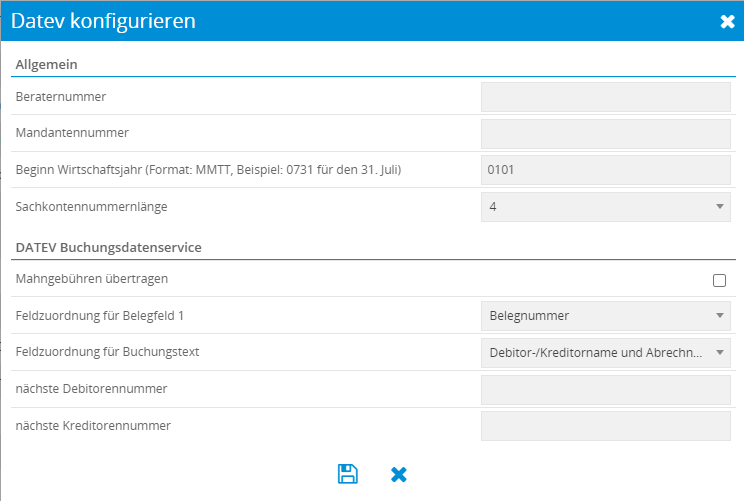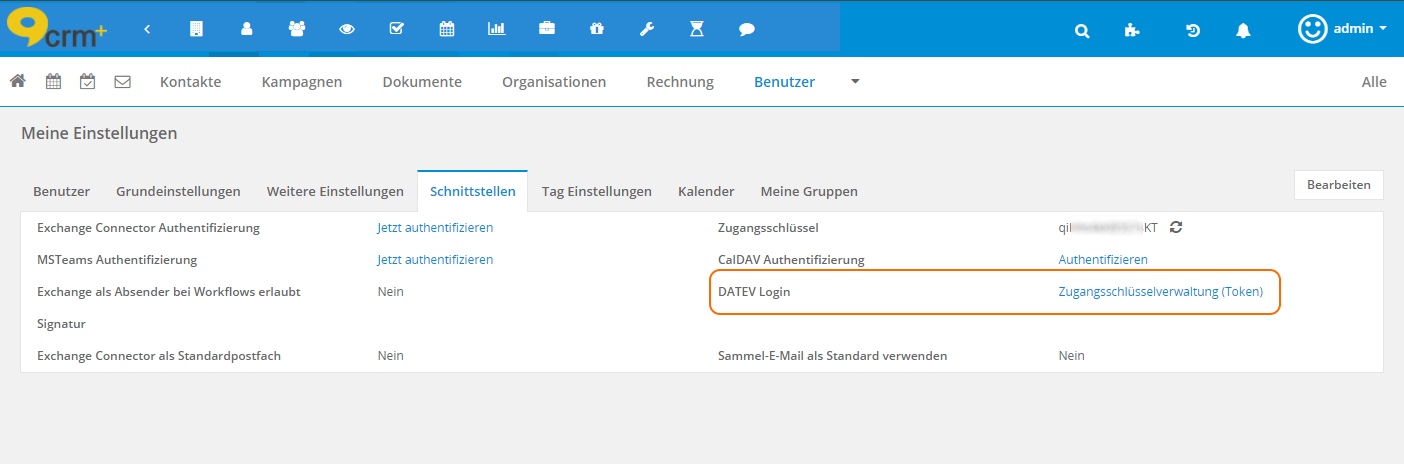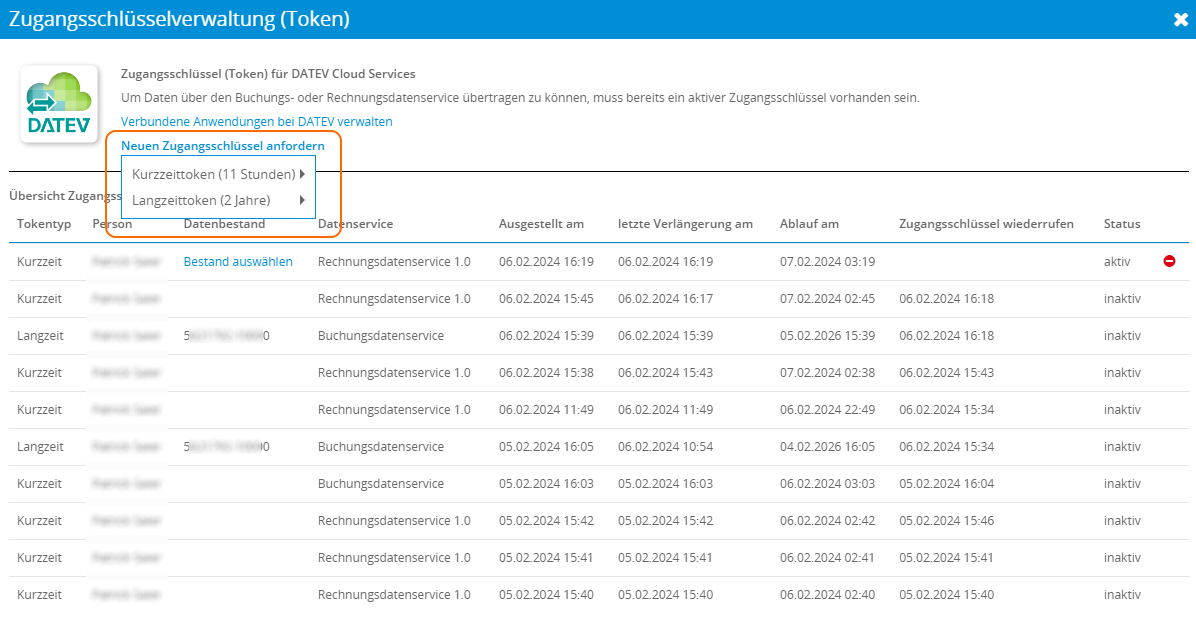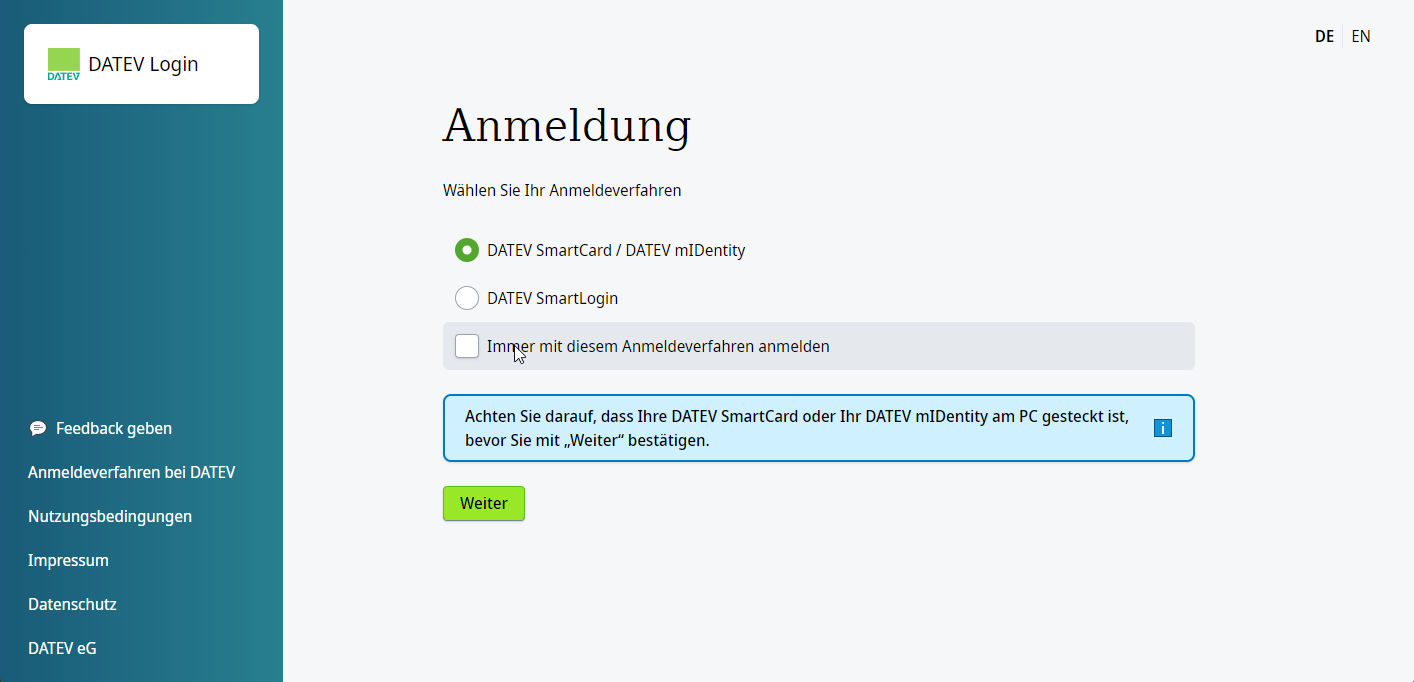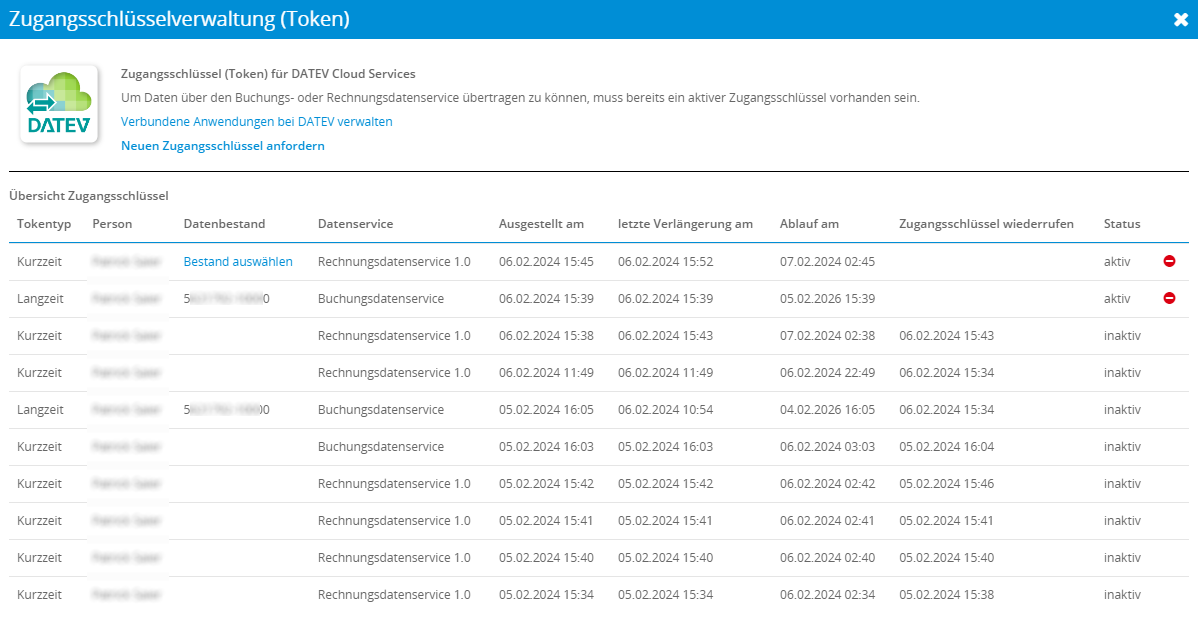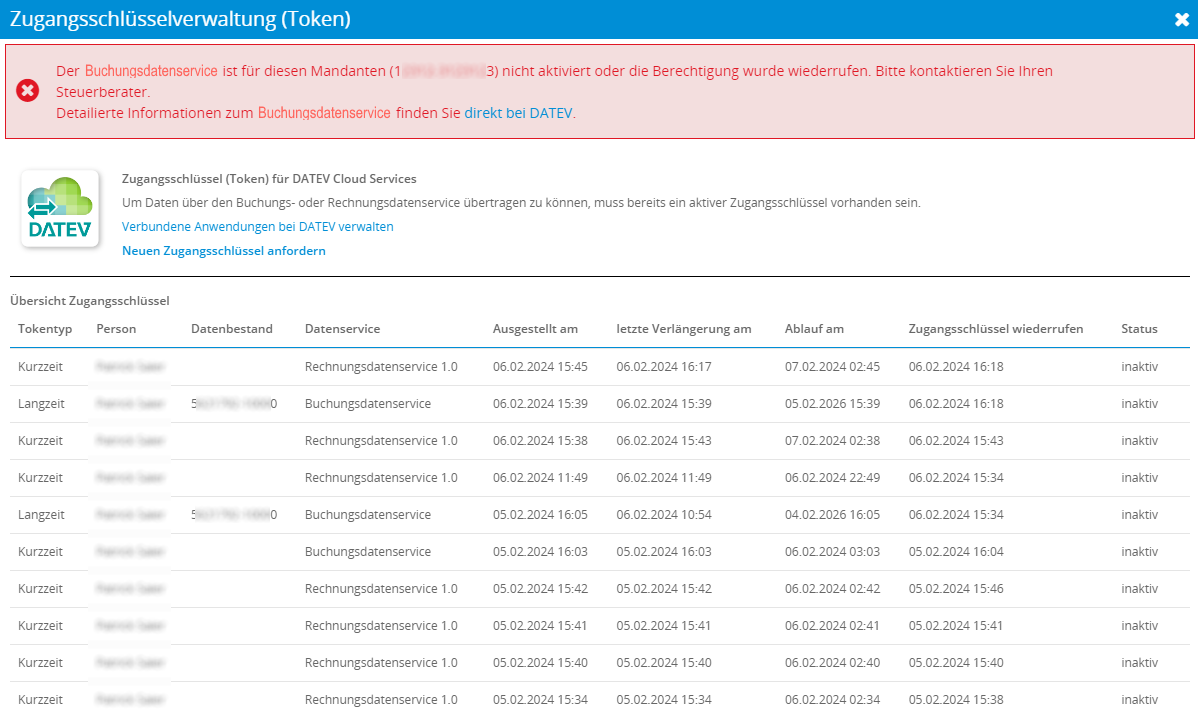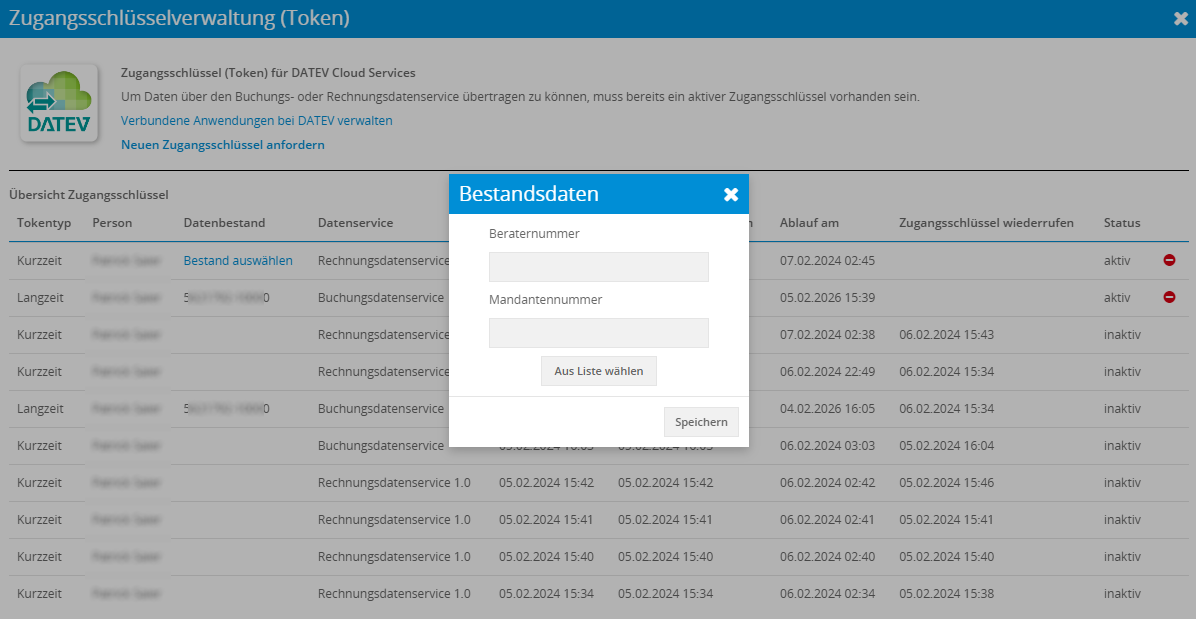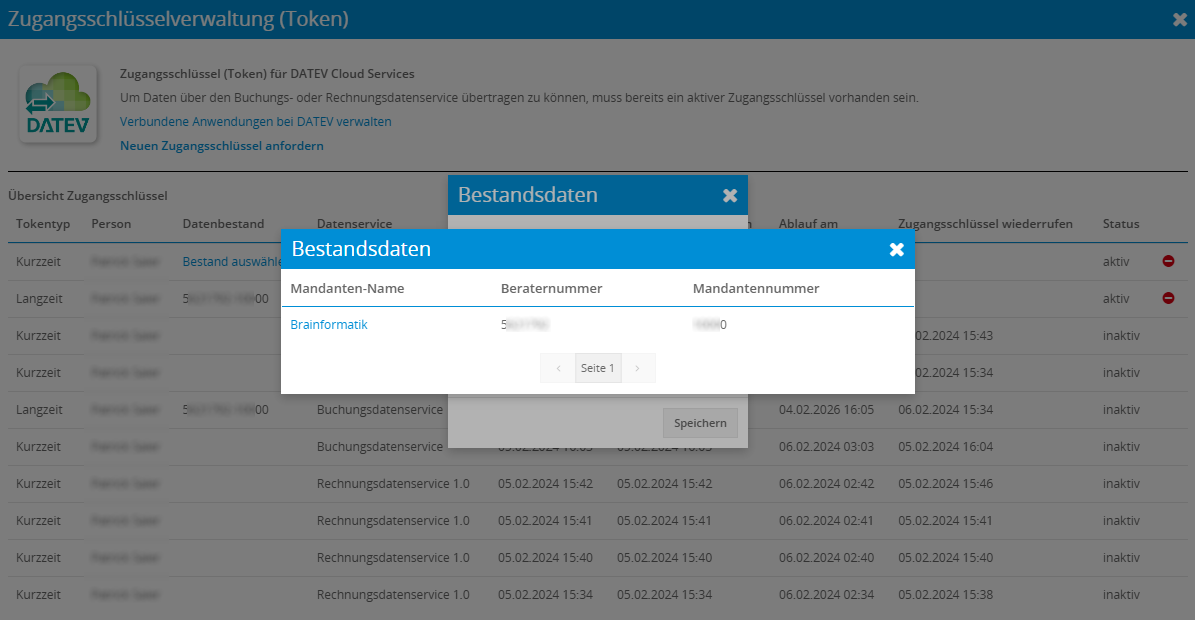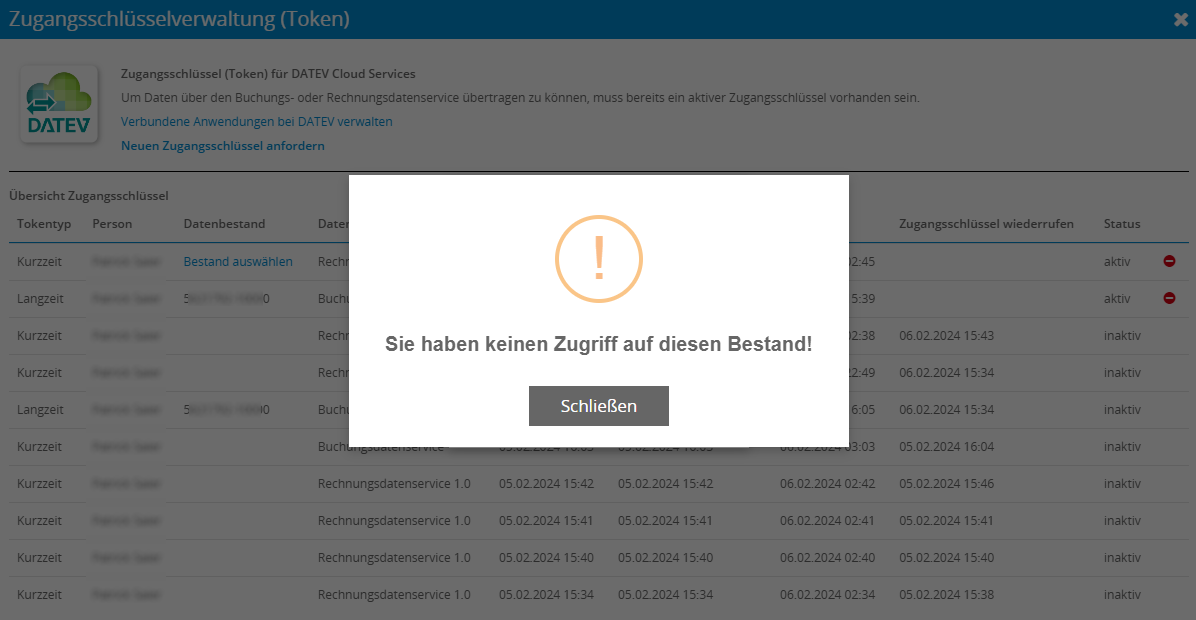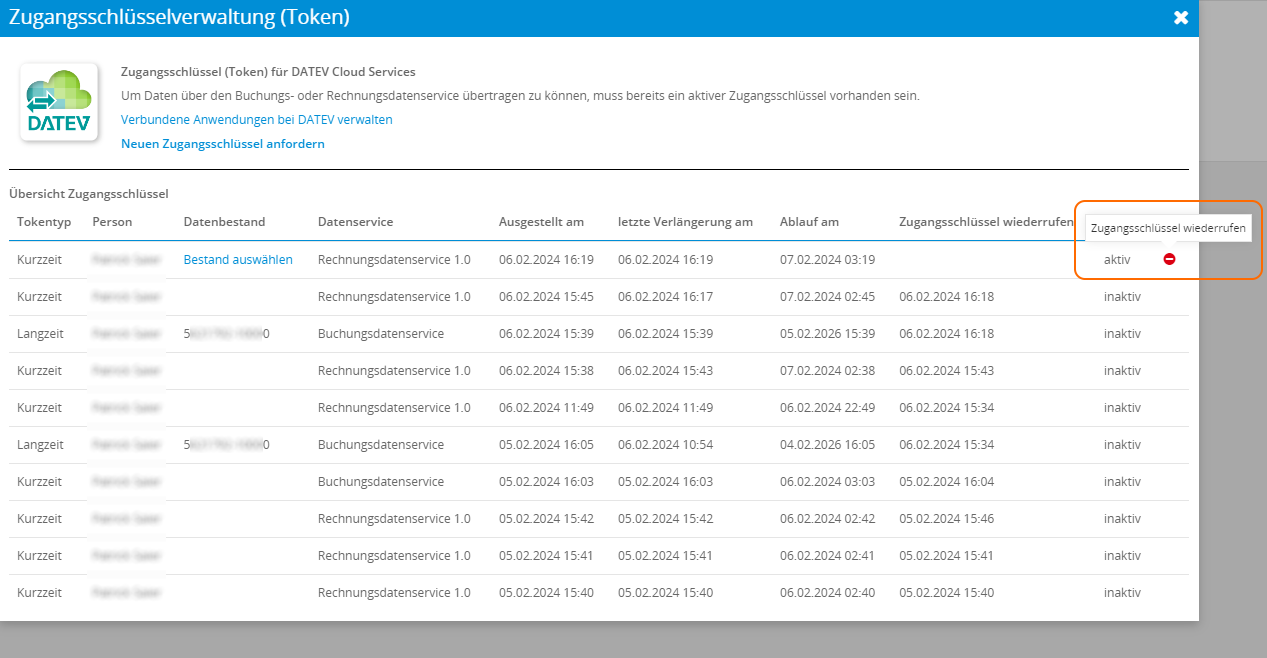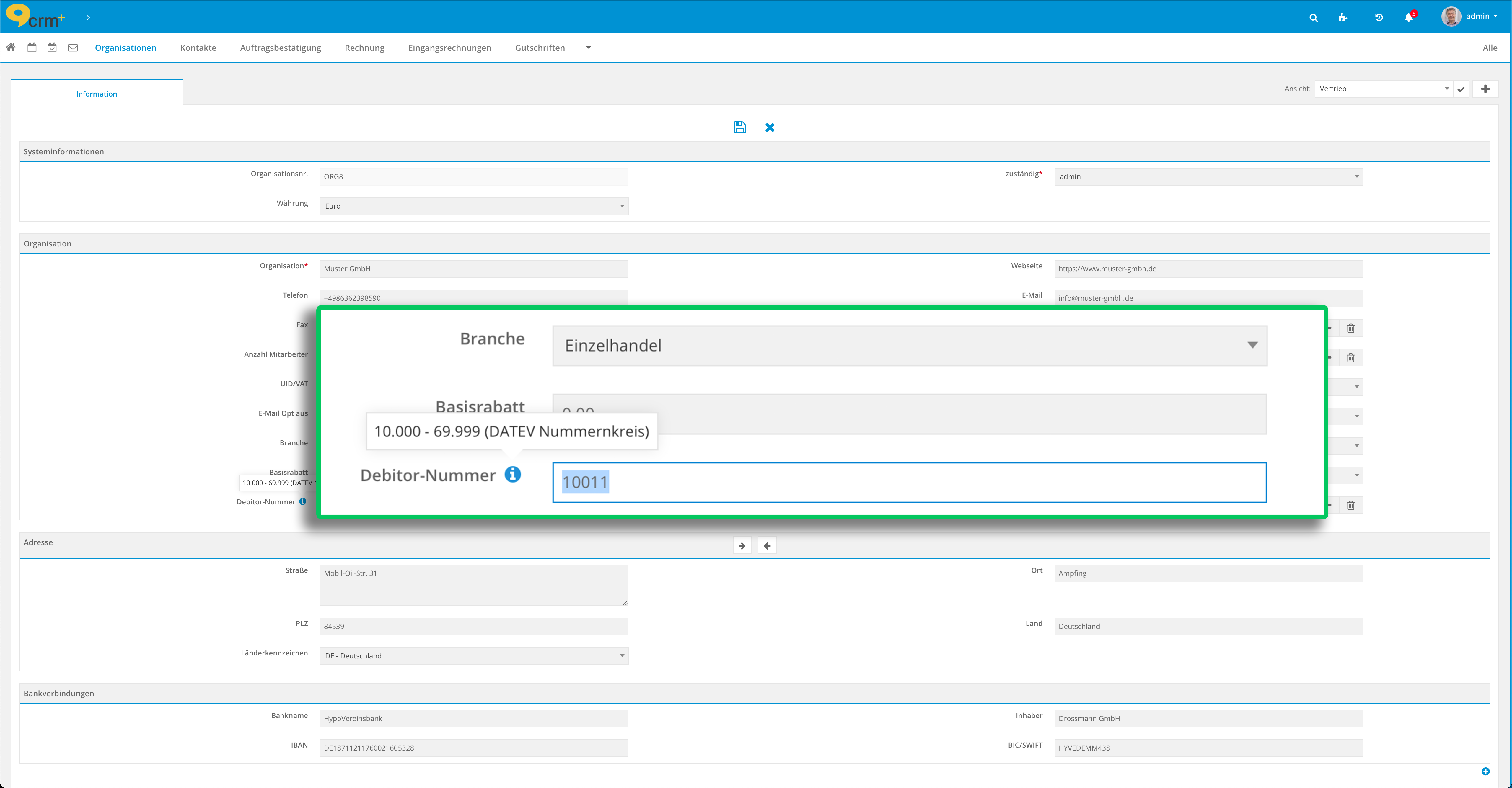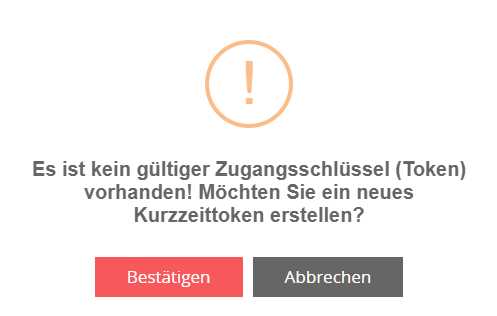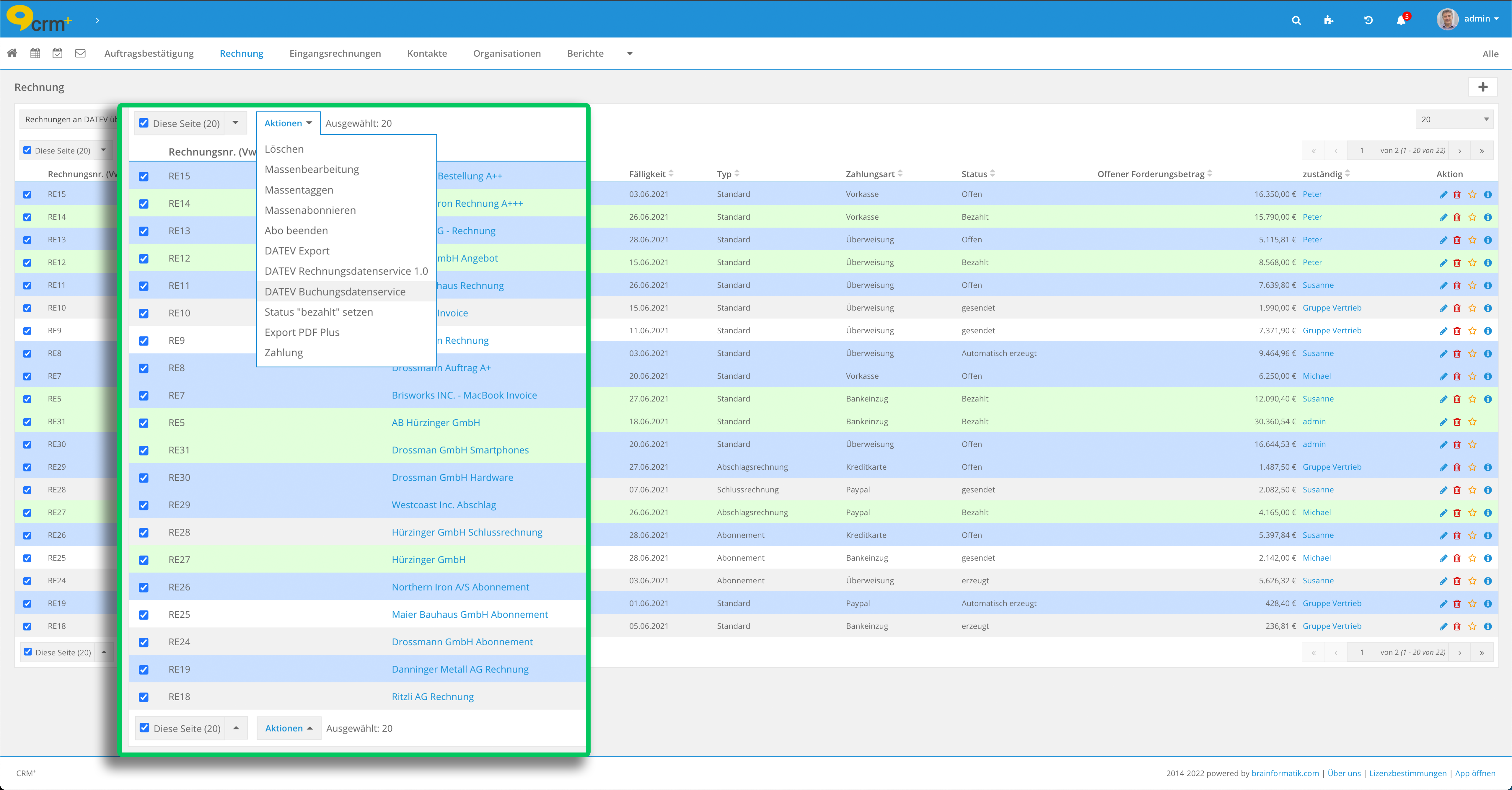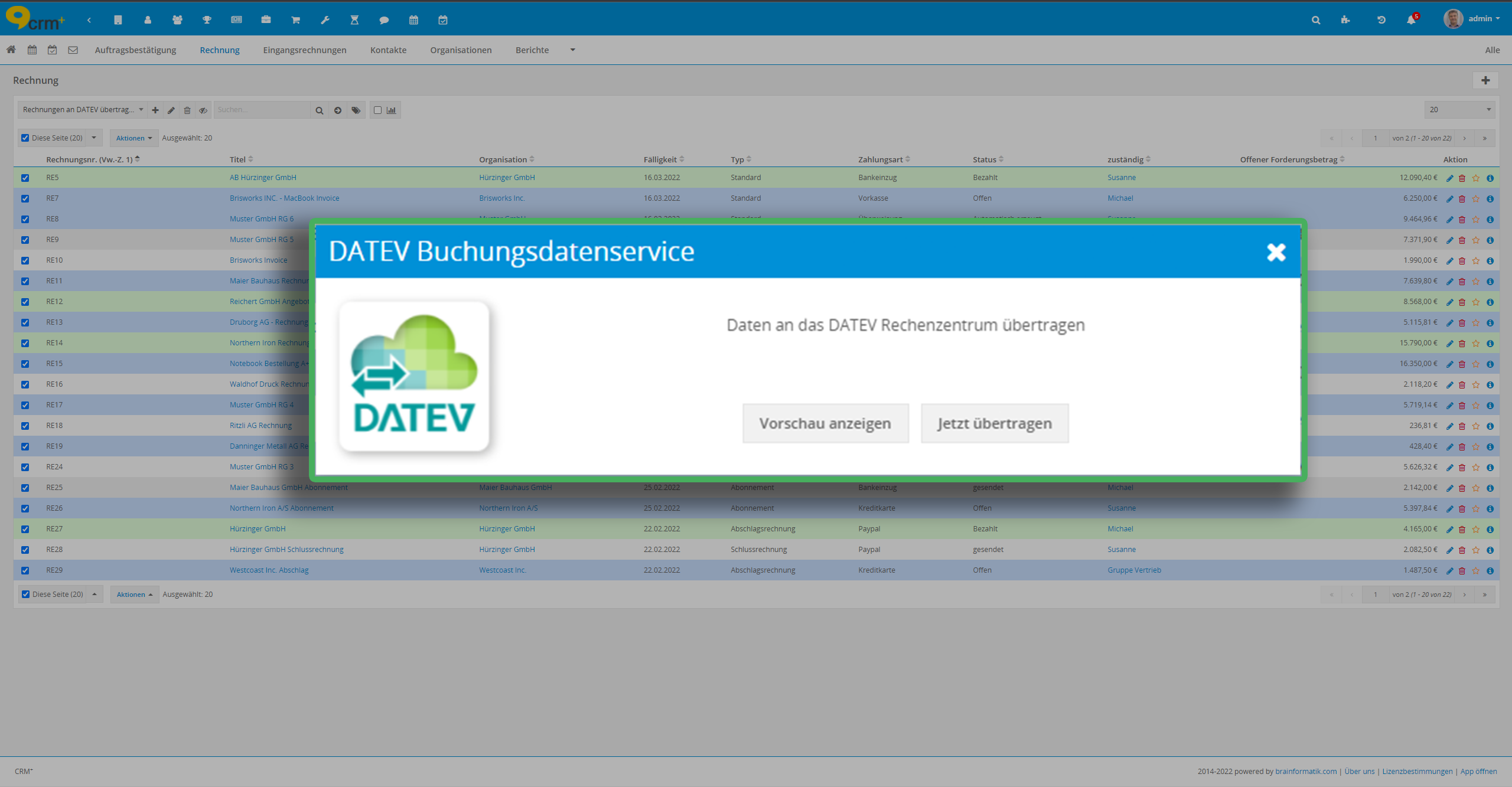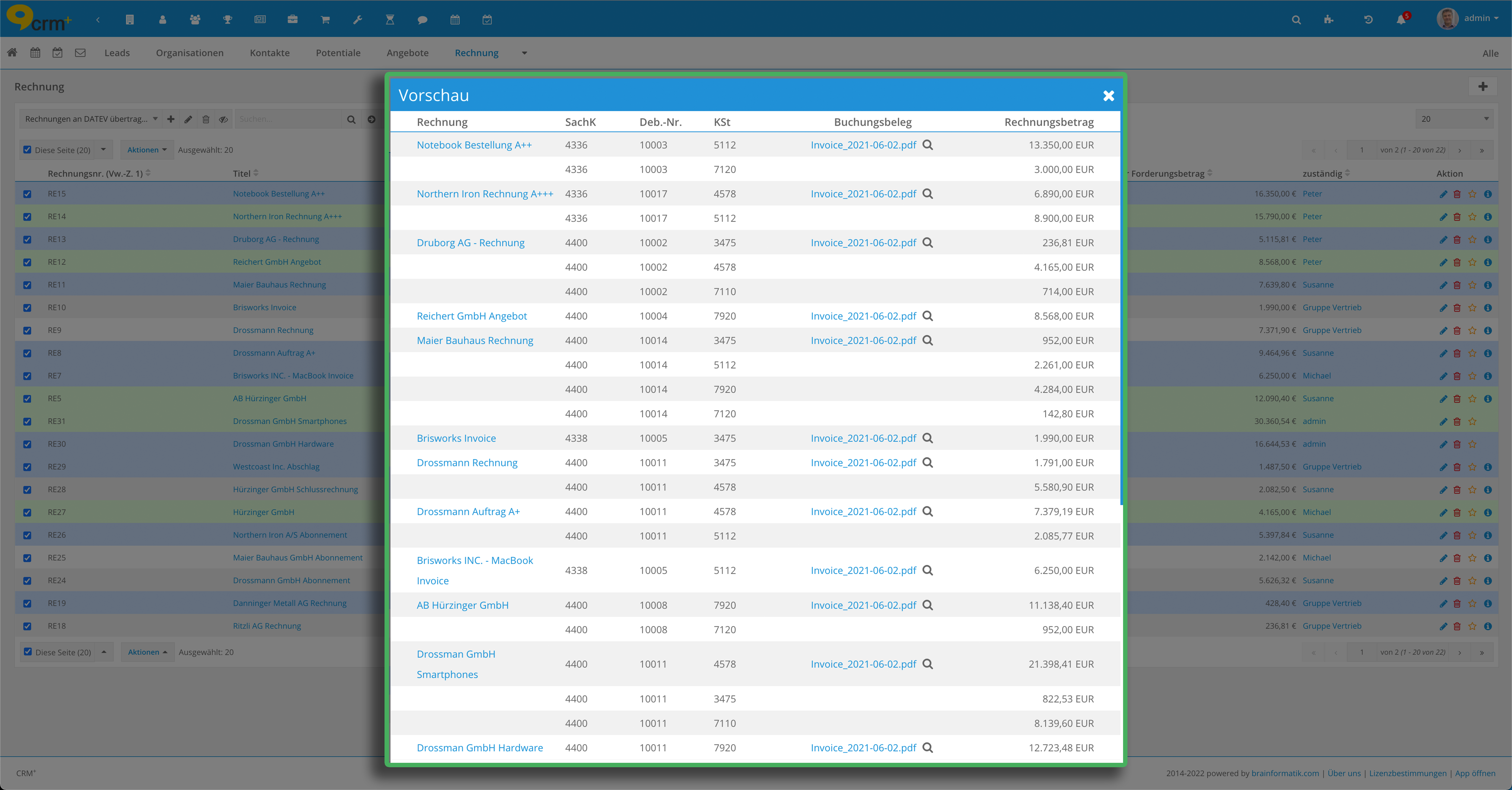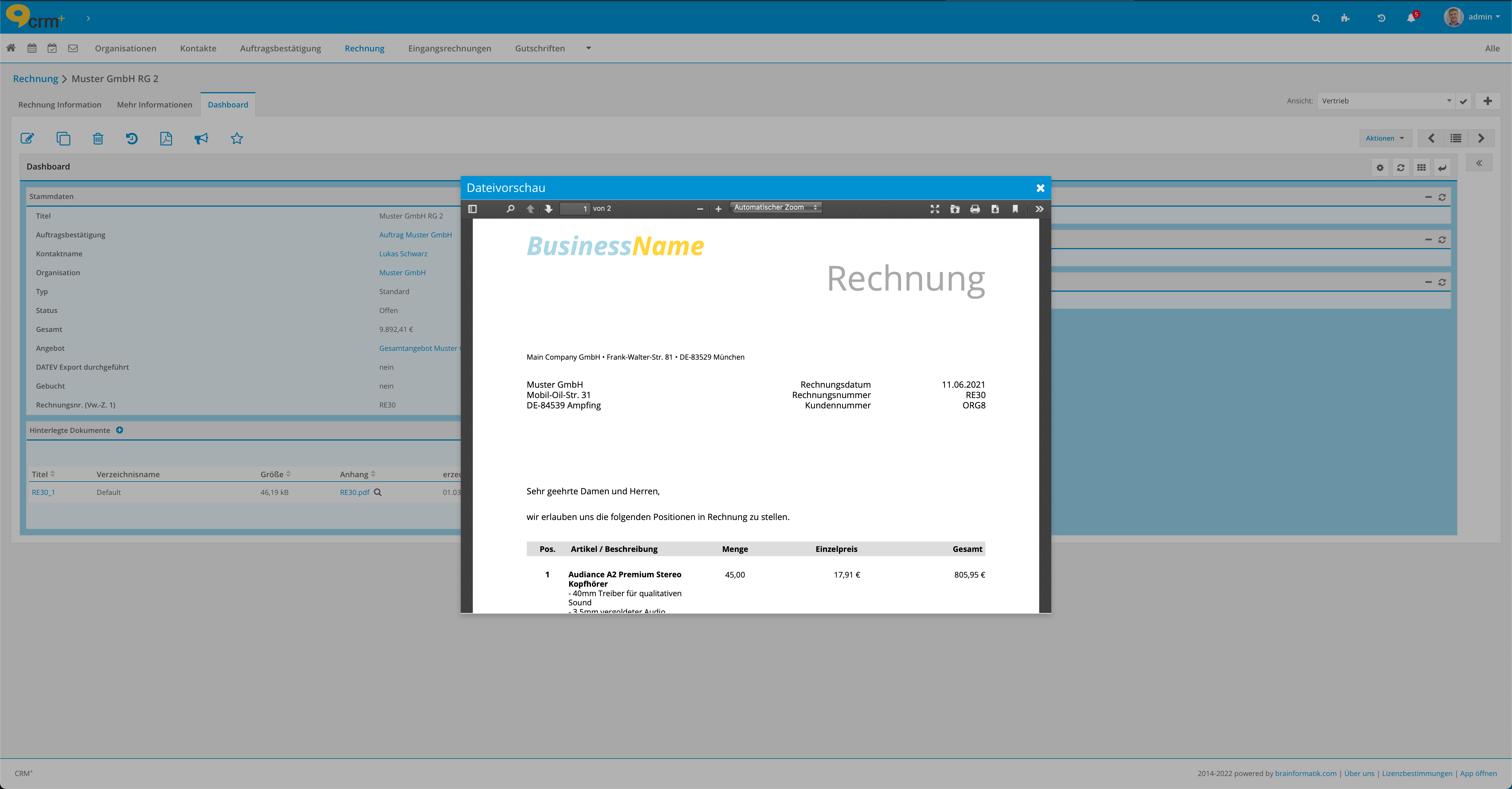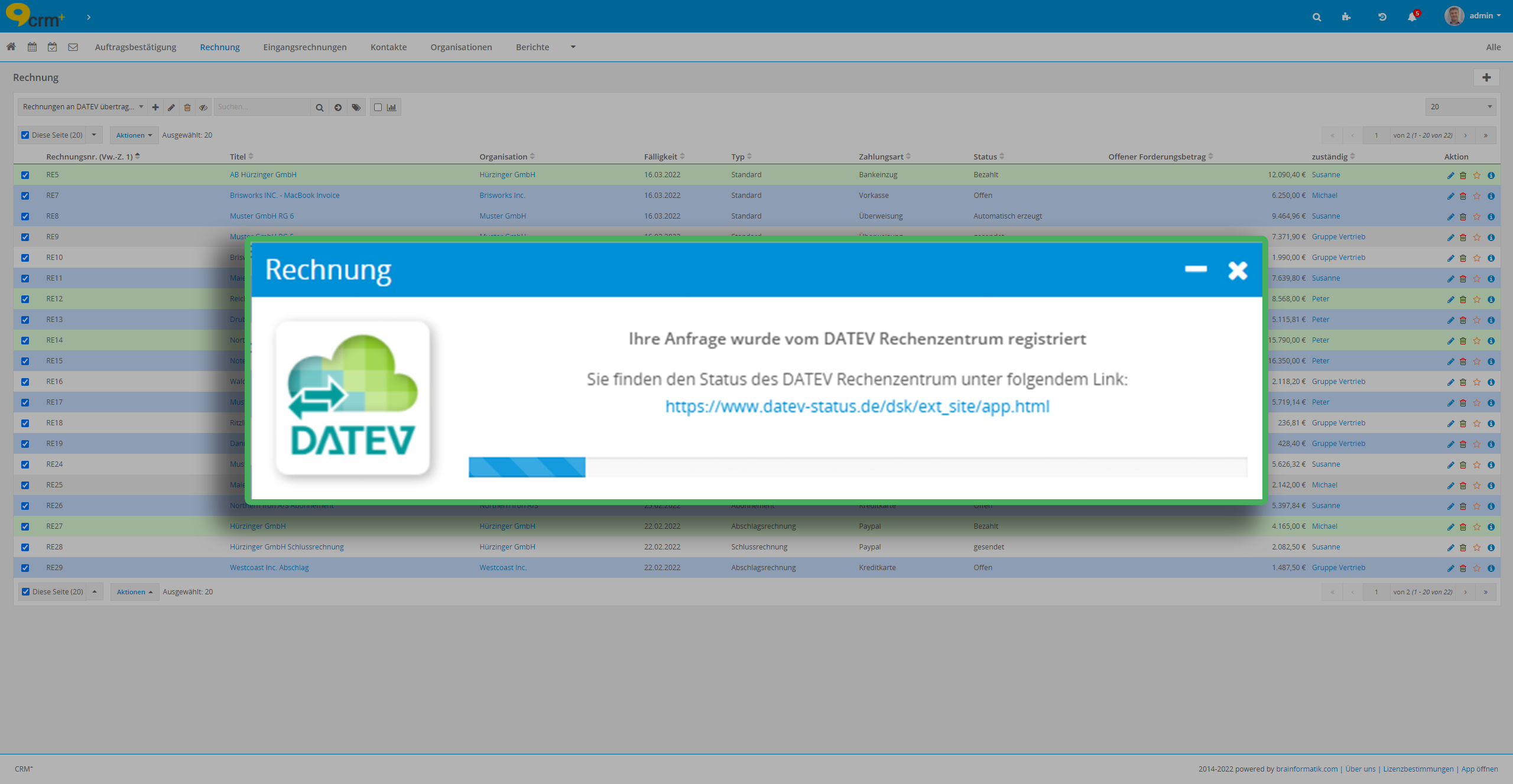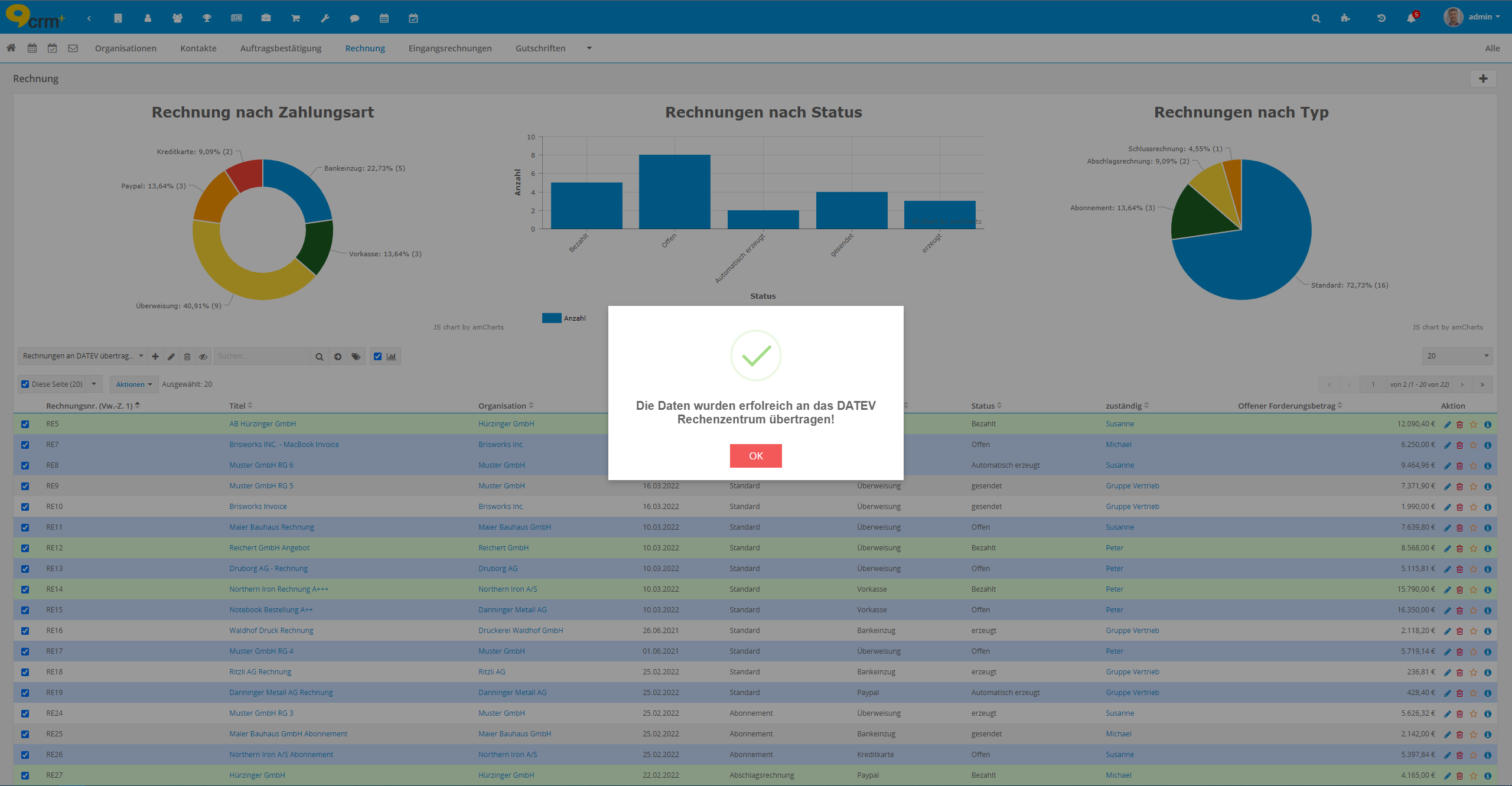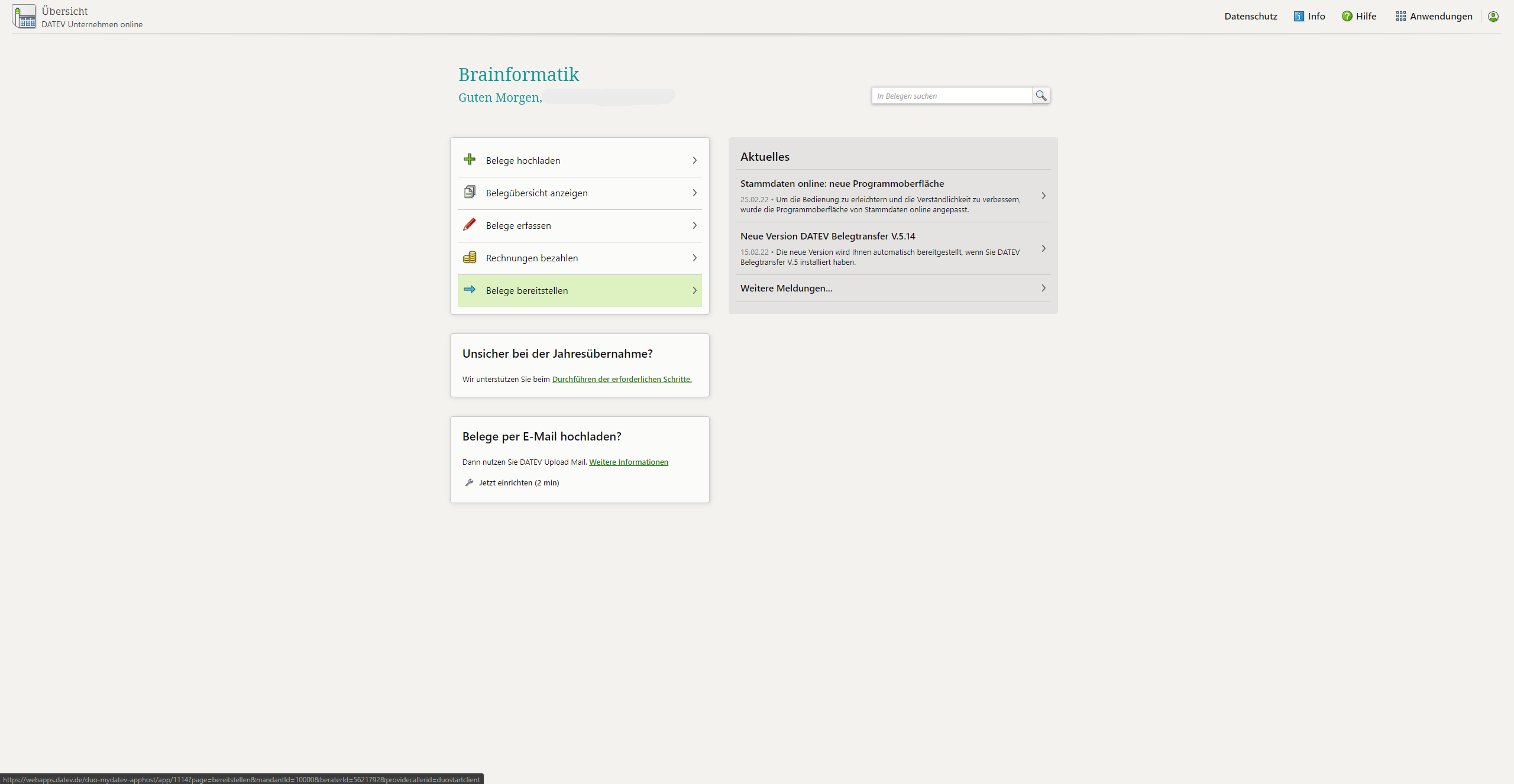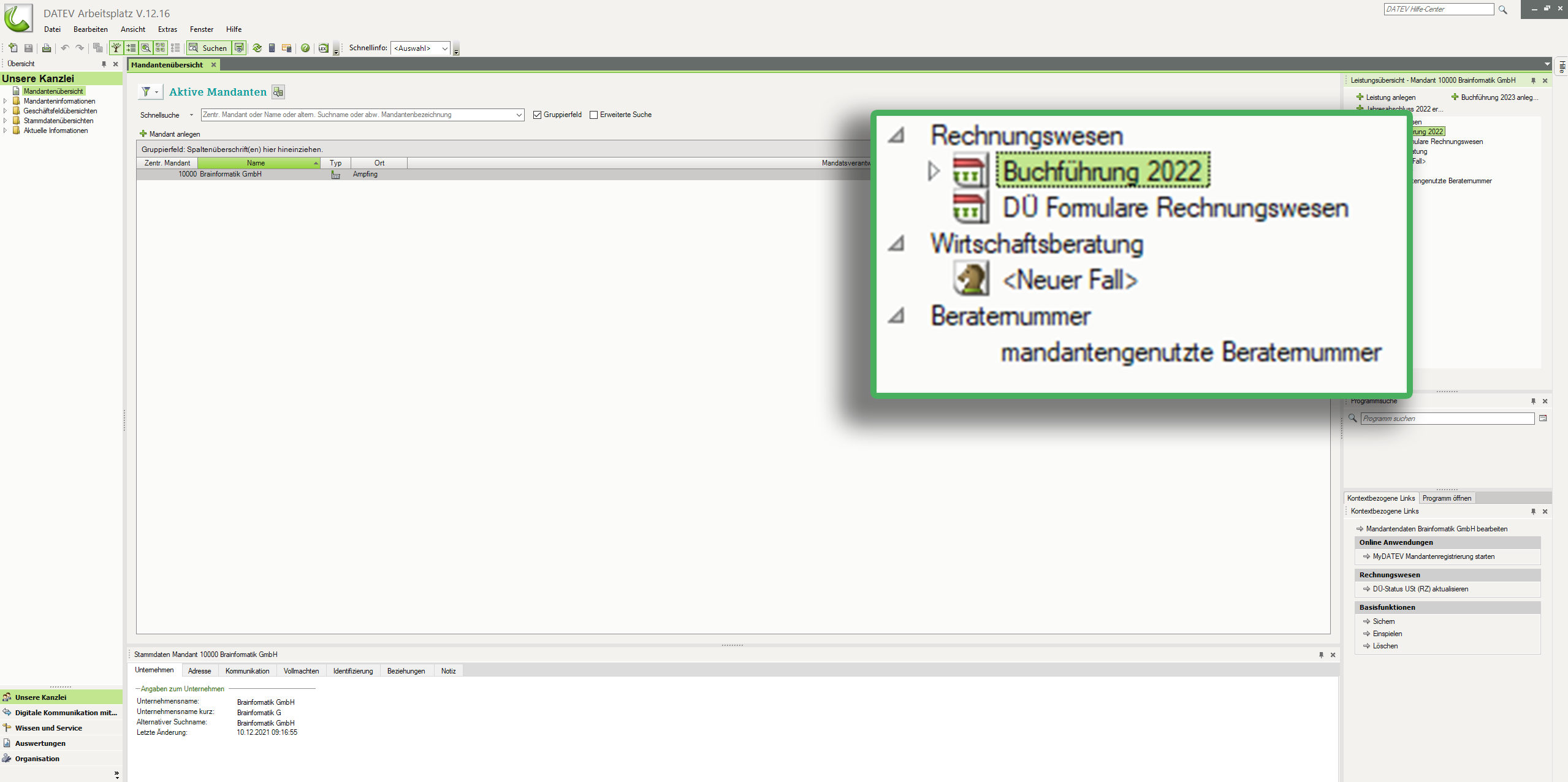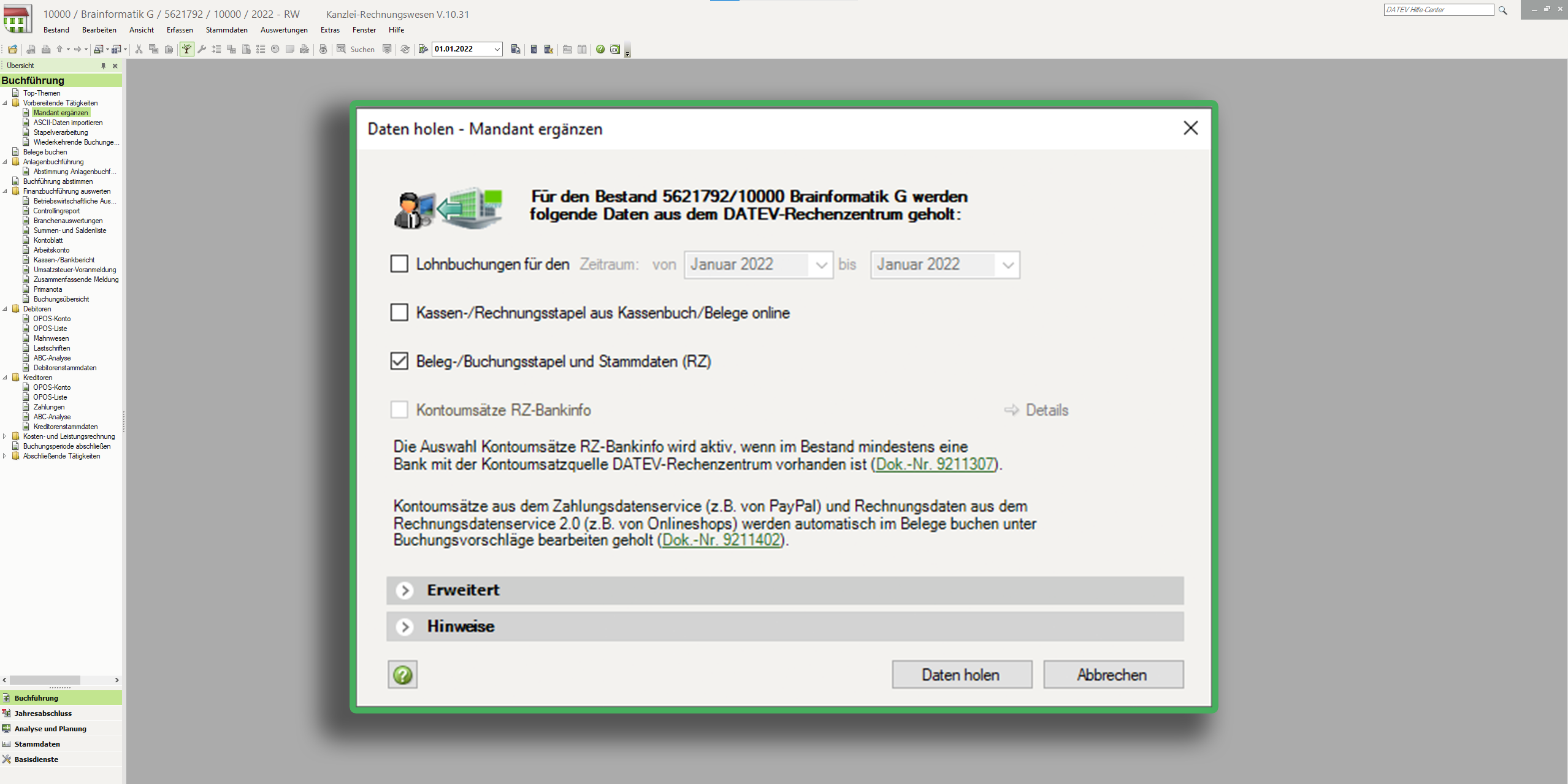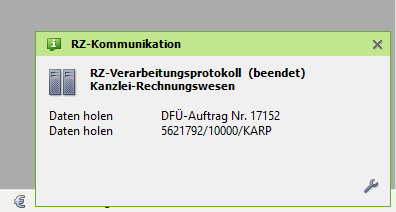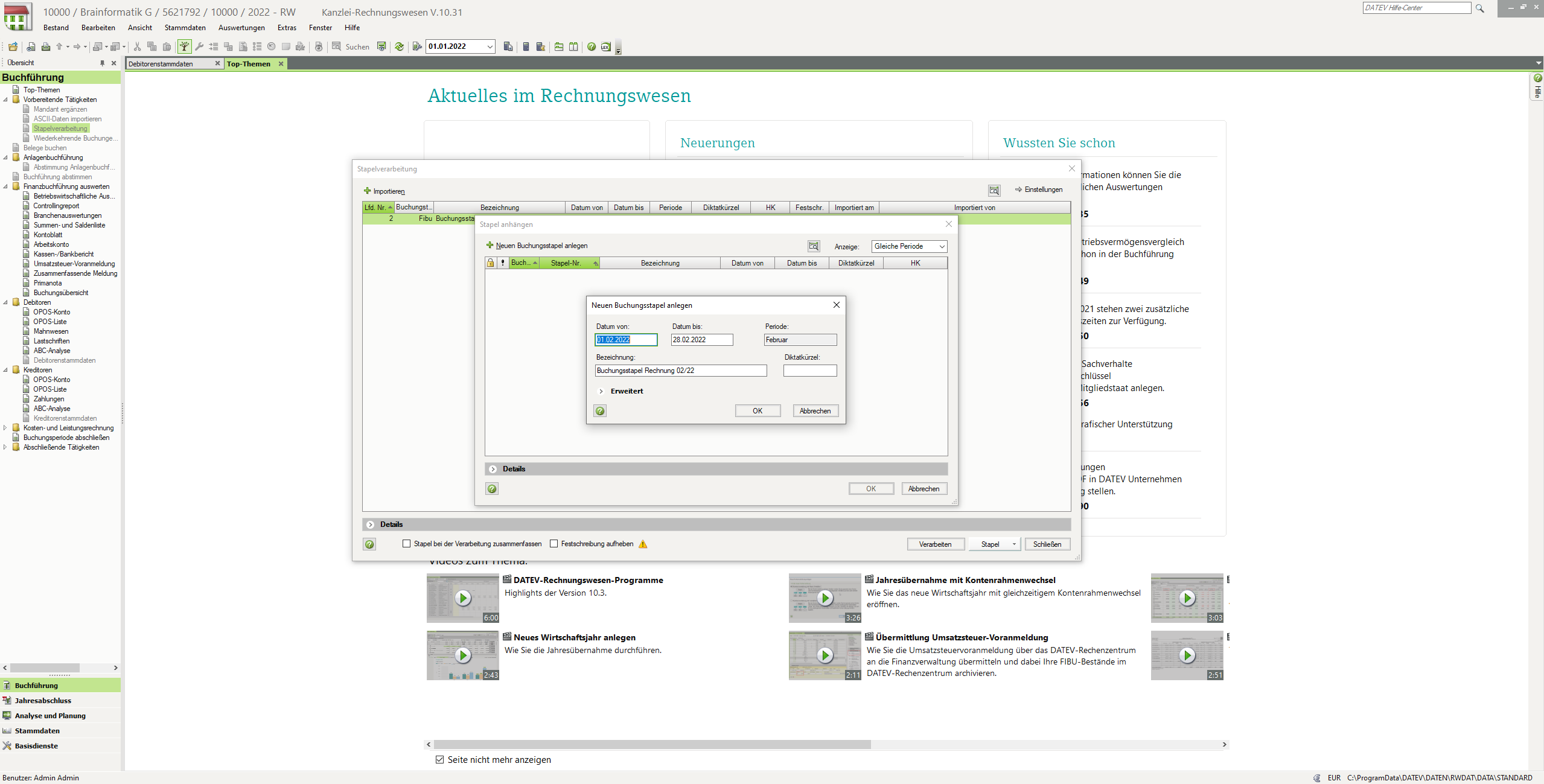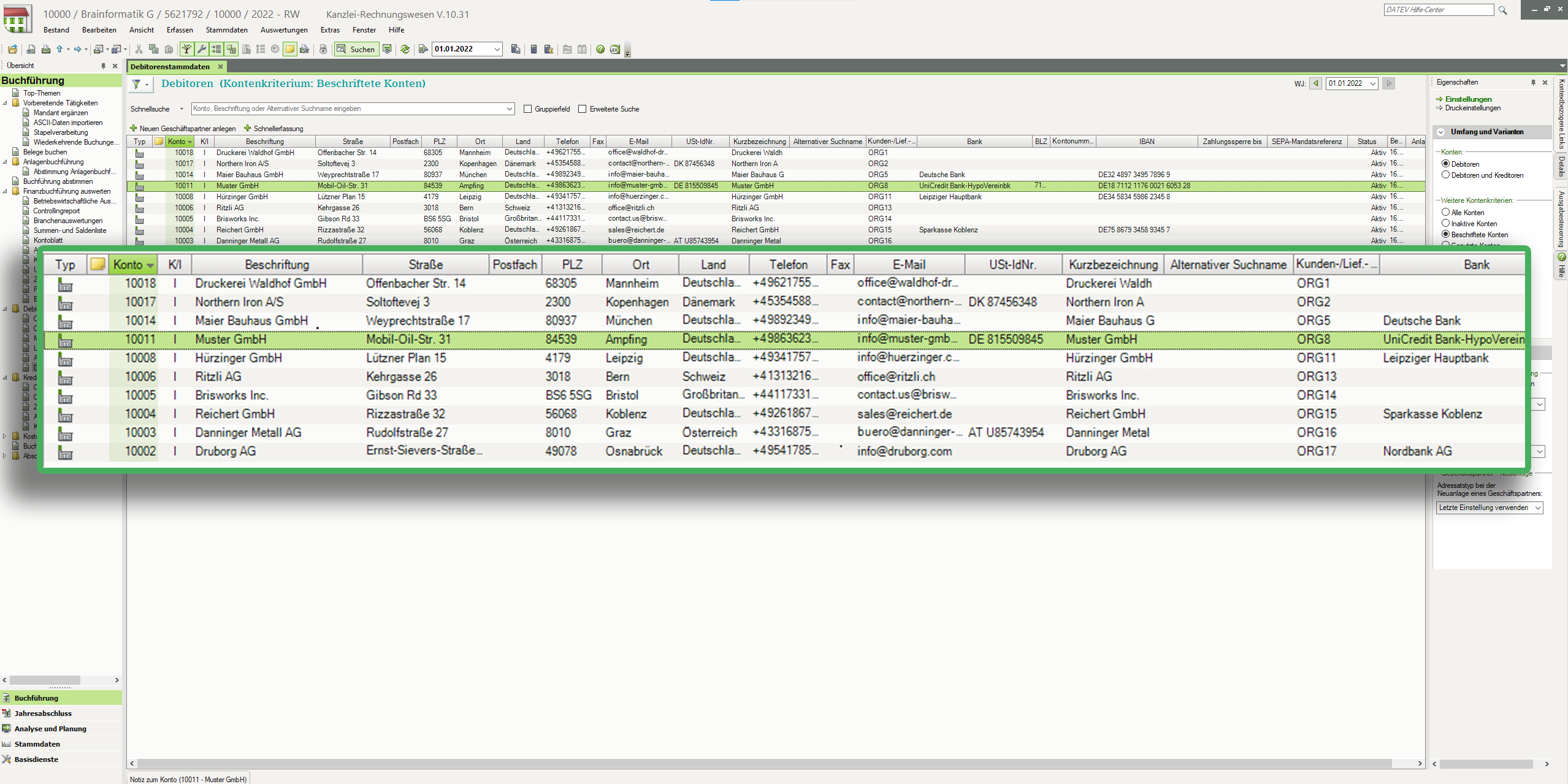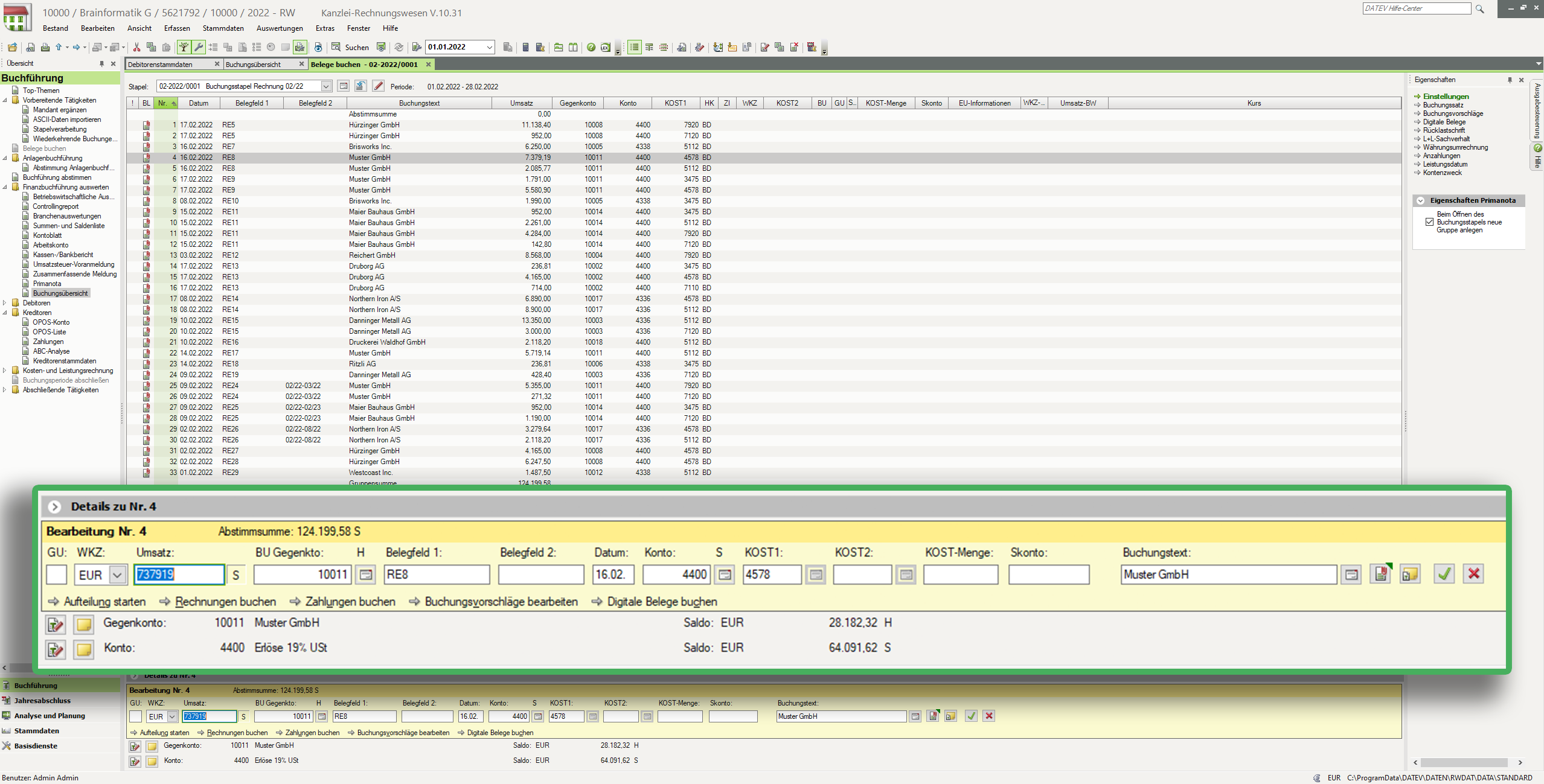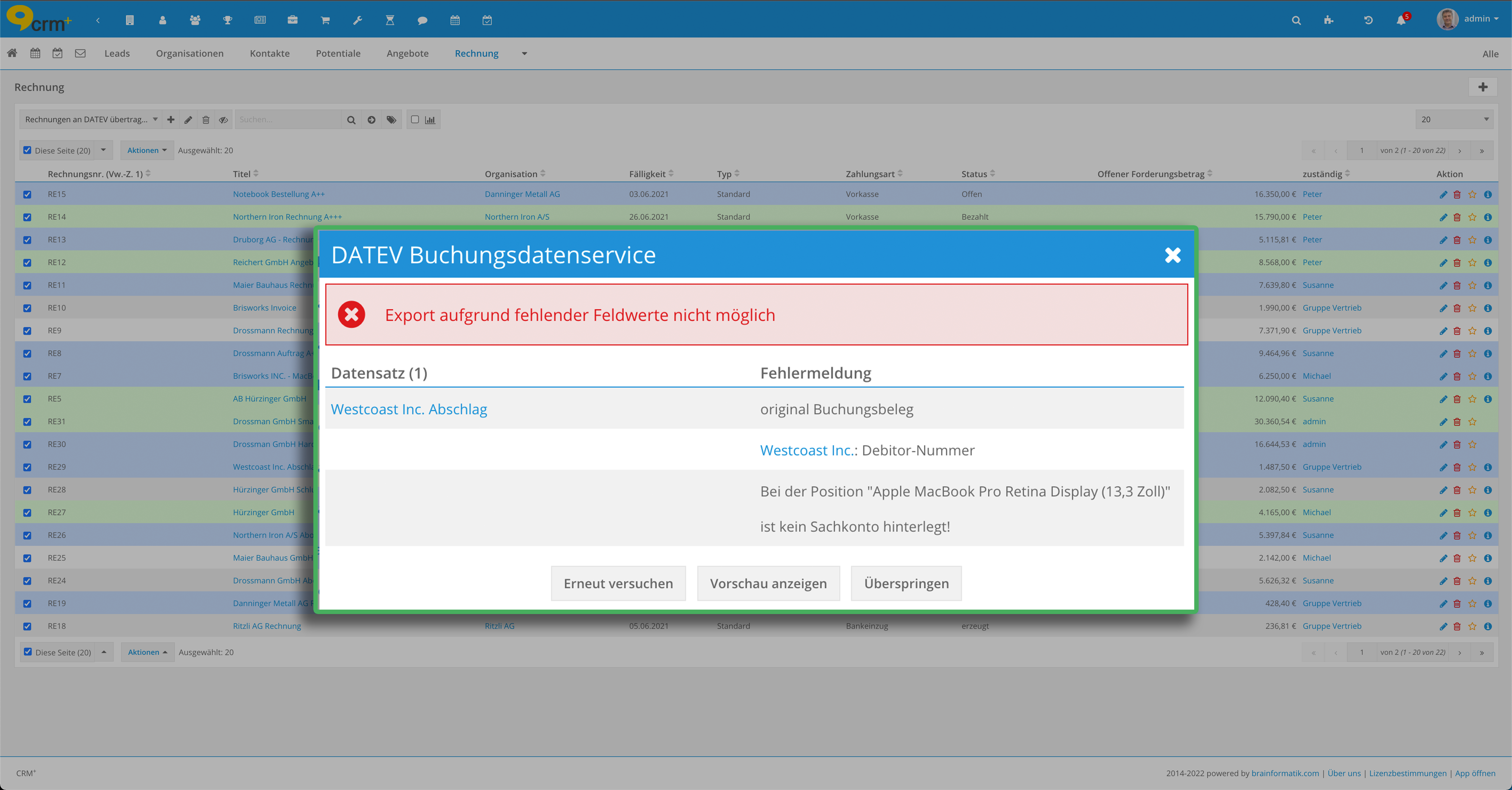DATEV Buchungsdatenservice
Einführung DATEV
Grundlagen und Funktionen
Die DATEV Schnittstelle in CRM+ basiert auf der internetbasierten Plattform DATEV Unternehmen online.
Die Brainformatik GmbH war der erste CRM-Anbieter mit zertifizierter DATEVconnect online-Schnittstelle.
Zur Nutzung der DATEV Schnittstelle in CRM+, wird das CRM+ Add-on „DATEV Rechnungsdatenservice 1.0“ oder(!) „DATEV Buchungsdatenservice“ benötigt.
Die Add-ons „DATEV Rechnungsdatenservice 1.0“ und „DATEV Buchungsdatenservice“ gehören nicht zum Standardumfang von CRM+, können jedoch separat erworben werden.
Für weitere Informationen hierzu besuchen Sie bitte unsere Webseite unter brainformatik.com oder kontaktieren uns per E-Mail/Telefon.
Bemerkung
Um sich bei „DATEV Unternehmen online“ anmelden bzw. sich einloggen zu können, wird der Browser „Google Chrome“ oder „Microsoft Edge“ empfohlen (siehe hierzu auch die Datev-Hilfeseiten Empfohlene Browser für DATEV Unternehmen online und Browser und DATEV-Programme). Die Schnittstelle in CRM+ selbst ist plattformübergreifend und nicht browserabhängig.
Des Weiteren wird ein geeignetes Loginverfahren (DATEV SmartLogin, DATEV SmartCard oder DATEV mIDentity) von DATEV benötigt, um sich bei „DATEV Unternehmen online“ anmelden bzw. sich einloggen zu können.
Ein Export von Rechnungen, Eingangsrechnungen, Stornos und Gutschriften aus CRM+ kann, unabhängig vom genutzten Betriebssystem, mit jedem von CRM+ unterstützen Browser durchgeführt werden!
Add-on DATEV Rechnungsdatenservice 1.0 vs. DATEV Buchungsdatenservice
Das Add-on „DATEV Rechnungsdatenservice 1.0“ (früher nur „Datev“ benannt) ist bereits seit vielen Jahren in CRM+ implementiert und wird seither auch von zahlreichen Kunden genutzt. DATEV hatte deren API (Schnittstelle) zu einem späteren Zeitpunkt geändert/erweitert. Dies erlaubte die (zusätzliche) Implementierung des Add-ons „DATEV Buchungsdatenservice“. Da das Add-on „DATEV Rechnungsdatenservice 1.0“ jedoch seit vielen Jahren von Kunden verwendet wird, ist es nach wie vor verfügbar.
Die wesentlichen Unterschiede der Add-ons sind:
„DATEV Rechnungsdatenservice 1.0“: überträgt Belege und erzeugt Buchungsvorschläge (sofern Sachkonten konfiguriert sind)
„DATEV Buchungsdatenservice“: überträgt vollständige Buchungssätze/-stapel und die Stammdaten der Kreditoren/Debitoren
Grafische Darstellung der unterschiedlichen Prozesse je Add-on:
Prozessgrafik Add-on DATEV Rechnungsdatenservice 1.0:
Prozessgrafik Add-on DATEV Buchungsdatenservice:
Der Vorteil liegt hier klar beim Add-on „DATEV Buchungsdatenservice“: Wurden die Daten zu Beginn einmal sorgfältig in CRM+ eingepflegt, geht auch am Ende die Buchhaltung schneller. Buchungssätze werden vollständig zu DATEV übertragen. So fällt in der eigenen Buchhaltung, oder in der externen Steuerkanzlei, weniger Arbeit an und das Unternehmen profitiert von enormer Kostenersparnis.
Die Vorgehensweise des Exports innerhalb von CRM+ ist jedoch bei beiden Add-ons mehr oder weniger identisch: In der Listenansicht der Module Rechnungen, Eingangsrechnungen, Storno und Gutschriften können markierte Datensätze mittels Aktionen exportiert werden, welche sich jedoch je nach genutzem Add-on unterscheiden:
DATEV Rechnungsdatenservice 1.0 |
DATEV Buchungsdatenservice |
|
|---|---|---|
Aktionen |
|
|
Add-on „DATEV Rechnungsdatenservice 1.0“ - Aktionen „DATEV Export“ und „DATEV Rechnungsdatenservice 1.0“:
Add-on „DATEV Buchungsdatenservice“ - Aktionen „DATEV Buchungsdatenservice“ und „DATEV Buchungsdatenexport“:
Die Funktionalitäten des Add-ons „DATEV Buchungsdatenservice“ werden nachfolgend beschrieben, die des Add-ons „DATEV Rechnungsdatenservice 1.0“ sind im Handbuch im Abschnitt „DATEV Rechnungsdatenservice 1.0“ verfügbar.
Add-on DATEV Buchungsdatenservice
Aktivierung
Bemerkung
Add-ons werden nach dem Erwerb i.d.R. von der Brainformatik GmbH aktiviert.
Globale Einstellungen zum DATEV Buchungsdatenservice
Add-on Manager
Wird in den globalen Einstellungen in der Übersicht der Add-ons im Add-on Manager das Icon „Zahnrad“ beim Add-on „DATEV Buchungsdatenservice“ angeklickt, öffnet sich das Popup „Datev konfigurieren“:
Für die allgemeinen Einstellungen stehen folgende Felder zur Verfügung:
Beraternummer
Mandantennummer
Beginn Wirtschaftsjahr (Format: MMTT, Beispiel: 0731 für den 31. Juli)
Sachkontennummernlänge (Auswahlliste mit numerischen Werten)
Für die speziellen Einstellungen von DATEV Buchungsdatenservice stehen folgende Felder zur Verfügung:
Mahngebühren übertragen (Checkbox)
Feldzuordnung für Belegfeld 1 (Auswahlliste)
Feldzuordnung für Buchungstext (Auswahlliste)
nächste Debitorennummer
nächste Kreditorennummer
Sichtbarkeit der Listenansicht-Aktion
In Globale Einstellungen - Profile sind bei den Modulen Rechnungen, Eingangsrechnungen, Storno und Gutschriften im Bereich „Werkzeuge zur Anzeige“ die Punkte (Aktionen) „DATEV Buchungsdatenservice“ und „DATEV Buchungsdatenexport“ vorhanden. Sind diese mit einem Haken versehen, so haben alle Benutzer auf die das Profil angewendet wurde, das Recht einen DATEV-Export durchzuführen.
Benutzereinstellungen zum DATEV Buchungsdatenservice
Nach dem Anklicken des Aktionen-Links öffnet sich das Popup „Zugangsschlüsselverwaltung (Token)“:
Bevor das Add-on das erste Mal genutzt wird, sind hier entsprechend noch keine Einträge ersichtlich.
Im oberen Bereich finden sich zwei Aktionen-Links:
Aktionen-Link „Neuen Zugangsschlüssel anfordern“
Nach dem Anklicken des Aktionen-Links öffnet sich ein Flyout-Menü, in welchem entweder ein Kurzzeittoken (Gültigkeitsdauer 11 Stunden), oder Langzeittoken (Gültigkeitsdauer 2 Jahre) angefordert werden kann:
Zur Unterstützung mehrerer Mandanten öffnet sich vor der Anforderung eines Langzeittokens eine Maske (Popup „Bestandsdaten“) zur Eingabe von Berater- und Mandantennummer.
Der Aktionen-Link „Verbundene Anwendungen bei DATEV verwalten“ öffnet in einem neuen Browser Tab die Seite „DATEV Login“:
Es stehen hier zwei Anmeldeverfahren zur Auswahl:
DATEV SmartCard / DATEV mIDentity
DATEV SmartCard / DATEV mIDentity ermöglicht den gesicherten Zugang zu den Anwendungen des DATEV-Rechenzentrums. Die DATEV SmartCard wird zum Beispiel in den Kartenleser DATEV mIDentity-Stick eingelegt. Die Nutzung ist mit dem DATEV Sicherheitspaket auf einem Windows-PC möglich.
Es wird hier der Browser „Edge“ von Microsoft oder „Google Chrome“ auf einem Windows-PC vorausgesetzt, um sich bei DATEV Unternehmen online anmelden zu können. Als „Smartcard“ fungiert hier ein von DATEV zur Verfügung gestellter USB Stick.
Detaillierte Informationen zur DATEV SmartCard siehe DATEV Onlinehilfe.
DATEV SmartLogin
DATEV SmartLogin ist ein Authentifizierungsverfahren für Online-Anwendungen mittels einer Smartphone-App (Smartphone oder Tablet mit einem Google Android oder Apple iOS-Betriebssystem) unter Verwendung eines QR-Codes.
Bemerkung
Bitte beachten Sie, dass sich mittels der Smartphone-App jeweils immer nur eine Person authentifizieren kann.
Detaillierte Informationen zu DATEV SmartLogin siehe DATEV Onlinehilfe SmartLogin.
Nach der Auswahl der Anmeldungsart und dem Klicken auf den Button „Weiter“ müssen der Anwendung „CRM Datenservice“ noch die erforderlichen Berechtigungen erteilt werden.
Nach der Anforderung eines Tokens - egal ob „Kurzzeittoken (11 Stunden)“ oder „Langzeittoken (2 Jahre)“ - wird nach einer Prüfung das Tokens im Popup „Zugangsschlüsselverwaltung (Token)“ mit dem Status „aktiv“ angezeigt:
Bemerkung
Wenn die Prüfung zur Anforderung eines Tokens nicht bestanden wird, wird eine Fehlermeldung mit einem entsprechenden Hinweis auf die Ursache angezeigt:
Im Popup „Zugangsschlüsselverwaltung (Token)“ werden alle - auch inaktive - Tokens im Bereich „Übersicht Zugangsschlüssel“ tabellarisch aufgelistet (max. 10 Einträge).
Die Übersichtstabelle zeigt folgende Spalten:
Tokentyp - Anzeige um welchen Tokentyp es sich handelt: Kurzzeittoken oder Langzeittoken
Person - Vor- und Nachname der Person, auf die das DATEV Zugangsmedium (SmartLogin oder SmartCard) registriert ist
Datenbestand - Anzeige für welchen Datenbestand das Token seine Gültigkeit hat. Angezeigt wird hier entweder die Berater- und Mandantennummer (bei einem Langzeittoken), oder der Aktionen-Link „Bestand auswählen“ (bei einem Kurzzeittoken). Wenn schon ein Bestand gewählt wurde, wird hier auch der Bestand inkl. Icons zum Bearbeiten und Löschen angezeigt.
Datenservice - Anzeige des verwendeten Datenservices (DATEV Rechnungsdatenservice 1.0 oder DATEV Buchungsdatenservice)
Ausgestellt am - Datum und Uhrzeit der Ausstellung des Tokens
letzte Verlängerung am - Datum und Uhrzeit der Verlängerung des Tokens. Technisch haben die Tokens nur eine Laufzeit von 15 Minuten, und werden deshalb automatisch regelmäßig erneuert. Die Tokens können maximal bis zur allg. Gültigkeitsdauer verlängert werden (Kurzzeittoken 11 Stunden, Langzeittoken 2 Jahre).
Ablauf am - Datum und Uhrzeit wann das Token seine Gültigkeit verliert
Zugangsschlüssel wiederrufen - Datum und Uhrzeit wann das Token wiederrufen wurde, siehe Abschnitt Zugangsschlüssel wiederrufen
Status - Status des Tokens (aktiv oder inaktiv)
Aktionen-Link „Bestand auswählen“
Bemerkung
Der Aktionen-Link „Bestand auswählen“ ist grundsätzlich nur bei einem Kurzzeittoken verfügbar!
Nach dem Anklicken des Aktionen-Links öffnet sich das Popup „Bestandsdaten“:
Wurden in den Add-on Einstellungen im Add-on Manager Berater- und Mandantennummer bereits eingetragen, werden diese im Popup automatisch übernommen.
Sollten die Felder Berater- und Mandantennummer nicht vorausgefüllt sein, kann mittels des Buttons „Aus Liste wählen“ der Mandant gewählt werden. Es öffnet sich hier ein weiteres Popup „Bestandsdaten“:
Durch Anklicken des Mandanten-Namens werden dann die Berater- und Mandantennummer in das erste Popup „Bestandsdaten“ eingetragen. Nach dem Anklicken des Buttons „Speichern“ im ersten Popup „Bestandsdaten“ werden diese übernommen und im Popup „Zugangsschlüsselverwaltung (Token)“ anstatt des Aktionen-Links „Bestand auswählen“ in der Spalte „Datenbestand“ angezeigt.
Wurden bei der manuellen Eingabe die Berater- und Mandantennummer nicht korrekt eingetragen, wird ein entsprechender Hinweis angezeigt:
In diesem Fall muss die Berater- und Mandantennummer geprüft und entsprechend korrigiert werden.
Zugangsschlüssel wiederrufen
Zugangsschlüsselverwaltung (Token) verlieren nach einer festgelegten Zeit ihre Gültigkeit. Die Gültigkeitsdauer ist abhängig von der Art des Tokens (Kurzzeittoken oder Langzeittoken).
Kurzzeittoken: 11 Stunden oder nach einem Logout des Benutzers
Langzeittoken 2 Jahre oder nach dem Anfordern eines Kurzzeittokens
Nach dem Anklicken des Aktionen-Icons wird der Zugangsschlüssel ungültig und in der Spalte „Status“ als „inaktiv“ angezeigt.
Generelle Infos zu Zugangsschlüsseln (Token)
Bitte beachten Sie die folgenden Informationen zu Zugangsschlüsseln (Token):
Token werden in der CRM+ Datenbank verschlüsselt gespeichert
inaktive Token werden aus der CRM+ Datenbank gelöscht
pro CRM+ Benutzer und Datenservice (DATEV Rechnungsdatenservice 1.0 und DATEV Buchungsdatenservice) kann nur ein Token vorhanden sein
ist ein Langzeittoken vorhanden, wird beim Anfordern eines Kurzzeittokens das Langzeittoken gelöscht
Aktionen-Link „Verbundene Anwendungen bei DATEV verwalten“
Nach dem Anklicken von „Verbundene Anwendungen bei DATEV verwalten“ öffnet sich - falls Sie noch nicht angemeldet sind - ebenfalls wie beim Aktionen-Link „Neuen Zugangsschlüssel anfordern“ die Seite „DATEV Login“.
Bemerkung
Prinzipiell ist der Aktionen-Link „Verbundene Anwendungen bei DATEV verwalten“ nicht zwingend notwendig, wurde jedoch aufgrund von Vorgaben seitens Datev implementiert.
Moduleinstellungen zum DATEV Buchungsdatenservice
Modulspezifische Pflichtfelder
Der Buchungsdatenservice benötigt für die erzeugten Buchungssätze folgende Informationen, welche auch zu DATEV übertragen werden:
Sachkonto aus der Produktpositon
Personenkonto aus Kontakt/Organisation/Lieferant (Eingangsrechnungen)
Belegdatum (z.B. Rechnungsdatum bei Rechnungen)
Kostenstelle
Buchungsbeleg
Bemerkung
Der vom Add-on „DATEV Rechnungsdatenservice 1.0“ genutzte Rechnungsdatenservice verwendet nur bestehende Stammdaten (Kreditoren/Debitoren) anhand der entsprechenden Nummer. Das Add-on „DATEV Buchungsdatenservice“ kann diese jedoch aktiv in DATEV anlegen und aktualisieren!
Folgende Informationen müssen daher bei den Stammdaten in CRM+ hinterlegt sein, welche auch zu DATEV übertragen werden:
Modul Kontakte:
Debitornummer
Kontakt Nr.
Rechnung: Straße
Rechnung: Ort
Rechnung: PLZ
Rechnung: Länderkennzeichen
Tel. direkt
Modul Organisationen:
Debitor-Nummer (siehe Hinweis [1])
Organisationsnr.
Hauptansprechpartner
Rechnung: Straße
Rechnung: Ort
Rechnung: PLZ
Rechnung: Länderkennzeichen
Ust. Id.
Telefon
Bankverbindungen (aller angegebenen Bankkonten)
Bankname
IBAN
BIC
BLZ
Kontonummer
Modul Lieferanten (Eingangsrechnungen):
Kreditornummer
Lieferantennr.
Straße
Ort
PLZ
Länderkennzeichen
Telefon
Bankverbindung (hier kann in CRM+ nur eine Bankverbindung angelegt werden, im Modul Organisationen hingegen mehrere)
Bankname
IBAN
BIC
BLZ
Kontonummer
Hinweis [1]: Beispielhafte Eingabe der Debitor-Nummer im Modul Organisationen:
Bemerkung
Die Debitor-Nummer (Organisation) 10000 - 69999 entspricht dem DATEV Standardnummernkreis bei einer Kontenlänge von vier Stellen (= fünf Stellen bei Personenkonten). Dies kann jedoch in der DATEV Software umgestellt werden, daher nimmt das Feld auch größere Werte entgegen.
Bemerkung
Nutzung
In der Listenansicht der Module Rechnungen, Eingangsrechnungen, Storno und Gutschriften können markierte Datensätze mittels Aktionen exportiert werden.
Bemerkung
Wird der Button „Bestätigen“ angeklickt, öffnet sich in einem neuen Browser Tab die Seite „DATEV Login“. Nach dem Login schließt sich der Browser Tab des DATEV Logins und es wird wieder die Listenansicht des Moduls angezeigt.
Aktionen in der Listenansicht
Für das Add-on „DATEV Buchungsdatenservice“ gibt es grundsätzlich zwei Aktionen („DATEV Buchungsdatenservice“ und „DATEV Buchungsdatenexport“) in den Faktura-Modulen.
Aktion „DATEV Buchungsdatenservice“
Die Aktion „DATEV Buchungsdatenservice“ überträgt Daten direkt in das DATEV Rechenzentrum. Vor dem Übertrag werden die Daten auf Richtigkeit geprüft und optional wird eine Vorschau der zu übertragenden Buchungsdaten angezeigt. Mit „einem Klick“ können so die Daten an DATEV übertragen werden und Sie erhalten eine Benachrichtigung über den erfolgreichen Übertrag.
Bemerkung
Neben der nachfolgenden Beschreibung der Aktion ist ebenfalls das Video-Tutorial DATEV Buchungsdatenservice auf unseren Hilfeseiten im Bereich Tutorials verfügbar, in welchem beispielhaft die Aktion „DATEV Buchungsdatenservice“ durchgeführt wird.
Im Modul - hier beispielhaft das Modul Rechnungen - werden die zu exportierenden Datensätze mittels einer Checkbox markiert:
Mittels der Aktion „DATEV Buchungsdatenservice“ wird nun der Exportvorgang gestartet.
Im Popup „DATEV Buchungsdatenservice“ besteht die Möglichkeit vor dem Übertrag eine Vorschau der Datensätze anzuzeigen, oder die Daten sofort zu übertragen:
Wird hier „Vorschau anzeigen“ ausgewählt, wird vor dem Export in einem separaten Popupfenster eine Vorschau (Listenansicht) der zu exportierenden Datensätze angezeigt:
Mittels des Icons „Lupe“ in der Listenansicht-Vorschau können hier die Buchungsbelege bei Bedarf nochmals eingesehen werden:
Der Fortschritt der Datenübertragung wird entsprechend angezeigt:
Bemerkung
Abhängig von der Auslastung der DATEV Server und Menge der Datensätze, kann dieser Schritt einige Minuten bis mehrere Stunden (seltener Extremfall) in Anspruch nehmen.
Nach erfolgtem Übertrag erfolgt die Bestätigung, dass die Daten erfolgreich an das DATEV-Rechenzentrum übertragen wurden:
Bemerkung
Die nun folgende Beschreibung zum DATEV Arbeitsplatz sind i.d.R. für normale DATEV-Anwender nicht relevant, da diese Schritte normalerweise der Steuerberater durchführt. Der Vollständigheit halber sind diese dennoch aufgeführt.
Öffnen Sie im DATEV Arbeitsplatz die Buchführung beim gewünschten Mandanten. Sie gelangen nun direkt in die Ansicht von „Kanzlei - Rechnungswesen“:
Ausführung „Mandant ergänzen“ ist elementar, denn nur so werden die von CRM+ übertragenen Daten in „DATEV Rechnungswesen“ abgeholt:
Hinweis zum Status des Verarbeitungsprotokolls:
Über die Stapelverarbeitung finden Sie nun die Stammdaten und Buchungsdaten die verarbeitet werden sollen:
Daraufhin können Sie in der Stammdatenübersicht alle übertragenden Debitoren oder Kreditoren mit den entsprechend hinterlegten Metadaten aus CRM+ einsehen:
Außerdem werden in der Buchungsübersicht alle neu erstellten Buchungsdatensätze die aus CRM+ übertragen wurden aufgelistet. In der Detailansicht finden Sie alle Informationen zur eigentlichen Buchung, so wie Sie diese zuvor in CRM+ definiert haben:
Bemerkung
Sobald der Übertrag aus CRM+ an DATEV erfolgt ist, werden alle Rechnungen in CRM+ automatisiert auf „gebucht“ gesetzt, um eine Bearbeitung oder das Löschen von Datensätzen zu verhindern und somit die Revisionssicherheit zu gewährleisten.
Aktion „DATEV Buchungsdatenexport“
Die Aktion „DATEV Buchungsdatenexport“ erzeugt, im Gegensatz zur Aktion „DATEV Buchungsdatenservice“, lediglich eine Zip-Datei, welche dann in einer Buchhaltungssoftware verwendet - oder an den Steuerberater übermittelt - werden kann.
Buchungsbelege
In den Faktura Modulen Rechnungen, Eingangsrechnungen, Storno und Gutschriften sind Felder zu Buchungsbelegen verfügbar.
Feld „original Buchungsbeleg“
Das Feld „original Buchungsbeleg“ bietet die Möglichkeit, ein Dokument mit dem entsprechenden Datensatz zu verknüpfen. Es wird dafür benötigt, den Beleg zu vermerken, welcher an den Kunden gesendet wurde.
Bemerkung
Der Buchungsbeleg muss zwingend dem Dokument entsprechen, das an den Rechnungsempfänger gesendet wurde. In diesem Dokument muss eine PDF- oder Bilddatei hinterlegt sein. Sie haben die Möglichkeit, den Kundenbeleg durch normales Bearbeiten des Datensatzes zu setzen. In diesem Fall stehen alle referenzierten Dokumenten-Datensätze zur Auswahl. Der Buchungsbeleg kann auch durch einen PDF Export, oder einen E-Mail Workflow Task mit PDF Anhang, gesetzt werden.
Feld „letzter Buchungsbeleg“
Das Feld „letzter Buchungsbeleg“ ist ein Referenzfeld zum jeweils zuletzt erstellten Buchungsbeleg. Dieser letzte Buchungsbeleg kann z.B. eine Rechnung inkl. Mahngebühren sein.
Bemerkung
Bemerkung
Wenn das Add-on DATEV Buchungsdatenservice aktiviert ist, dann ist beim PDF Export die Option „Als Buchungsbeleg verwenden“ standardmäßig aktiv!
Bemerkung
Anfallende Mahngebühren werden in dem Monat übertragen, in dem sie anfallen. In diesem Fall wird der letzte Buchungsbeleg für die Übertragung verwendet.
Fehlermeldungen
Sollte in einem oder mehreren Datensätze(n) Feldwerte fehlen, die einen korrekten Export verhindern, wird dies in einem Popup dargestellt. Es werden hier sowohl die Datensätze (direkt anklickbar mittels Link), als auch detaillierte Fehlermeldungen dargestellt:
Limitierungen
Bemerkung
Bei aktiviertem Add-on „DATEV Buchungsdatenservice“ ist ein Produktblock in Datensätzen des Moduls Eingangsrechnungen zwingend notwendig!
Wurde das Add-on „DATEV Buchungsdatenservice“ aktiviert, ist die Aktion „Eingangsrechnung erfassen“ in den Aktionen der Listenansicht nicht mehr verfügbar, da im Popup zur Schnellerstellung kein Produktblock vorhanden ist. Eingangsrechnungen müssen dann generell über die normale Erstellansicht erzeugt werden.