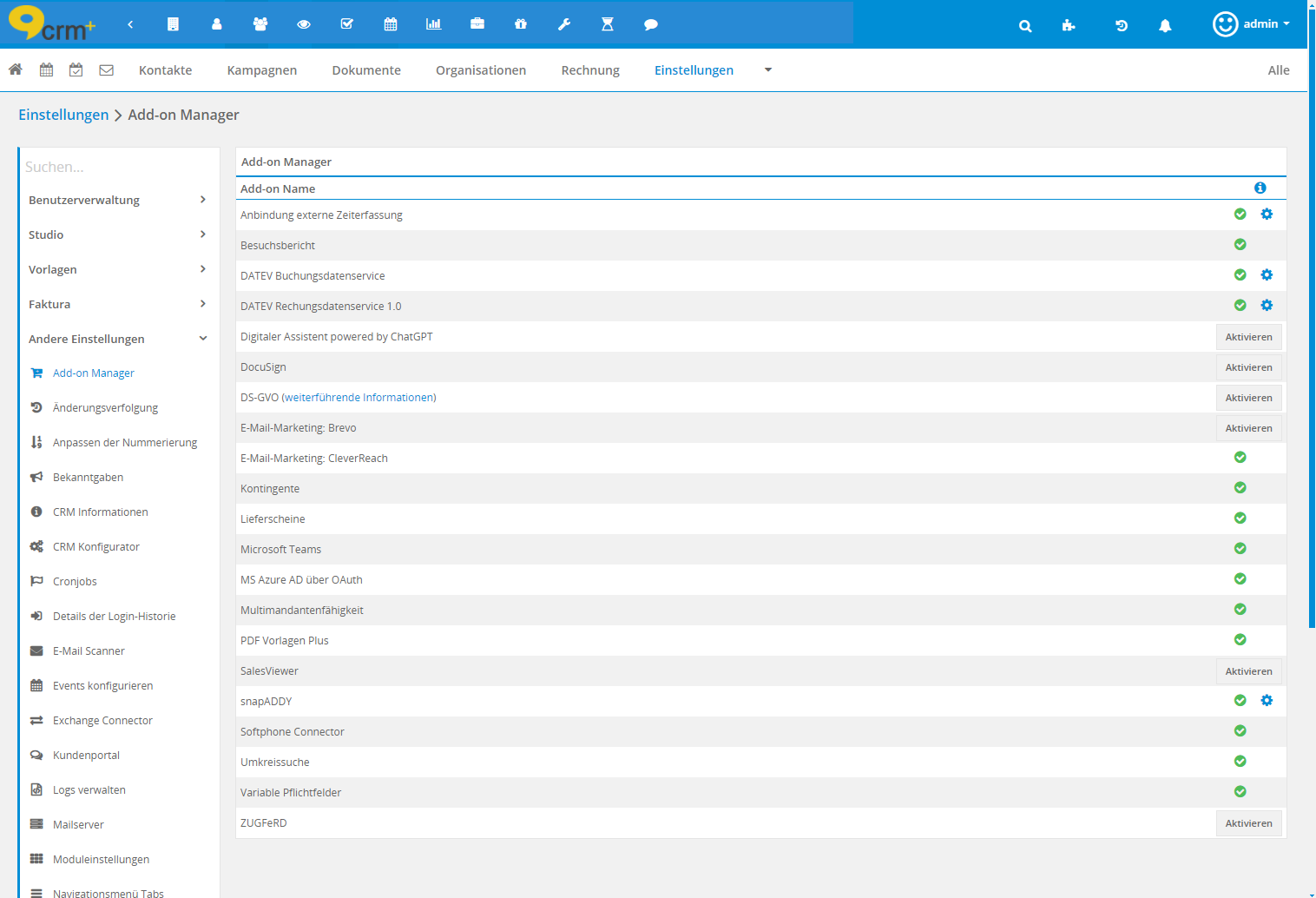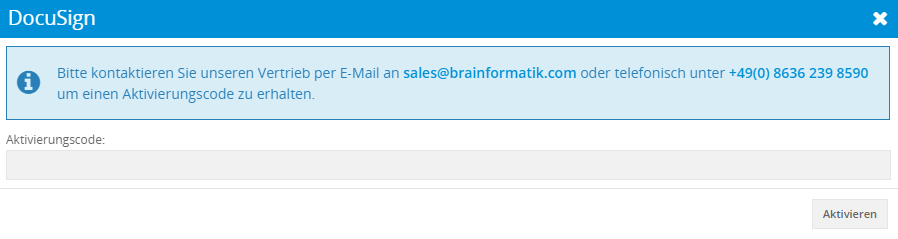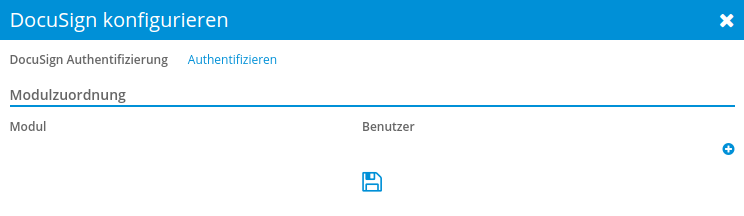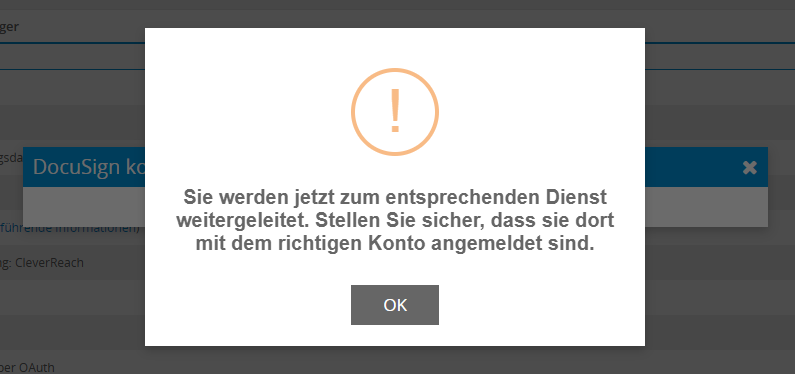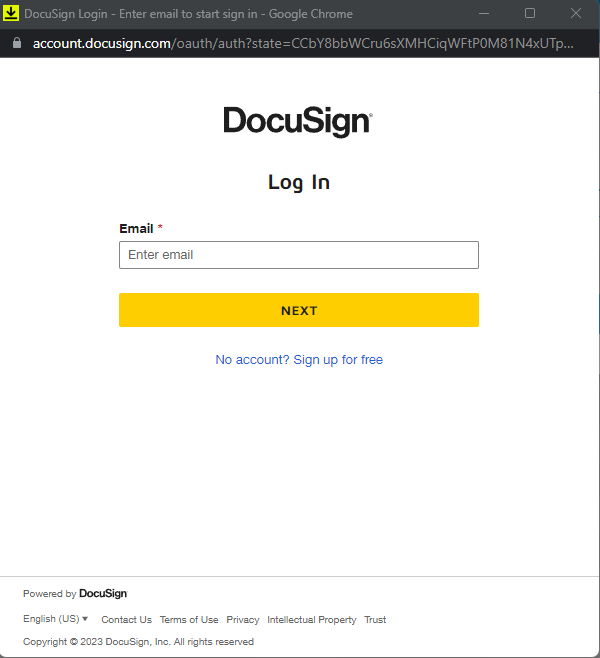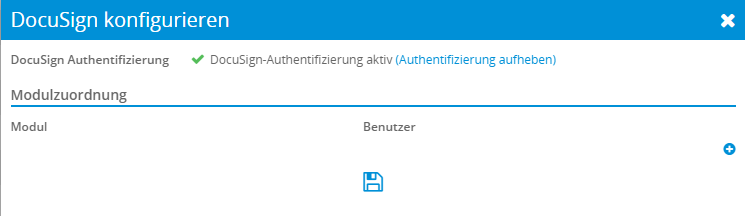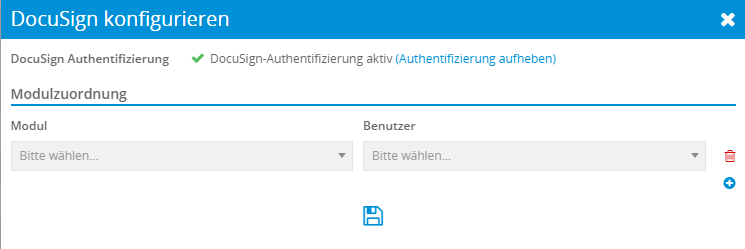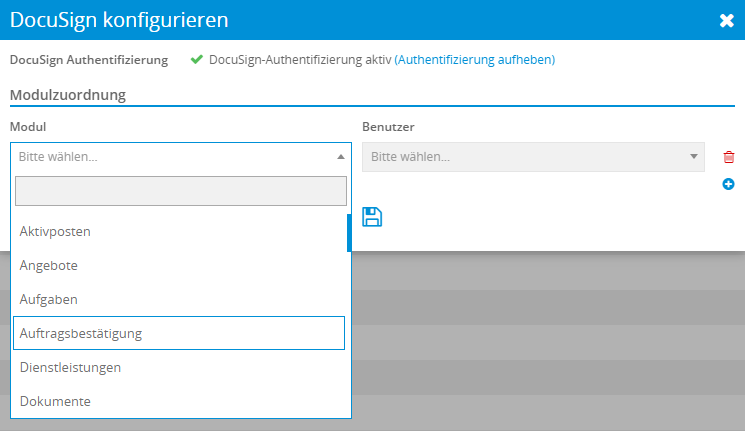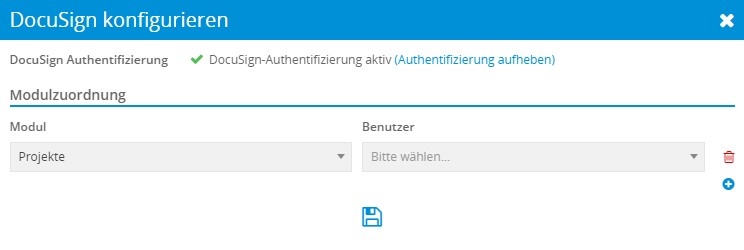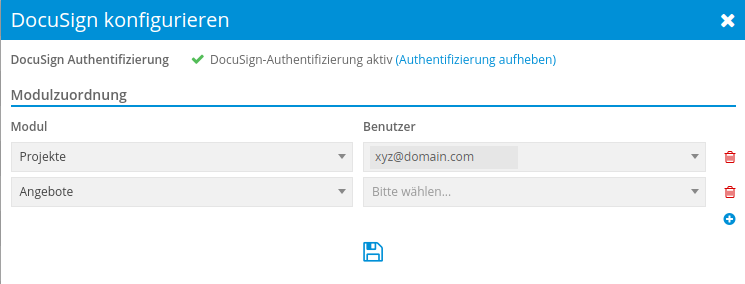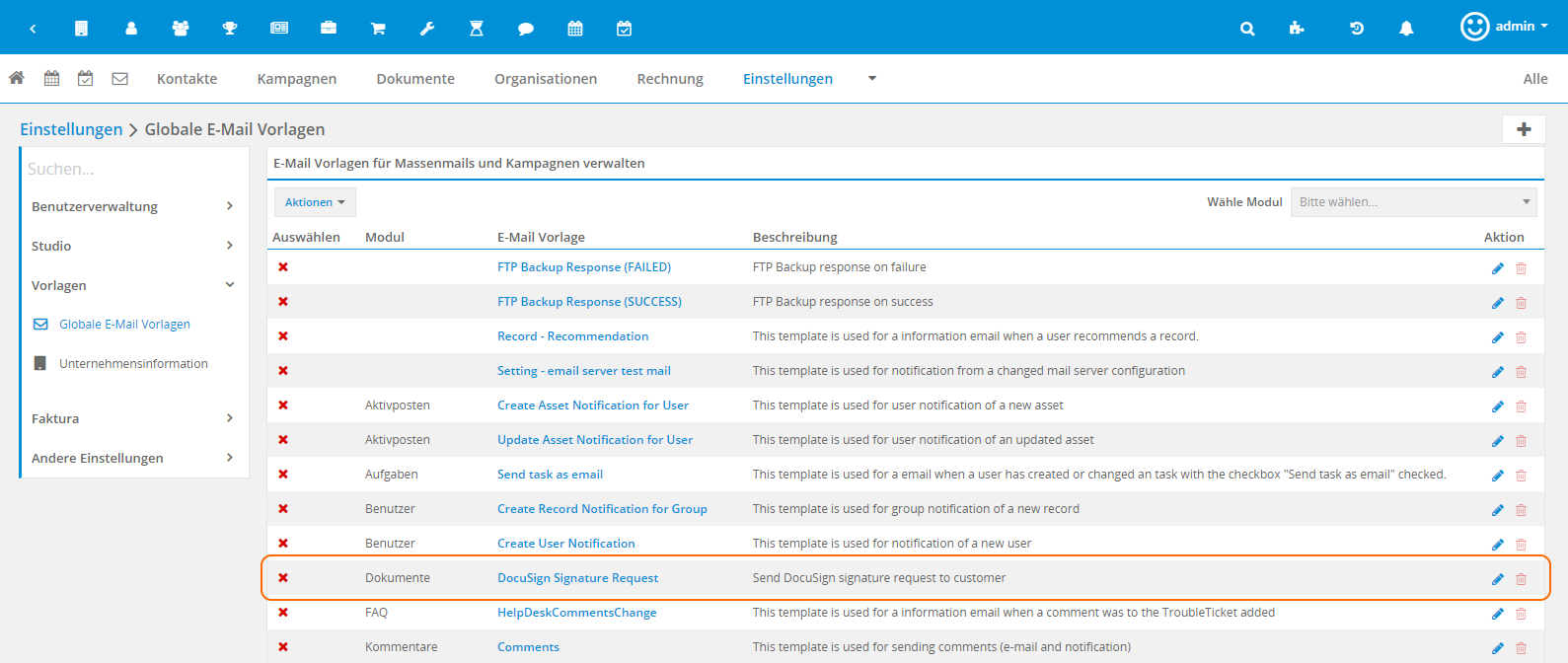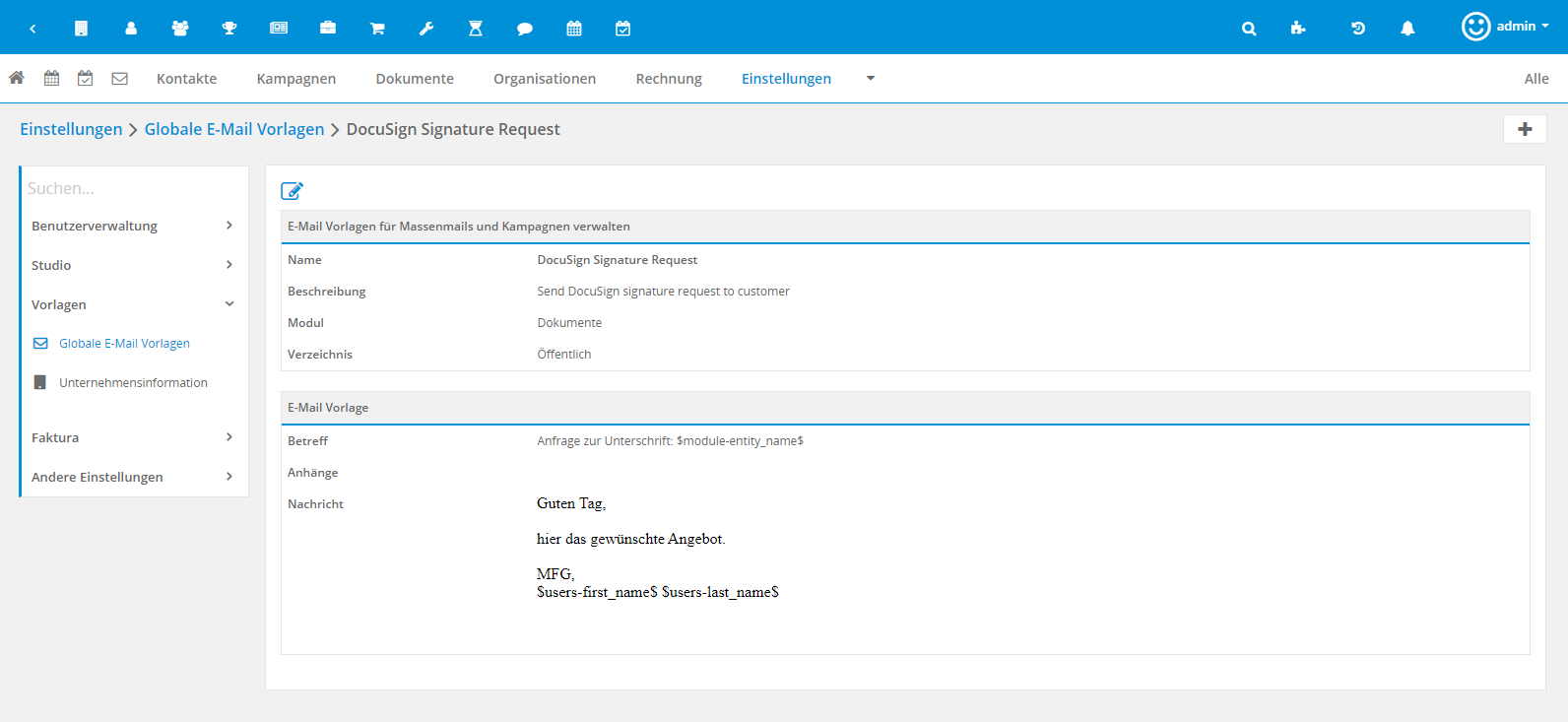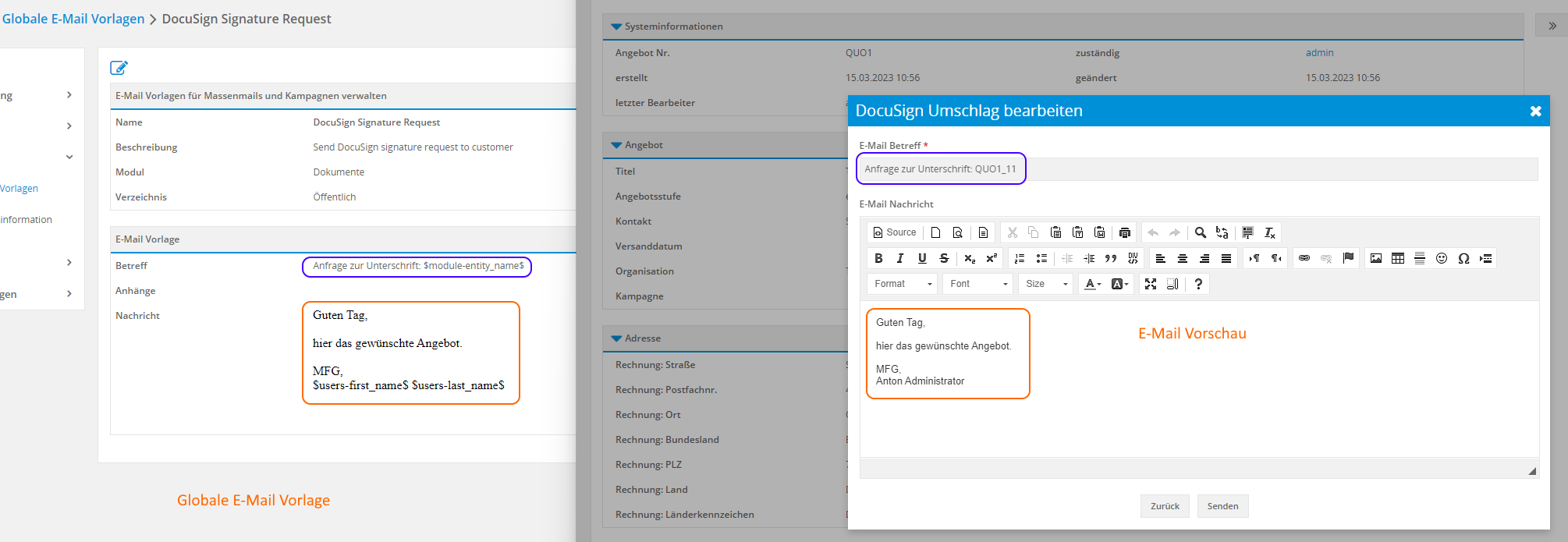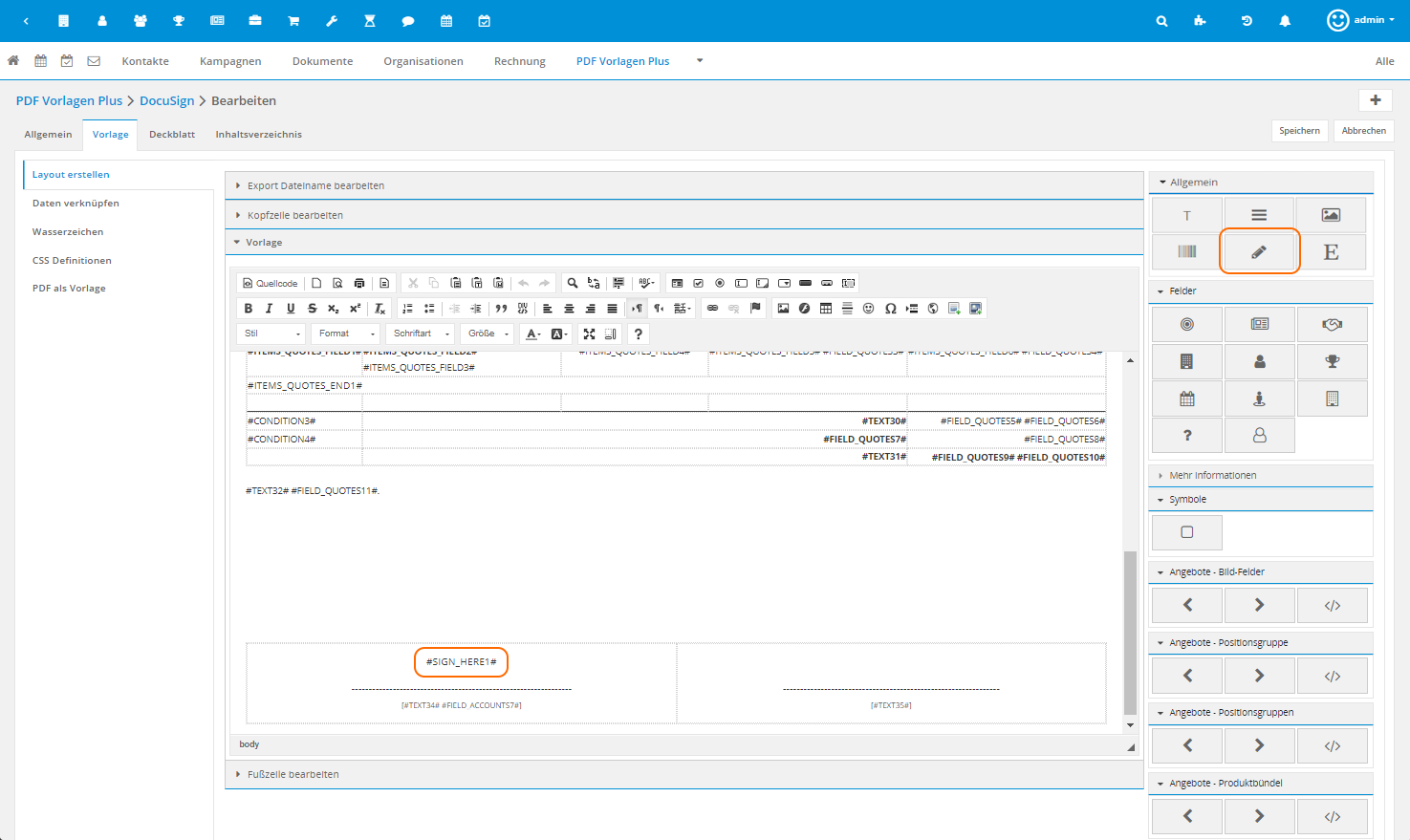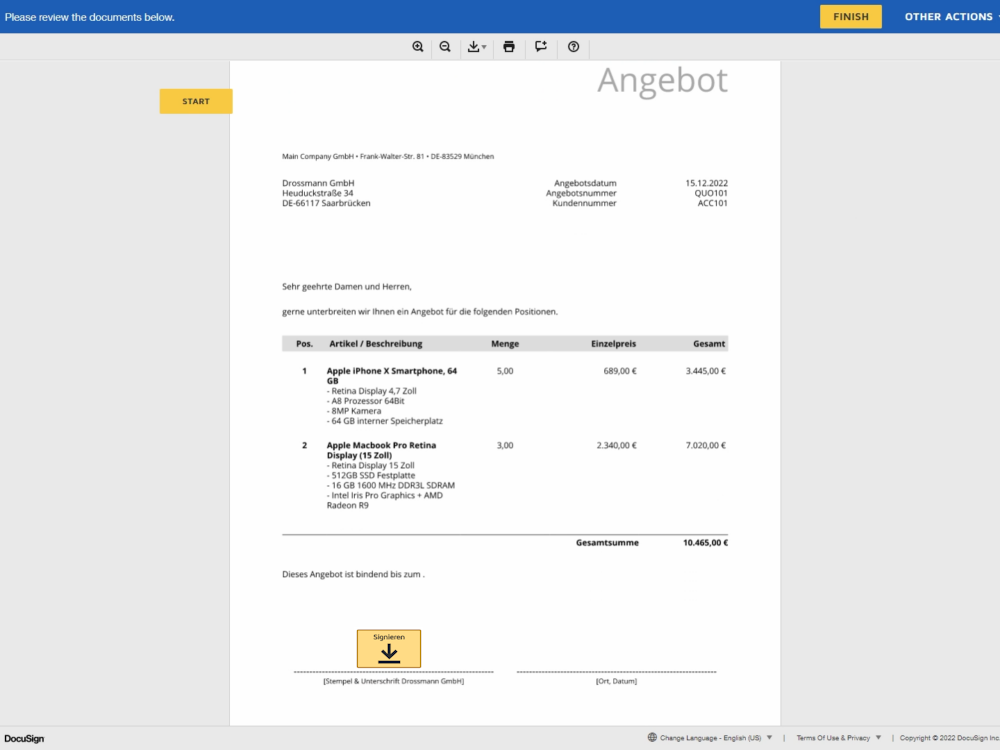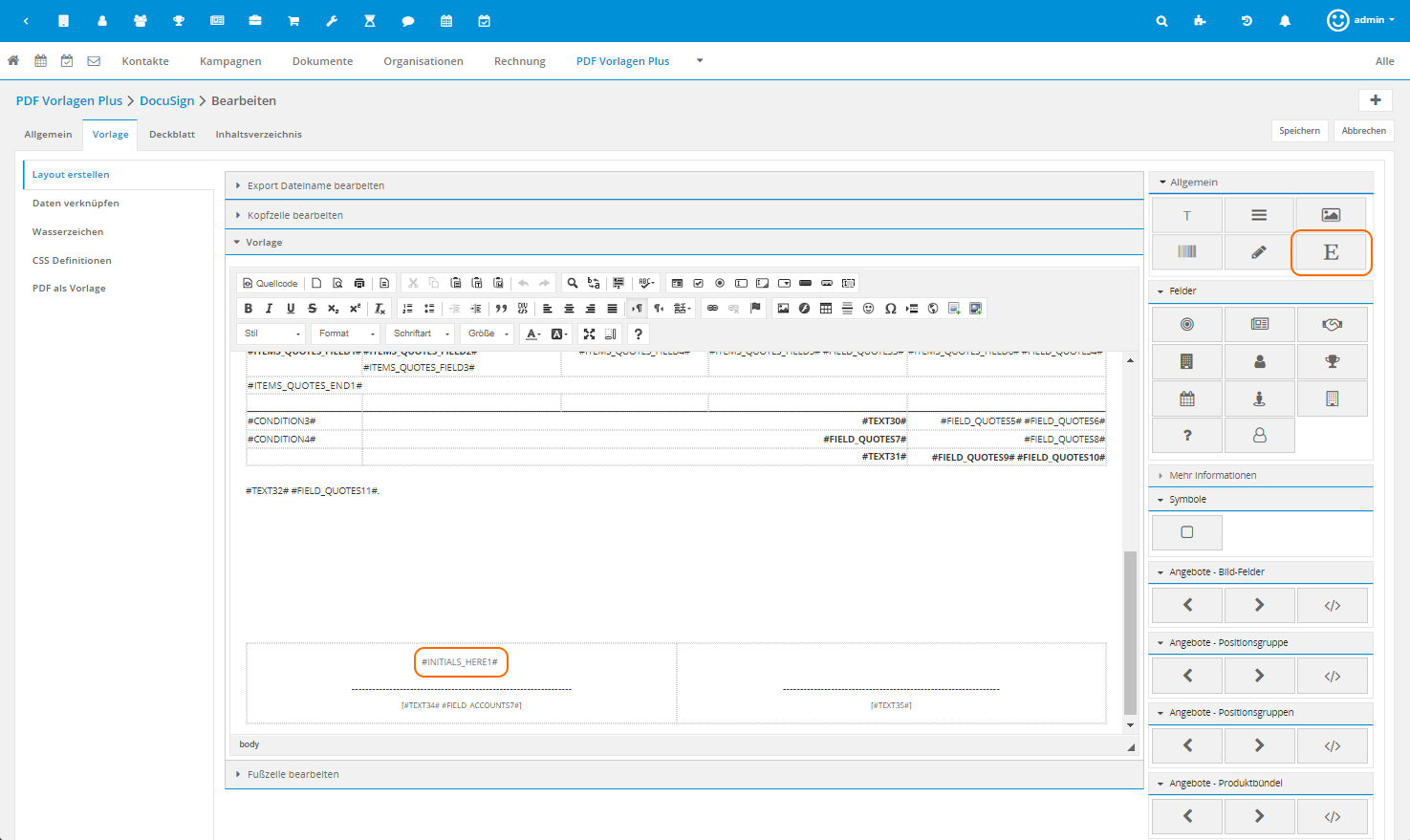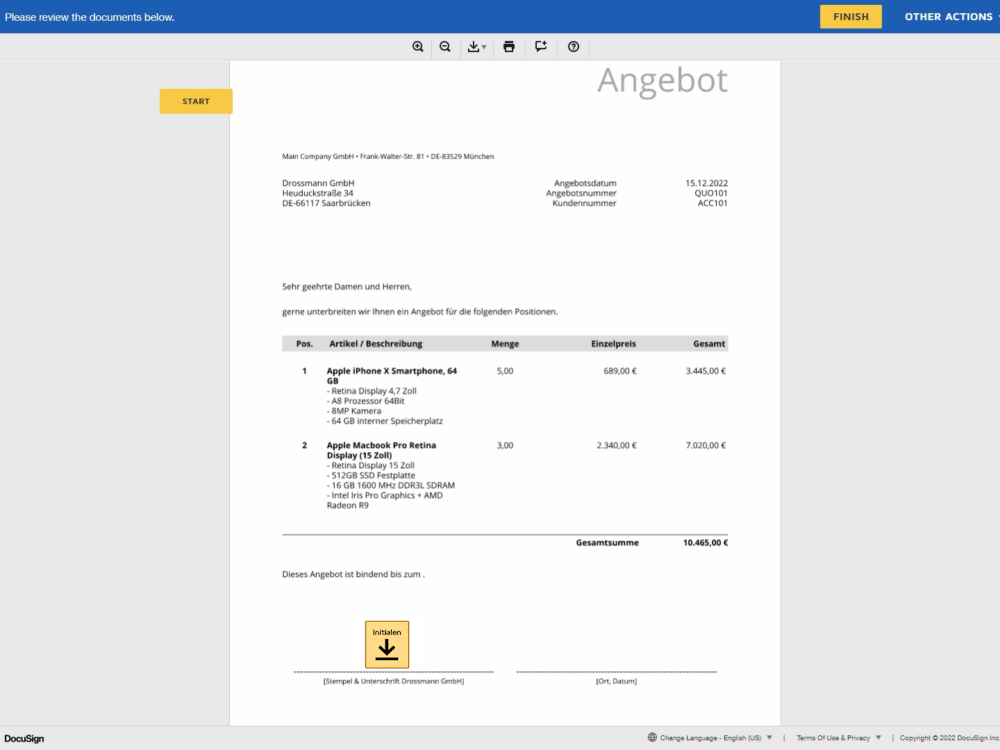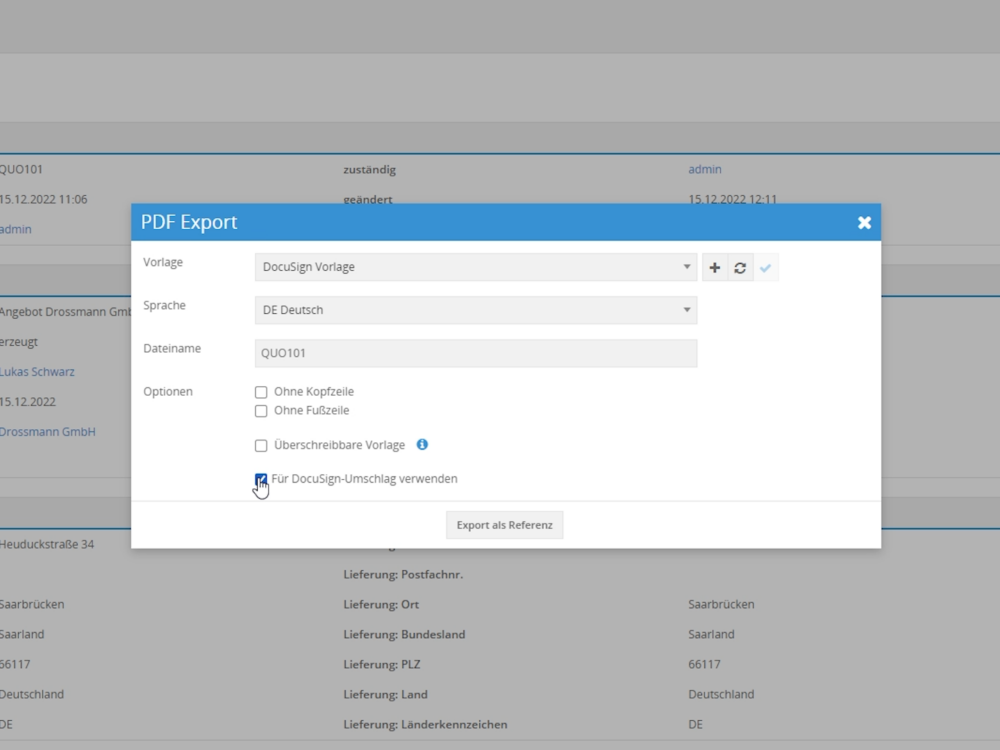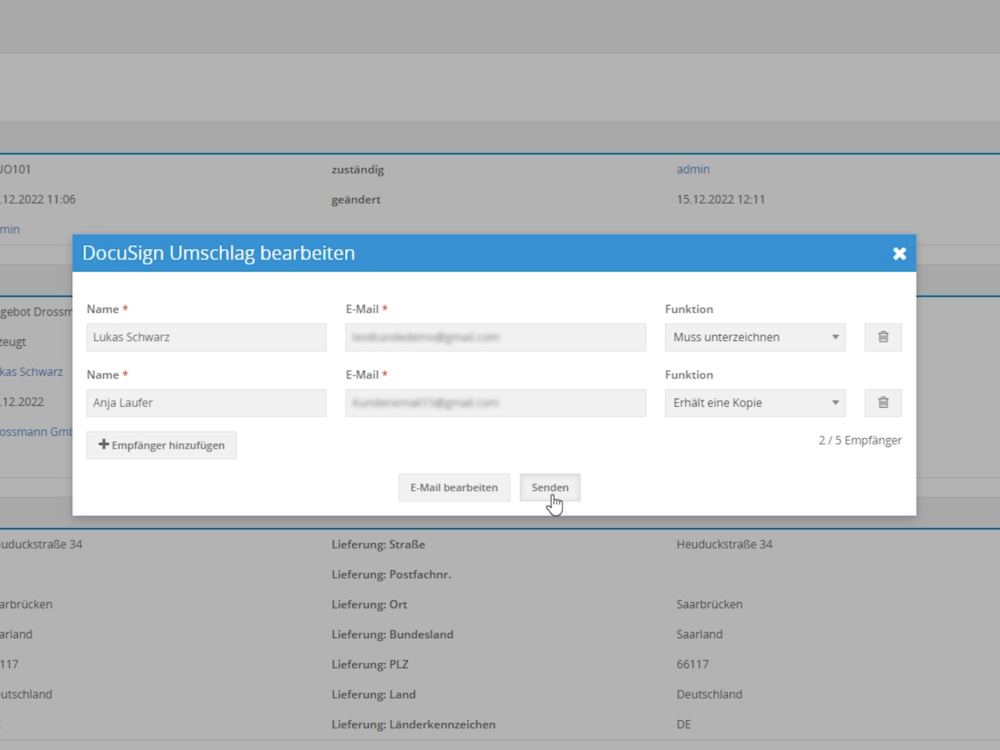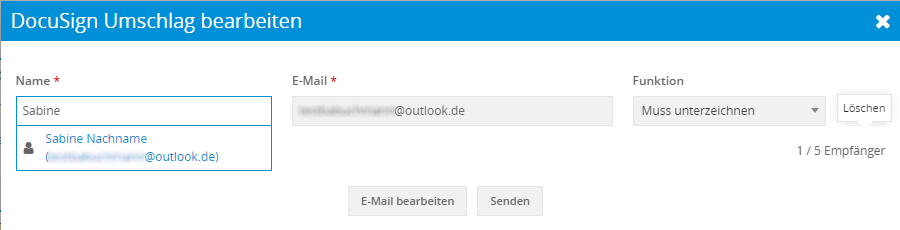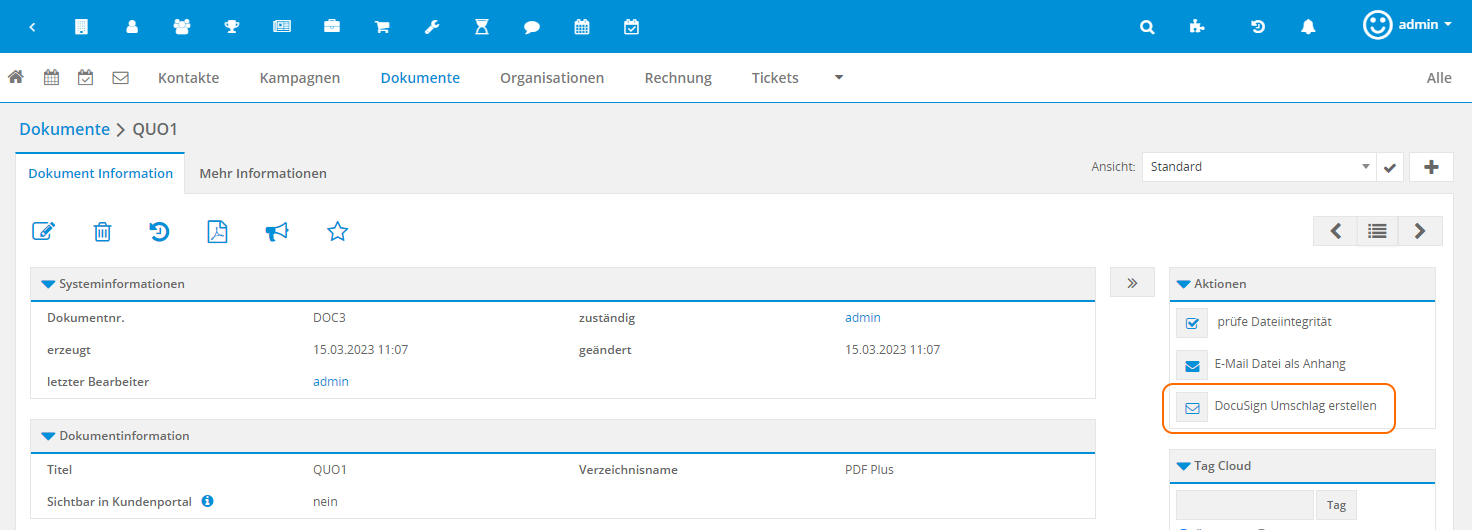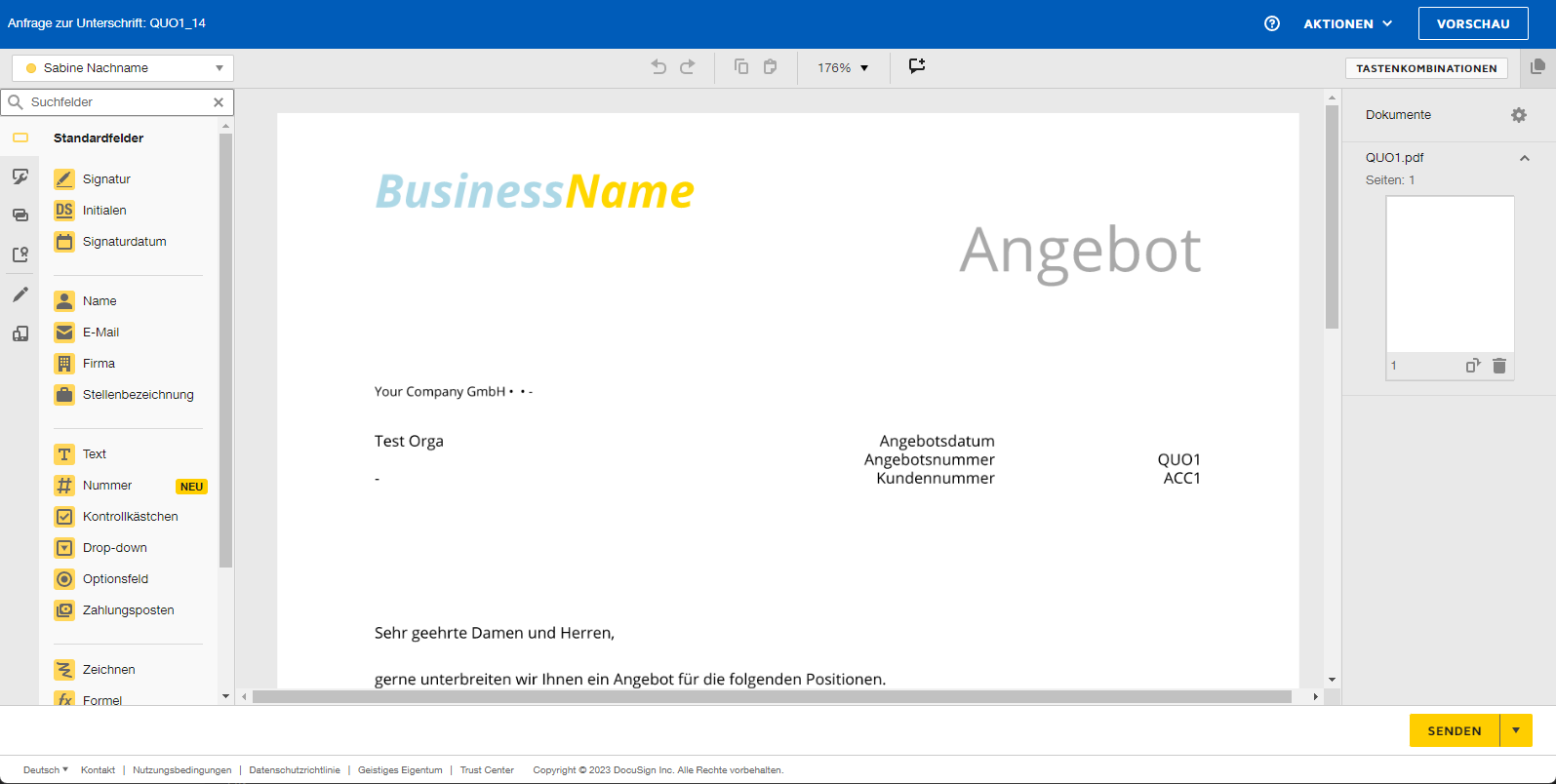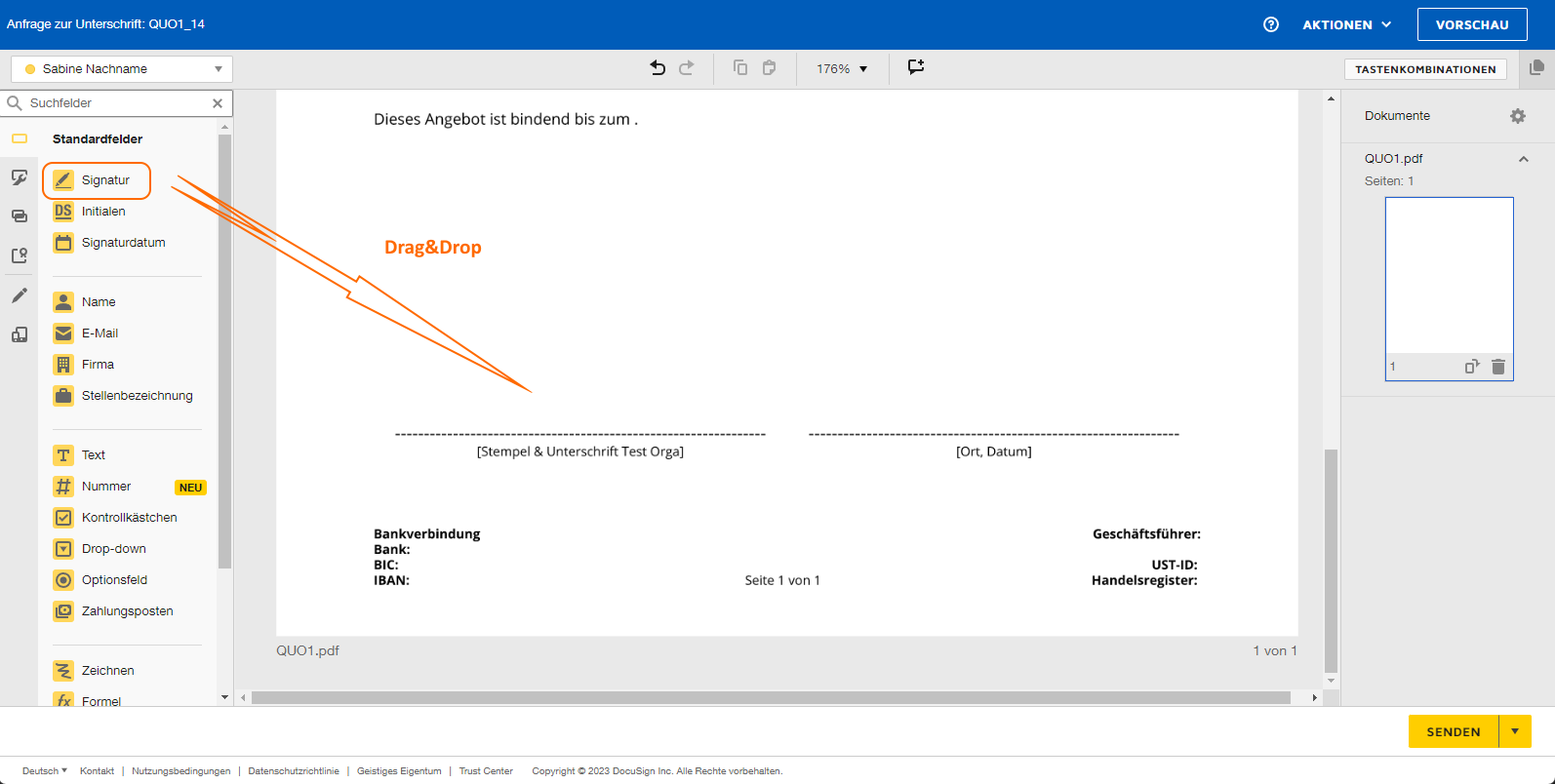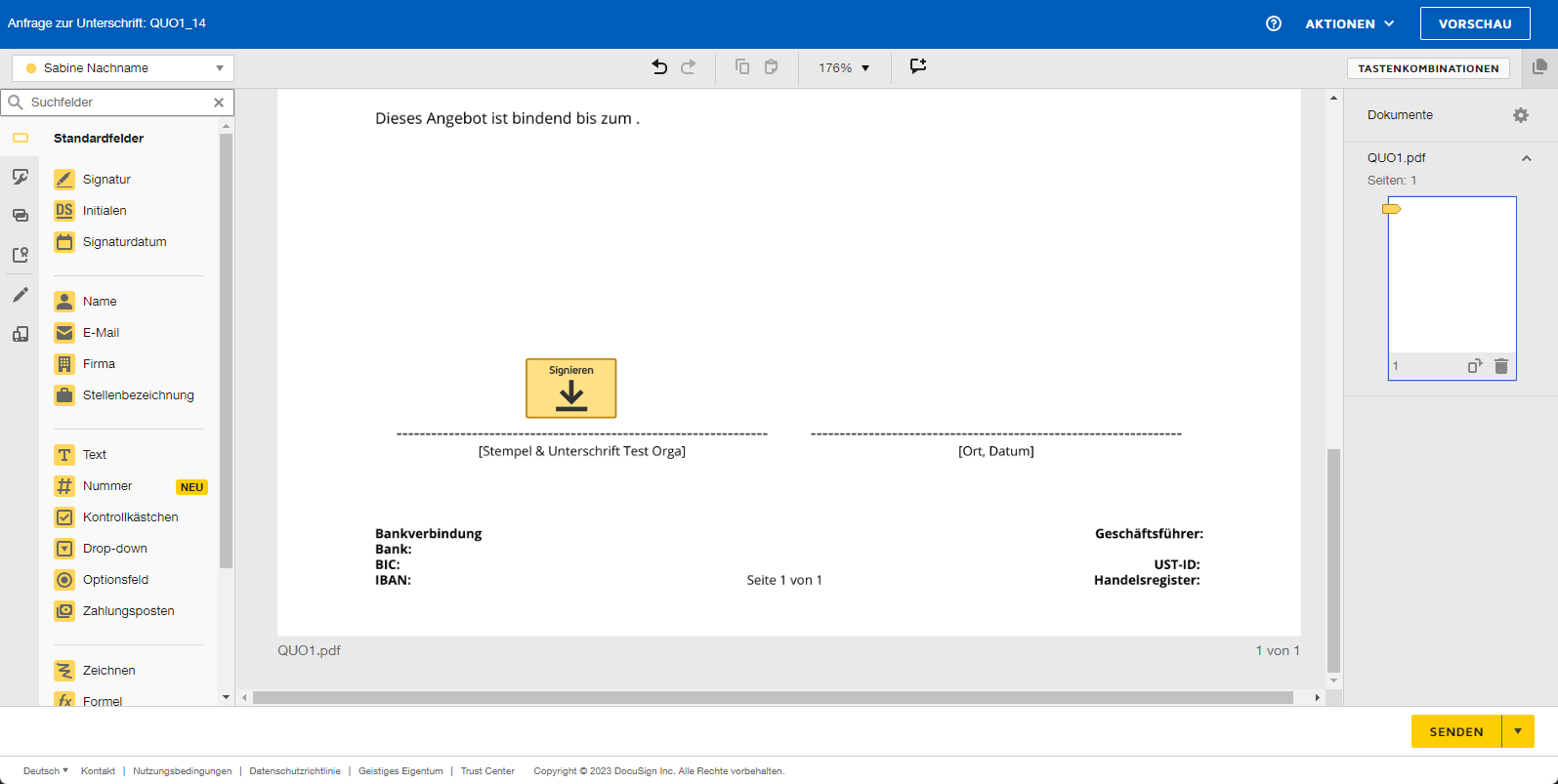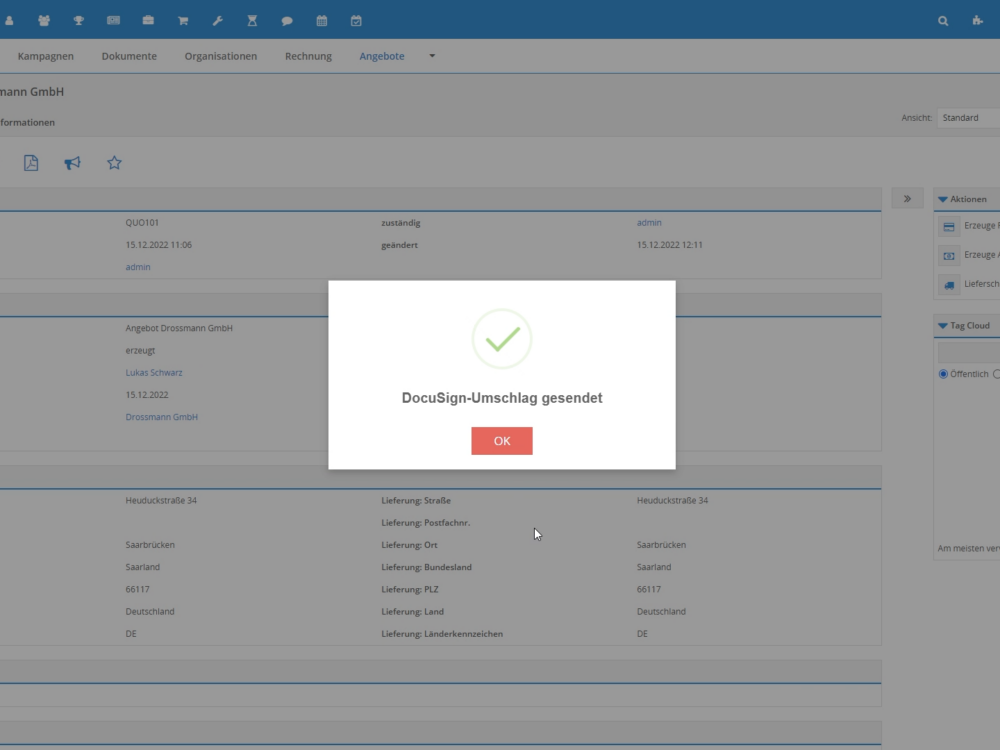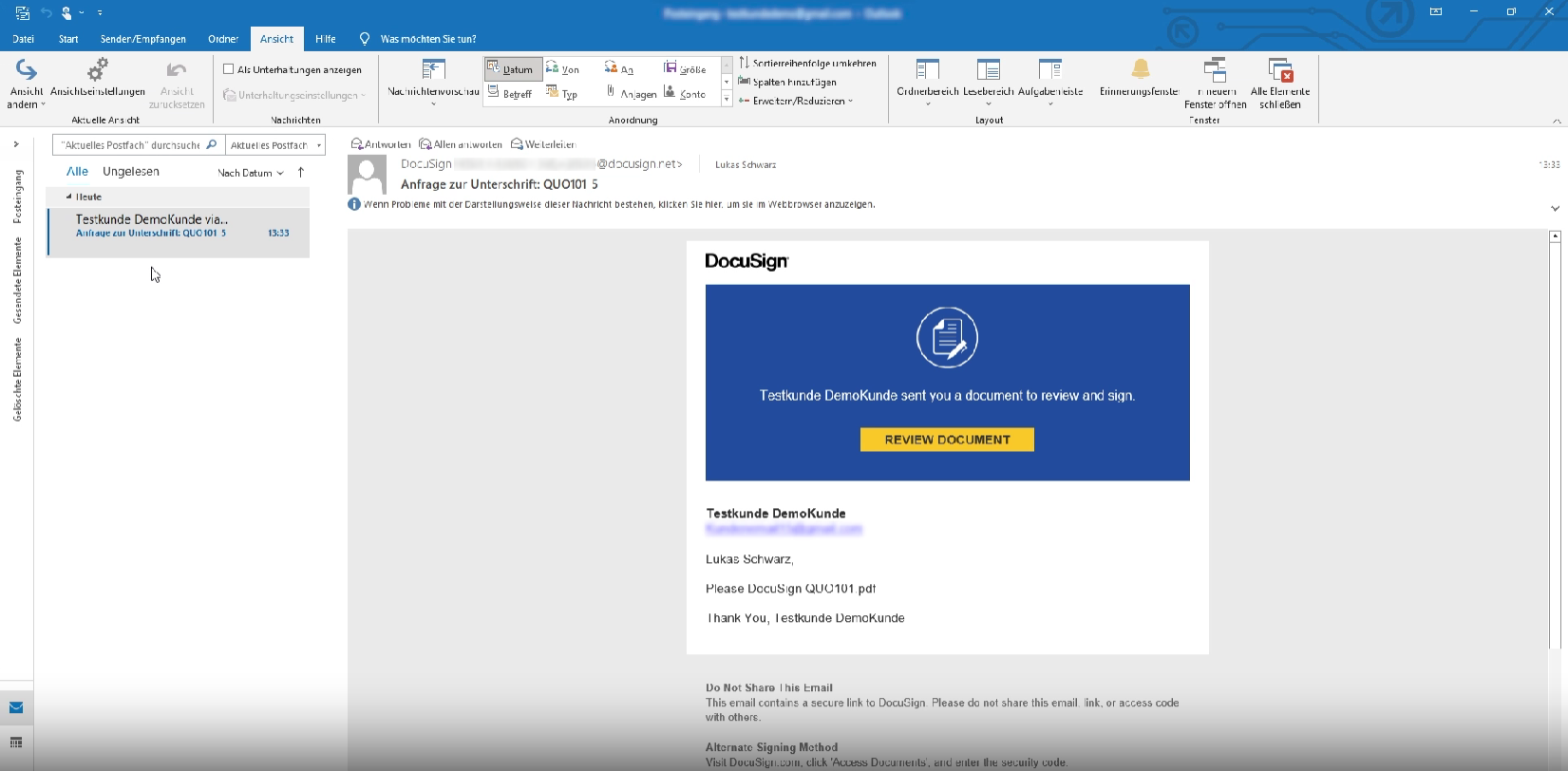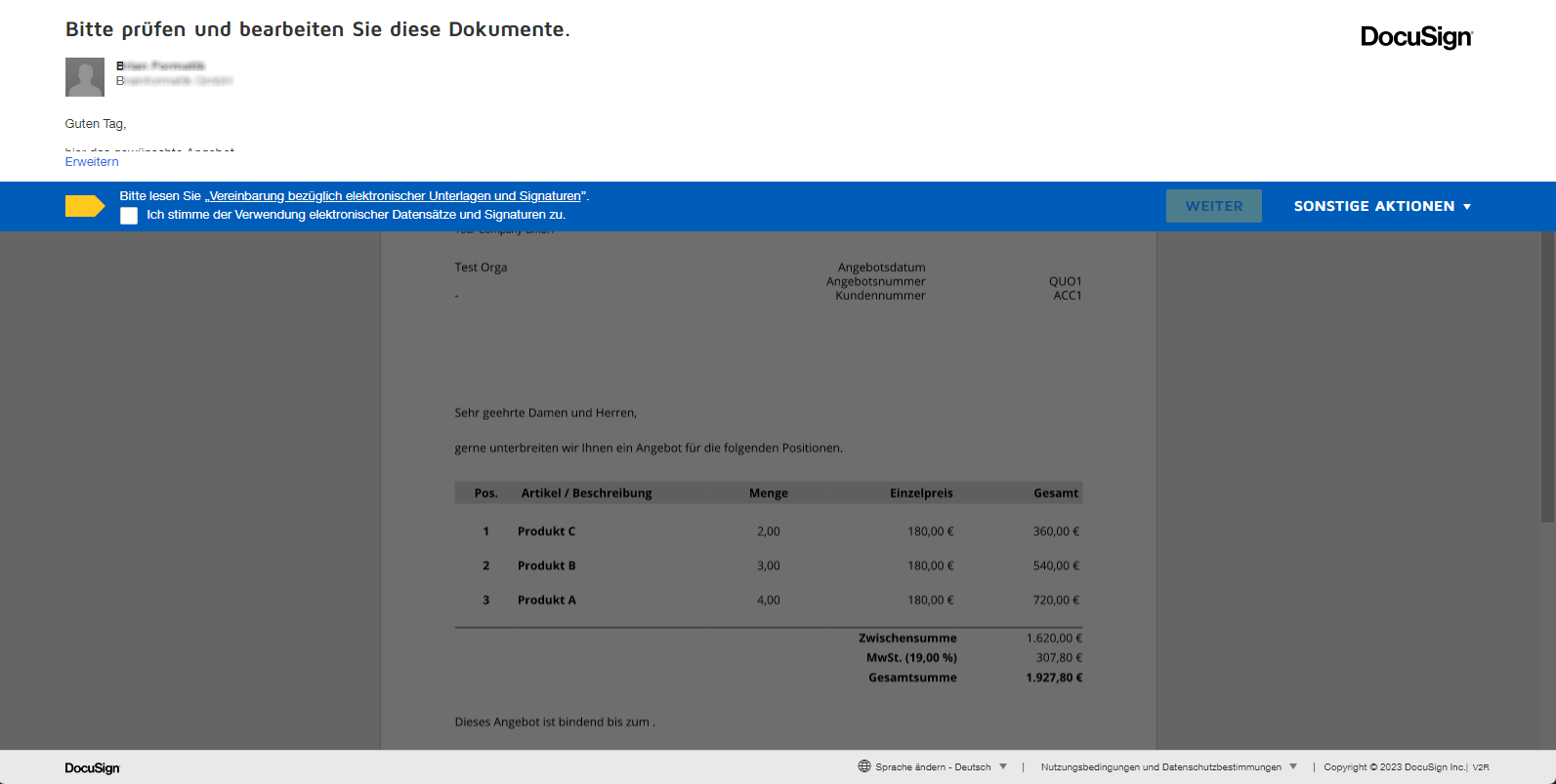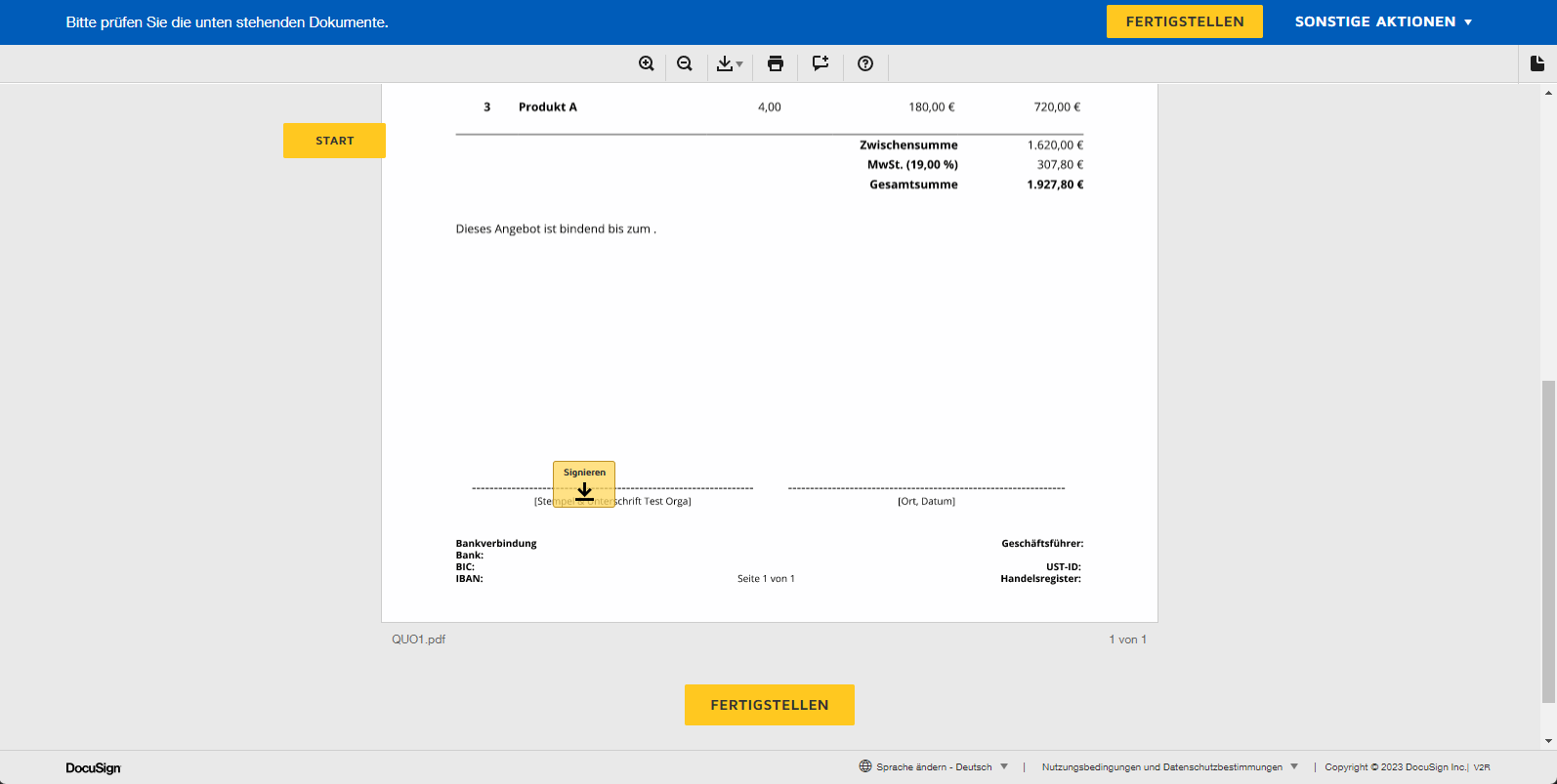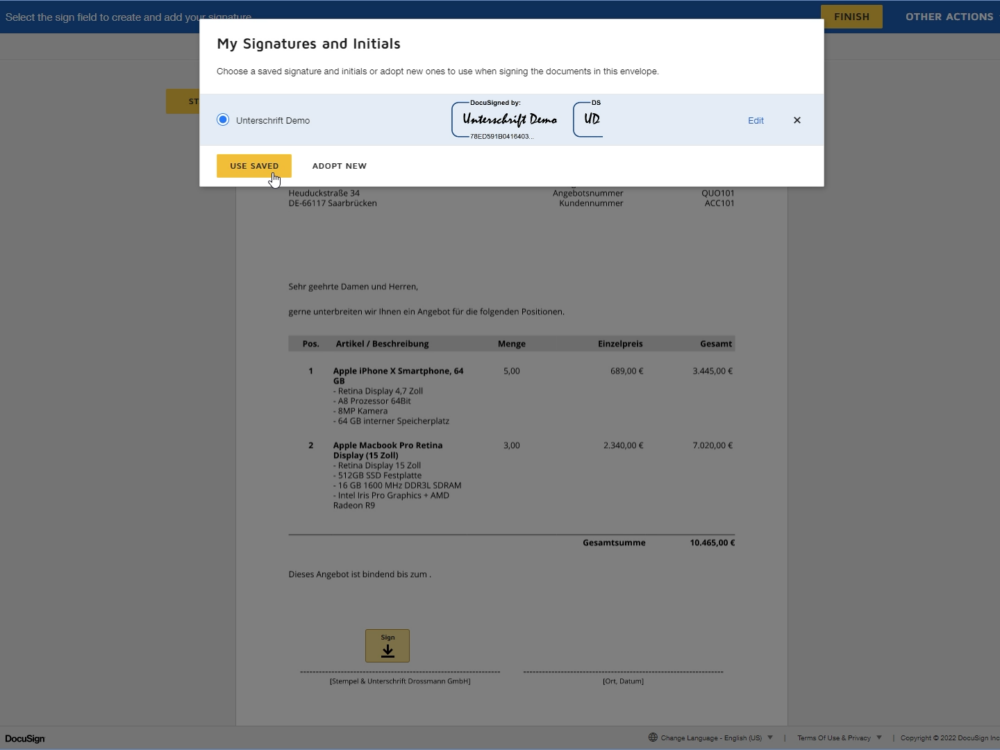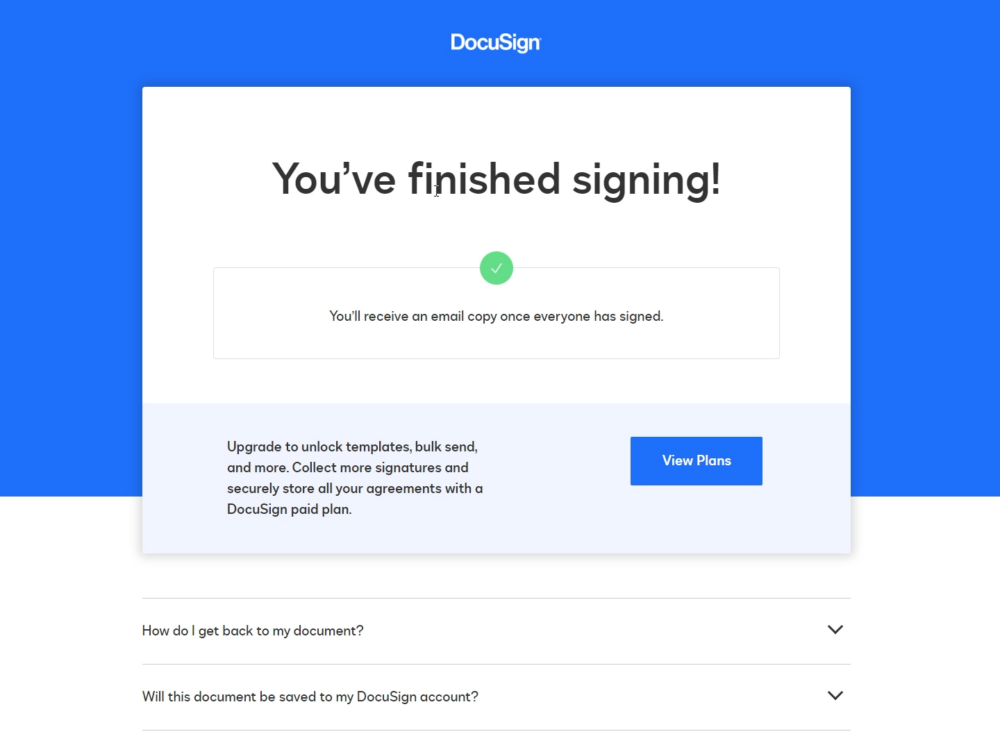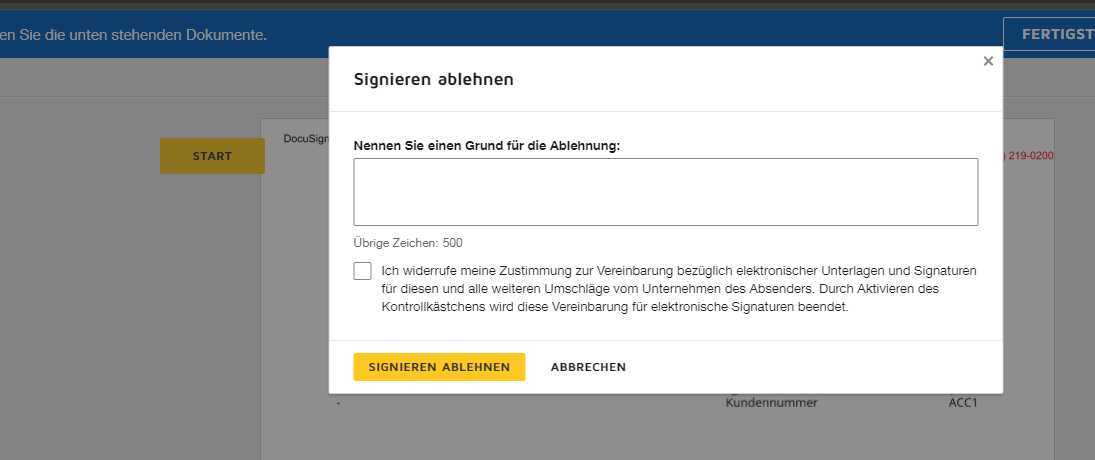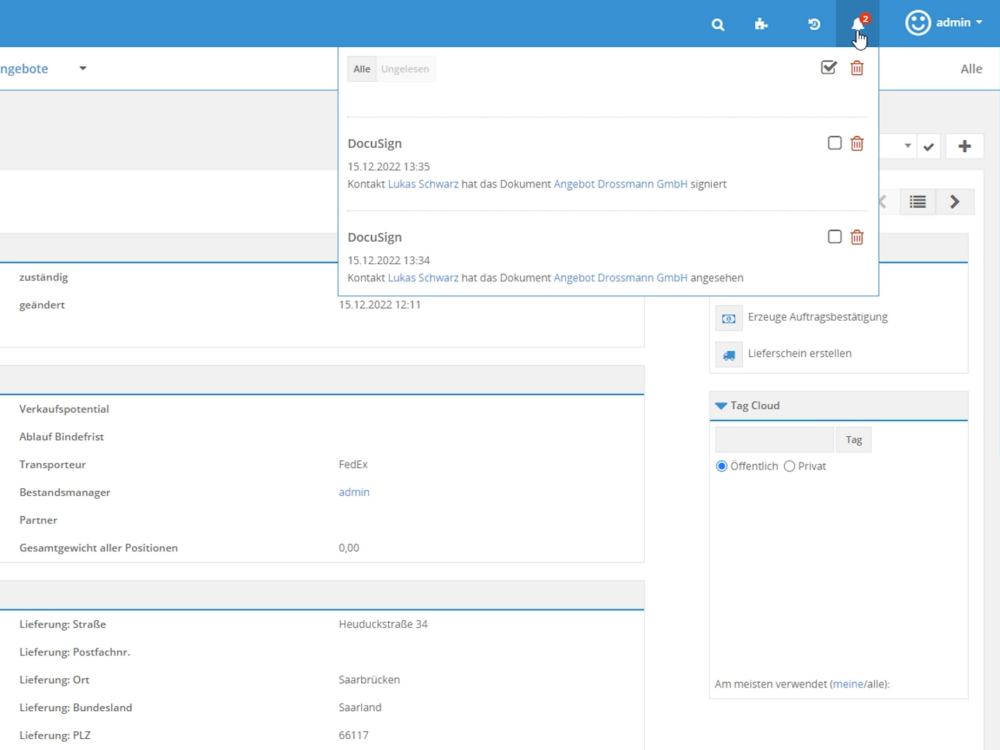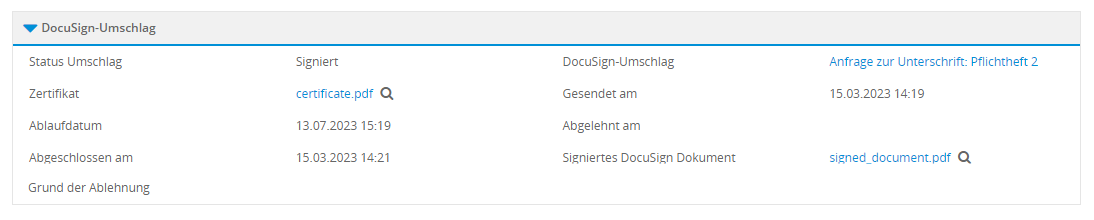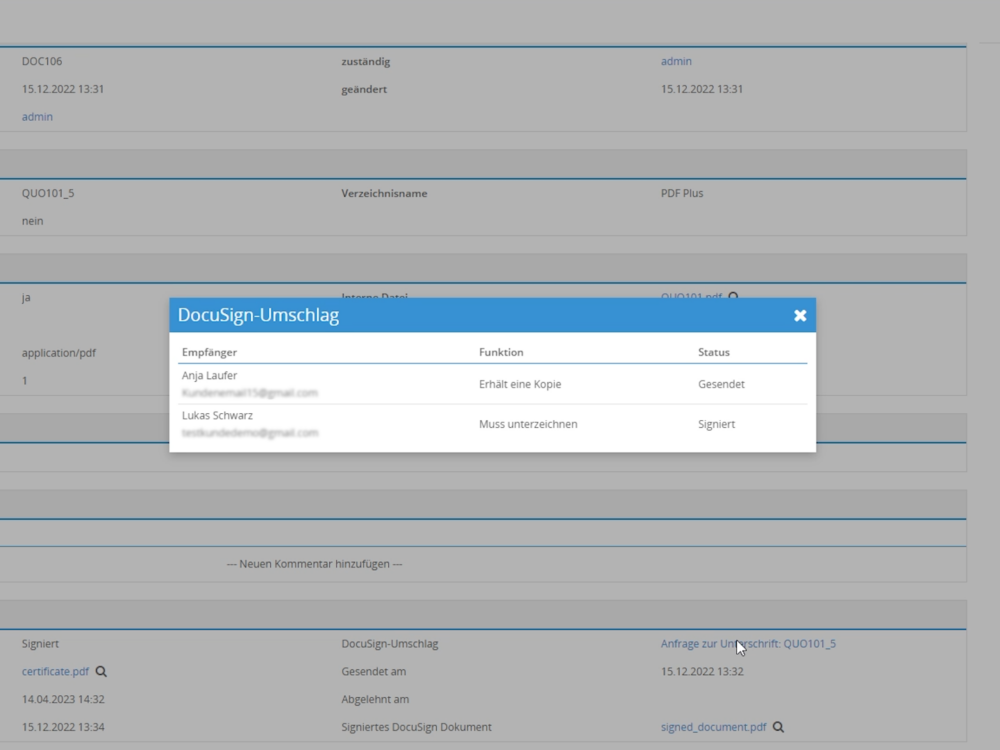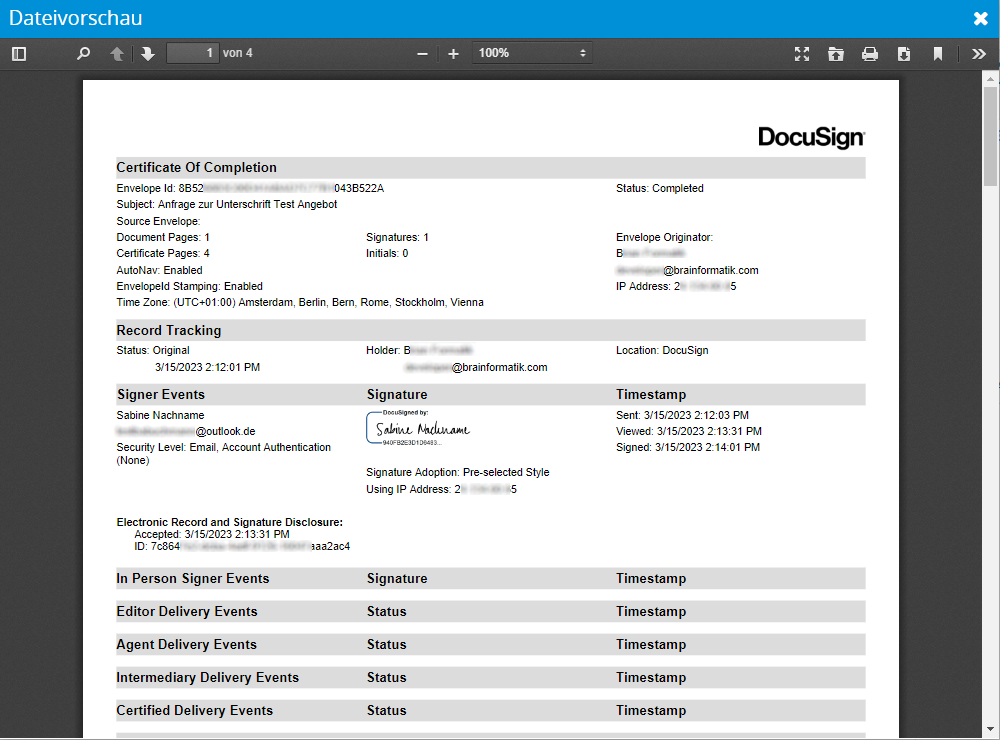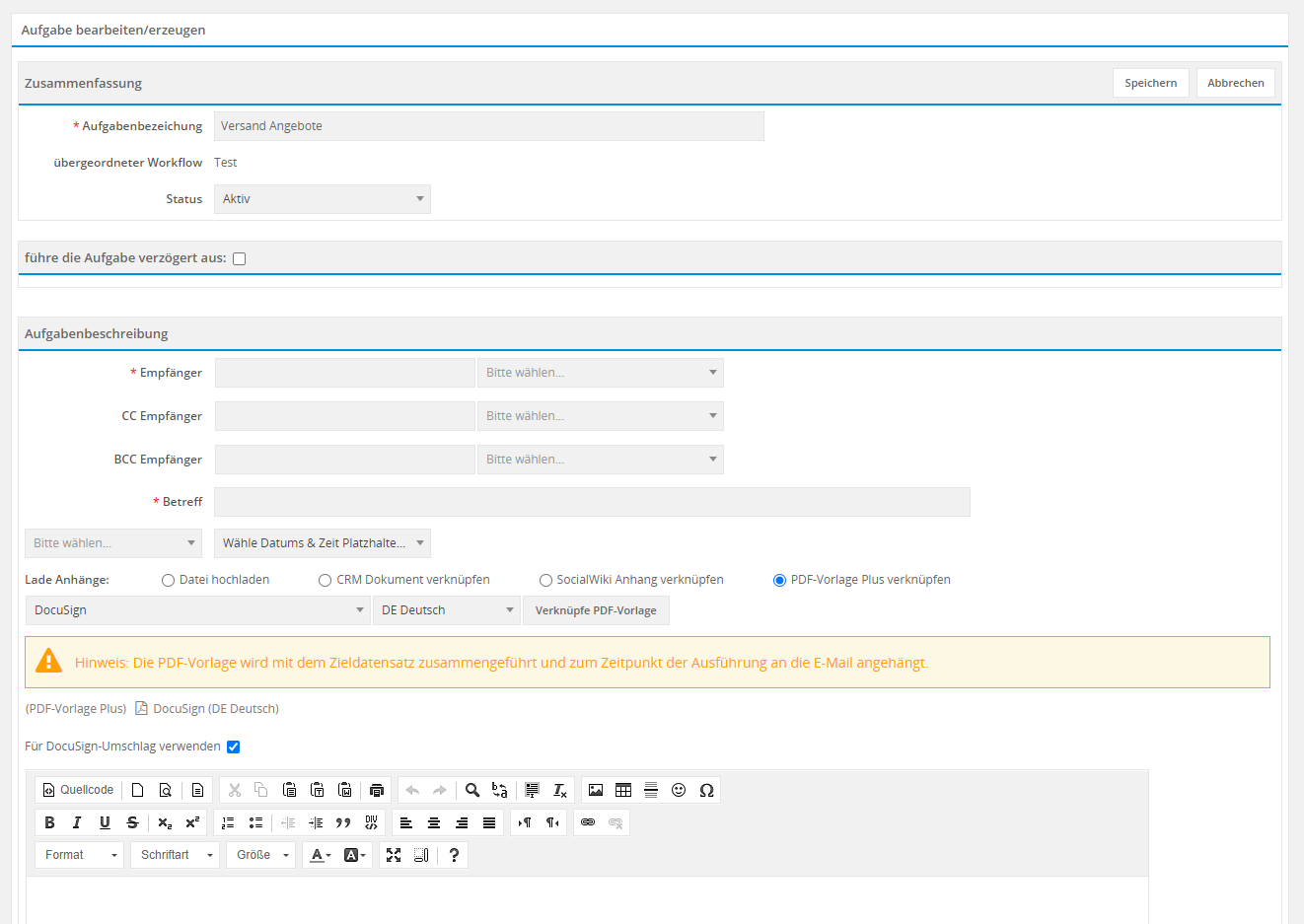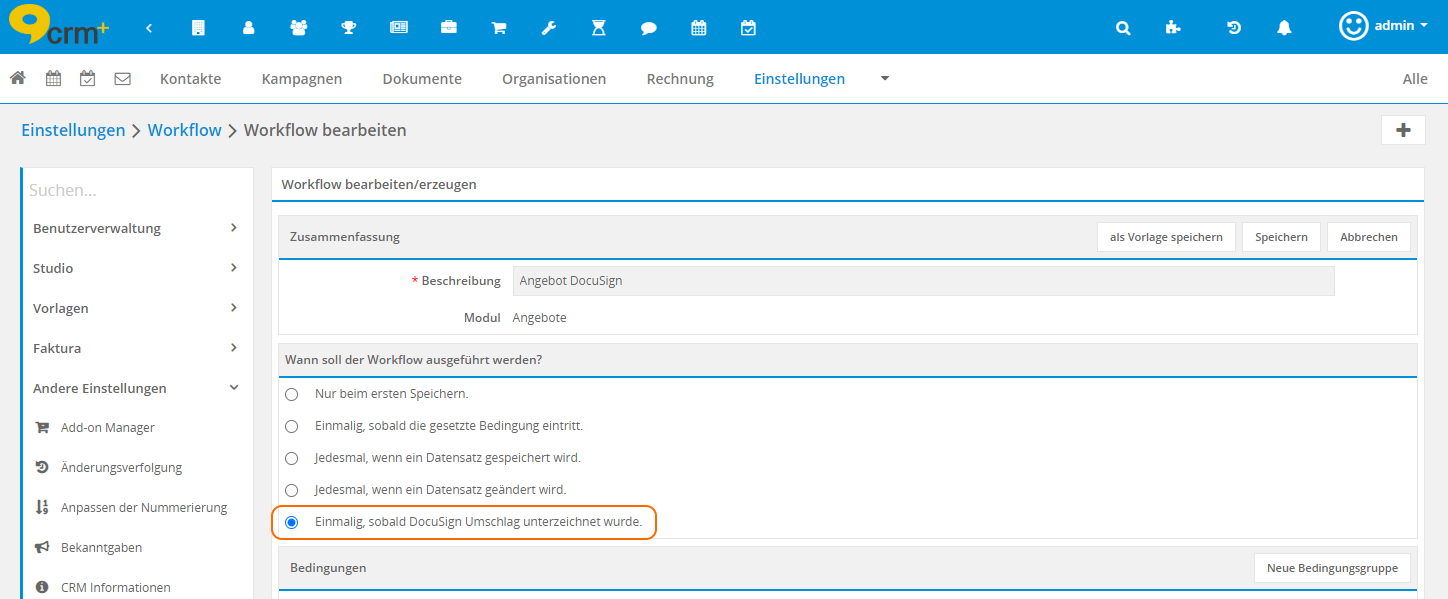DocuSign
Einführung DocuSign
Einen kurzen Einblick vorab zum Add-on DocuSign erhalten Sie per Video auf unserer Webseite: DocuSign und CRM+.
Voraussetzung für die Nutzung des Add-ons „DocuSign“ ist ein aktiver Account bei DocuSign.
Das Add-on „DocuSign“ gehört nicht zum Standardumfang von CRM+, kann jedoch separat erworben werden.
Für weitere Informationen hierzu besuchen Sie bitte unsere Webseite unter brainformatik.com oder kontaktieren uns per E-Mail/Telefon.
Aktivierung und Konfiguration
Aktivierung
Bemerkung
Voraussetzung für die Aktivierung und Nutzung des Add-ons „DocuSign“ ist ein aktiver, vollwertiger Account bei DocuSign. Ein Trial-/Testaccount bei DocuSign ist hier nicht ausreichend!
Bemerkung
Add-ons werden nach dem Erwerb i.d.R. von der Brainformatik GmbH aktiviert.
Nach dem Anklicken des Buttons „Aktivieren“ öffnet sich das Popup „DocuSign“, in welchem Sie den Aktivierungscode eingeben müssen:
Bemerkung
Bitte kontaktieren Sie unseren Vertrieb per E-Mail an sales@brainformatik.com oder telefonisch unter +49(0) 8636 239 8590 um einen Aktivierungscode zu erhalten.
Konfiguration
Authentifizierung
Nach der Aktivierung des Add-ons in CRM+ ist eine Authentifizierung bei DocuSign erforderlich. Wird in den globalen Einstellungen in der Übersicht der Add-ons im Add-on Manager das Icon „Zahnrad“ beim Add-on „DocuSign“ angeklickt, öffnet sich das Popup „DocuSign konfigurieren“:
Nach dem Anklicken des Aktionen-Links „Authentifizieren“ öffnet sich das Popup „Konto verbinden“, in welchem der Button „Mit DocuSign anmelden“ angezeigt wird:
Nach dem Anklicken des Buttons „Mit DocuSign anmelden“ wird ein Hinweis angezeigt, dass man nun zum entsprechenden Dienst weitergeleitet wird:
Nach der Bestätigung, mittels Anklicken des Buttons „OK“, öffnet sich ein Browserfenster mit der Loginseite bei DocuSign:
Nach erfolgreichem Login ist das Add-on „DocuSign“ authentifiziert und einsatzbereit. Die Authentifizierung erfolgt mittels OAuth (tokenbasierte Autorisierung und Authentifizierung)!
Bemerkung
Konfiguration Modulzuordnung
CRM Benutzer, welche einen Umschlag zur digitalen Signatur aus CRM+ heraus versenden möchten, benötigen grundsätzlich keine zusätzliche bzw. eigene Authentifizierung. Sollten sich Benutzer jedoch zusätzlich authentifizieren, bietet dies die Möglichkeit diese Benutzer ausgewählten Modulen zuzuordnen.
Dies bedeutet im Detail: Hat sich ein Benutzer in den Benutzereinstellungen (siehe hierzu auch den Abschnitt Meine Einstellungen - Tab Schnittstellen) über DocuSign authentifiziert und die Checkbox „DocuSign Benutzer als Absender erlauben?“ angehakt, so kann dieser in den globalen Add-on Einstellungen ausgewählt und einem Modul zugeordnet werden.
Bemerkung
Nur Benutzer, welche sich bei DocuSign authentifiziert haben, stehen bei der Modulzuordnung zur Auswahl!
Die Zuordnung eines Benutzers zu einem Modul in den globalen Add-on Einstellungen wird nachfolgend schrittweise erläutert.
Wird in den globalen Einstellungen in der Übersicht der Add-ons im Add-on Manager das Icon „Zahnrad“ beim Add-on „DocuSign“ angeklickt, öffnet sich das Popup „DocuSign konfigurieren“:
Im ersten Step muss das Icon „Plus“ angeklickt werden, um eine neue Zeile mit den Auswahllisten „Modul“ und „Benutzer“ zur Modulzuordnung einzublenden:
In der Auswahlliste „Modul“ wird nun das gewünschte Modul ausgewählt:
Hier im Beispiel wurde das Modul Projekte gewählt:
Für das Modul Projekte wurde ein Benutzer aus der Auswahlliste gewählt, eine weitere Zeile zur Modulzuordnung eingeblendet (Icon „Plus“) und für eine weitere Zuordnung das Modul Angebote gewählt:
Nach der Zuordnung der Benutzer zu den Modulen muss die Konfiguration gespeichert werden (Icon „Diskette“).
Werden nun aus den ausgewählten Modulen DocuSign Umschläge versendet, werden - unabhängig davon welcher Benutzer den Versand auslöst (siehe hierzu auch den Abschnitt Erstellung und Versand) - immer die konfigurierten Benutzer/E-Mail Adressen verwendet.
Bemerkung
Sollte einer der zugewiesenen (Benutzer-)Accounts aus techn. Gründen nicht funktionieren (Benutzer hat z.B. die Authentifizierung aufgehoben, den Haken bei der Checkbox „DocuSign Benutzer als Absender erlauben?“ entfernt, oder es kann keine Verbindung zu diesem DocuSign Account aufgebaut werden), dann dient der „Default Account“, welcher initial zur Authentifizierung verwendet wurde als Fallback.
Globale E-Mail Vorlage
Mit der Aktivierung des Add-ons „DocuSign“ wird auch die globale E-Mail Vorlage „DocuSign Signature Request“ aktiviert, welche einen Standardtext (Betreff) enthält, der beim Versand einer PDF Datei (Umschlag) in der E-Mail verwendet wird:
Der Platzhalter $module-entity_name$ steht hierbei für den Titel des Dokuments und wird entsprechend bei der Erzeugung der
PDF Datei durch den jeweiligen Titel des Dokuments ersetzt.
Der Betreff kann - so wie bei allen globalen E-Mail Vorlagen - in Globale Einstellungen - Globale E-Mail Vorlagen bearbeitet werden. Zu beachten ist hierbei, dass das vorausgewählte Modul „Dokumente“ in der Vorlage nicht geändert werden darf.
Beispiel eines individuellen Textes, wie sich dieser in der globalen E-Mail Vorlage (Feld Nachricht) und in der E-Mail Vorschau (E-Mail Body) darstellt:
Nutzung
Allgemein
Grundsätzlich ermöglicht das Add-on DocuSign die Erzeugung einer PDF-Datei direkt aus einem Datensatz aus den Modulen Angebote, Aktivposten, Rechnungen, Storno, Gutschriften, Auftragsbestätigung oder Serviceverträge heraus, welche dann als sog. „Umschlag“ direkt per E-Mail an die Kunden gesendet wird.
Definition
In DocuSign eSignature besteht ein Umschlag aus den Dokumenten, die Sie zum Signieren senden, sowie den Empfängerinformationen und anderen Einzelheiten, die Sie mit dem Dokument verknüpfen.
Die in CRM+ erzeugte PDF-Datei wird als „Umschlag“ per E-Mail versendet und kann dann vom Kunden digital unterschrieben werden. Vor dem Versenden des Umschlags wird festgelegt, ob ein oder mehrere Empfänger den Umschlag (die PDF-Datei) erhalten sollen und welche Empfänger unterschreiben müssen oder eine Kopie erhalten sollen.
Bemerkung
Voraussetzung für die Erzeugung einer PDF-Datei ist das aktivierte CRM+ Add-on PDF Vorlagen Plus.
PDF Vorlagen
Platzhalter Unterschrift
Sobald das Add-on DocuSign aktiviert wurde, steht im Bearbeitungsmodus einer PDF Vorlage der Platzhalter „Unterschrift“ zur Verfügung:
Bemerkung
Wie PDF Vorlagen grundsätzlich erstellt bzw. bearbeitet werden, entnehmen Sie bitte dem Abschnitt PDF Vorlagen Plus im Handbuch.
Ist in einer PDF Vorlage der Platzhalter „Unterschrift“ enthalten und wird diese Datei nach dem Versand vom Kunden geöffnet, wird in der Datei ein entsprechendes Symbol „Signieren“ (engl. „Sign“) zur Unterzeichnung angezeigt:
Platzhalter Initialen
Sobald das Add-on DocuSign aktiviert wurde, steht im Bearbeitungsmodus einer PDF Vorlage der Platzhalter „Initialen“ zur Verfügung:
Bemerkung
Wie PDF Vorlagen grundsätzlich erstellt bzw. bearbeitet werden, entnehmen Sie bitte dem Abschnitt PDF Vorlagen Plus im Handbuch.
Ist in einer PDF Vorlage der Platzhalter „Initialen“ enthalten und wird diese Datei nach dem Versand vom Kunden geöffnet, wird in der Datei ein entsprechendes Symbol „Initialen“ (engl. „Initials“) zur Unterzeichnung angezeigt:
Platzhalter Checkbox
Beispiel
Ein Angebot besteht aus 10 Positionen, von denen 5 optional sind. Für die optionalen Positionen können Checkboxen in die PDF-Vorlage integriert werden. Ein potenzieller Kunde kann diese Positionen durch Anklicken einzelner Checkboxen vor der digitalen Unterschrift als „aktzeptiert“ markieren. Ein entsprechender zusätzlicher textlicher Hinweis zu optionale Positionen im Angebot ist dabei hilfreich.
Erstellung und Versand
PDF Datei/Umschlag erstellen
PDF Datei/Umschlag erstellen mit DocuSign PDF Vorlage
Im Datensatz der Module Angebote, Aktivposten, Rechnungen, Storno, Gutschriften, Auftragsbestätigung oder Serviceverträge, für den ein Umschlag erstellt werden soll, muss im ersten Schritt das Aktions-Icon „PDF Export“ angeklickt werden:
Nach dem Anklicken des Buttons „Export als Referenz“ öffnet sich das Popup „DocuSign Umschlag bearbeiten“:
Manuelle Auswahl des Empfängers:
Im unteren Teil des Popups „DocuSign Umschlag bearbeiten“ sind die Buttons „E-Mail bearbeiten“ und „Senden“ verfügbar.
Button „E-Mail bearbeiten“: Nach dem Anklicken öffnet sich das Popup „DocuSign Umschlag bearbeiten“, in welchem der E-Mail Betreff und die E-Mail Nachricht nochmals manuell bearbeitet werden können. Bitte beachten Sie hierzu auch den Abschnitt Globale E-Mail Vorlage.
Button „Senden“: Der DocuSign Umschlag wird an die Empfänger per E-Mail versendet. Siehe hierzu auch den Abschnitt PDF Datei/Umschlag versenden.
PDF Datei/Umschlag erstellen ohne DocuSign PDF Vorlage
Um einen Umschlag ohne die Platzhalter „Unterschrift“ und „Initialen“ verwenden zu können, muss in der Detailansicht eines Datensatzes im Modul Dokumente im Block „Aktionen“ die Aktion „DocuSign Umschlag erstellen“ angeklickt werden:
Nach dem Anklicken der Aktion öffnet sich das Popup „DocuSign Umschlag bearbeiten“:
Die Felder „Signatur“ und „Initialen“ werden mittels Drag&Drop im Dokument plaziert. Beispielhaft wird nachfolgend das Einfügen des Feldes „Signatur“ beschrieben. Das Einfügen des Feldes „Initialen“ funktioniert sinngemäß.
Nach dem Einfügen des Feldes „Signatur“ stellt sich das Dokument wie folgt dar:
Abschließend muss der Button „Senden“ angeklickt werden. Der DocuSign Umschlag wird nun an die Empfänger per E-Mail versendet. Siehe hierzu auch den Abschnitt PDF Datei/Umschlag versenden.
PDF Datei/Umschlag versenden
Nach Anklicken des Buttons „Senden“ wird der Umschlag per E-Mail an die Empfänger versendet und ein entsprechendes Popup in CRM+ angezeigt:
Bemerkung
Dokumente digital signieren
Bemerkung
Nach dem Versand erhalten die Empfänger eine E-Mail zur Prüfung und Unterschrift:
Nach dem Anklicken des Links in der E-Mail, wird der Kunde zu DocuSign weitergeleitet, um das Dokument zu prüfen:
Nach der Zustimmung der Verwendung elektronischer Datensätze und Signaturen, ist das Dokument bereit digital signiert zu werden:
Abschließend kann das Dokument durch Anklicken der Platzhalter „Signieren“ („Sign“) und/oder „Initialen“ („Initials“) unterzeichnet werden:
Eine Unterschrift, bzw. die Initialen, können entweder durch die Auswahl einer Unterschrift/den Initialen - welche von DocuSign erzeugt werden - gesetzt werden, oder durch manuelles Unterschreiben mittels Stift/Finger auf einem entsprechenden Endgerät (z.B. Tablet oder Smartphone).
Nachdem das Dokument digital signiert wurde, wird ein Hinweis angezeigt, dass die Unterzeichnung abgeschlossen ist:
Das Signieren eines Dokuments kann - aus welchen Gründen auch immer - auch abgelehnt werden. Bei DocuSign kann ein entsprechender Grund der Ablehnung eingetragen werden:
Wurde das Signieren abgelehnt und ein Grund eingetragen, wird dies im CRM im Block „DocuSign Umschlag“ im Feld „Grund der Ablehnung“ entsprechend angezeigt.
Infos im Nachrichtencenter
Wurde ein Umschlag vom Empfänger angesehen bzw. unterzeichnet, wird autom. im Nachrichtencenter eine entsprechende Nachricht angzeigt:
Die Nachricht wird im Nachrichtencenter des Zuständigen (Benutzer oder Gruppe) des Datensatzes angezeigt. Dies ermöglicht es, dass z.B. die Abteilung Sales zeitnah den Kunden kontaktiert, um bei angesehenen bzw. unterzeichneten Dokumenten entsprechend zu reagieren.
Infos im Block „DocuSign-Umschlag“
In den Modulen Angebote, Aktivposten, Rechnungen, Storno, Gutschriften, Auftragsbestätigung, Serviceverträge und Dokumente werden in der Detailansicht eines Datensatzes im Block „DocuSign-Umschlag“ diverse Informationen zum DocuSign-Umschlag angezeigt:
Feld „Status Umschlag“
Das Feld „Status Umschlag“ zeigt den aktuellen Status des Dokuments an. Der Status kann „Gesendet“, „Angesehen“, „Signiert“ oder „Abgelehnt“ sein.
Feld „DocuSign-Umschlag“
Das Feld „DocuSign-Umschlag“ zeigt den Namen des Umschlags als anklickbaren Link. Wird dieser angeklickt, öffnet sich das Popup „DocuSign-Umschlag“, in welchem alle Empfänger, deren Funktion („Muss unterzeichnen“ bzw. „Erhält eine Kopie“) und der Status angezeigt werden:
Feld „Zertifikat“
Das Feld „Zertifikat“ bietet die Möglichkeit - sofern der Umschlag digital signiert wurde - das von DocuSign erzeugte Zertifikat (PDF-Datei) entweder herunterzuladen (durch anklicken), oder mittels des Icons „Lupe“ das Zertifikat in der Dateivorschau in einem separaten Popup anzusehen:
Feld „Gesendet am“
Anzeige des Datums, wann der Umschlag versendet wurde.
Feld „Ablaufdatum“
Feld „Abgelehnt am“
Falls ein Umschlag vom Empfänger abgelehnt wurde, wird hier das Datum angezeigt, an welchem die Ablehnung erfolgte.
Feld „Abgeschlossen am“
Anzeige des Datums, wann der Umschlag digital signiert wurde.
Feld „Signiertes DocuSign Dokument“
Das Feld „Signiertes DocuSign Dokument“ bietet die Möglichkeit - sofern der Umschlag digital signiert wurde - das von DocuSign erzeugte Dokument (PDF-Datei) entweder herunterzuladen (durch anklicken), oder mittels des Icons „Lupe“ das Dokument in der Dateivorschau in einem separaten Popup anzusehen.
Feld „Grund der Ablehnung“
Falls ein Umschlag - bzw. das Signieren - vom Empfänger abgelehnt und ein Grund der Ablehnung angegeben wurde, wird hier der Grund angezeigt, warum die Ablehnung erfolgte.
Workflows
Im Zusammenspiel mit DocuSign gibt es bei Workflows zwei Besonderheiten:
PDF Dateien/Umschläge mittels Workflow versenden
PDF Dateien/Umschläge können nicht nur manuell, sondern auch automatisiert mittels eines Workflows versendet werden.
Es muss hier für jedes Modul, für welches automatisiert ein Umschlag versendet werden soll, ein separater Workflow inkl. Workflowaufgabe erstellt werden.
Warnung
Wichtig: Die Optionen „Jedesmal, wenn ein Datensatz gespeichert wird.“ und „Jedesmal, wenn ein Datensatz geändert wird.“ dürfen bei Workflows welche DocuSign Umschläge versenden nicht verwendet werden! Es kann ansonsten zu unbeabsichtigen Wiederholungen bezüglich der Versendung von Umschlägen bei Workflows kommen!
Bemerkung
Nachdem der Workflow selbst erstellt wurde, wird nun lediglich eine neue Workflowaufgabe benötigt. Die Workflowaufgabe vom Typ „Sende E-Mail“ bietet im Zusammenspiel mit DocuSign die Möglichkeit, eine verknüpfte PDF-Vorlage als DocuSign-Umschlag zu verwenden. Die Erstellansicht einer neuen Workflowaufgabe vom Typ „Sende E-Mail“ stellt sich wie folgt dar:
Im ersten Schritt wird im Bereich „Lade Anhänge“ die Option „PDF-Vorlage Plus verknüpfen“ ausgewählt. Nun werden die Auswahllisten zur Auswahl der PDF-Vorlage und der Sprache eingeblendet. Nach der Auswahl kann mittels des Buttons „Verknüpfe PDF-Vorlage“ diese PDF-Vorlage für die Workflowaufgabe festgelegt werden.
Zusätzlich wird die Checkbox „Für DocuSign-Umschlag verwenden“ angezeigt. Nach dem Anhaken wird das Feld „Absender“ (Auswahl des Postfachs) im Bereich „Aufgabenbeschreibung“ ausgeblendet, da es nicht benötigt wird.
Im Feld „Empfänger“ müssen die Empfänger ausgewählt werden, die den Umschlag digital signieren sollen.
Bemerkung
Wurde in der PDF Vorlage der Platzhalter „Unterschrift“ verwendet, muss die Anzahl der Empfänger zwingend mit der Anzahl der Platzhalter „Unterschrift“ übereinstimmen!
Im Feld „CC Empfänger“ werden die Empfänger ausgewählt, welche den Umschlag lediglich ansehen sollen.
Das Feld „Betreff“ ist ein Pflichtfeld und muss ebenfalls gefüllt werden. Im Feld „Betreff“ können - so wie auch im E-Mail Body - Variablen/Feldplatzhalter verwendet werden.
Workflowaufgabe nach DocuSign Umschlag Unterzeichnung ausführen
Bei der Erstellung eines Workflows muss festgelegt werden, wann dieser ausgeführt wird. Ist das Add-on „DocuSign“ aktiv, gibt es neben den standardmäßigen Optionen, wann ein Workflow ausgeführt werden soll, zusätzlich die Option „Einmalig, sobald DocuSign Umschlag unterzeichnet wurde“.
Die Option „Einmalig, sobald DocuSign Umschlag unterzeichnet wurde“ bietet die Möglichkeit, nach der Unterzeichnung des Umschlags automatisiert z.B. E-Mails zu versenden, oder einen Datensatz im Modul Aufgaben zu erstellen.
Ein ausführliche Beschreibung der Optionen, wann ein Workflow ausgeführt werden soll, finden Sie im Handbuch im Abschnitt Workflow erstellen.
Optional können selbstverständlich noch entsprechende Workflowbedingungen erstellt werden.