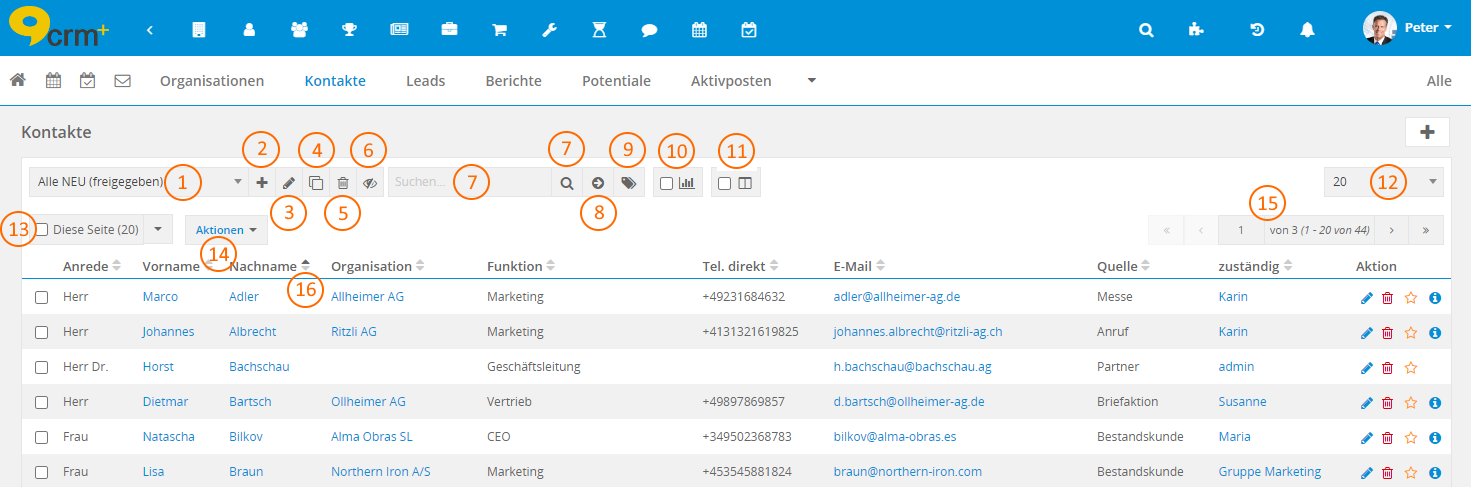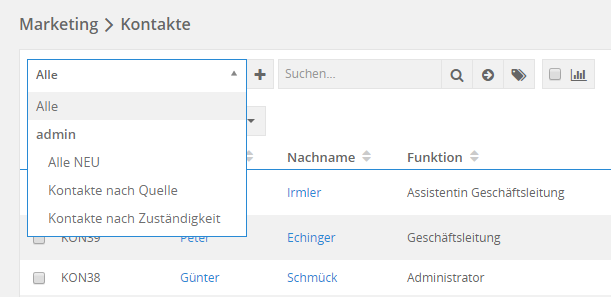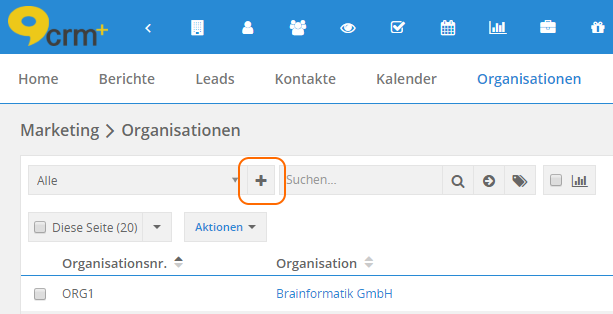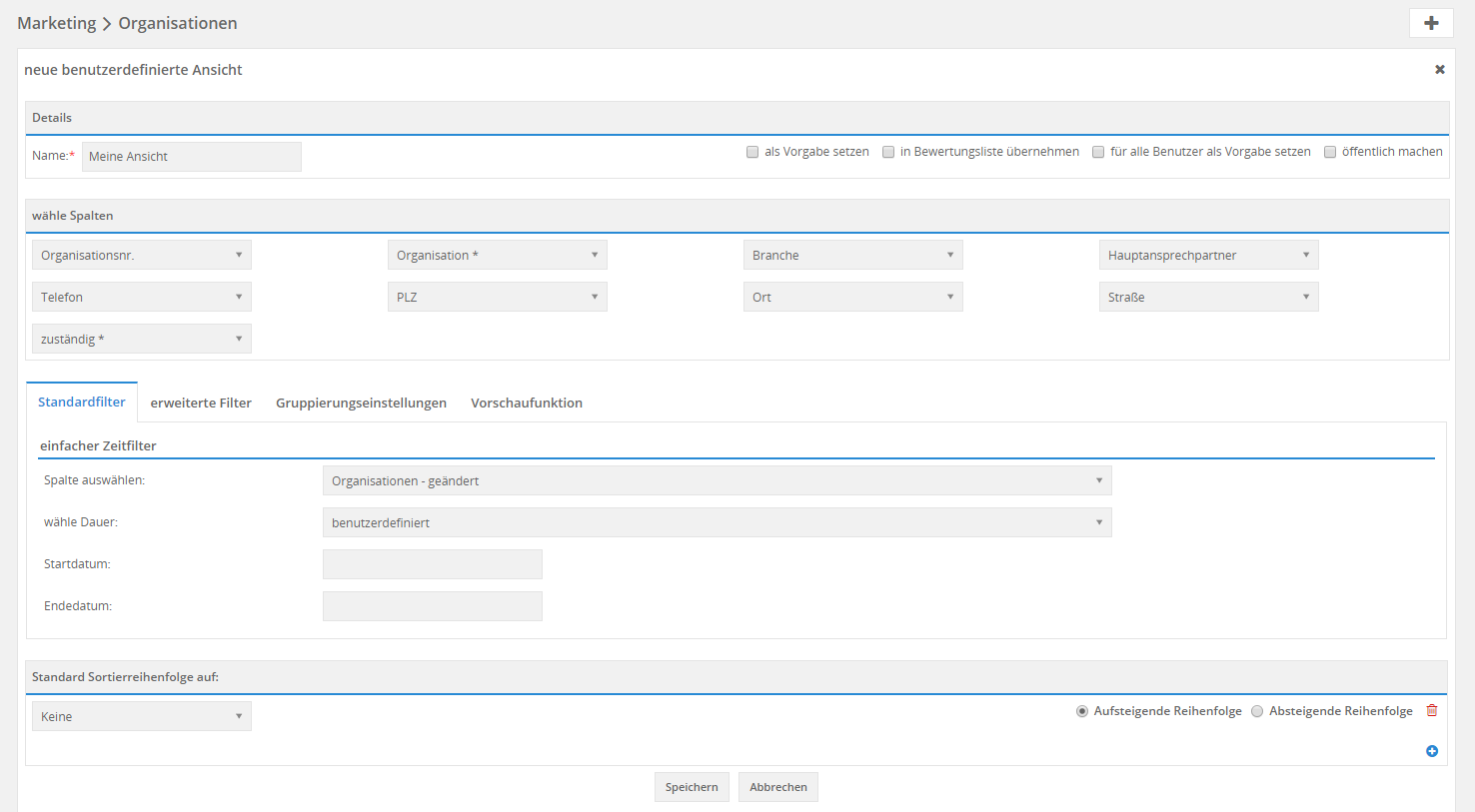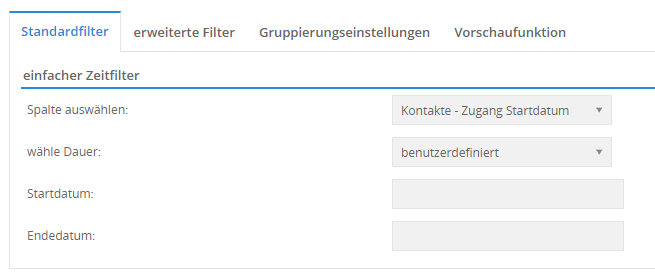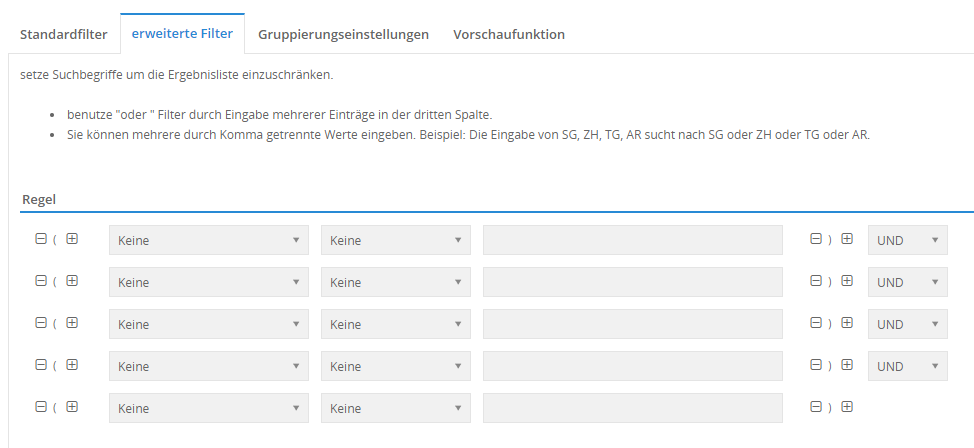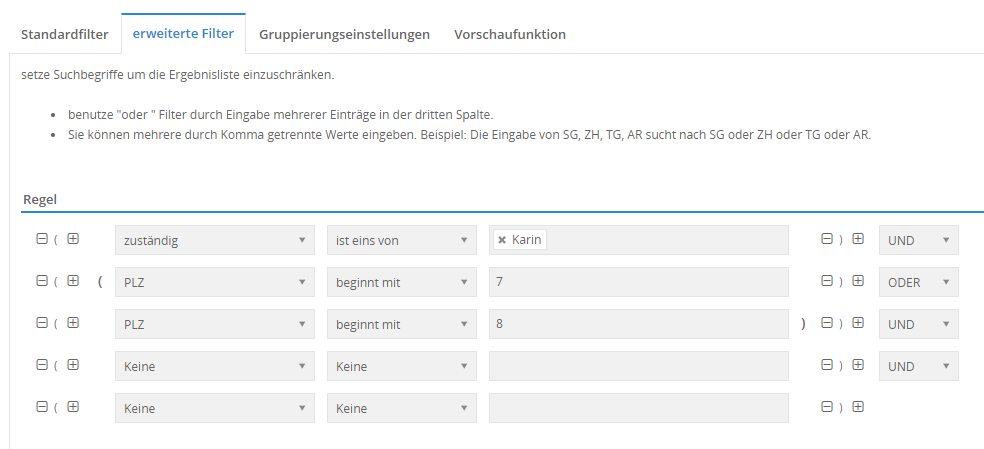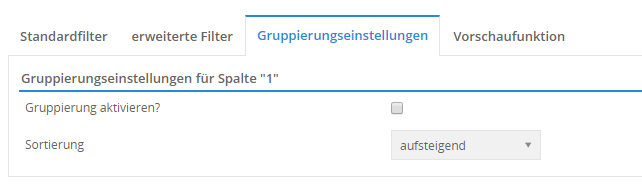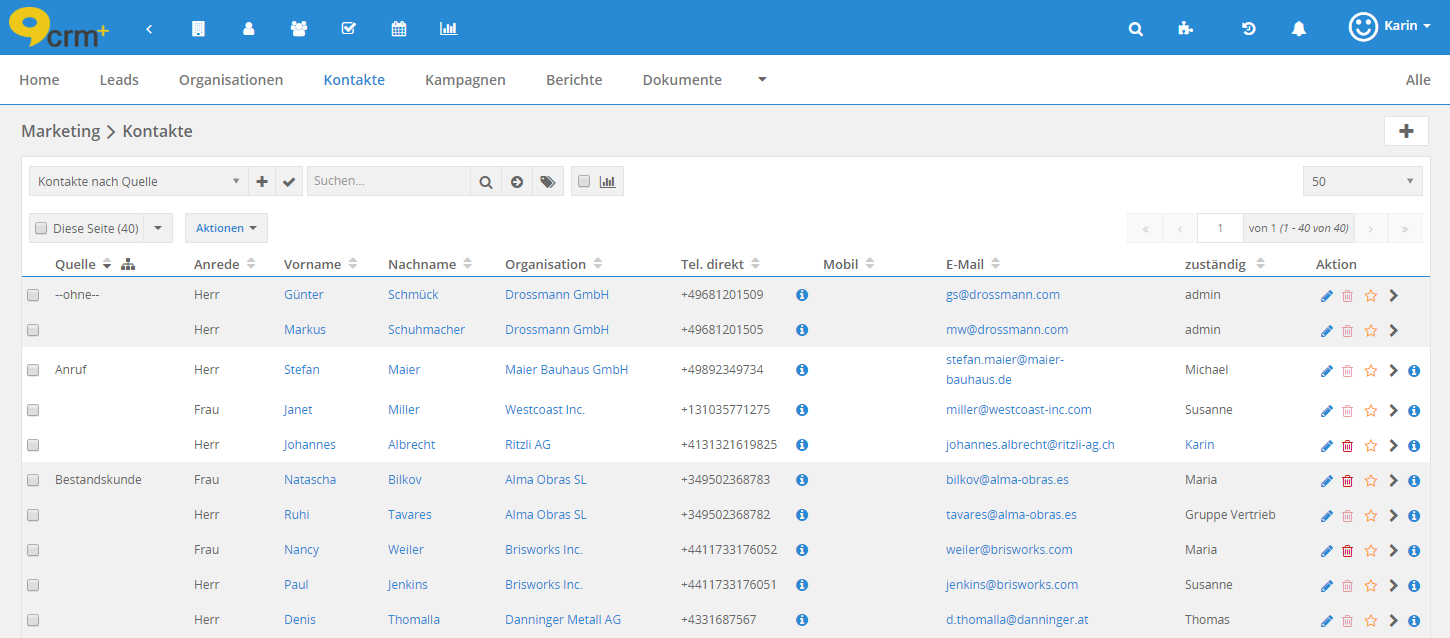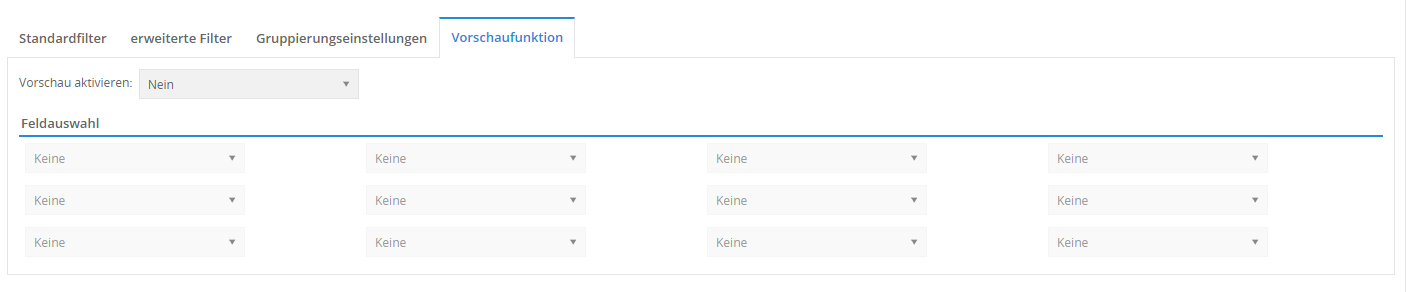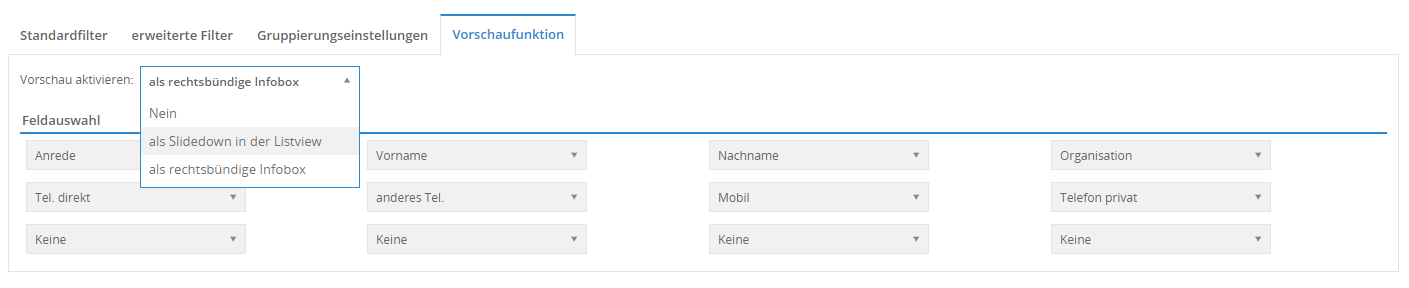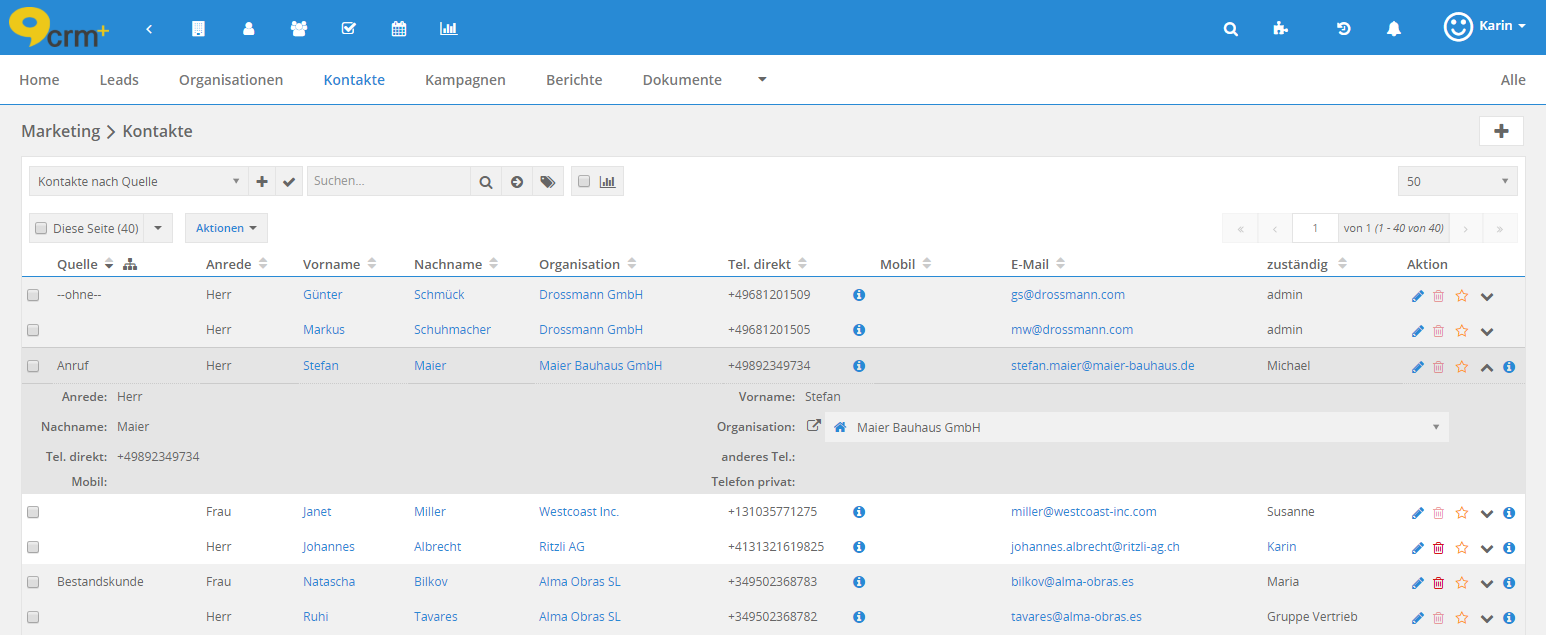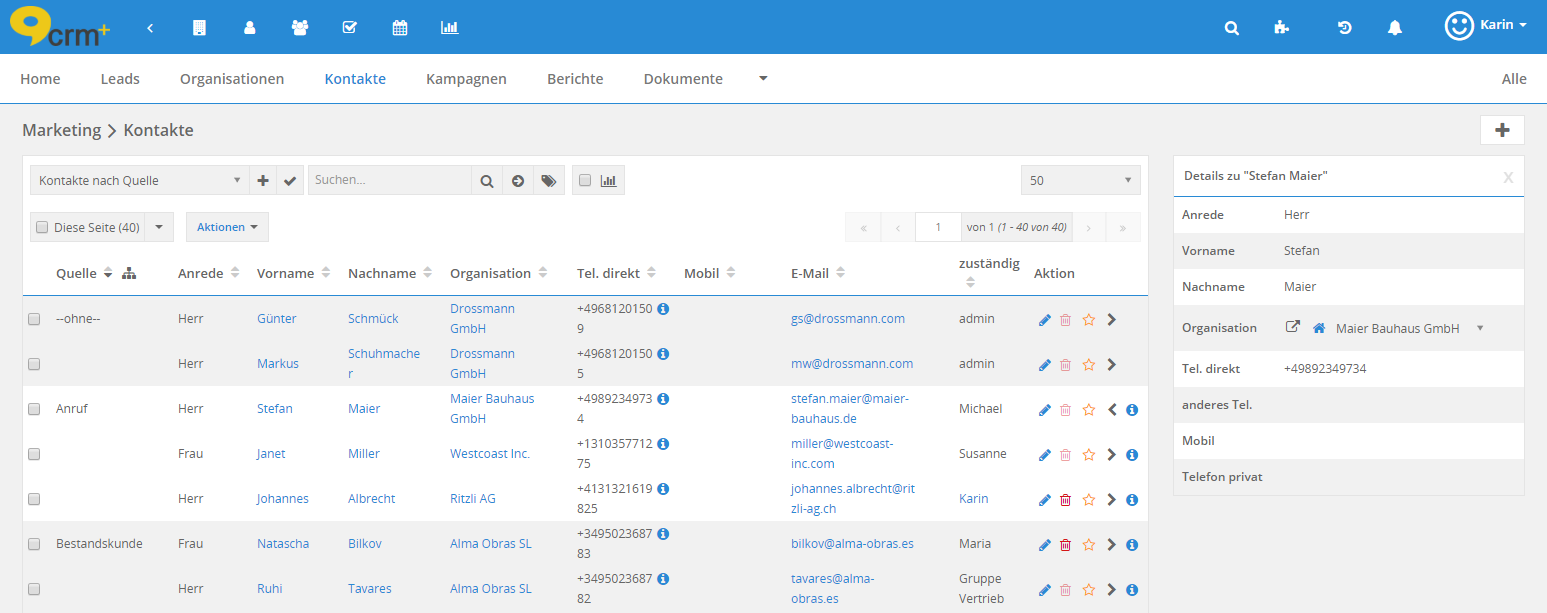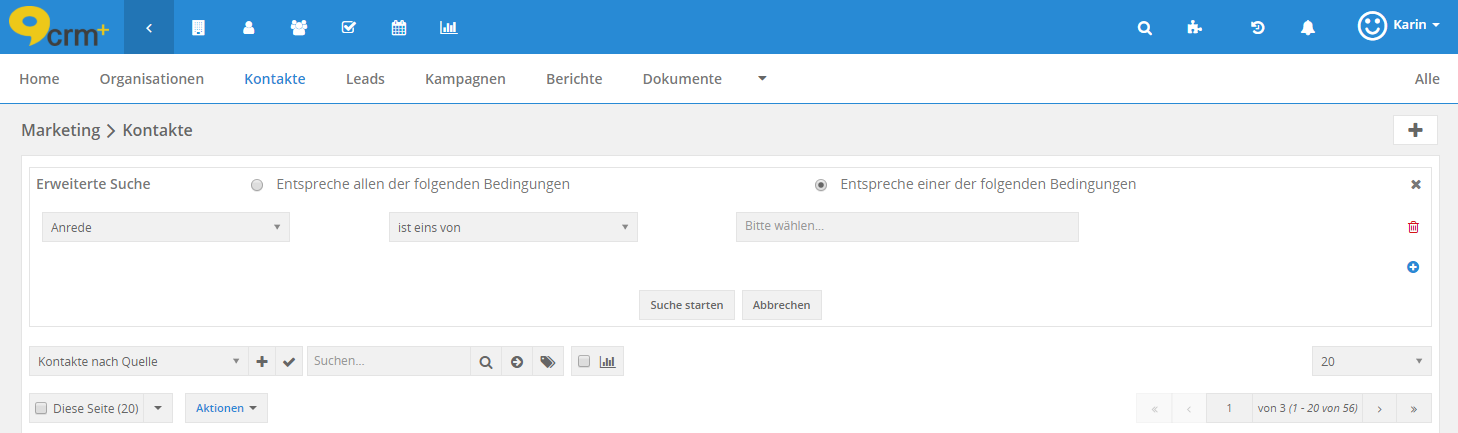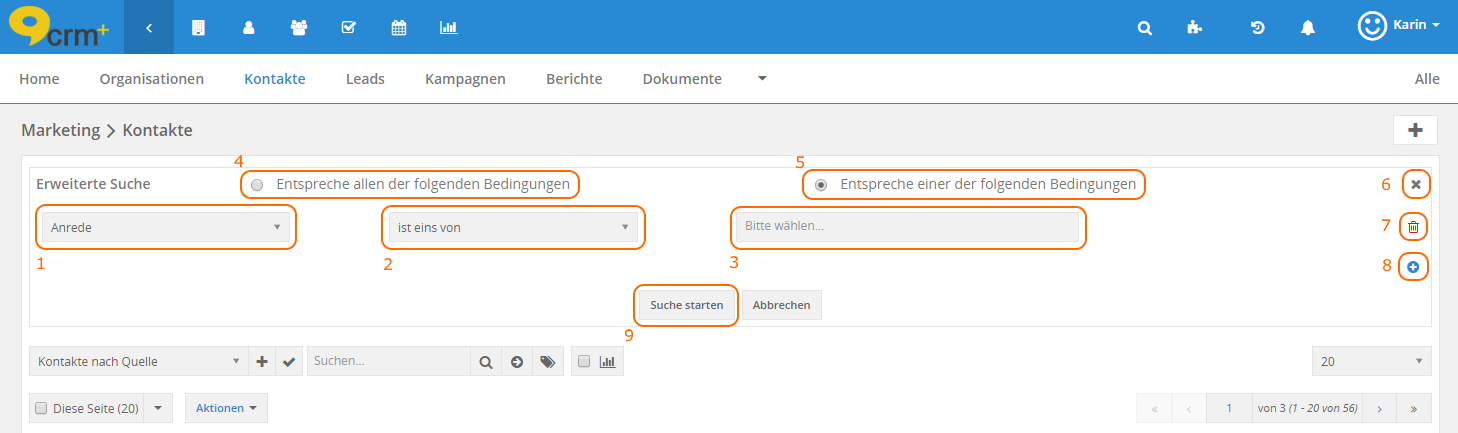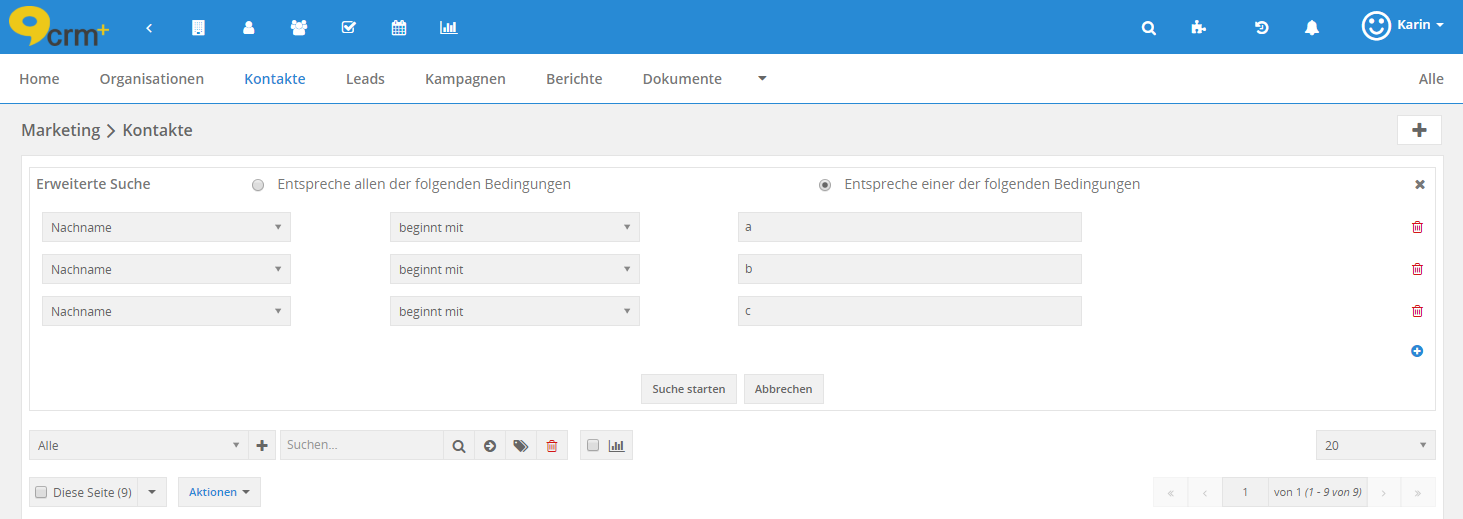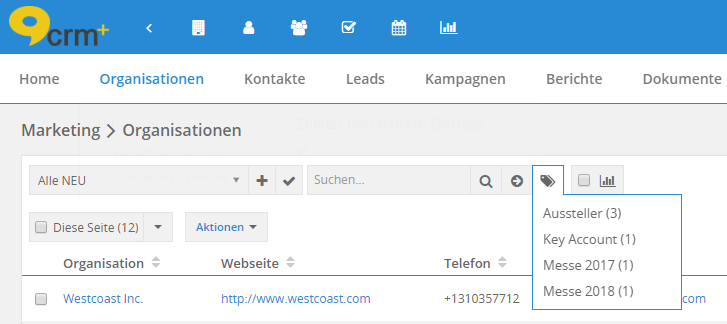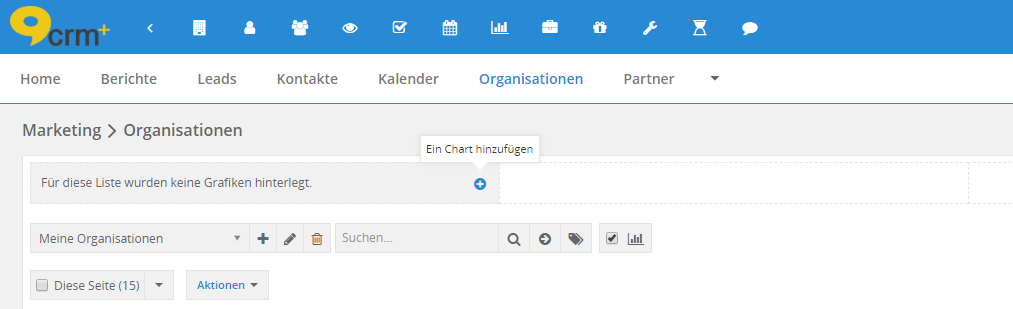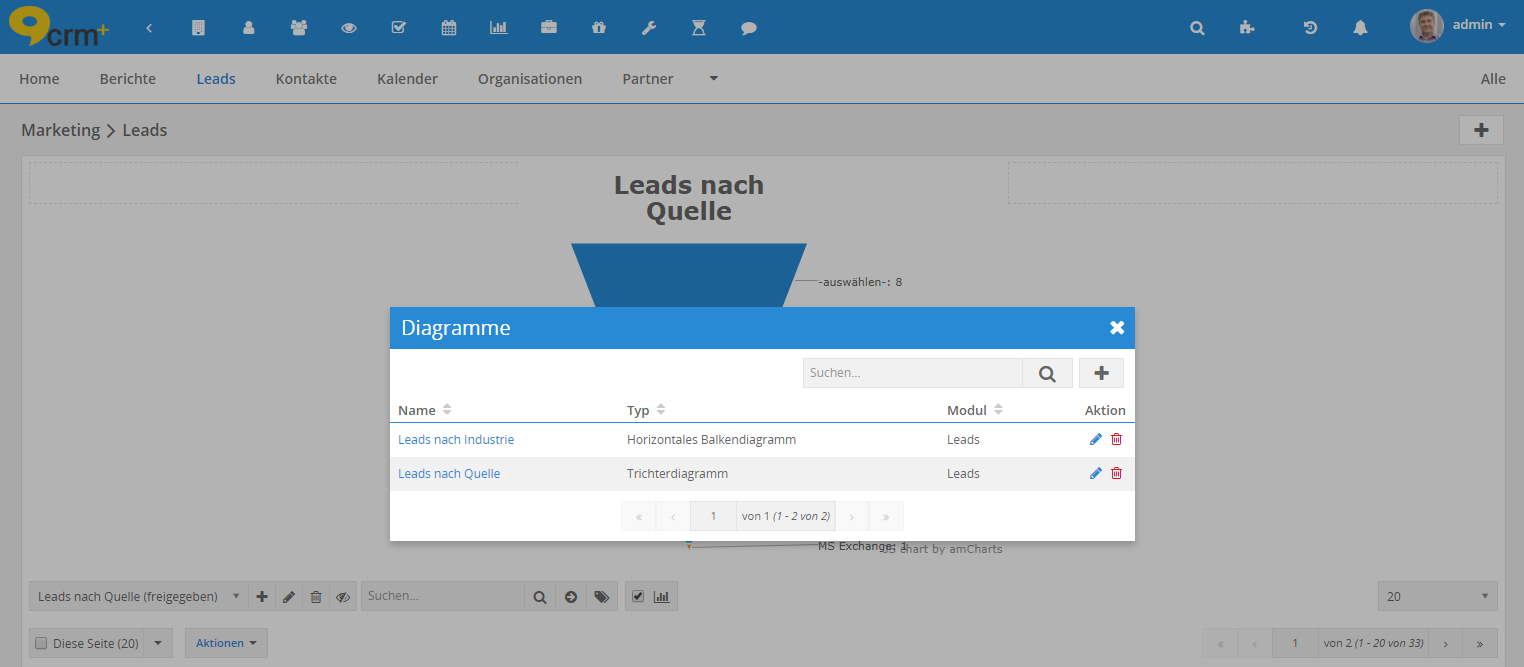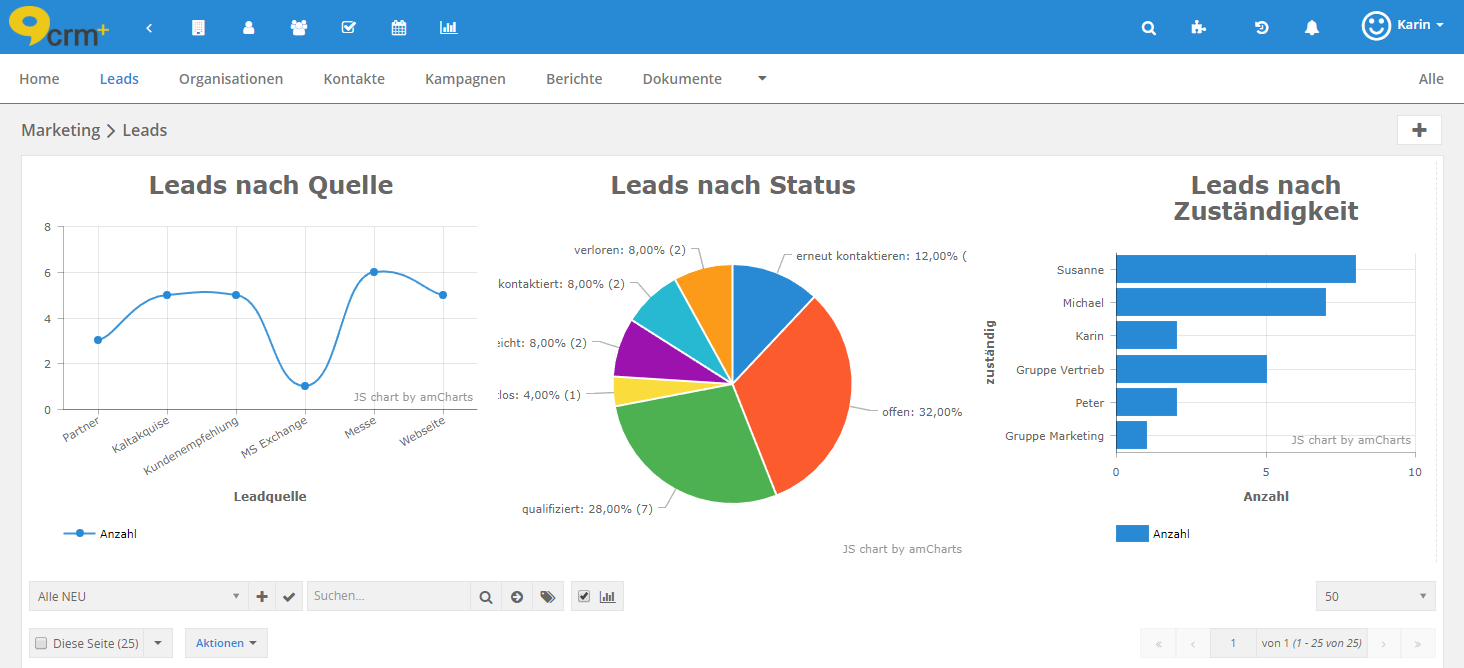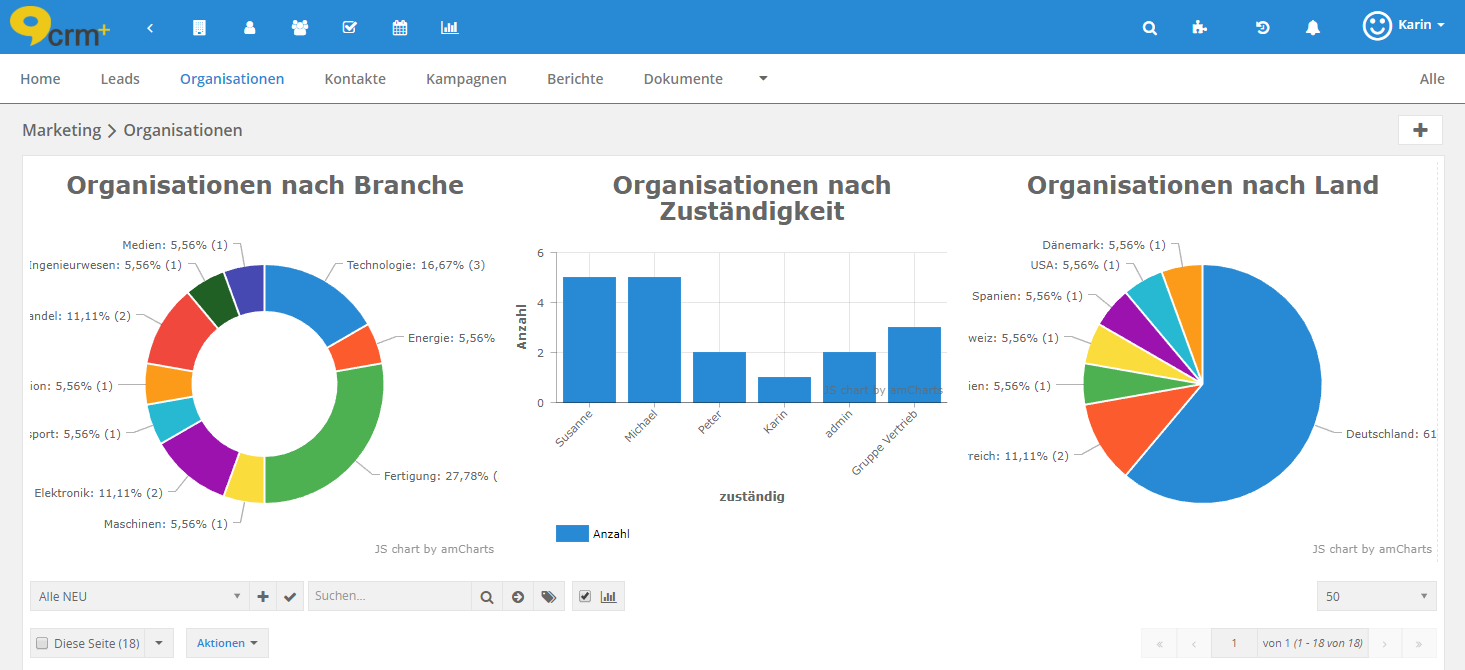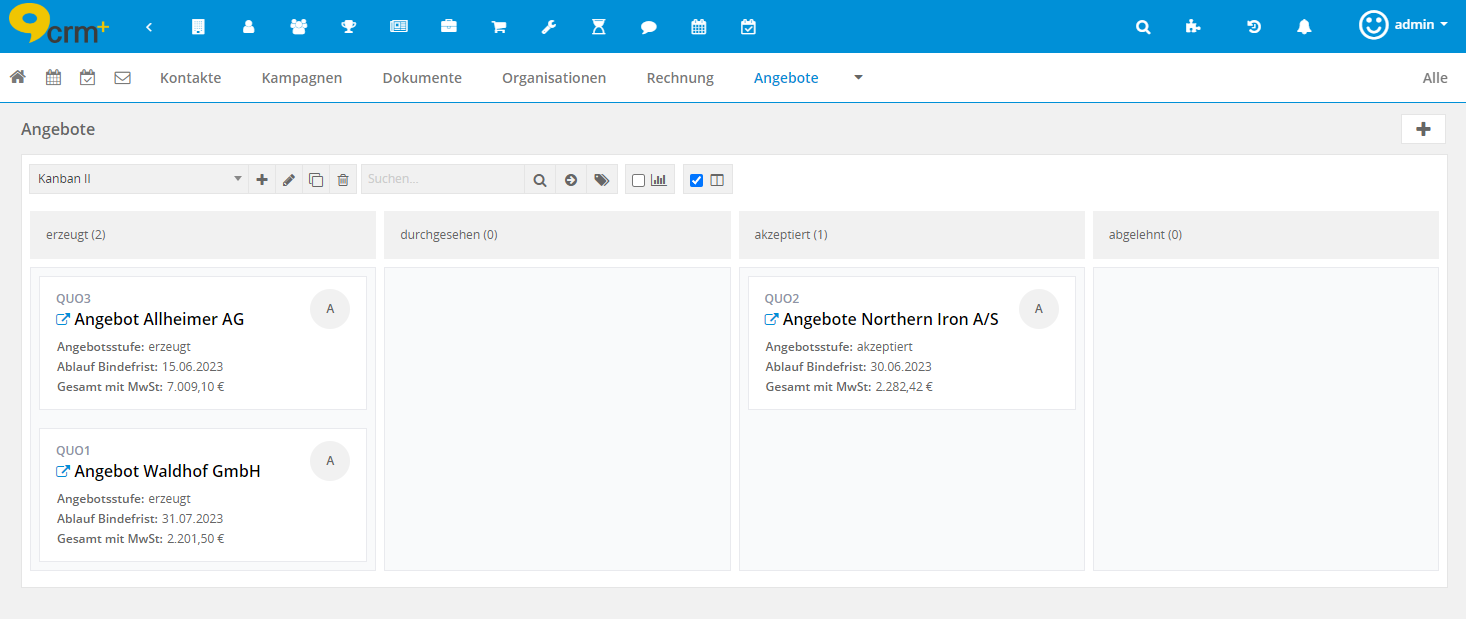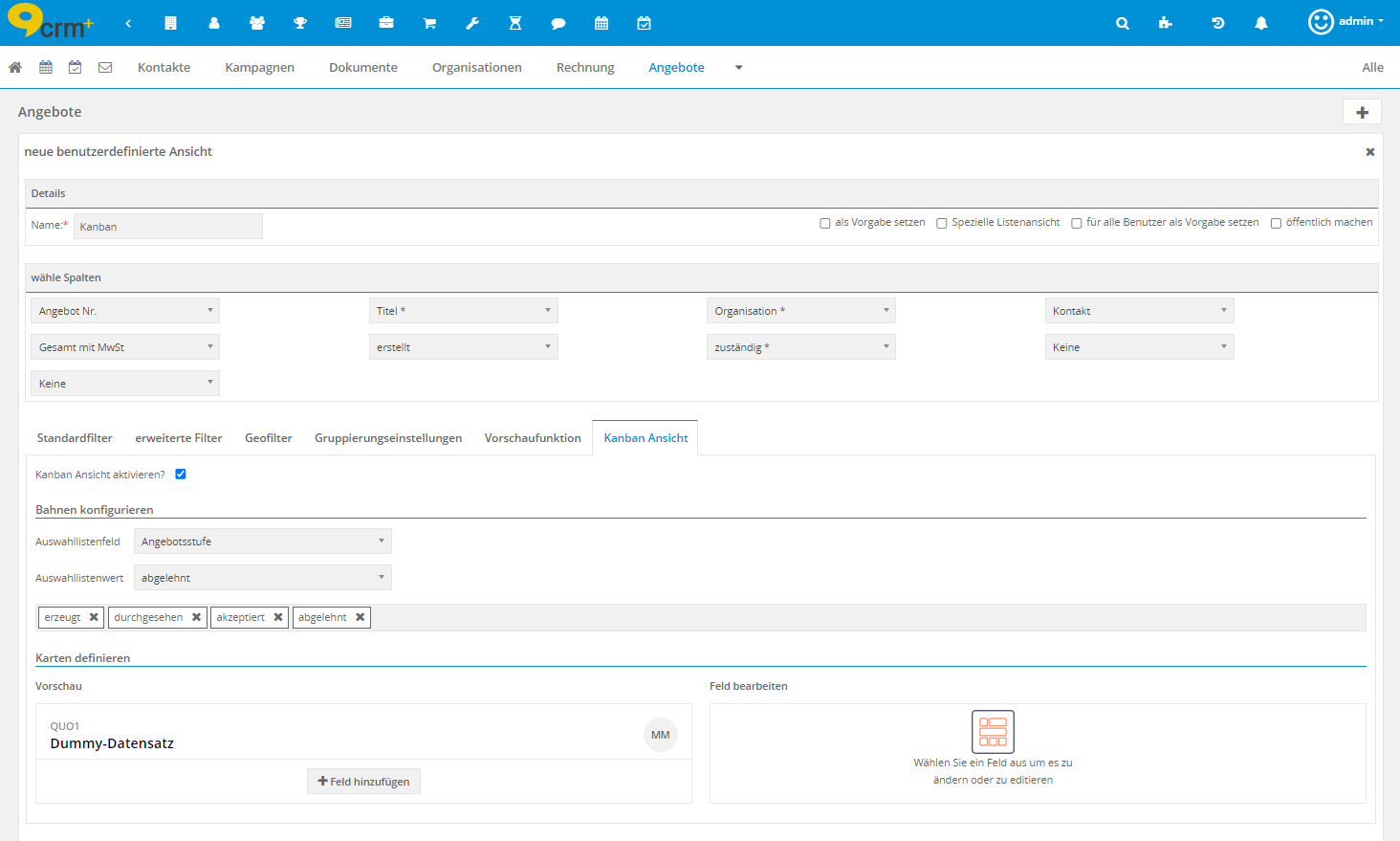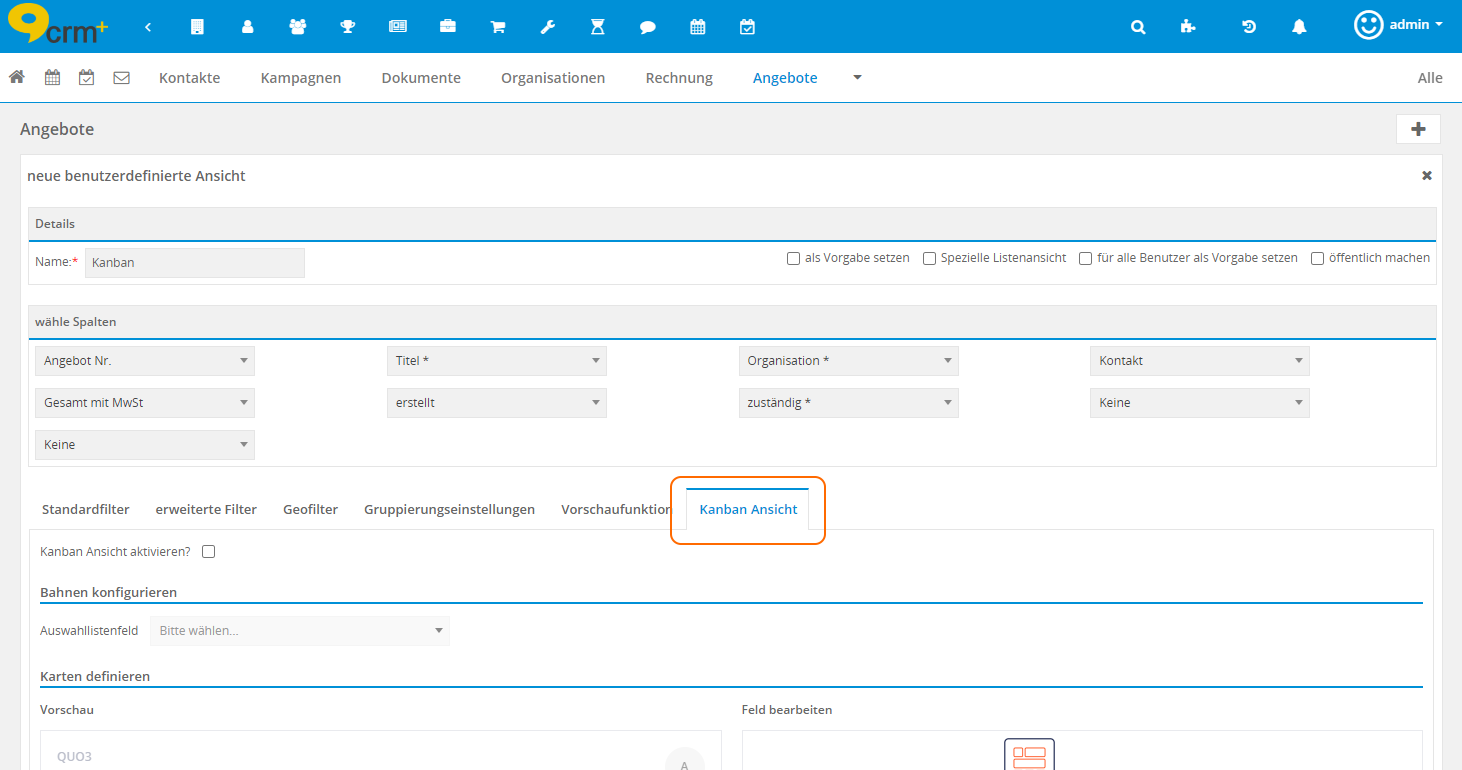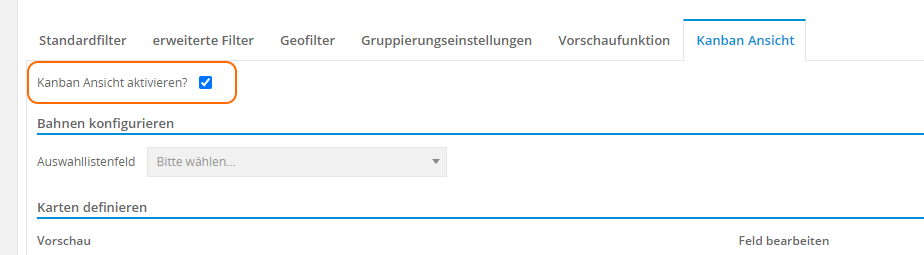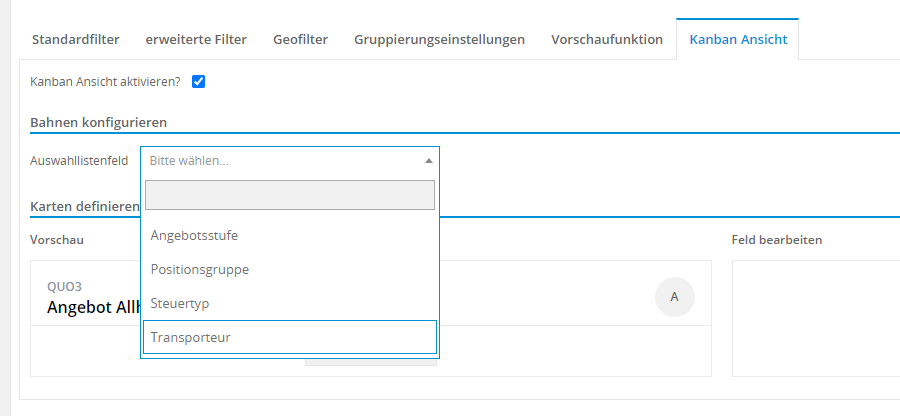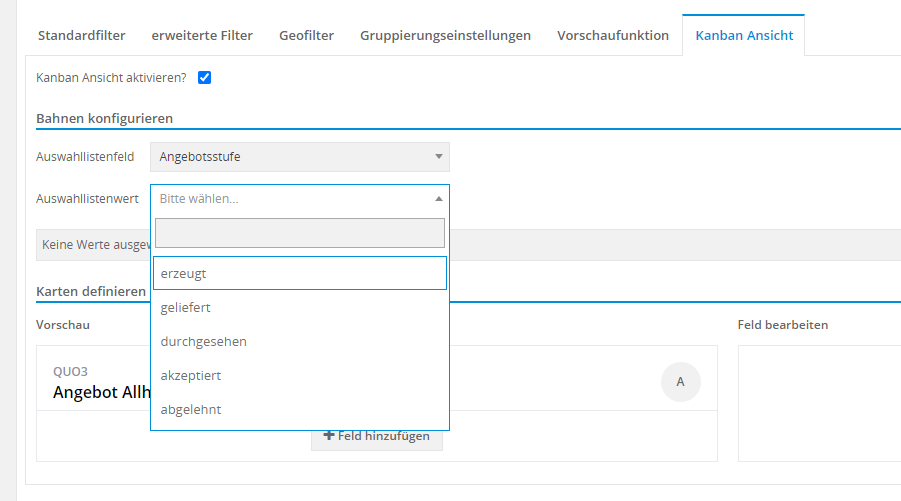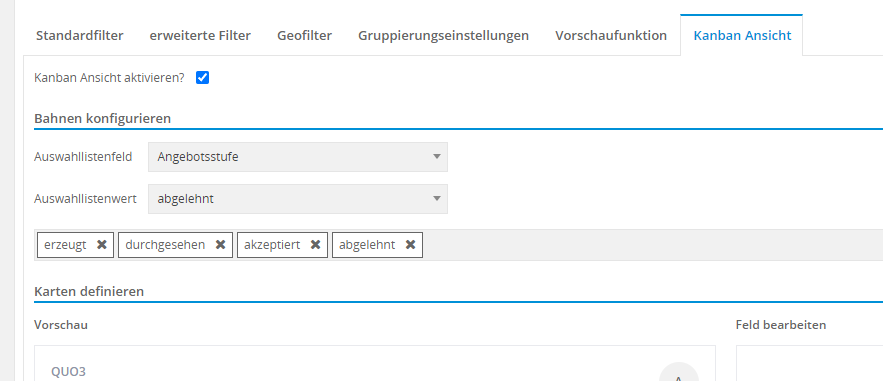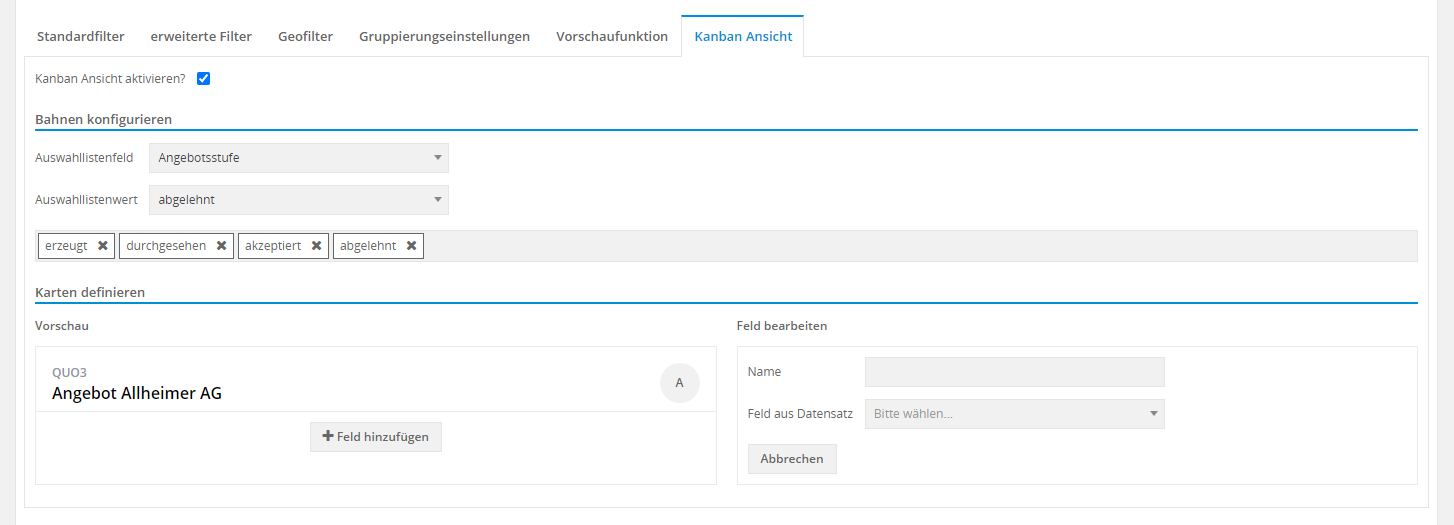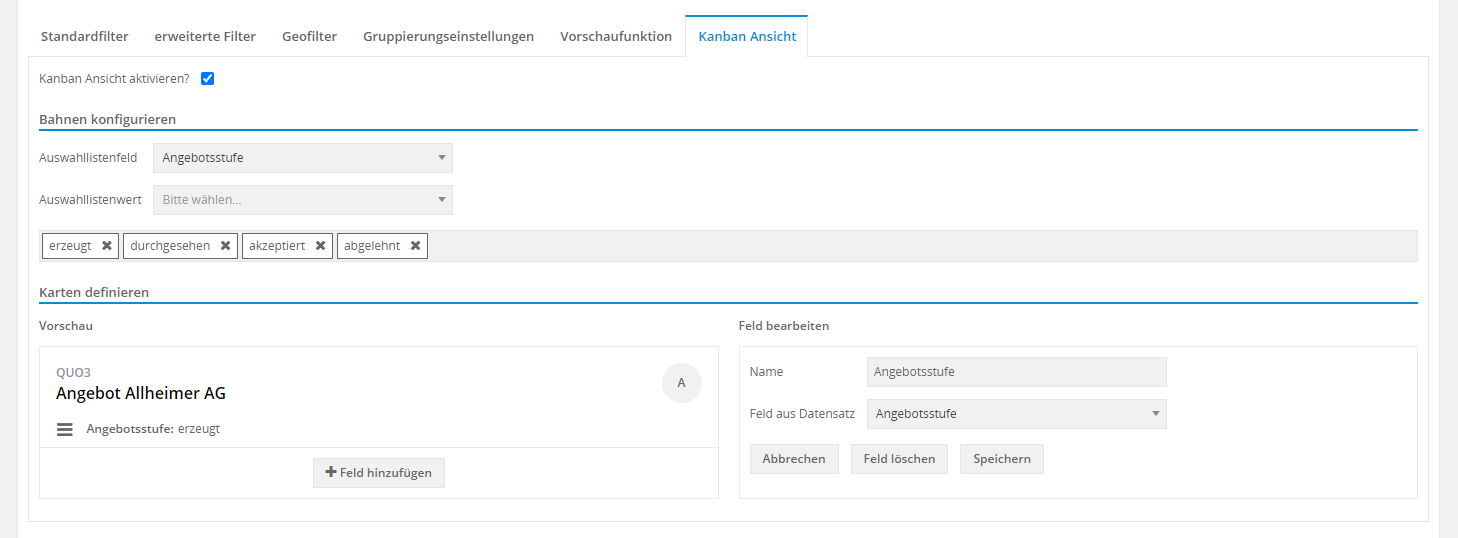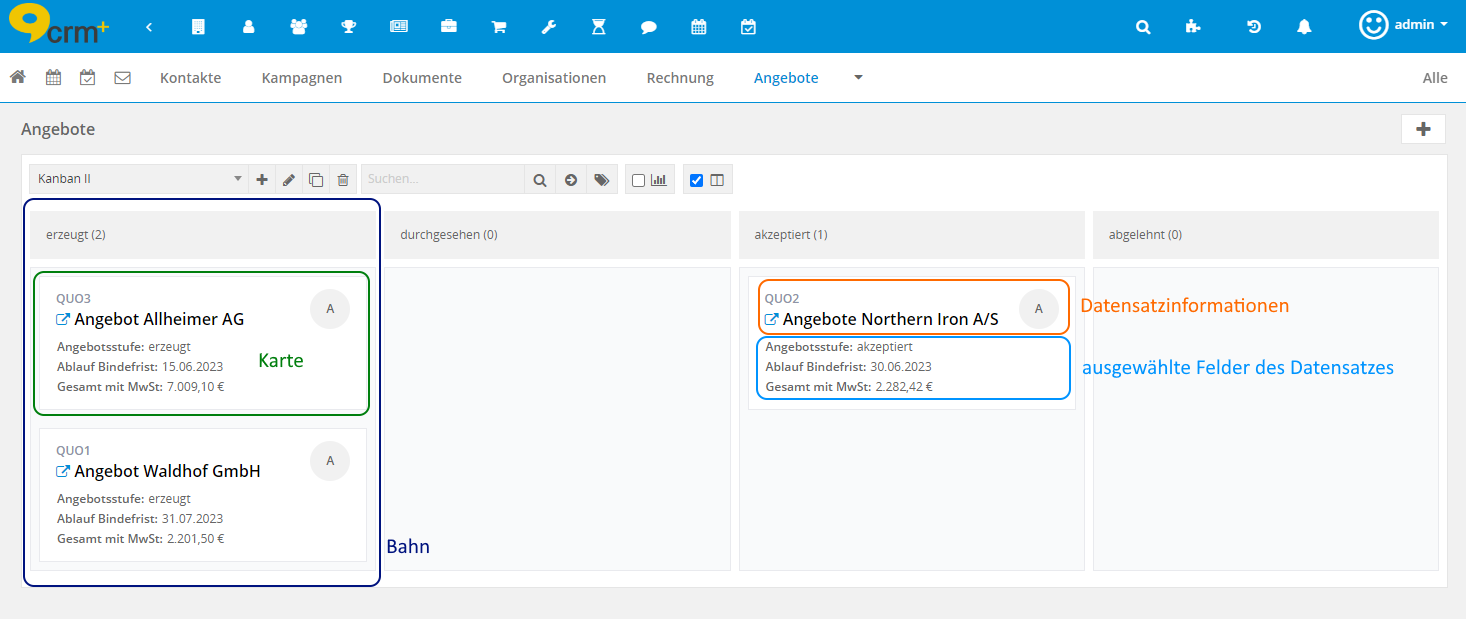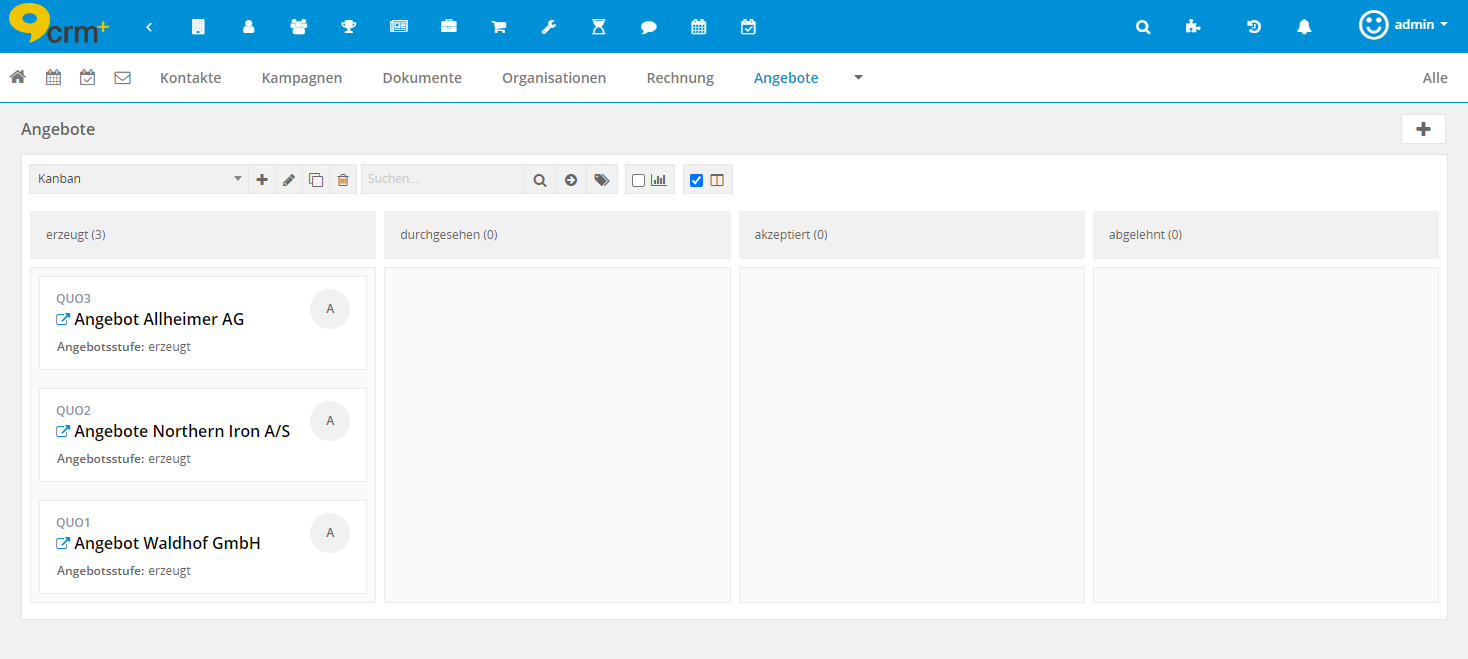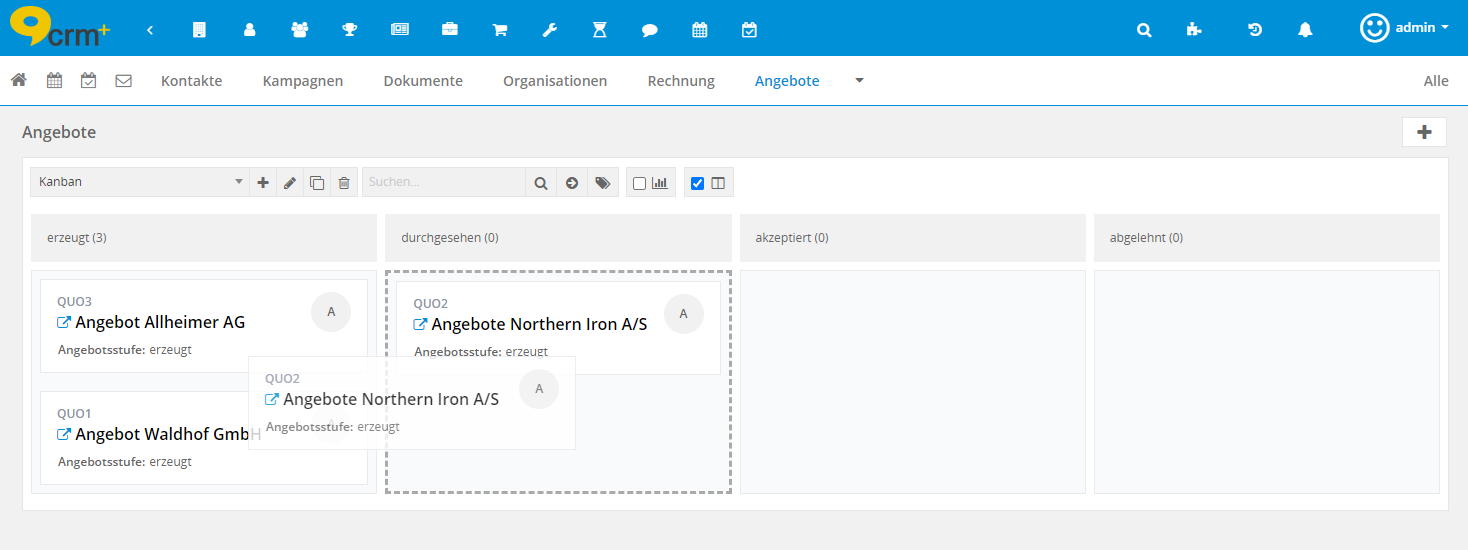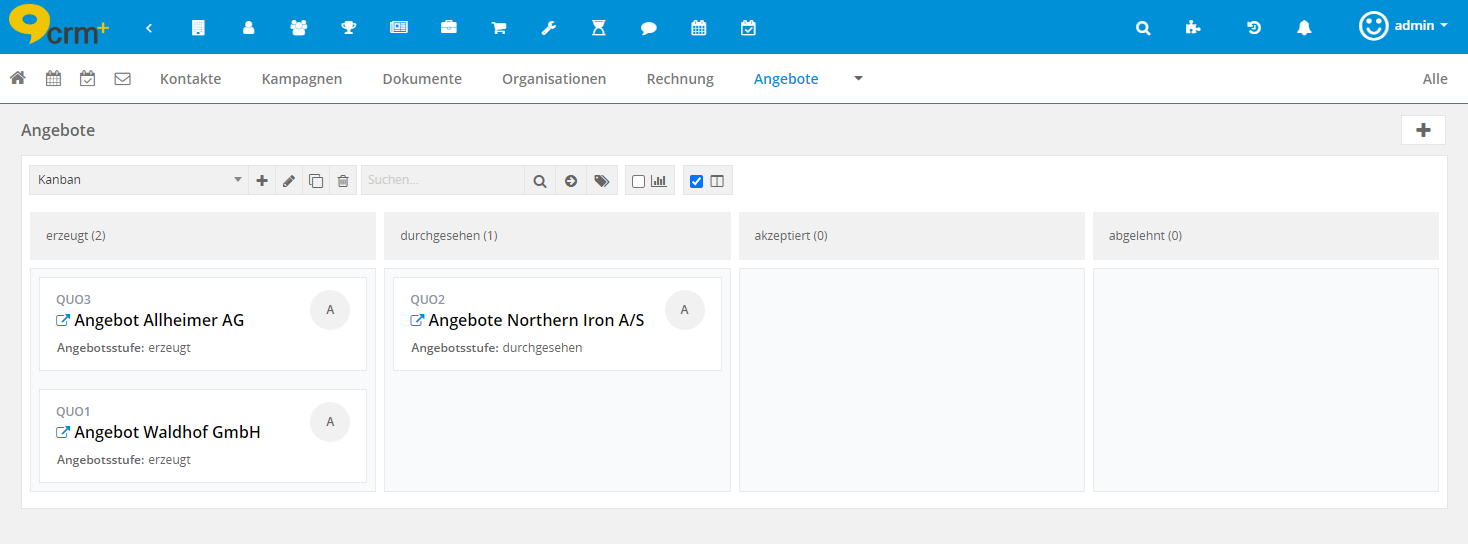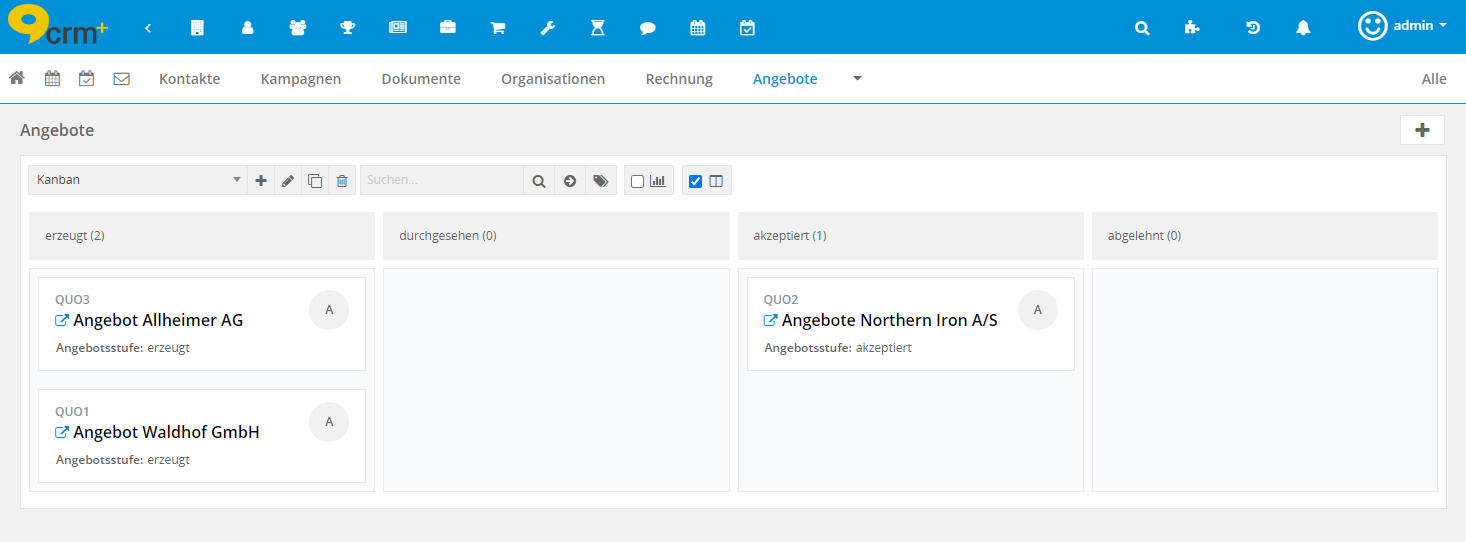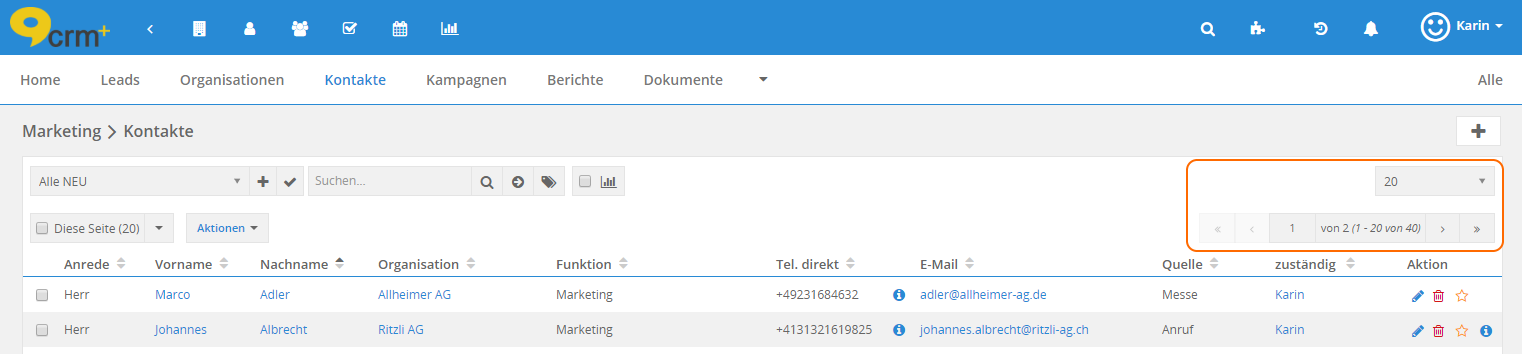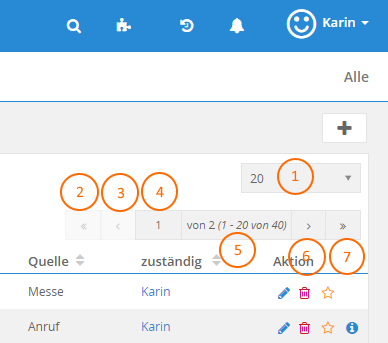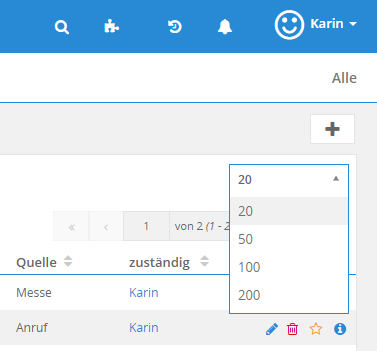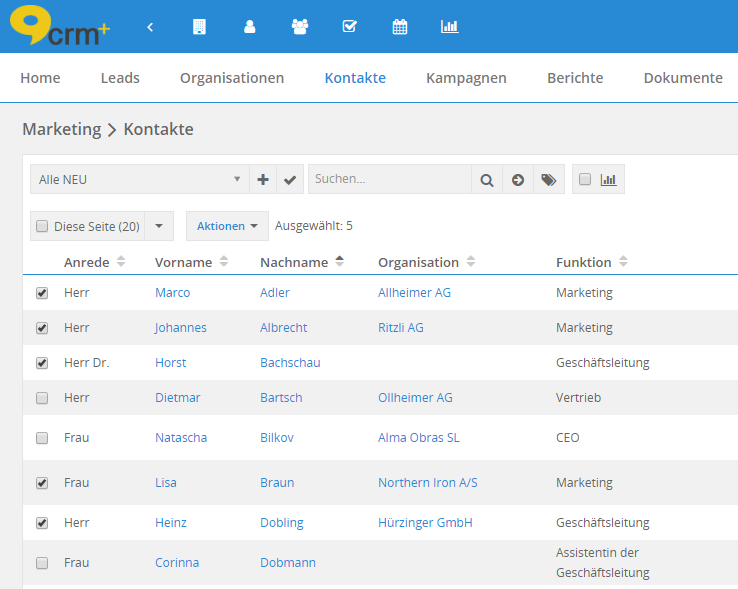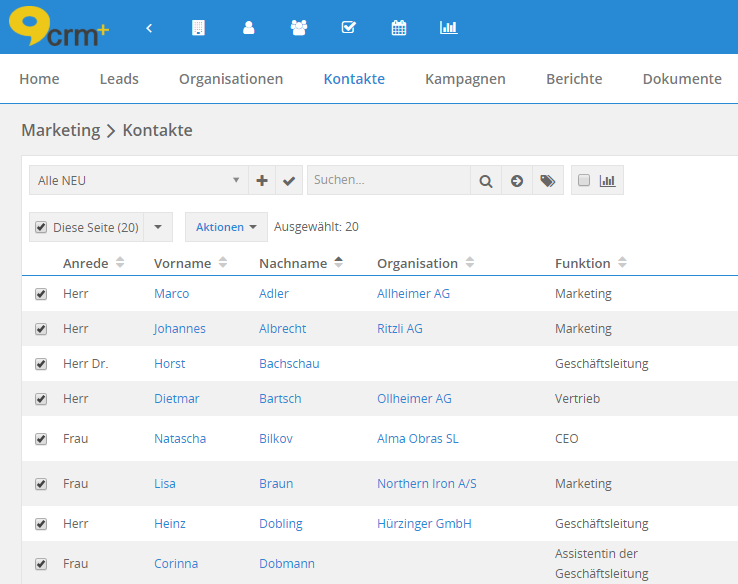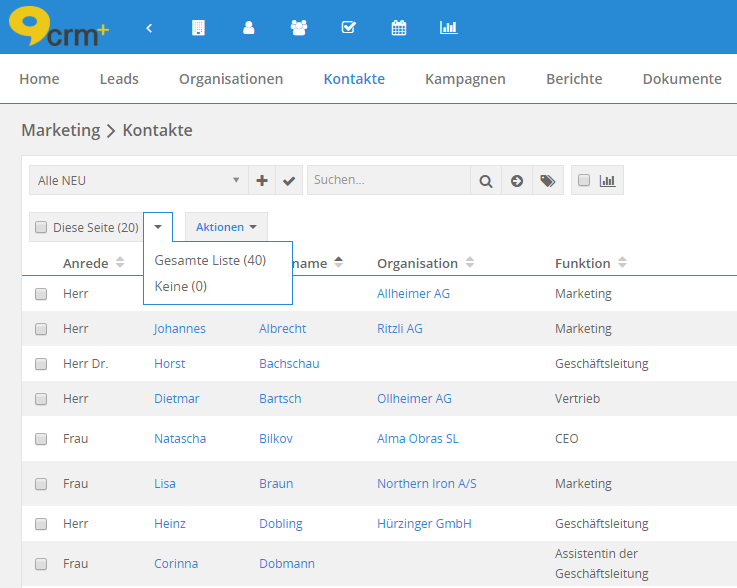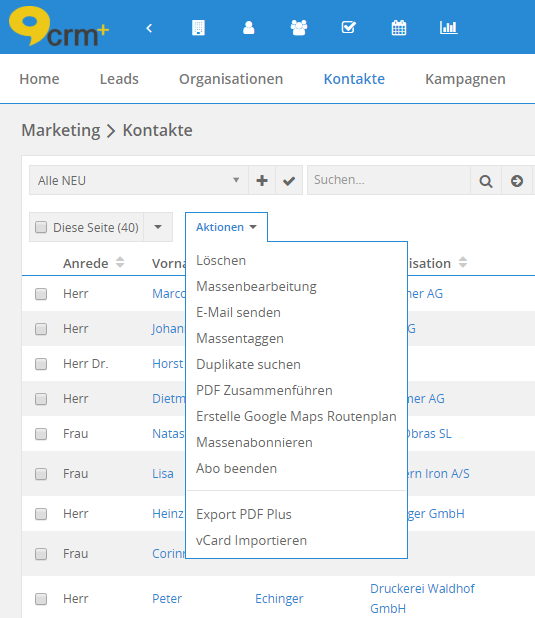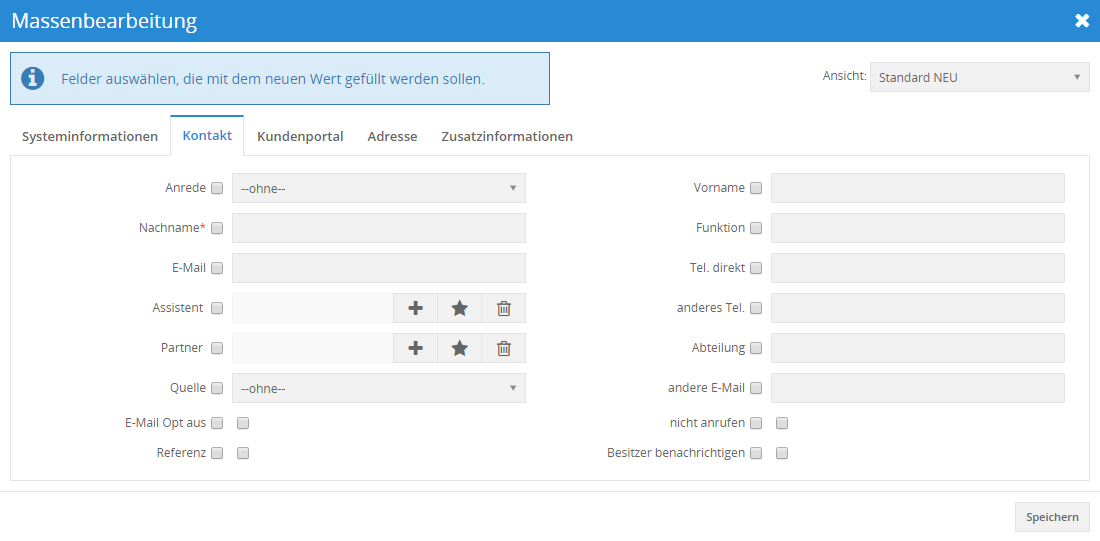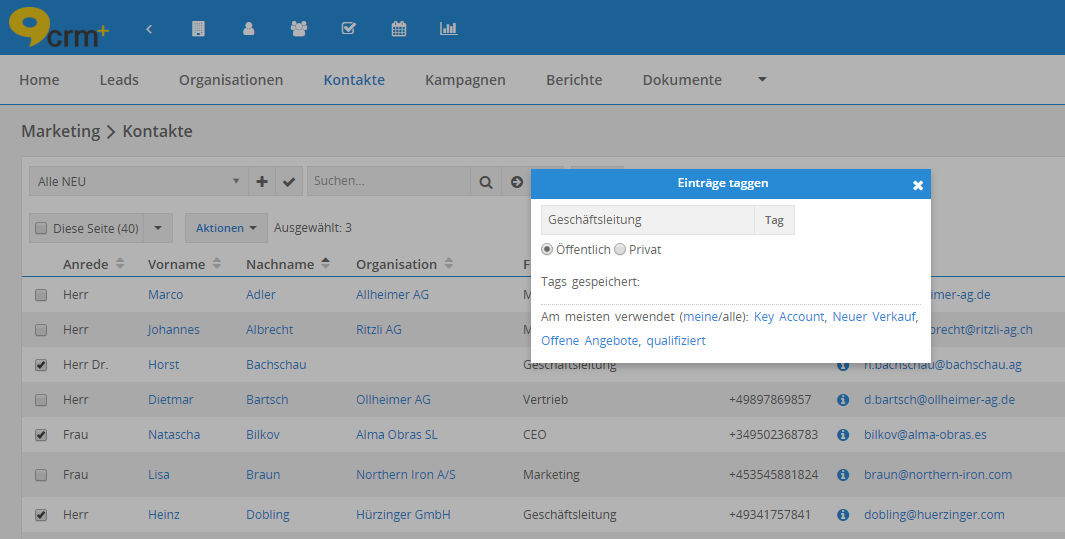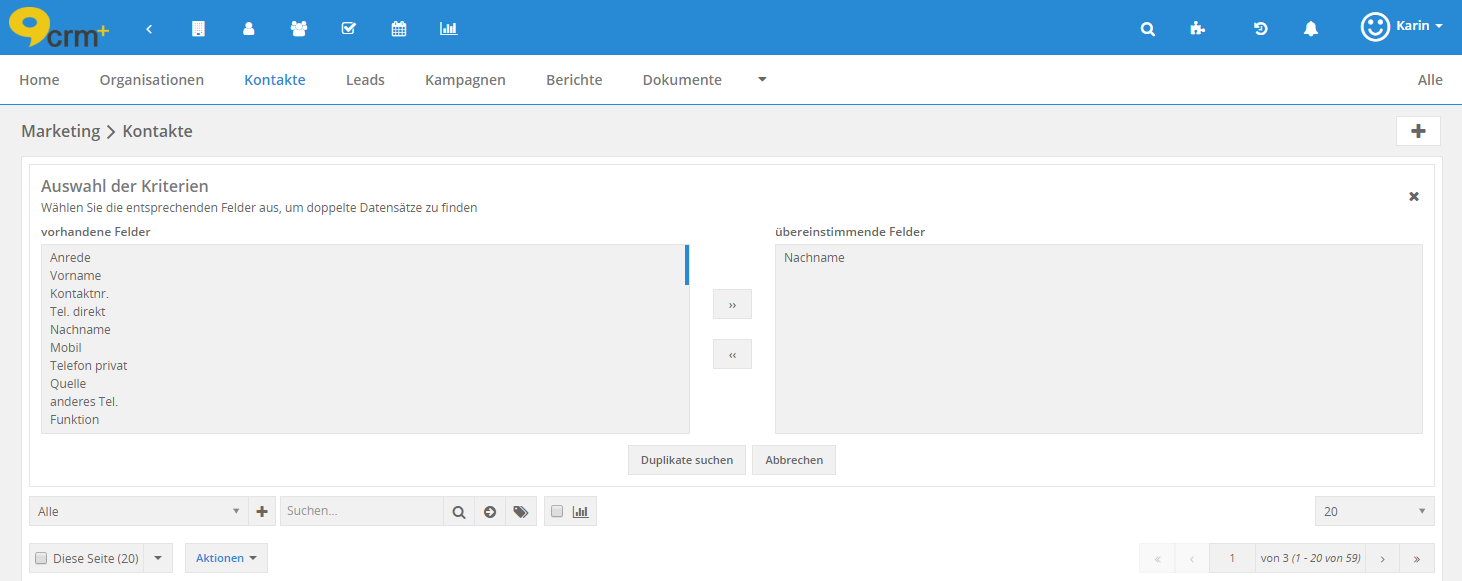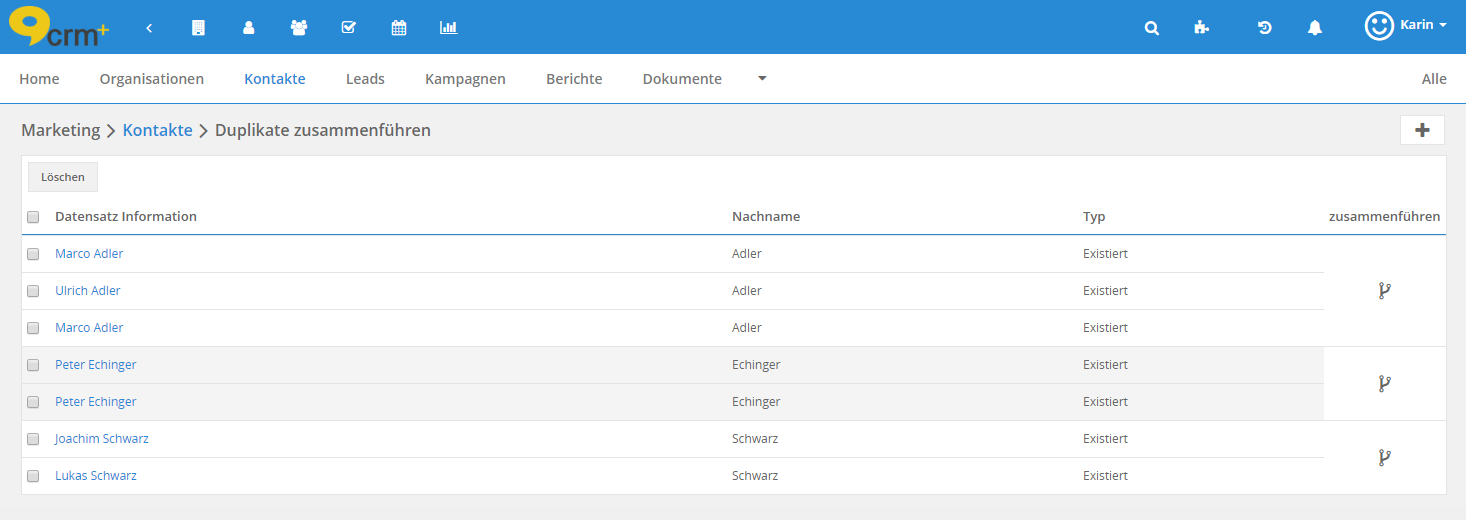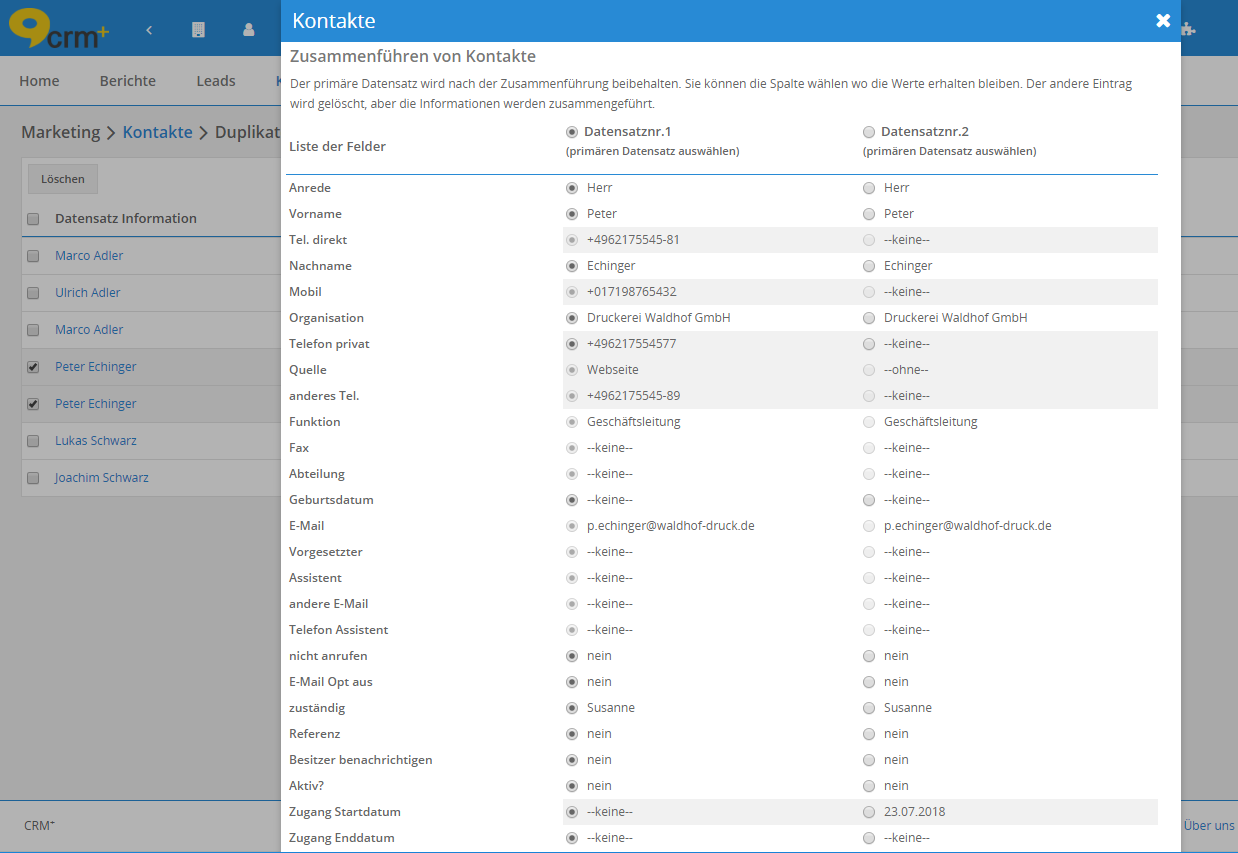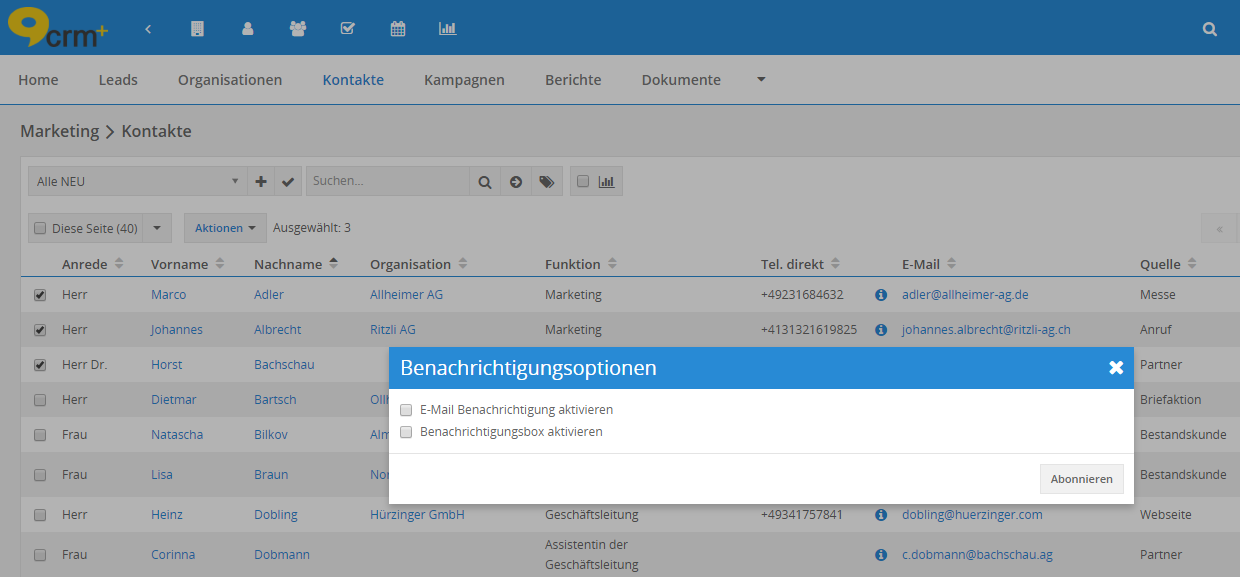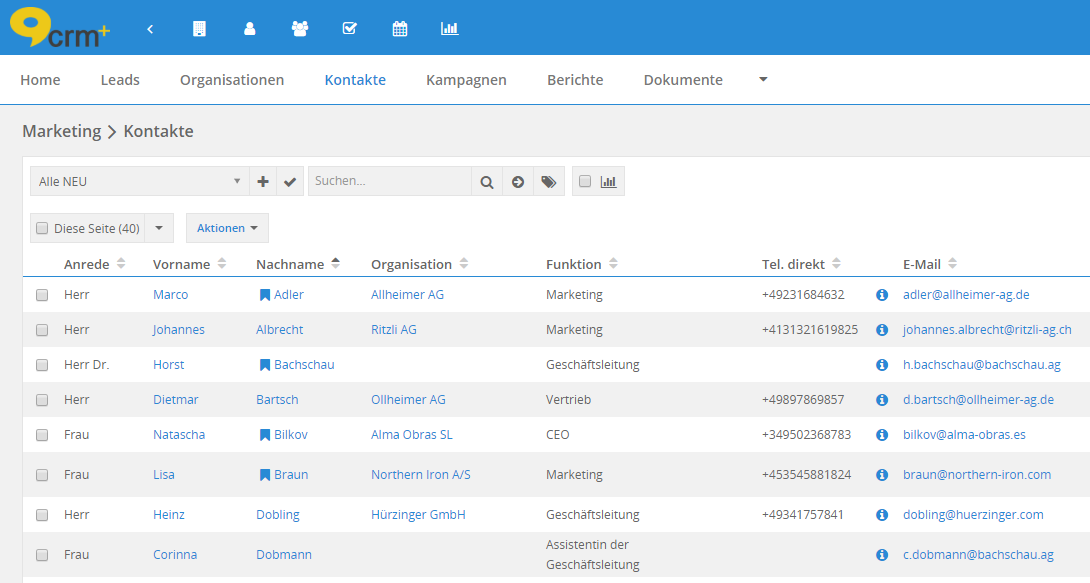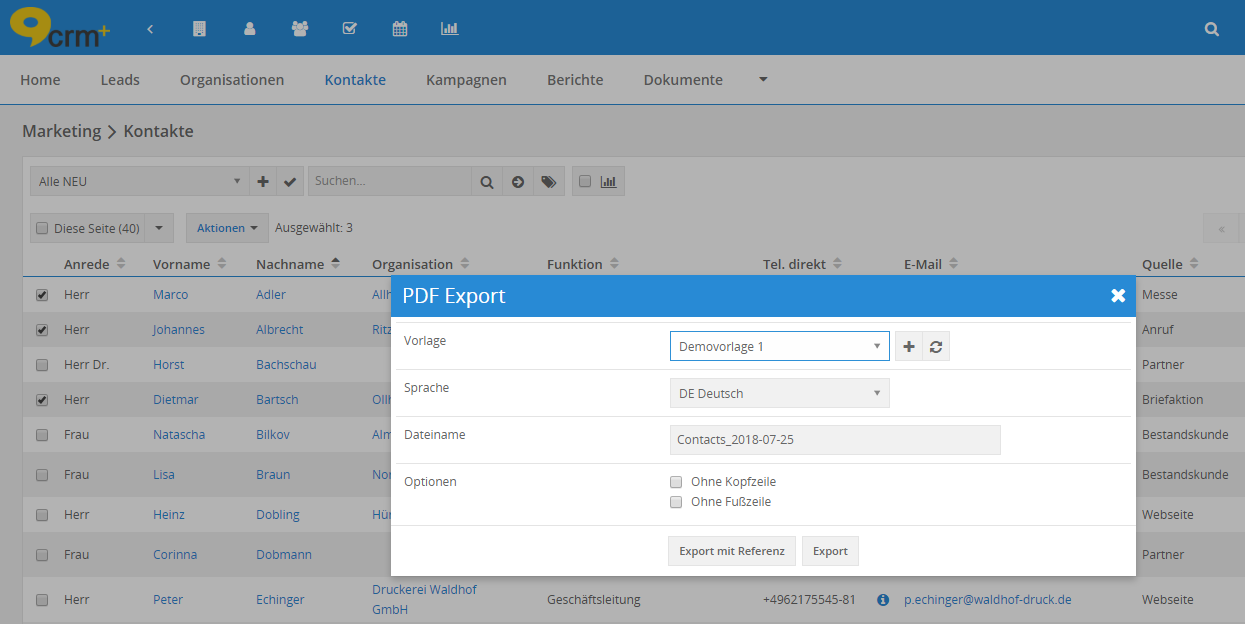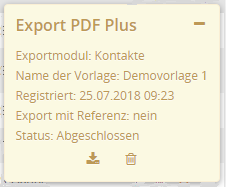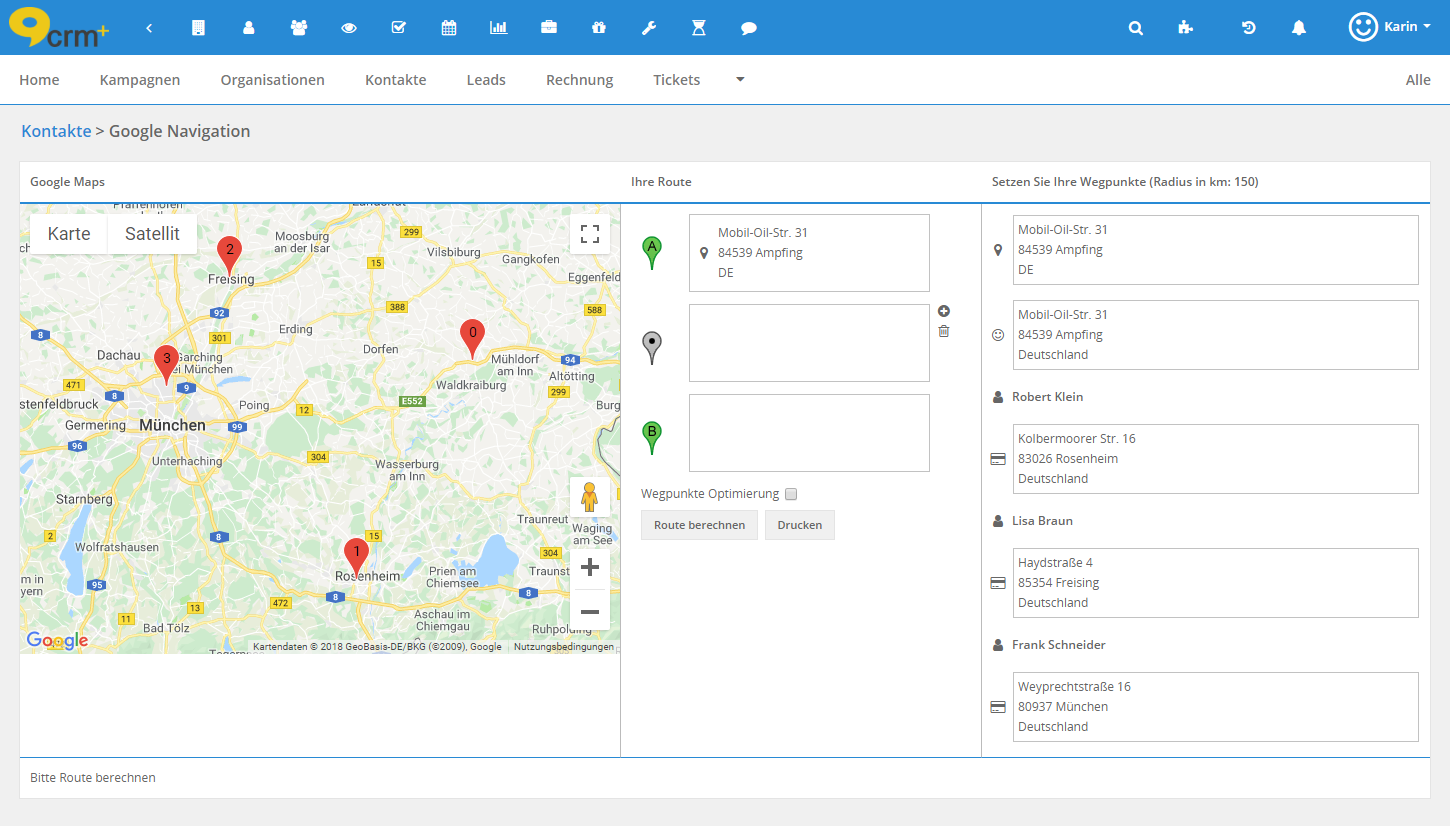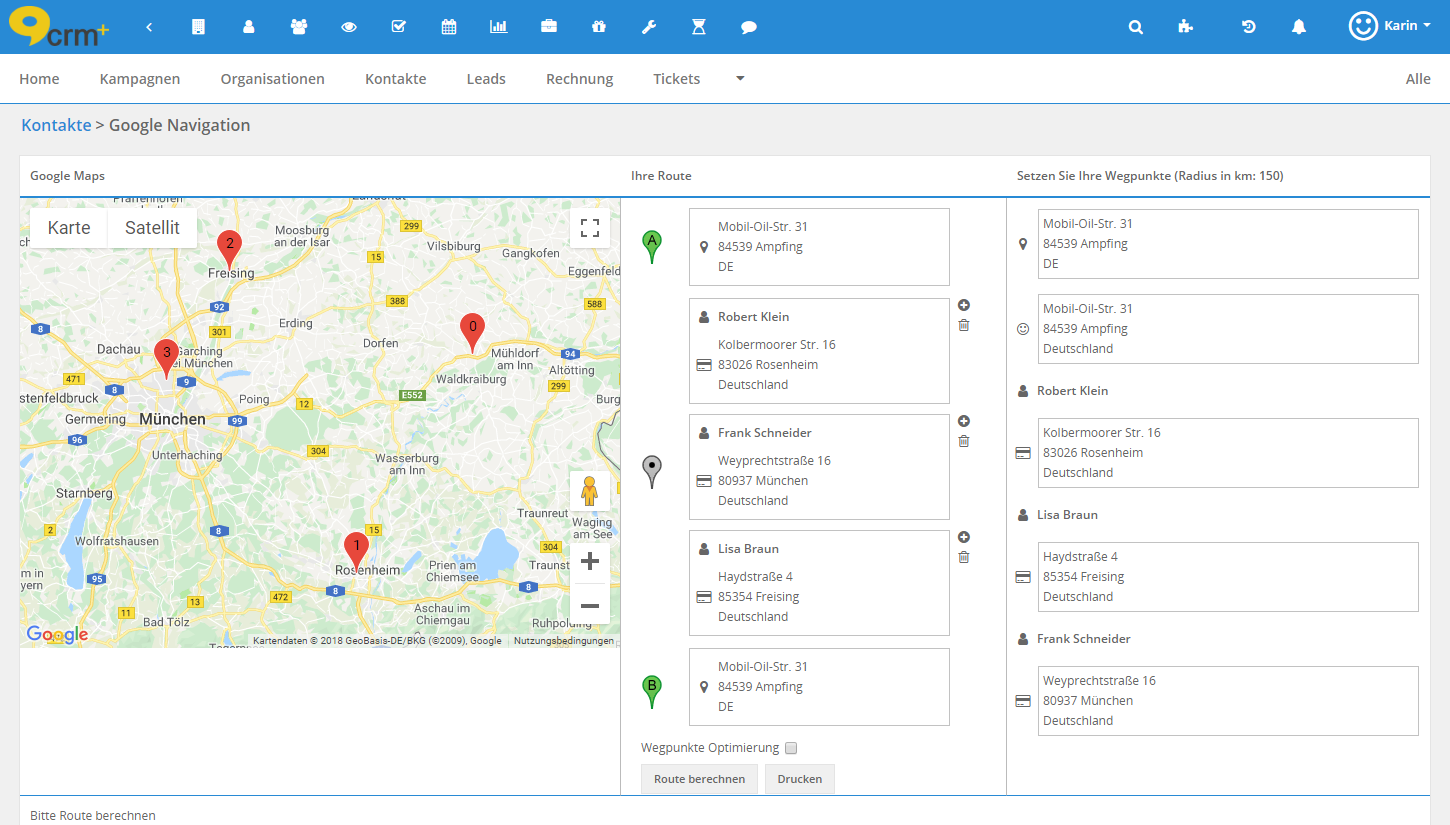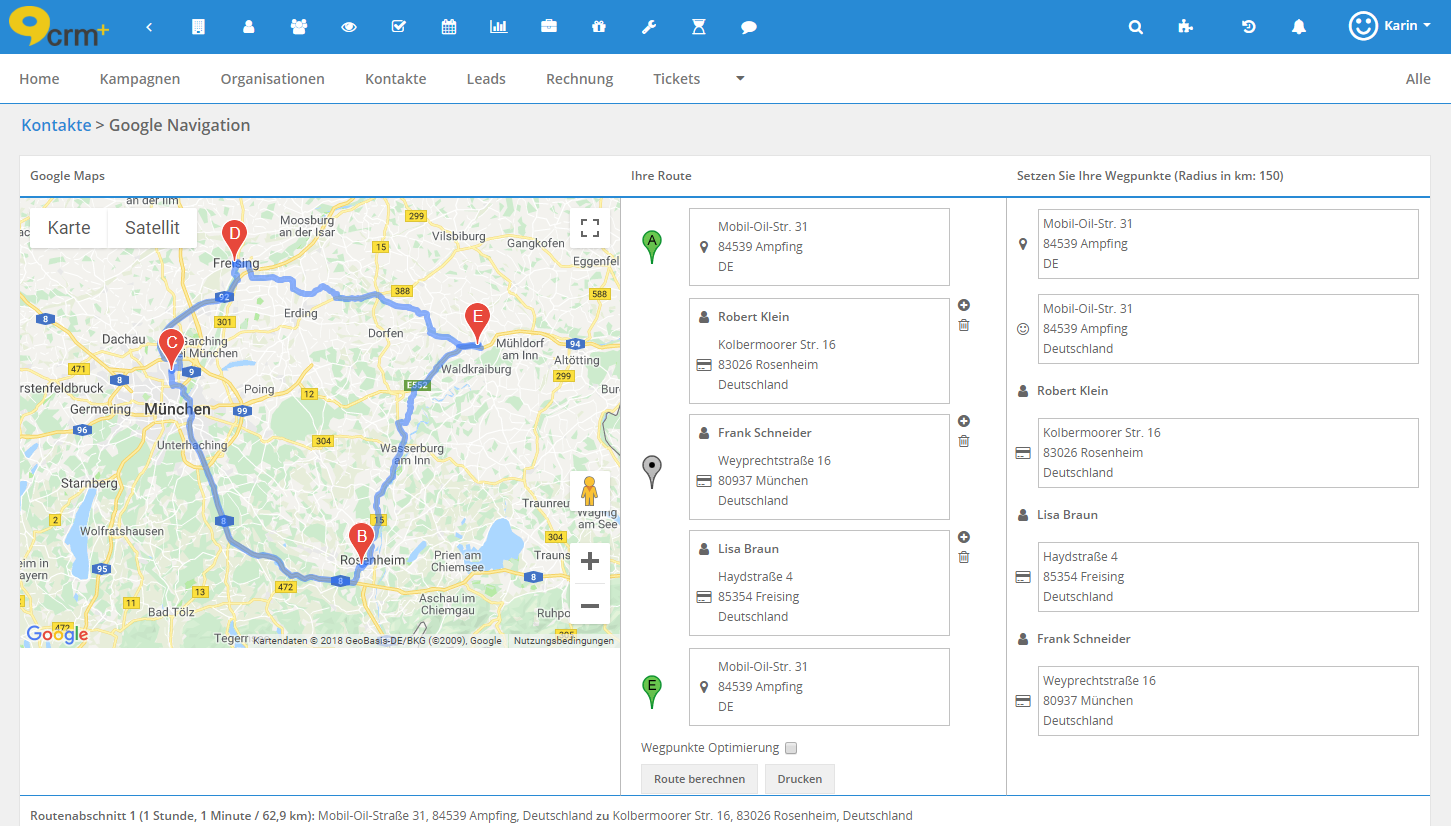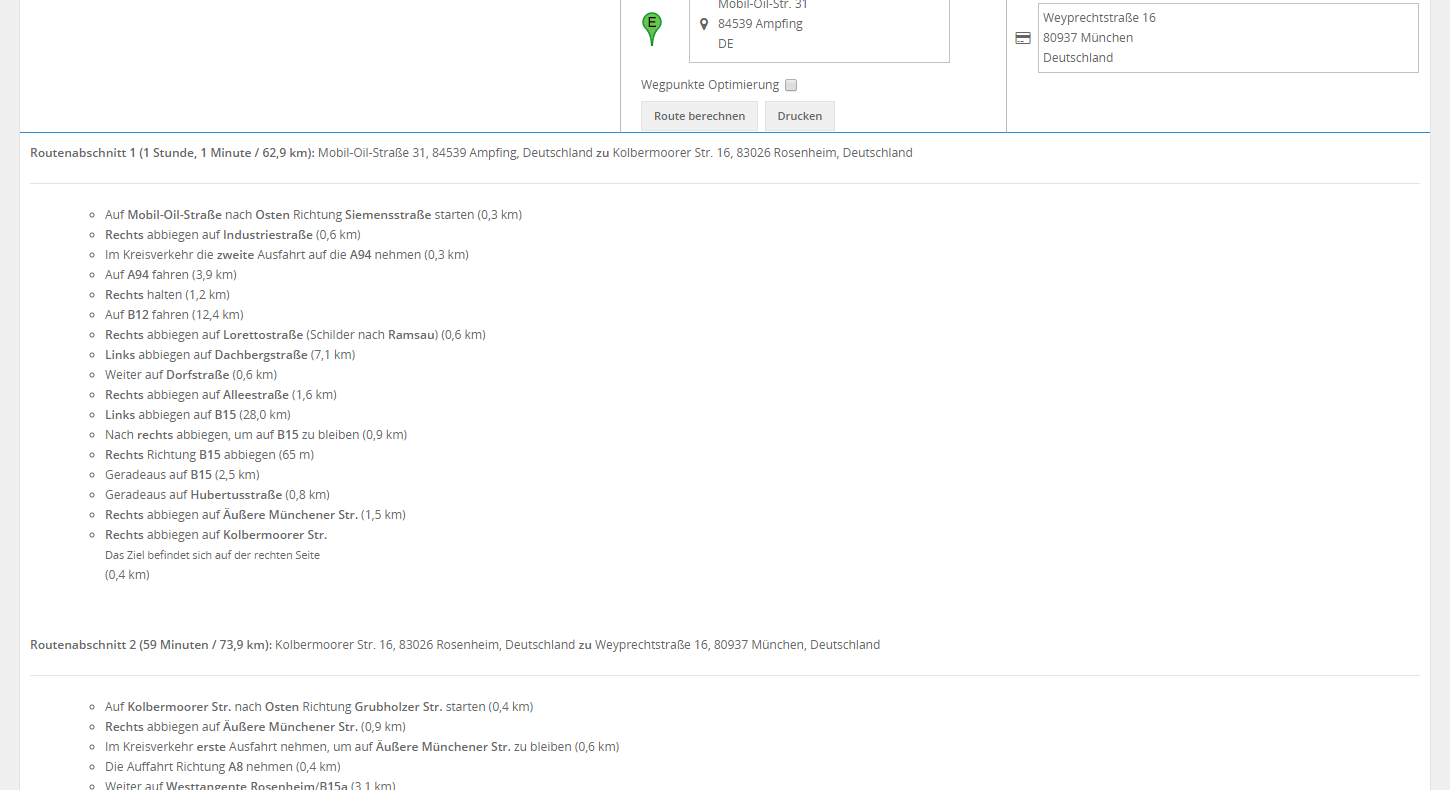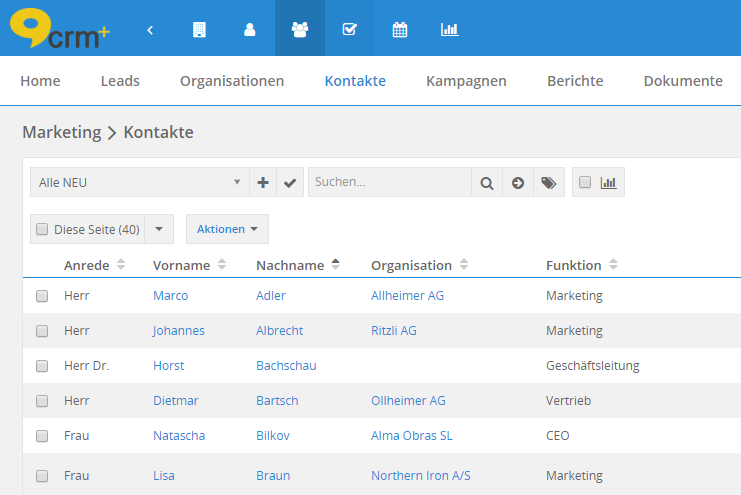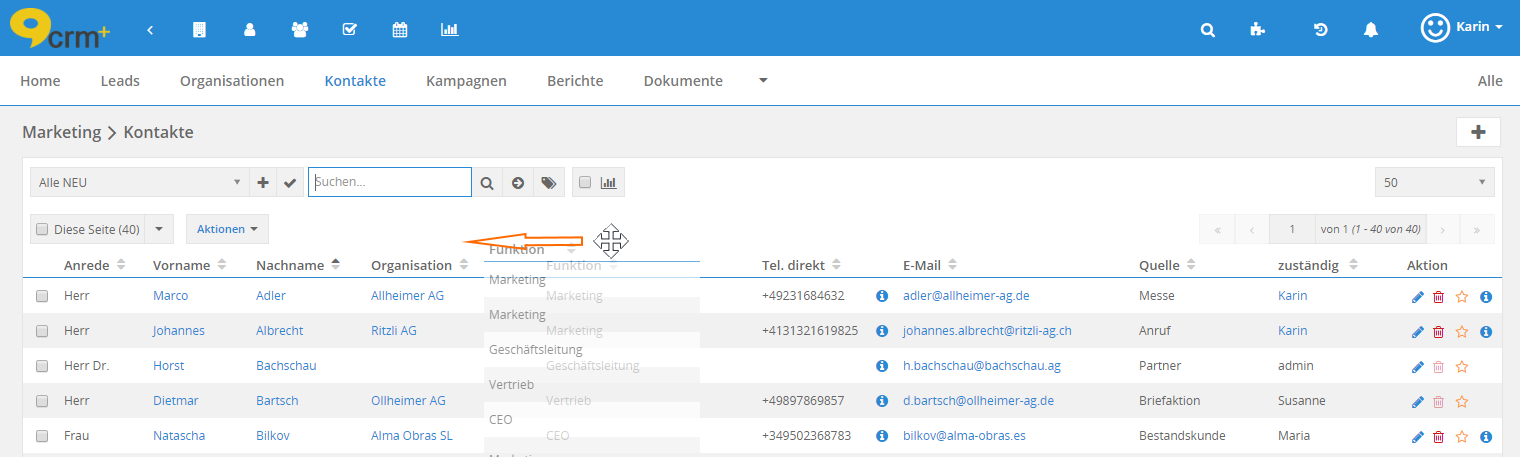2.5. CRM Aufbau/Struktur - Listenansicht
In der Listenansicht eines Moduls werden die Datensätze zeilenweise dargestellt. Wie viele Datensätze pro Seite angezeigt werden, welche Felder für die einzelnen Spalten verwendet werden, oder ob evtl. auch Sortierungen oder Filter verwendet werden, kann frei konfiguriert werden.
Folgende Funktionalitäten bzw. Einstellmöglichkeiten stehen in einer Listenansicht eines Moduls zur Verfügung:
Im nachfolgenden Screenshot sind die aufgelisteten Funktionalitäten und Einstellmöglichkeiten entsprechend der Auflistung gekennzeichnet:
Warnung
2.5.1. Auswahl der Listenansicht
Mittels der Auswahlliste “Ansicht” kann aus den erstellten (und freigegebenen) Listenansicht eine Ansicht ausgewählt werden:
Bemerkung
Die Auswahlliste der Ansichten ist grundsätzlich alphabetisch nach dem Namen der Ansicht sortiert. Sollten Benutzer eine eigene Ansicht erstellt haben, welche auch freigegeben wurde, sind die Ansichten nach den Benutzernamen gruppiert.
2.5.2. Erstellen einer neuen benutzerdefinierten Listenansicht
Eine Benutzerdefinierte Listenansicht ist eine Listenansicht in einem Modul, in der individuell festgelegt werden kann, welche Felder aus der Detailansicht in der Listenansicht dargestellt werden.
Um eine neue Listenansicht zu erstellen, klicken Sie auf den Button “Ansicht erzeugen” (Button “Plus-Zeichen”):
Nach dem Anklicken des Buttons, öffnet sich eine Eingabemaske, in welcher die neue Ansicht konfiguriert werden kann:
Die Eingabemaske ist in drei Blöcke aufgeteilt:
Details
wähle Spalten
Standard Sortierreihenfolge auf
Block “Details”:
Im Eingabefeld “Name” kann ein beliebiger Name für die Ansicht eingetragen werden, welcher dann in der Listenansicht bei der Auswahl der Listenansicht ausgewählt werden kann (siehe Auswahl der Listenansicht).
Weiters sind noch vier Checkboxen vorhanden:
Checkbox |
Funktionalität |
|---|---|
als Vorgabe setzen |
Die benutzerdefinierte Listenansicht wird für den Benutzer als Vorgabe/Standard gesetzt. Beim Aufruf des Moduls wird standardmäßig diese Listenansicht geladen. |
in Bewertungsliste übernehmen |
Die benutzerdefinierte Listenansicht wird im Home Modul im Widget Spezielle listenansicht in der Ansicht „benutzerdefinierte Listen“ verwendet. |
für alle Benutzer als Vorgabe setzen |
Diese Checkbox ist nur für Benutzer verfügbar, welche vom Rechtemanagement „Admin“ oder “CustomerAdmin” sind. Die benutzerdefinierte Listenansicht wird für alle Benutzer als Vorgabe/Standard gesetzt. Beim Aufruf des Moduls wird standardmäßig diese Listenansicht geladen. Diese Einstellung hat keinen Einfluss auf die Option „als Vorgabe setzen“ des Benutzers. |
öffentlich machen |
Ein Benutzer welcher vom Rechtemanagement „Admin“, „CustomerAdmin“ oder “Serviceuser“ ist, muss - bevor diese benutzerdefinierte Listenansicht von allen Benutzern verwendet werden kann - zuerst die Freigabe der Ansicht bestätigen. |
Block “wähle Spalten”:
Hier können bis zu neun Felder gewählt werden, welche dann in der Listenansicht angezeigt werden. Der Name des Feldes entspricht dann der Spaltenüberschrift in der Listenansicht.
Die Spalte Aktion ist grundsätzlich in jeder Listenansicht vorhanden, unabhängig welche Felder ausgewählt wurden.
Mittels Filter- und Gruppierungseinstellungen kann die Listenansicht bei Bedarf zusätzlich noch eingeschränkt bzw. übersichtlicher dargestellt werden (siehe nachfolgende Abschnitte Standardfilter, erweiterte Filter und Gruppierungseinstellungen).
Auch eine Vorschaufunktion (siehe Abschnitt Vorschaufunktion), als auch eine Kanban Ansicht (siehe Abschnitt Kanban Ansicht) kann an dieser Stelle für die Listenansicht konfiguriert werden.
Block “Standard Sortierreihenfolge auf”:
In diesem Block ist auf der linken Seite eine Auswahlliste vorhanden, in welcher ein beliebiges Feld aus der Detailansicht ausgewählt werden kann, nach der die Ansicht sortiert werden kann.
Hier kann mittels Radiobutton ausgewählt werden, ob nach einer aufsteigenden oder absteigenden Reihenfolge sortiert wird. Mittels des Icons “Plus” können beliebig viele weitere Felder für die Sortierung hinzugefügt werden. Es sind somit mehrere Felder/Reihenfolgen auswähl-/kombinierbar.
Bemerkung
Die Felder, nach denen sortiert wird, müssen in der benutzerdefinierten Listenansicht nicht enthalten sein.
2.5.2.1. Standardfilter
Der Standardfilter ist ein einfacher Zeitfilter. Folgende Felder stehen zur Einstellung des Zeitfilters zur Verfügung:
Spalte auswählen
wähle Dauer
Startdatum
Enddatum
Feld “Spalte auswählen”: Auswahlliste aller Datumsfelder. Auf das ausgewählte Feld wird der Zeitfilter angewendet.
Feld “wähle Dauer”: Auswahlliste mit folgenden vordefinierten Werten:
benutzerdefiniert*
vorheriges Jahr
dieses Jahr
nächstes Jahr
vorheriges Quartal
dieses Quartal
nächstes Quartal
gestern
heute
morgen
letzte Woche
diese Woche
nächste Woche
vorheriger Monat
dieser Monat
nächster Monat
letzten 7 Tage
letzten 30 Tage
letzten 60 Tage
letzten 90 Tage
letzten 120 Tage
letzten 180 Tage
letzten 365 Tage
nächsten 30 Tage
nächsten 60 Tage
nächsten 90 Tage
nächsten 120 Tage
nächsten 180 Tage
nächsten 365 Tage
*Wird das Feld “benutzerdefiniert” ausgewählt, müssen die Felder “Startdatum” und “Enddatum” mit Datumswerten gefüllt werden.
Feld “Startdatum”: Zum Eintragen des Startdatums kann entweder der sog. “DatePicker” (kleines Kalender-Popup) genutzt werden, welcher sich beim Anklicken des Feldes öffnet, oder es kann manuell ein Startdatum eingegeben werden.
Feld “Enddatum”: Zum Eintragen des Enddatums kann entweder der sog. “DatePicker” (kleines Kalender-Popup) genutzt werden, welcher sich beim Anklicken des Feldes öffnet, oder es kann manuell ein Enddatum eingegeben werden.
2.5.2.2. erweiterte Filter
Die erweiterten Filter erlauben sowohl einfache als auch sehr komplexe Filter. Es kann i.d.R. auf alle in einem Datensatz vorhandene Felder ein oder mehrere Filter gesetzt werden.
Durch entsprechende “UND” oder “ODER” Verknüpfungen der einzelnen Filter können so durchaus komplexe Filter erstellt werden.
Im Abschnitt “Regel” stehen bis zu fünf Felder für die Filter zur Verfügung:
In der Auswahlliste in der ersten Spalte kann das Feld ausgewählt werden, auf das der Filter angewendet wird. Je nach Feldtyp des ausgewählten Feldes wird in der Auswahlliste in der zweiten Spalte die entsprechende Bedingung des Filters zur Auswahl angeboten.
Nachfolgend eine Übersicht, welche Bedingungen bei welchen Feldtypen zur Verfügung stehen:
Bedingungen beim Feldtyp “Text”, “Zahl”, “Datum”, “E-Mail”, “Telefon”, “Fax”, “URL”, “Textbereich” und “Skype”:
ist
ist nicht
beginnt mit
endet mit
beinhaltet
beinhaltet nicht
weniger als
größer als
weniger oder gleich
größer oder gleich
Bedingungen beim Feldtyp “Prozent”, “Währung”:
ist
ist nicht
weniger als
größer als
weniger oder gleich
größer oder gleich
Bedingungen beim Feldtyp “Checkbox”:
ist
Bedingungen beim Feldtyp “Auswahlliste”, “Multi-Auswahlliste”:
ist eins von
ist keins von
In der dritten Spalte befindet sich - abhängig vom Feldtyp des Feldes - das entsprechende Feld, um einen Vergleichswert einzutragen bzw. auszuwählen.
In diesem Feld können, wenn ein Eingabefeld für Text vorhanden ist, auch mehrere durch Komma getrennte Werte eingeben werden.
Beispiel: Die Eingabe von “SG, ZH, TG, AR” sucht nach SG oder ZH oder TG oder AR.
In jeder Zeile, in der eine Filterregel eingegeben werden kann, befinden sich Minus- und Plus-Icons jeweils neben einer sich öffnenden bzw. schließenden runden Klammer.
Mittels dieser Minus- und Plus-Icons können runde Klammern gesetzt werden, falls mehrere Felder mit UND/ODER verknüpft werden. Bedingungen innerhalb runder Klammern werden immer zuerst aufgelöst.
Bemerkung
Beispiel
Zusätzliche Filterkriterien
Mittels der Checkbox „Abonnierte Einträge“ kann die Liste zusätzlich nur auf abonnierte Einträge begrenzt werden.
Zusatzfilter als Bericht
Im Filter der Listenansicht ist es ebenfalls möglich, einen Bericht als zusätzlichen Filter zu wählen. Voraussetzung ist das gleiche Hauptmodul. Dies ermöglicht modulübergreifende Filtermöglichkeiten.
2.5.2.3. Gruppierungseinstellungen
Mittels der Gruppierungseinstellungen können Datensätze in einer benutzerdefinierten Listenansicht nach gleichen Werten eines Feldes gruppiert werden.
Bei der Sortierung der Werte nach denen gruppiert wird, kann aufsteigend oder absteigend gewählt werden:
Wird die Gruppierung für Spalte “1” aktiviert, wird automatisch ein weiterer Block eingeblendet, in welchem die Gruppierung für Spalte “2” aktiviert werden kann.
Die max. Anzahl der Gruppierungseinstellungen entspricht der Felder- bzw. Spaltenanzahl der benutzerdefinierten Listenansicht.
Beispiel
In einer benutzerdefinierten Listenansicht befindet sich das Feld „Quelle“ (Auswahlliste) an erster Stelle. Wird die Gruppierung aktiviert, werden die Datensätze in der Listenansicht entsprechend den Auswahllistenwerten zuerst gruppiert und dann sortiert.
2.5.2.4. Vorschaufunktion
Beim Feld “Vorschau aktivieren” stehen drei Werte in der Auswahlliste zur Verfügung:
Nein
als Slidedown in der Listenansicht
als rechtsbündige Infobox
Auswahl der Vorschauart und Auswahl der anzuzeigenden Felder in der Vorschau:
Auswahllistenwert “Nein”:
Die Vorschaufunktion ist in der benutzerdefinierten Listenansicht nicht aktiv.
Wird eine der beiden Vorschauarten ausgewählt, wird in der benutzerdefinierten Listenansicht in der Spalte “Aktion” ein zusätzliches Icon (spitze Klammer) angezeigt.
Wird dieses Icon angeklickt, öffnet sich die entsprechende Vorschau. Durch erneutes Klicken, oder durch Klicken auf die Vorschau eines anderen Datensatzes, wird die Vorschau wieder geschlossen.
Auswahllistenwert „als Slidedown in der Listenansicht“: Die Vorschau wird direkt in der Listenansicht als Slidedown unterhalb des Datensatzes angezeigt:
Auswahllistenwert „als rechtsbündige Infobox“: Die Vorschau wird als Infobox rechts neben der Listenansicht angezeigt:
2.5.3. Bearbeiten einer benutzerdefinierten Listenansicht
Eine benutzerdefinierte Listenansicht kann nachträglich jederzeit bearbeitet bzw. geändert werden. Eine Bearbeitung kann entweder durch den Benutzer vorgenommen werden, welcher die Ansicht erstellt hat, oder durch einen Benutzer welcher vom Rechtemanagement (siehe Erklärung der Rechtestufen bei der Benutzeranlage) “Admin” oder “CustomerAdmin” ist.
Zur Bearbeitung muss das “Stift-Icon” angeklicket werden:
Nach dem Anklicken des “Stift-Icons” öffnet sich die Bearbeitungsmaske der benutzerdefinierten Listenansicht.
Siehe hierzu auch Abschnitt Erstellen einer neuen benutzerdefinierten Listenansicht.
Nachdem die gewünschten Änderungen vorgenommen wurden, muss die Ansicht erneut gespeichert werden.
Bemerkung
Bitte beachten Sie, dass Änderungen an einer bereits freigegebenen Ansicht Auswirkung für alle Benutzer hat, welche diese Ansicht nutzen. Eine Änderung kann ebenfalls Auswirkung auf Widgets im Modul Home oder Schritt: Diagramme in Berichtsets haben, falls diese auf einer benutzerdefinierten Listenansicht basieren.
2.5.4. Kopieren einer benutzerdefinierten Listenansicht
Anstatt eine benutzerdefinierte Listenansicht komplett neu erstellen, kann diese auch kopiert und bei Bedarf nochmals angepasst werden.
Zum Kopieren muss das “Kopieren-Icon” angeklicket werden:
Nach dem Anklicken des “Kopieren-Icons” öffnet sich die Bearbeitungsmaske der neuen benutzerdefinierten Listenansicht.
2.5.5. Löschen einer benutzerdefinierten Listenansicht
Eine benutzerdefinierte Listenansicht kann entweder durch den Benutzer gelöscht werden, welcher die Ansicht erstellt hat, oder durch einen Benutzer welcher vom Rechtemanagement (siehe Erklärung der Rechtestufen bei der Benutzeranlage) “Admin” oder “CustomerAdmin” ist.
Zum Löschen muss das “Papierkorb-Icon” angeklickt werden:
Nach dem Anklicken des “Papierkorb-Icons” wird ein Bestätigungsdialog mit dem Text “Möchten Sie diese Ansicht wirklich löschen?” angezeigt. Nach dem Anklicken des Buttons “Bestätigen” wird die benutzerdefinierte Listenansicht unwiderruflich gelöscht.
Bemerkung
2.5.6. Freigeben einer benutzerdefinierten Listenansicht
Wird beim Erstellen/Bearbeiten einer benutzerdefinierten Listenansicht die Checkbox “öffentlich machen” angehakt (siehe auch Abschnitt Erstellen einer neuen benutzerdefinierten Listenansicht), muss diese - bevor sie von anderen CRM+ Benutzern genutzt werden kann - freigegeben werden.
Die Freigabe kann nur durch einen Benutzer vorgenommen werden, welcher vom Rechtemanagement (siehe Erklärung der Rechtestufen bei der Benutzeranlage) “Admin” oder “CustomerAdmin” ist.
Solange diese Ansicht noch nicht freigegeben wurde, steht neben dem Namen der benutzerdefinierten Listenansicht in Klammern noch der Hinweis “Freigabe erforderlich”.
Sobald die benutzerdefinierte Ansicht freigegeben wurde, steht neben dem Namen der benutzerdefinierten Listenansicht in Klammern noch der Hinweis “freigegeben”.
Betätigung der Freigabe einer benutzerdefinierten Listenansicht:
Die Bestätigung der Freigabe durch einen berechtigten CRM+ Benutzer erfolgt durch Anklicken des “Auge-Icons”:
Aufheben der Freigabe einer benutzerdefinierten Listenansicht:
Das Aufheben der Freigabe durch einen berechtigten CRM+ Benutzer erfolgt durch Anklicken des “Halbauge-Icons”:
Bemerkung
2.5.7. Suche in der Listenansicht
In allen Listenansichten eines Moduls (auch in der Ansicht “Alle”) ist eine Suche verfügbar.
Die Suche besteht aus einem Eingabefeld, in welchem der Suchbegriff eingegeben werden kann, sowie dem Icon “Lupe”, mittels dem durch Anklicken die Suche gestartet werden kann.
Solange sich er Cursor noch im Eingabefeld befindet - also solange das Eingabefeld noch den Fokus hat - kann die Suche auch durch Betätigen der “Enter-Taste” gestartet werden.
Die Suche in der Listenansicht hat folgende Eigenschaften:
Groß-/Kleinschreibung wird ignoriert
eine Suche ist ab einer Zeichenanzahl von eins möglich
es werden alle Felder, welche in der Listenansicht angezeigt werden, durchsucht
Bemerkung
Nach der Durchführung der Suche, werden alle gefundenen Datensätze in der Listenansicht angezeigt.
Bemerkung
Die Suche in der Listenansicht ist solange aktiv, bis die Suche wieder gelöscht wird, oder sich der Benutzer ausloggt! Auch nach dem (mehrmaligen) Wechseln des Moduls, ist bei der Rückkehr zu dem Modul in dem die Suche durchgeführt wurde, die Suche noch immer aktiv!
Um den Suchbegriff zu löschen bzw. um die Suche zu beenden, klicken Sie bitte auf das Icon “Papierkorb”, welches zur Hervorhebung in Rot dargestellt wird. Eine immer noch aktive Suche ist so schnell zu erkennen:
Nach dem Löschen der Suche wird die Listenansicht entsprechend neu geladen.
2.5.8. Erweiterte Suche in der Listenansicht
Um ein oder mehrere bestimmte Felder nach Werten zu durchsuchen, kann die erweiterte Suche in der Listenansicht genutzt werden.
Um die Eingabemaske der erweiterten Suche zu öffnen, muss das Icon “Pfeil rechts” angeklickt werden:
Nach dem Anklicken wird ein zusätzlicher Bereich eingeblendet, in dem die zu durchsuchenden Felder und Suchbegriffe eingegeben werden können:
Im nachfolgenden Screenshot sind die einzelnen Funktionalitäten zur Erklärung nummeriert:
Die Funktionalitäten im Überblick:
Suchfeld (Auswahlliste) - Auswahl des zu durchsuchenden Feldes
Vergleichsoperator (Auswahlliste) - Je nach Feldtyp des zu durchsuchenden Feldes stehen folgende Vergleichsoperatoren zur Verfügung:
ist
ist nicht
beginnt mit
endet mit
beinhaltet
beinhaltet nicht
weniger als
größer als
weniger oder gleich
größer oder gleich
ist leer
ist nicht leer
ist eins von
ist keins von
zu suchender Wert (Eingabefeld/Auswahlliste) - Je nach Feldtyp des zu durchsuchenden Feldes kann Text eingegeben oder Werte aus einer Auswahlliste gewählt werden.
Entspreche allen der folgenden Bedingungen (Radiobutton) - Entspricht einer “Und-Verknüpfung” von mehreren Suchbedingungen.
Entspreche einer der folgenden Bedingungen (Radiobutton ) - Entspricht einer “Oder-Verknüpfung” von mehreren Suchbedingungen.
Icon “x” - Suche schließen (Eingabebereich der erweiterten Suche wird geschlossen)
Icon “Papierkorb” - Zeile löschen (Zeile einer Suchbedingung wird gelöscht)
Icon “+” - Zeile hinzufügen (eine weitere Zeile einer Suchbedingung wird hinzugefügt)
Button “Suche starten” - die erweiterte Suche starten
Beispiel
Es sollen alle Kontakte gefunden werden, welche mit dem Buchstaben „A“, „B“ oder „C“ beginnen. Hierzu wurde dreimal das Suchfeld „Nachname“ und der Vergleichsoperator „beginnt mit“ ausgewählt. Wichtig hierbei ist die Suchoption „Entspreche einer der folgenden Bedingungen“ auszuwählen. Die Suchbedingungen werden entsprechend mit dem logischen Operator „oder“ verknüpft.
2.5.10. Grafische Auswertung
2.5.10.1. Grafische Auswertung anlegen
Warnung
Nur Benutzer, welche vom Rechtemanagement „Admin“ oder „CustomerAdmin“ sind (siehe Erklärung der Rechtestufen bei der Benutzeranlage), können die grafische Auswertung konfigurieren bzw. Charts anlegen.
Um einen Chart zu einer grafischen Auswertung hinzuzufügen, muss auf das Icon “Plus” geklickt werden. Das Icon erscheint erst bei Mouseover und ist nicht dauerhaft sichtbar:
Nach dem Anklicken des Icons “Plus”, öffnet sich das Popup “Diagramme”, in welchem bereits vorhandene Diagramme/Charts ausgewählt werden können, oder neue Diagramme/Charts erzeugt werden können:
2.5.10.2. Grafische Auswertung ein-/ausblenden
In fast allen Modulen besteht die Möglichkeit, oberhalb der Listenansicht der Datensätze eine grafische Auswertung einzublenden.
Um die grafische Auswertung anzuzeigen, muss das Icon „grafische Auswertung“ (Checkbox) angeklickt werden:
Warnung
Das Icon „grafische Auswertung“ wird nur angezeigt, wenn mind. ein Chart für die grafische Auswertung angelegt wurde (siehe hierzu auch Abschnitt Grafische Auswertung anlegen).
Je nachdem wie viele Grafiken für die Listenansicht konfiguriert wurden, werden nun bis zu drei Grafiken angezeigt.
Nachfolgend zwei Beispiele für die Module Leads und Organisationen:
Die Einstellung, ob die Grafische Auswertung angezeigt werden soll, wird dauerhaft in der Datenbank je Benutzer gespeichert.
Um die grafische Auswertung wieder auszublenden, muss das Icon „grafische Auswertung“ (Checkbox) erneut angeklickt werden.
2.5.11. Kanban Ansicht
Definition
Kanban ist im Wesentlichen eine Methode zur Definition, Steuerung und Verbesserung von Prozessen. Die Kanban Ansicht ist ein visuelles Hilfsmittel, das einen Überblick über den aktuellen Arbeitsstatus gibt und die Kommunikation im Team vereinfacht.
In der Kanban Ansicht werden „Bahnen“ dargestellt in welchen sich sog. „Karten“ befinden. Eine Auswahlliste wird als Grundlage für die Bahnen gewählt. Der ausgewählte Wert der Auswahlliste wird dann als Bahn dargestellt. In einer Karte werden ausgewählte Informationen aus Datensätzen angezeigt. Welche Felder auf den einzelnen Karten dargestellt werden ist frei konfigurierbar.
Durch das Verschieben der Karten per Drag & Drop in andere Bahnen, werden Feldwerte (Auswahllistenwerte) in den jeweiligen Datensätzen geändert (z.B. Status „offen“ zu „in Bearbeitung“).
Beispielhafte Darstellung der Kanban Ansicht im Modul Angebote:
2.5.11.1. Kanban Ansicht anlegen
In fast allen Modulen (Ausnahmen siehe [1]) besteht die Möglichkeit, eine Kanban Ansicht zu erstellen.
[1] In folgenden Modulen ist keine Kanban Ansicht verfügbar:
Eine Kanban Ansicht kann nur in einer benutzerdefinierten Listenansicht angelegt werden. Eine neue Kanban Ansicht kann entweder in einer bereits vorhandenen benutzerdefinierten Listenansicht (siehe hierzu Abschnitt Bearbeiten einer benutzerdefinierten Listenansicht), oder in einer neuen benutzerdefinierten Listenansicht (siehe hierzu Abschnitt Erstellen einer neuen benutzerdefinierten Listenansicht) angelegt werden:
Im ersten Schritt muss beim Erstellen/Bearbeiten einer benutzerdefinierten Listenansicht der Tab „Kanban Ansicht“ durch Anklicken ausgewählt werden:
Im nächsten Schritt wird nun die Checkbox „Kanban Ansicht aktivieren?“ angehakt:
Durch das Anhaken der Checkbox werden die Bereiche „Bahnen konfigurieren“ und „Karten definieren“ bearbeitbar.
Bahnen konfigurieren
Im Bereich „Bahnen konfigurieren“ muss ein Auswahllistenfeld gewählt werden:
Nach der Auswahl des Auswahllistenfeldes werden die Auswahllistenwerte definiert, welche die sog. „Bahnen“ darstellen sollen:
Nach der Auswahl der Auswahllistenwerte stellt sich der Bereich „Bahnen konfigurieren“ wie folgt dar:
Die ausgewählten Auswahllistenwerte können sowohl mittels Drag & Drop verschoben, als auch durch Anklicken von „x“ wieder entfernt werden.
Karten definieren
Für die sog. „Karten“ werden nun die Felder definiert, welche angezeigt werden sollen. Der Bereich „Karten definieren“ ist in die Abschnitte „Vorschau“ und „Feld bearbeiten“ aufgeteilt.
Durch Anklicken des Buttons „Feld hinzufügen“ im Abschnitt „Vorschau“ werden im Bereich „Feld bearbeiten“ das Eingabefeld „Name“, das Auswahllistenfeld „Feld aus Datensatz“ und der Button „Abbrechen“ eingeblendet:
Nach Auswahl von „Feld im Datensatz“ und Eingabe des Namens (hier wird automatisch der Feldname des ausgewählten Feldes eingetragen, der auch manuell geändert werden kann) erscheint die Schaltfläche „Speichern“, mit der das Feld für die Anzeige gespeichert wird:
Es können maximal fünf Felder für die Anzeige in den „Karten“ mittels des Buttons „Feld hinzufügen“ definiert werden.
Im nachfolgenden Screenshot sind die Bahnen (dunkelblau), die Karten (grün) und die dargestellten Datensatzinformationen (orange) sowie die Felder des Datensatzes (hellblau) in den Karten entsprechend farblich markiert:
Hinter den Namen der Bahnen, die den ausgewählten Auswahllistenwerten entsprechen, wird in Klammern die Anzahl der Datensätze angezeigt, die sich in der jeweiligen Bahn befinden.
Innerhalb einer Karte werden die ausgewählten Felder mit den Datensatzinformationen dargestellt.
Generelle Information zum Datensatz
Felder des Datensatzes
Es werden hier alle Felder des Datensatzes angezeigt, welche in der Konfiguration der Kanban Ansicht für die Karten definiert wurden.
Bemerkung
2.5.11.2. Kanban Ansicht ein-/ausblenden
Um die grafische Auswertung anzuzeigen, muss das Icon „Kanban Ansicht“ (Checkbox) angeklickt werden:
Um die Kanban Ansicht auszublenden bzw. um wieder zur „normalen“ Listenansicht zurückzukehren, muss lediglich der Haken der Checkbox „Kanban-Ansicht“ durch erneutes Anklicken wieder entfernt werden.
Die Einstellung, ob die Kanban Ansicht angezeigt werden soll, wird dauerhaft in der Datenbank je Benutzer gespeichert.
Warnung
Das Icon „Kanban Ansicht“ wird nur angezeigt, wenn in einer benutzerdefinierten Listenansicht die Kanban Ansicht konfiguriert wurde (siehe hierzu auch den Abschnitt Kanban Ansicht anlegen).
Bemerkung
2.5.11.3. Nutzung
Die Nutzung der Kanban Ansicht im Folgenden am Beispiel des Moduls Angebote erläutert. Als Grundlage für die Bahnen wurde hier die Auswahlliste „Angebotsstufe“ gewählt.
Im nachfolgenden Screenshot existieren insgesamt drei Angebote, wobei alle drei die Angebotsstufe „erzeugt“ haben:
Ein Angebot kann nun mittels Drag & Drop in eine andere Bahn verschoben werden:
Durch das Verschieben wird nun der Auswahllistenwert der Auswahlliste „Angebotsstufe“ von „erzeugt“ zu „durchgesehen“ im Datensatz geändert:
Karten können beliebig oft in jede Bahn verschoben werden, wobei sich dann entsprechend jedesmal der Auswahllistenwert der Auswahlliste „Angebotsstufe“ ändert:
Bemerkung
Bemerkung
In der Kanban Ansicht werden aus Performancegründen max. 200 Datensätze/Karten insgesamt (zusammen für alle Bahnen) angezeigt.
Bemerkung
2.5.12. Anzahl der Listeneinträge
In jeder Listenansicht eines Moduls, wird rechts oberhalb der Listenansicht die Anzahl der Datensätze angezeigt:
Im nachfolgenden Screenshot sind die einzelnen Funktionalitäten zu Erklärung nummeriert:
Die Funktionalitäten im Überblick:
Auswahlliste, wie viele Datensätze in der Listenansicht dargestellt werden sollen. Zur Auswahl stehen die Werte 20, 50, 100 und 200.
springe zum Anfang - Die erste Seite von mehreren Seiten wird angezeigt.
vorherige Seite - Es wird die vorherige Seite angezeigt.
Anzeige/Auswahl der Seite - Mittels Eingabe einer Seitenzahl und Betätigen der Taste “Enter” kann zu einer beliebigen Seite gesprungen werden.
Anzeige der Seiten- und Datensatzanzahl - Es wird die Anzahl aller Seiten und Datensätze angezeigt.
nächste Seite - Es wird die nächste Seite angezeigt.
springe zum Ende - Die letzte Seite von mehreren Seiten wird angezeigt.
Bemerkung
Wie viele Datensätze pro Seite standardmäßig angezeigt werden, kann in Globale Einstellungen - CRM Konfigurator eingestellt werden.
2.5.13. Auswählen von Listeneinträgen
In Listenansichten können diverse Aktionen, wie Massenbearbeitung, E-Mail senden, CSV Export etc., für ausgewählte Datensätze ausgeführt werden.
Um die entsprechenden Datensätze auszuwählen, müssen diese mittels einer Checkbox markiert werden.
Folgende Optionen zum Auswählen von Datensätzen stehen zur Verfügung:
einzelne Datensätze
diese Seite
gesamte Liste
Einzelne Datensätze auswählen:
Die einzelnen Datensätze werden mittels Checkbox ausgewählt. Die Auswahl bleibt beim Seitenwechsel der Listenansicht über mehrere Seiten hinweg bestehen. Die Anzahl der ausgewählten Datensätze wird rechts neben dem Aktionen-Button angezeigt:
Diese Seite auswählen:
Wird die Checkbox “Diese Seite” angehakt, werden alle Datensätze der angezeigten Seite der Listenansicht ausgewählt. Die Auswahl bleibt beim Seitenwechsel der Listenansicht über mehrere Seiten hinweg bestehen. Die Anzahl der ausgewählten Datensätze wird rechts neben dem Aktionen-Button angezeigt:
Gesamte Liste auswählen:
Um die gesamte Liste auszuwählen muss auf das Icon “Dreieck” rechts neben der Anzeige “Diese Seite” geklickt werden. Es öffnet sich ein kleines Popup, in welchem die Optionen “Gesamte Liste” (inkl. Anzeige der Anzahl der Datensätze) und “Keine” (Auswahl wird komplett aufgehoben) zur Verfügung stehen:
Bemerkung
Das Abwählen von Datensätzen mittels der Option „Keine“ funktioniert unabhängig davon, wie Datensätze vorher ausgewählt wurden (einzelne Datensätze, diese Seite oder gesamte Liste).
2.5.14. Aktionen
In allen Modulen stehen - abhängig vom Modul - diverse Aktionen zur Verfügung. Durch Klicken auf den Button “Aktionen” öffnet sich ein Popup-Menü, in welchem alle für dieses Modul verfügbaren Aktionen angezeigt werden:
2.5.14.1. Aktionen allgemein
In CRM+ gibt es allgemeine Aktionen, welche in den meisten Modulen vorhanden sind.
Übersicht aller in CRM+ vorhandenen allgemeinen Aktionen:
Aktion |
Funktionalität |
|---|---|
Löschen [1] |
Die ausgewählten Datensätze werden gelöscht und in das Modul Papierkorb verschoben. |
Massenbearbeitung |
Die ausgewählten Datensätze können mittels Massenbearbeitung gleichzeitig geändert werden. Die Funktion ist detailliert im Abschnitt Massenbearbeitung beschrieben. |
E-Mail senden |
An die in den ausgewählten Datensätzen hinterlegten E-Mail Adressen kann eine E-Mail versendet werden. Die Funktion ist detailliert im Abschnitt E-Mail beschrieben. |
Massentaggen |
Die ausgewählten Datensätze können mit einem Tag versehen werden. Die Funktion ist detailliert im Abschnitt Massentaggen beschrieben. |
importiere Datensätze (CSV Import) |
Mit dieser Aktion wird der Importprozess auf Grundlage einer CSV gestartet. Die Funktion ist detailliert im Abschnitt CSV Import beschrieben. |
aktualisiere Datensätze (CSV Aktualisierung) |
Die ausgewählten Datensätze können auf Grundlage einer CSV aktualisiert werden. Die Funktion ist detailliert im Abschnitt CSV Update beschrieben. |
exportiere Datensätze (CSV Export) |
Die ausgewählten Datensätze können als CSV exportiert werden. Die Funktion ist detailliert im Abschnitt CSV Export beschrieben. |
Duplikate suchen |
Im jeweiligen Modul wird eine Suche nach Duplikaten anhand der ausgewählten Felder gestartet. Die Funktion ist detailliert im Abschnitt Duplikate suchen beschrieben. |
Massenabonnieren |
Für die ausgewählten Datensätze wird das Abonnieren aktiviert. Die Funktion ist detailliert im Abschnitt Massenabonnieren beschrieben. |
Abo beenden |
Für die ausgewählten Datensätze wird das Abonnieren beendet. Die Funktion ist detailliert im Abschnitt Abonnieren beschrieben. |
Export PDF Plus |
Für die ausgewählten Datensätze wird eine PDF Datei, anhand einer vorher auswählbaren Vorlage aus dem Modul PDF Vorlagen Plus, erzeugt. Die Funktion ist detailliert im Abschnitt Einzelexport beschrieben. |
Duplikate zusammenführen |
Die ausgewählten Datensätze können im angezeigten Popup nach Auswahl der jeweiligen Werte, welche erhalten bleiben sollen, zusammengeführt werden. Die Funktion ist detailliert im Abschnitt Duplikate suchen beschrieben. |
[1] Die Funktion für das massenhafte Löschen von Datensätzen wird im Hintergrund ausgeführt.
Bemerkung
Welche allgemeinen Aktionen in welchen Modulen zur Verfügung stehen, ist in den jeweiligen Abschnitten der Module beschrieben.
2.5.14.2. Aktionen modulspezifisch
In CRM+ gibt es modulspezifische Aktionen, welche nur in bestimmten Modulen oder Add-ons vorhanden sind.
Übersicht aller in CRM+ vorhandenen modulspezifischen Aktionen:
Aktion |
Funktionalität |
|---|---|
VCard importieren |
Mit dieser Aktion wird der Importprozess auf Grundlage einer VCard gestartet. Die Funktion ist detailliert im Abschnitt VCard beschrieben. Aktion verfügbar im Modul Kontakte. |
Erstelle Google Maps Routenplan |
Erstellung von Google Maps Routen. Die Funktion ist detailliert im Abschnitt Erstelle Google Maps Routenplan beschrieben. Aktion verfügbar in den Modulen Leads, Kontakte, Organisationen und Partner. |
Zu Wiki Beitrag migrieren |
Die ausgewählten Datensätze werden zu Wiki Beiträgen umgewandelt. Die Funktion ist detailliert im Abschnitt Dokumente beschrieben. Aktion verfügbar im Modul Dokumente. |
verschiebe Dokument(e) |
Die ausgewählten Dokumente können in ein anderes Verzeichnis verschoben werden. Es können sowohl neue Verzeichnisse angelegt werden, als auch vorhandene Verzeichnisse bearbeitet werden. Die Funktion ist detailliert im Abschnitt Dokumente beschrieben. Aktion verfügbar im Modul Dokumente. |
Verzeichnisse verwalten |
Es können sowohl neue Verzeichnisse angelegt werden, als auch vorhandene Verzeichnisse bearbeitet werden. Die Funktion ist detailliert im Abschnitt Dokumente beschrieben. Aktion verfügbar im Modul Dokumente. |
Verschieben |
Die ausgewählten Datensätze können in auszuwählende Ordner des Postfachs verschoben werden. Die Funktion ist detailliert im Abschnitt E-Mail Postfächer beschrieben. Aktion verfügbar im Modul E-Mail Postfächer. |
Mit Datensatz verknüpfen |
Aktion verfügbar im Modul E-Mail Postfächer. |
Markieren |
Die ausgewählten Datensätze können markiert werden. Die Funktion ist detailliert im Abschnitt E-Mail Postfächer beschrieben. Aktion verfügbar im Modul E-Mail Postfächer. |
Markierung aufheben |
Die Markierung der ausgewählten Datensätze kann wieder aufgehoben werden. Die Funktion ist detailliert im Abschnitt E-Mail Postfächer beschrieben. Aktion verfügbar im Modul E-Mail Postfächer. |
Private E-Mail Vorlagen |
Diese Aktion ruft die Listenansicht der privaten E-Mail Vorlagen auf, in welcher neue Vorlagen erstellt und bestehende Vorlagen bearbeitet werden können. Die Funktion ist detailliert im Abschnitt E-Mail beschrieben. Aktion verfügbar im Modul E-Mail. |
Eingangsrechnung erfassen |
Für die ausgewählten Datensätze kann eine Eingangsrechnung erfasst werden. Die Funktion ist detailliert im Abschnitt Eingangsrechnungen beschrieben. Aktion verfügbar im Modul Eingangsrechnungen. |
DATEV Export [a] |
„DATEV Export“ ist die einfachste Form der Datenübertragung zu DATEV. Der Export erzeugt eine Zip-Datei (komprimierte Datei), welche separat an DATEV übertragen werden muss. Die Funktion ist detailliert im Abschnitt DATEV beschrieben. Aktion verfügbar in den Modulen Eingangsrechnungen, Gutschriften, Rechnungen und Storno. |
DATEV Rechnungsdatenservice 1.0 [a] |
Mittels der Aktion „DATEV Rechnungsdatenservice 1.0“ können - zusätzlich zu den Funktionalitäten der Aktion „DATEV Export“ - auch Sachkonten und Kostenstellen zu DATEV übertragen werden. Die Funktion ist detailliert im Abschnitt DATEV beschrieben. Aktion verfügbar in den Modulen Eingangsrechnungen, Gutschriften, Rechnungen und Storno. |
DATEV Buchungsdatenservice [b] |
Die Aktion „DATEV Buchungsdatenservice“ überträgt vollständige Buchungssätze/-stapel direkt in das DATEV Rechenzentrum. Die Funktion ist detailliert im Abschnitt DATEV beschrieben. Aktion verfügbar in den Modulen Eingangsrechnungen, Gutschriften, Rechnungen und Storno. |
DATEV Buchungsdatenexport [b] |
Die Aktion „DATEV Buchungsdatenexport“ erzeugt eine Zip-Datei, welche dann in einer Buchhaltungssoftware verwendet - oder an den Steuerberater übermittelt - werden kann. Die Funktion ist detailliert im Abschnitt DATEV beschrieben. Aktion verfügbar in den Modulen Eingangsrechnungen, Gutschriften, Rechnungen und Storno. |
Status “bezahlt” setzen |
Der Status der ausgewählten Datensätze wird auf “bezahlt” gesetzt. Die Funktion ist detailliert in den Abschnitten Rechnungen, Eingangsrechnungen und Gutschriften beschrieben. Aktion verfügbar in den Modulen Rechnungen, Eingangsrechnungen und Gutschriften. |
API Key ändern |
Die Aktion öffnet ein Popup, in welchem ein neuer API Key eingegeben, oder ein bestehender API Key geändert werden kann. Die Funktion ist detailliert im Abschnitt E-Mail Marketing beschrieben. Aktion verfügbar im Modul E-Mail Marketing. |
Vorlagen verwalten |
Diese Aktion ruft die Listenansicht der Newsletter Vorlagen auf, in welcher neue Vorlagen erstellt und bestehende Vorlagen bearbeitet werden können. Die Funktion ist detailliert im Abschnitt E-Mail Marketing beschrieben. Aktion verfügbar im Modul E-Mail Marketing. |
Benutzerdefinierte Attribute |
Die Aktion öffnet ein Übersicht der benutzerdefinierten Attribute, in welchem die Attribute verwaltet und zugeordent werden können. Die Funktion ist detailliert im Abschnitt E-Mail Marketing beschrieben. Aktion verfügbar im Modul E-Mail Marketing. |
Gruppen verwalten |
Diese Aktion ruft die Listenansicht der Empfängergruppen auf, in welcher neue Gruppen erstellt und bestehende Gruppen bearbeitet werden können. Die Funktion ist detailliert im Abschnitt E-Mail Marketing beschrieben. Aktion verfügbar im Modul E-Mail Marketing. |
Verbleibendes Kontingent |
Diese Funktion öffnete ein Popup, das die Kontingente für kostenlose E-Mails, Prepaid E-Mails und E-Mails die über ein Abo verfügbar sind, anzeigt. Die Funktion ist detailliert im Abschnitt E-Mail Marketing beschrieben. Aktion verfügbar im Modul E-Mail Marketing. |
Abmeldeseite konfigurieren |
Mittels dieser Aktion kann eine eigene Abmeldeseite eingerichtet werden. Die Funktion ist detailliert im Abschnitt E-Mail Marketing beschrieben. Aktion verfügbar im Modul E-Mail Marketing. |
Schriftarten verwalten |
Mittels dieser Aktion können Schriftarten verwaltet werden. Die Funktion ist detailliert im Abschnitt PDF Vorlagen Plus beschrieben. Aktion verfügbar im Modul PDF Vorlagen Plus. |
Kopfzeilenvorlage hinzufügen |
Mittels dieser Aktion kann eine Vorlage der globalen Kopfzeile erstellt bzw. bearbeitet werden. Die Funktion ist detailliert im Abschnitt PDF Vorlagen Plus beschrieben. Aktion verfügbar im Modul PDF Vorlagen Plus. |
Fußzeilenvorlage hinzufügen |
Mittels dieser Aktion kann eine Vorlage der globalen Fußzeile erstellt bzw. bearbeitet werden. Die Funktion ist detailliert im Abschnitt PDF Vorlagen Plus beschrieben. Aktion verfügbar im Modul PDF Vorlagen Plus. |
Vorlage importieren |
Mittels dieser Aktion können Vorlagen in CRM+ importiert werden. Die Funktion ist detailliert im Abschnitt PDF Vorlagen Plus beschrieben. Aktion verfügbar im Modul PDF Vorlagen Plus. |
Wiederherstellen |
Die ausgewählten Datensätze werden wiederhergestellt. Der Löschvorgang kann so rückgängig gemacht werden. Die Funktion ist detailliert im Abschnitt Papierkorb beschrieben. Aktion verfügbar im Modul Papierkorb. |
Gewählte Datensätze löschen |
Die ausgewählten Datensätze werden endgültig aus CRM+ gelöscht. Die Funktion ist detailliert im Abschnitt Papierkorb beschrieben. Aktion verfügbar im Modul Papierkorb. |
Datensätze des Moduls löschen |
Alle Datensätze des ausgewählten Moduls werden endgültig aus CRM+ gelöscht. Die Funktion ist detailliert im Abschnitt Papierkorb beschrieben. Aktion verfügbar im Modul Papierkorb. |
Gesamten Papierkorb löschen |
Alle Datensätze im Modul Papierkorb werden endgültig aus CRM+ gelöscht. Die Funktion ist detailliert im Abschnitt Papierkorb beschrieben. Aktion verfügbar im Modul Papierkorb. |
Zahlung |
Für die ausgewählten Datensätze kann eine Zahlung erfasst werden. Die Funktion ist detailliert im Abschnitt Rechnungen beschrieben. Aktion verfügbar im Modul Rechnungen. |
Massenauflösen |
Für die ausgewählten Datensätze können Synchronisationskonflikte behoben werden. Die Funktion ist detailliert im Abschnitt Synchronisationskonflikte beschrieben. Aktion verfügbar im Modul Synchronisationskonflikte. |
ICS Import |
Neue Temine und Aufgaben können mittels ICS Import (ICS Datei) in das CRM importiert werden. |
ICS Export |
Temine und Aufgaben können mittels ICS Export (ICS Datei) aus dem CRM exportiert werden. |
Zugferd/X-Rechnung exportieren [c] |
Ausgewählte Datensätze in den Modulen Rechnungen, Storno und Gutschriften können als ZUGFeRD/X-Rechnung-Dokument exportiert werden. Die Funktion ist detailliert im Abschnitt ZUGFeRD / XRechnung beschrieben. Aktion verfügbar in den Modulen Rechnungen, Storno und Gutschriften. |
In Zeiterfassungssystem exportieren [d] |
Ausgewählte Datensätze in den Modulen Dienstleistungen, Organisationen (bzw. Kontakte), Projekte und Timesheet können in ein Zeiterfassungssystem exportiert werden. Die Funktion ist detailliert im Abschnitt Zeiterfassung beschrieben. Aktion verfügbar in den Modulen Dienstleistungen, Organisationen (bzw. Kontakte), Projekte und Timesheet. |
Bemerkung
Ob für einen Benutzer Aktionen verfügbar sind oder nicht, kann über die Einstellung in den Profilen konfiguriert werden.
Warnung
Bei Kopie oder Umwandlung von Fakturadatensätzen können keine Positionen kopiert werden, deren Basisprodukt/-dienstleistung bereits gelöscht wurde!
2.5.14.3. Funktionalitäten der Aktionen
Massenbearbeitung:
Im ersten Schritt werden die zu ändernden Datensätze mittels Checkbox ausgewählt. Nach dem Anklicken der Aktion “Massenbearbeitung” wird ein Popupfenster angezeigt.
Im Popupfenster “Massenbearbeitung” werden die Felder per Checkbox ausgewählt, welche mit den neuen Werten gefüllt bzw. geändert werden sollen.
Rechts oben kann eine beliebige Detailansicht gewählt werden, da sich Detailansichten ggf. bezüglich der Felder unterscheiden, angezeigt/nicht angezeigt werden.
Für jeden in der Detailansicht vorhandenen Block, ist ein gleichnamiger Tab im Popup vorhanden.
Nach der Auswahl mittels Checkbox, welche(s) Feld(er) geändert werden sollen und dem Eingeben der neuen Feldwerte, werden in allen ausgewählten Datensätze die entsprechenden Änderungen nach dem Klicken auf den Button “Speichern” übernommen:
Bemerkung
Fehlt dem Benutzer die Berechtigung zum Bearbeiten oder Löschen eines oder mehrerer ausgewählter Datensätze, wird nun in einem neuen Popup eine Logdatei zum Download angeboten.
Massentaggen:
In allen mittels Checkbox ausgewählten Datensätzen, können sowohl vorhandene, als auch neue Tag gespeichert werden.
Im ersten Schritt werden die zu taggenden Datensätze mittels Checkbox ausgewählt. Nach dem Anklicken der Aktion “Massentaggen” wird ein Popupfenster angezeigt.
Im Popupfenster “Einträge taggen” kann nun entweder ein vorhandener Tag ausgewählt, oder ein neuer Tag vergeben werden:
Zum Thema “Tags” siehe auch den Abschnitt Detailansicht - Tag Cloud.
Duplikate suchen:
Es kann vorkommen, dass “gleiche” Datensätze mehrfach in CRM+ vorhanden sind. Gründe hierfür sind z.B. mehrfaches manuelles Anlegen von Kontakten, Organisationen, Leads etc. durch Benutzer, oder auch durch einen CSV Import.
Duplikate können entweder durch manuelle Auswahl (Checkbox in der Listenansicht) und die Aktion „Duplikate zusammenführen“, oder durch die Aktion „Duplikate suchen“ zusammengeführt werden
Um mehrfach vorhandene Datensätze finden und zusammenführen zu können, wird die Funktion “Duplikate suchen” genutzt.
Bemerkung
Datensätze müssen in der Listenansicht bei Nutzung der Aktion „Duplikate suchen“ nicht ausgewählt werden. Eine Suche findet generell über alle vorhandenen Datensätze im Modul statt. Eine Suche ist ebenfalls unabhängig davon, ob die Aktion in einer benutzerdefinierte Listenansicht ausgewählt wurde.
Warnung
Hat ein Benutzer nicht das Recht die betreffenden Datensätze zu löschen, werden die Duplikate zwar angezeigt, aber beim Versuch diese zusammenzuführen, erscheint der Hinweis „Sie haben nicht die Rechte um diese Operation auszuführen!“.
Einfaches Beispiel im Modul Kontakte: Feld Vergleichskriterium ist “Nachname”:
Sollten keine Datensätze zum Zusammenführen ausgewählt worden sein, wird der Hinweis “Wählen Sie mindestens 2 Datensätze für Zusammenführen aus” angezeigt.
Werden anhand der ausgewählten Felder keine Duplikate gefunden, wird der Hinweis “Keine Duplikate vorhanden! ” angezeigt.
Bemerkung
Werden mehrere Datensätze mittels „Duplikate zusammenführen“ zu einem Datensatz zusammengefasst, bleiben sämtliche Referenzierungen erhalten!
Der primäre Datensatz wird nach der Zusammenführung beibehalten. Sie können die Spalte wählen, deren Werte erhalten bleiben. Der andere Datensatz wird gelöscht und die Informationen werden zusammengeführt.
Massenabonnieren:
Um über Änderungen an Datensätzen, welche von anderen Benutzern vorgenommen werden, informiert zu werden, gibt es die Funktionalität “Abonnieren”.
Um einen Datensatz zu abonnieren, gibt es zwei Möglichkeiten:
Button „Abonnieren“ in der Detailansicht eines Datensatzes. Detaillierte Information hierzu siehe Abschnitt Detailansicht - Abonnieren.
Aktion „Massenabonnieren“ in der Listenansicht eines Datensatzes.
Mittels der Aktion “Massenabonnieren” in der Listenansicht, können ein oder mehrere Datensätze gleichzeitig abonniert werden.
Nach dem Klicken auf die Aktion “Massenabonnieren”, öffnet sich das Popup-Fenster “Benachrichtigungsoptionen”:
Checkbox „E-Mail Benachrichtigung aktivieren“: Bei Änderungen an Datensätzen, wird eine entsprechende E-Mail von CRM+ versendet (Hinweis: der globale Postausgangsserver muss konfiguriert sein).
Checkbox „Benachrichtigungsbox aktivieren“: Bei Änderungen an Datensätzen, wird in CRM+ eine Benachrichtigungsbox angezeigt.
Nach dem Klicken auf den Button “Abonnieren” werden die ausgewählten Datensätze abonniert. Eine entsprechende Bestätigung wird links unten in CRM+ angezeigt:
In der Listenansicht sind abonnierte Datensätze am Icon “Lesezeichen” zu erkennen:
In der Detailansicht eines abonnierten Datensatzes sind nun im Block “soziale Zusammenarbeit” ebenfalls die Checkboxen “E-Mail Benachrichtigung aktivieren” und “Benachrichtigungsbox aktivieren” vorhanden.
Weitere Information zum Thema “Abonnieren” und den Voraussetzungen siehe Abschnitt Detailansicht - Abonnieren.
Mit der Aktion werden bestehende Abonnements von Datensätzen beendet. Der Benutzer erhält nun keine entsprechenden Benachrichtigungen mehr, wenn Datensätze geändert wurden.
Weitere Information zum Thema “Abo beenden” siehe Abschnitt Detailansicht - Abonnieren.
Bemerkung
Sollten für die Aktion „Abo beenden“ versehentlich Datensätze ausgewählt worden sein, welche jedoch vorher nicht abonniert waren, hat dies keinerlei Auswirkungen auf diese Datensätze.
Export PDF Plus
Bemerkung
Die Aktion „Export PDF Plus“ steht nur zur Verfügung, wenn das Add-on PDF Vorlagen Plus aktiviert wurde.
Für die ausgewählten Datensätze wird eine PDF Datei, anhand einer vorher auswählbaren Vorlage aus dem Modul PDF Vorlagen Plus, erzeugt.
Nach dem Auswählen der Datensätze und dem Klicken auf die Aktion “Export PDF Plus”, öffnet sich das Popup-Fenster “PDF Export”.
In diesem Popup-Fenster kann dann die PDF Vorlage und die Sprache der Vorlage gewählt werden. Weiters kann der Dateiname der zu erzeugenden PDF Datei frei gewählt werden und mittels der Checkboxen “Ohne Kopfzeile” und “Ohne Fußzeile” festgelegt werden, ob die PDF Datei inkl. der Kopf-/Fußzeilen der Vorlage exportiert werden soll.
Nach Auswahl von Vorlage und Sprache sowie der eventuellen Anpassung des Dateinamens, stehen zwei Exportarten zur Auswahl:
Export: Normaler Export, der als Ergebnis eine Datei mit allen Exporten erzeugt.
Export mit Referenz: Wie normaler Export aber mit Referenz der Einzelexporte zu den Datensätzen.
Nach dem Start der Aktion wird in CRM+ unten rechts eine entsprechende Infobox “PDF Plus Export registriert” angezeigt:
Nach Fertigstellung der Erzeugung der PDF Datei wird dies ebenfalls in der Infobox “Export PDF Plus” angezeigt, welche die Aktionen “Datei herunterladen” und “Datei verwerfen” (PDF löschen) enthält:
Bemerkung
Damit der Massenexport ausgeführt wird, ist es notwendig, dass der Cronjob „PDF Vorlagen Plus“ den Status „aktiv“ hat. Detaillierte Information hierzu siehe Abschnitt Globale Einstellungen - Cronjobs.
Weitere Information zum Thema “PDF Export” siehe Abschnitt PDF Vorlagen Plus - Massenexport.
Erstelle Google Maps Routenplan:
Nach dem Auswählen der Datensätze und dem Klicken auf die Aktion “Erstelle Google Maps Routenplan” wird in CRM+ die Seite “Google Navigation” angezeigt:
Die angezeigte Übersicht “Google Navigation” ist in drei Bereiche unterteilt:
Google Maps
Ihre Route
Setzen Sie Ihre Wegpunkte
Google Maps
Ihre Route
Die Checkbox “Wegpunkte Optimierung” ist eine Google Maps Funktionalität, welche bei der Berechnung der Route nicht die eingegebene Reihenfolge der Adressen berücksichtigt, sondern die Route hinsichtlich der kürzesten Wegstrecke optimiert.
Mit dem Button “Route berechnen” wird die Routenberechnung gestartet.
Setzen Sie Ihre Wegpunkte
In diesem Bereich werden alle Adressen (Liefer- und/oder Rechnungsadressen) der ausgewählten Datensätze angezeigt.
Zur besseren Übersichtlichkeit, wird immer das spezifische Modulicon vor dem Namen des Datensatzes angezeigt, aus dem der Datensatz stammt.
Der angezeigte Namen des Datensatz ist modulabhängig und enthält folgende Informationen:
Hauptmodul Leads: Vorname und Nachname
Hauptmodul Kontakte: Vorname und Nachname
Hauptmodul Organisationen: Organisationsname
Hauptmodul Partner: Partnername
Alle Adressen die im Bereich “Setzen Sie Ihre Wegpunkte” aufgelistet werden, werden zu diesem Zeitpunkt bereits als Wegpunkte in der Karte angezeigt. Sobald eine Routenplanung durchgeführt wurde, werden nur noch die gewählten Wegpunkte angezeigt.
Nachdem die Route festgelegt wurde, wird die Routenberechnung mittels des Buttons “Route berechnen” gestartet.
Nach durchgeführter Routenberechnung werden sowohl die gewählten Wegpunkte, als auch die Route selbst in der Karte dargestellt:
Im unteren Bereich wird eine detaillierte Wegbeschreibung, aufgeteilt in die einzelnen Routenabschnitte, angezeigt:
Bemerkung
Um die Aktion „Google Maps Routenplan“ nutzen zu können, werden Koordinaten in Form von Längen- und Breitengraden benötigt. Damit diese Daten im CRM erhoben werden, müssen folgende Einstellungen vorgenommen werden:
Globale Einstellungen -> CRM Konfigurator Geodaten: Im Tab „Geodaten“ müssen entsprechende Einstellungen vorgenommen worden sein, damit die Ermittlung der Geodaten grundsätzlich möglich ist.
Globale Einstellungen -> Cronjobs: Der Cronjob „Geodaten-Ermittlung“ muss aktiv sein. Empfohlenes Intervall: nicht kleiner als täglich. Über diesen Cronjob wird die zyklische Erhebung der Längen- und Breitengrade durchgeführt.
Bemerkung
Bei CRM+ InHouse Installationen, welche u.U. nur eine Intranet Verbindung besitzen, muss gewährleistet sein, dass CRM+ auch Zugriff auf das Internet hat, damit die Funktionalität „Erstelle Google Maps Routenplan“ genutzt werden kann.
2.5.16. Sortierung (auf-/absteigend) von Spalten
Neben jedem Spaltennamen befinden sich die Icons “Dreieck nach oben” und “Dreieck nach unten”. Mittels dieser Icons kann eine aufsteigende (Icon “Dreieck nach oben”) bzw. absteigende (Icons “Dreieck nach unten”) Sortierung vorgenommen werden.
Wenn eine Sortierung aktiv ist, wird das entsprechende Icon (“Dreieck nach oben” bzw. “Dreieck nach unten”) in Dunkelgrau dargestellt:
Durch erneutes Klicken auf das Icon der aktiven Sortierung (dunkelgraues Icon “Dreieck nach oben” bzw. “Dreieck nach unten”), wird die Sortierung wieder aufgehoben.
Es ist ebenfalls möglich, eine Sortierung nach mehreren Spalten vorzunehmen (1. Sortierebene, 2. Sortierebene usw.).
Wird nach keiner Spalte sortiert, wird autom. nach der internen Datensatznr. sortiert.
In benutzerdefinierten Listenansichten kann bereits eine Standard Sortierreihenfolge, nach einem oder mehreren Feldern, festgelegt werden (siehe Abschnitt Erstellen einer neuen benutzerdefinierten Listenansicht).
Ist das Feld, nach welchem sortiert wurde, nicht in der benutzerdefinierten Listenansicht enthalten, ist dies am Tooltip des Sortierungs-Icons ersichtlich, wenn in angezeigten Spalten eine weitere Sortierung vorgenommen wird. Der Tooltip (Mouseover) zeigt in diesem Fall z.B. “Aufsteigend 2. Sortierebene” an.
Die Sortierung bleibt solange erhalten, bis entweder eine andere Listenansicht des Moduls ausgewählt wird, oder sich der Benutzer ausloggt.
Ist eine dauerhafte Sortierung gewünscht, kann diese in benutzerdefinierten Listenansichten festgelegt werden (siehe Abschnitt Erstellen einer neuen benutzerdefinierten Listenansicht).
Warnung
Die Spalte „Aktion“, welche grundsätzlich an letzter Stelle in der Listenansicht enthalten ist, kann nicht zur Sortierung genutzt werden.
2.5.17. Anordnung der Spalten
In allen Listenansichten kann jeder Benutzer individuell die Anordnung der Spalten ändern. Das Verschieben der Spalten wird einfach per Drag & Drop durchgeführt, indem die Spalte an die gewünschte Position “gezogen” wird:
Die Anordnung der Spalten nach dem Verschieben bleibt solange erhalten, bis sich der Benutzer ausloggt.
Ist eine dauerhaft andere Anordnung der Spalten gewünscht, kann diese in benutzerdefinierten Listenansichten festgelegt werden (siehe Abschnitt Erstellen einer neuen benutzerdefinierten Listenansicht).
Warnung
Spalten, welche in einer Listenansicht als Gruppierungsfeld ausgewählt wurden, können nicht verschoben werden.