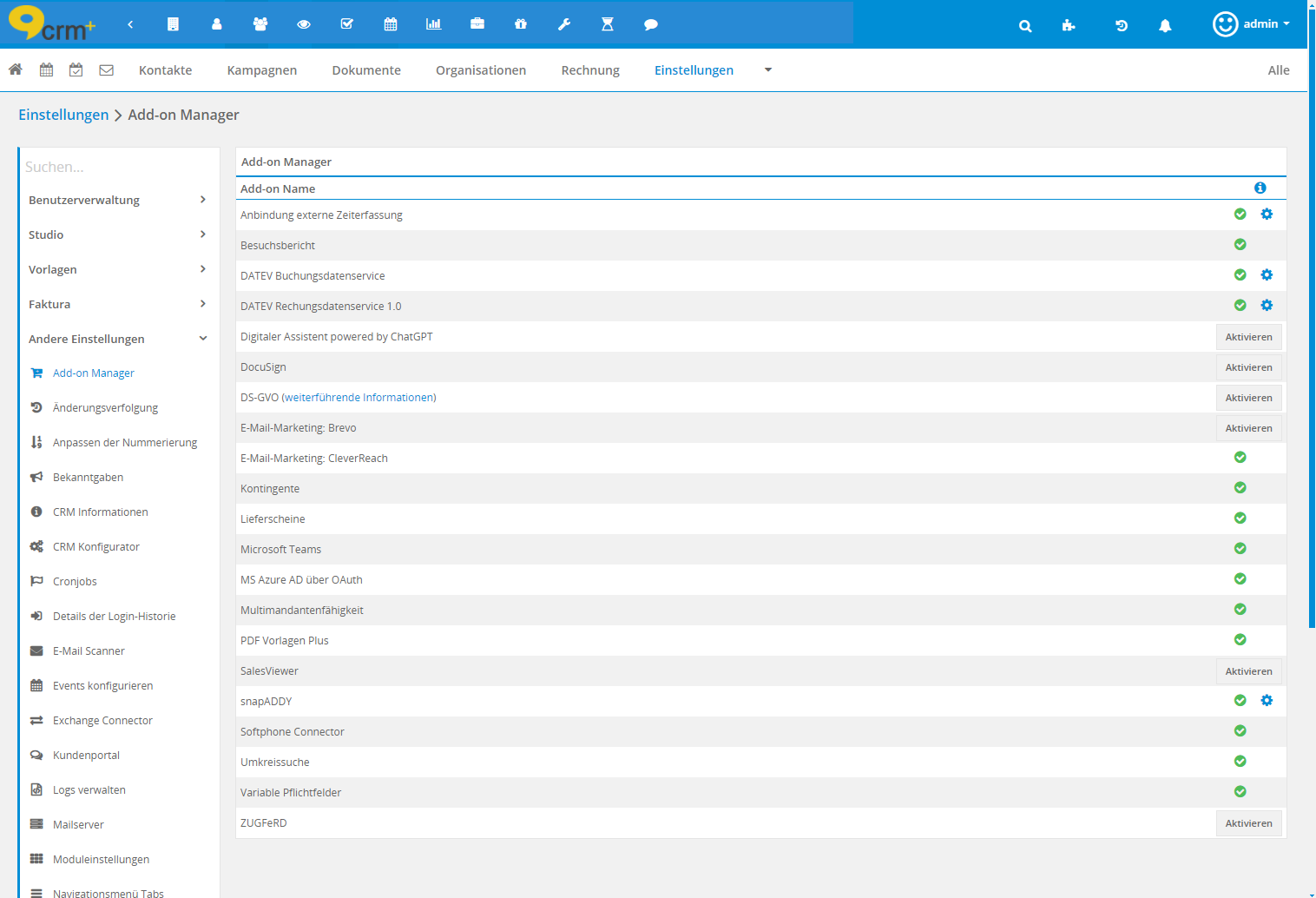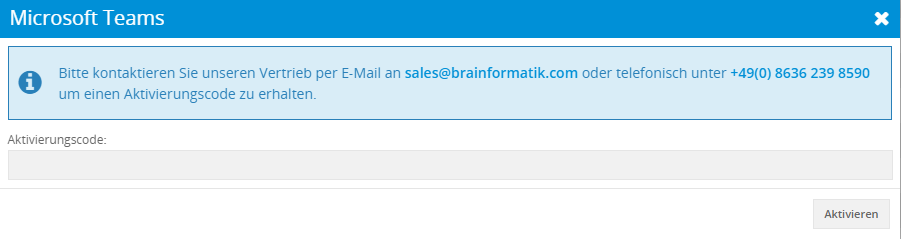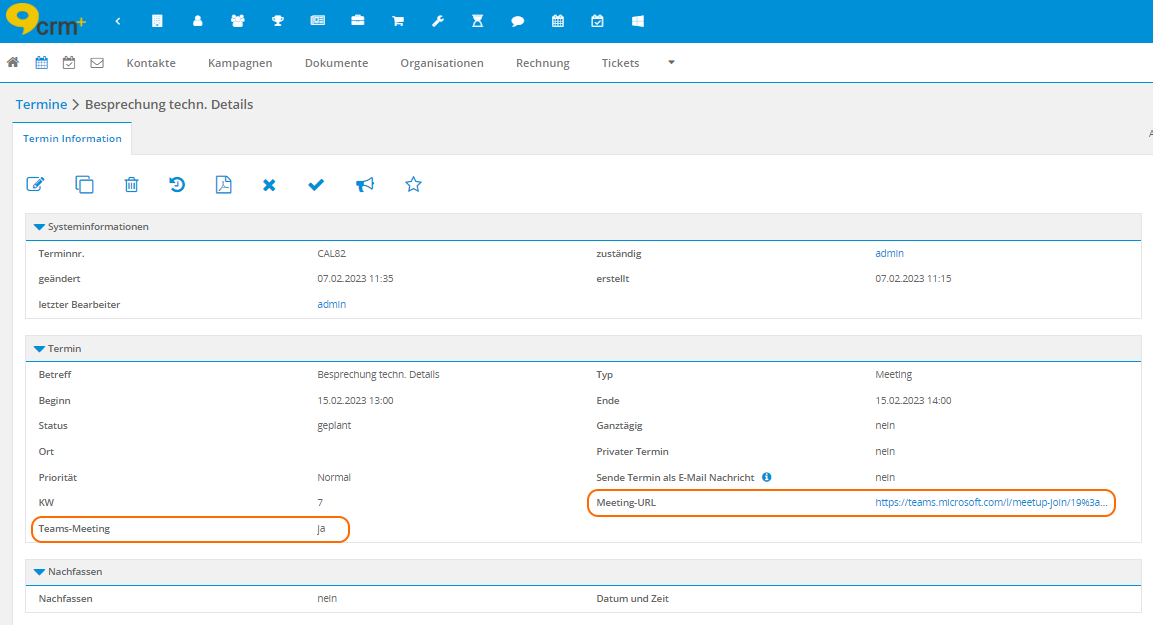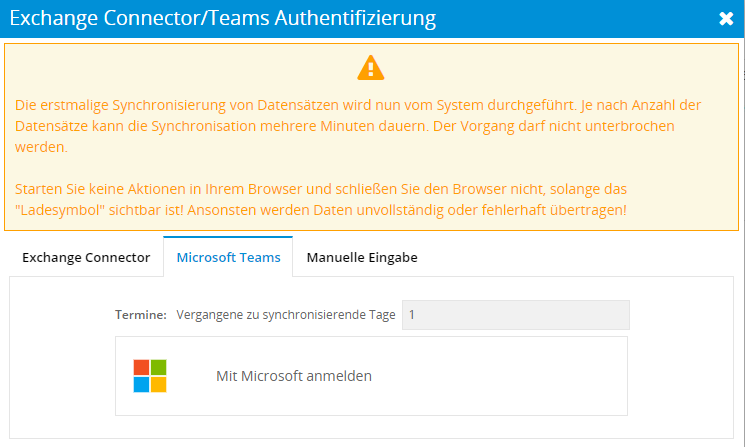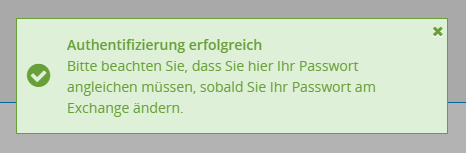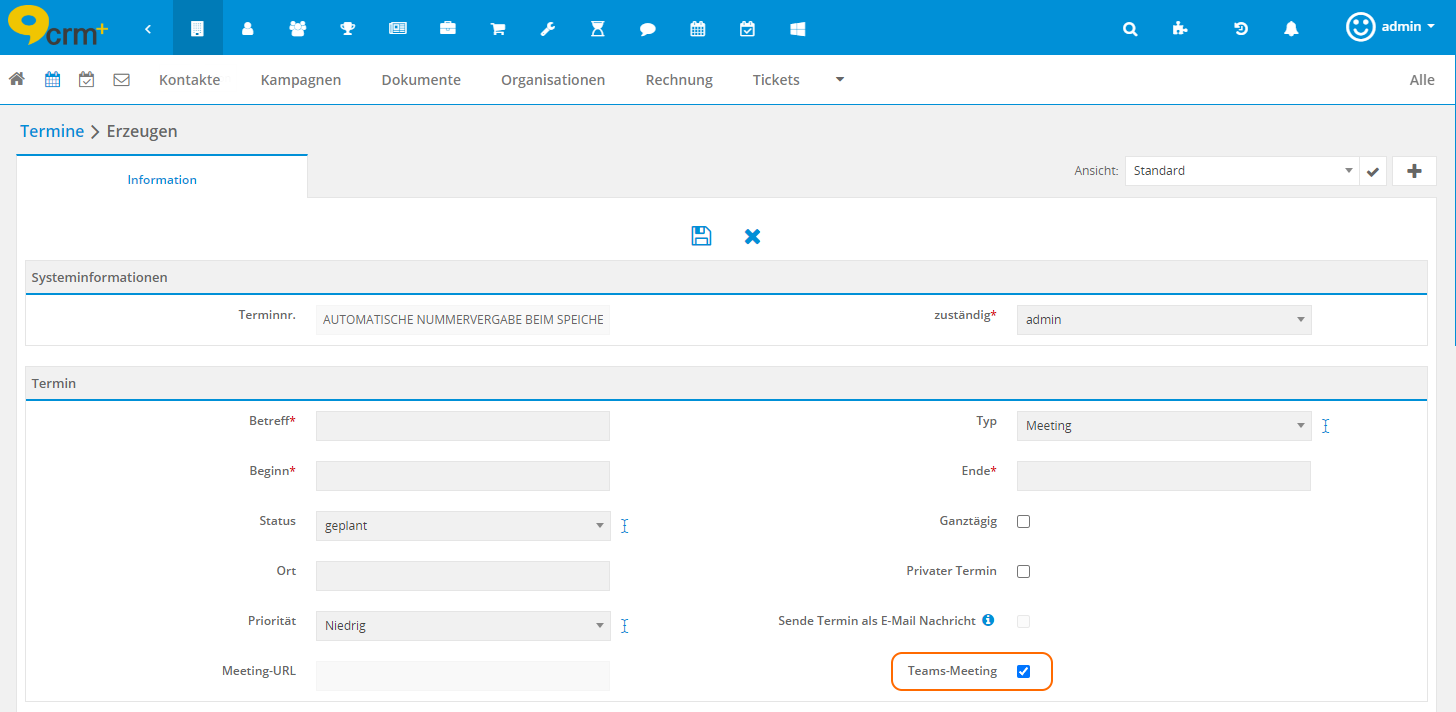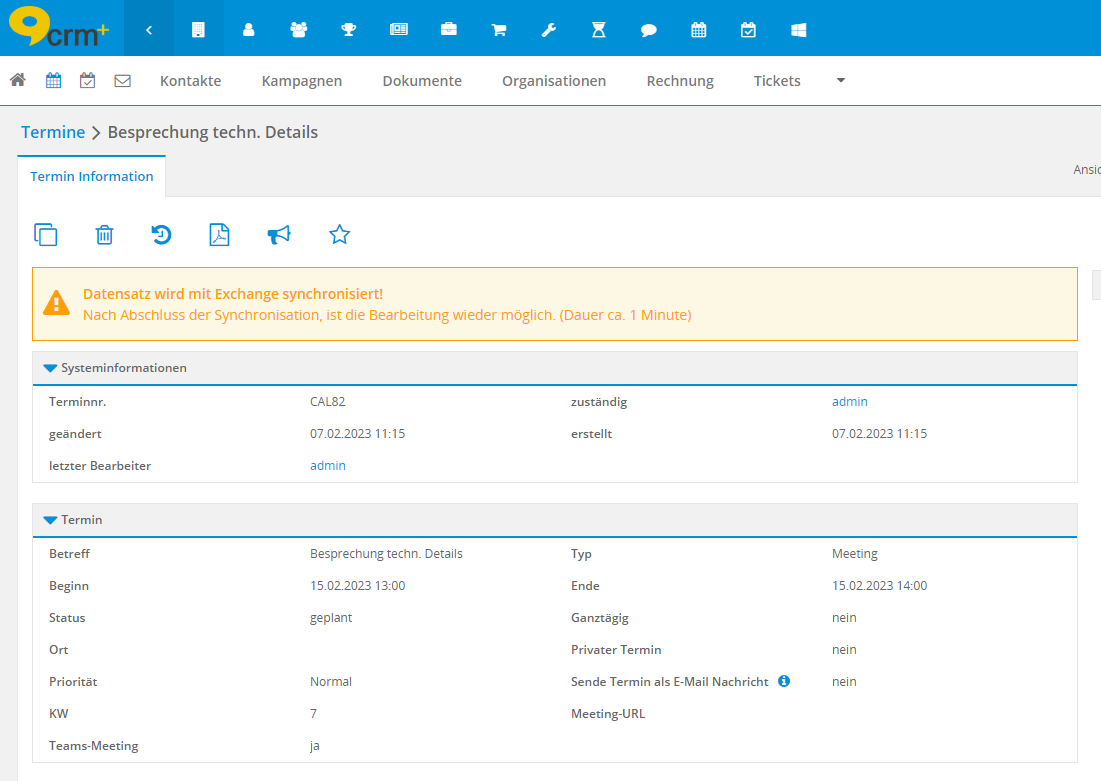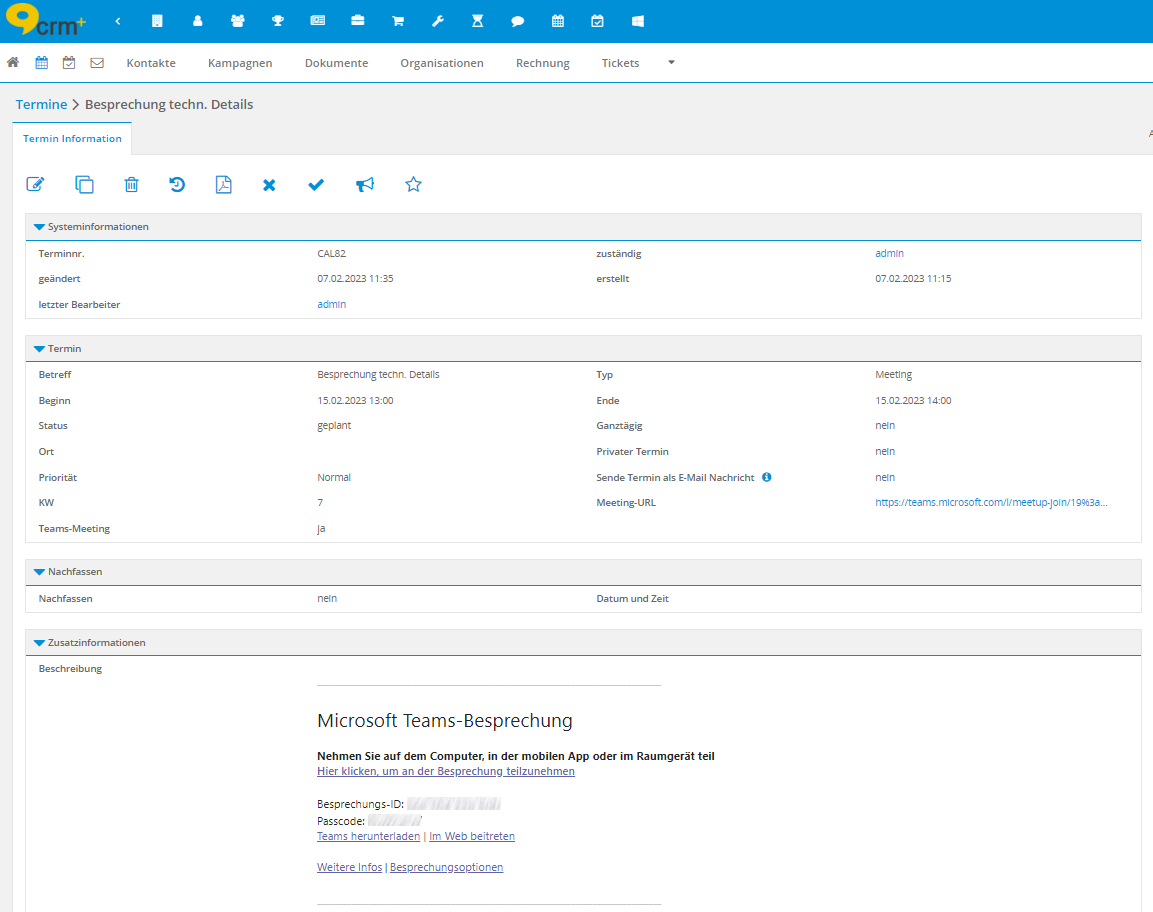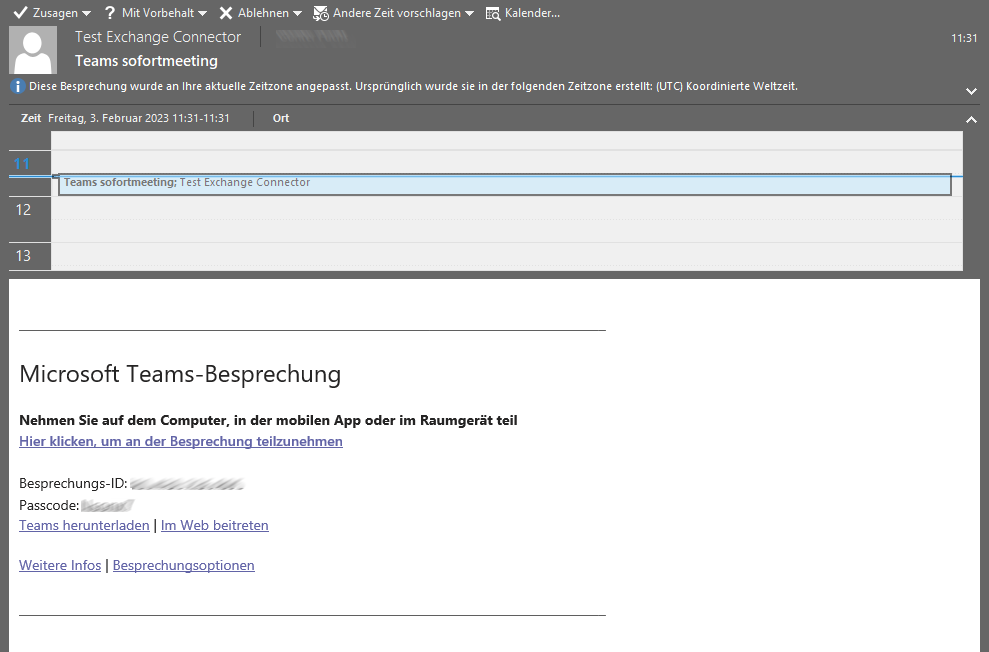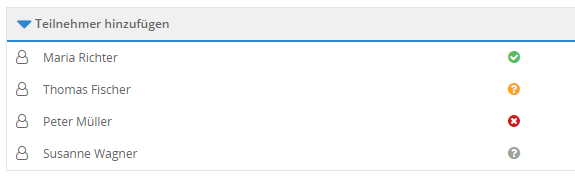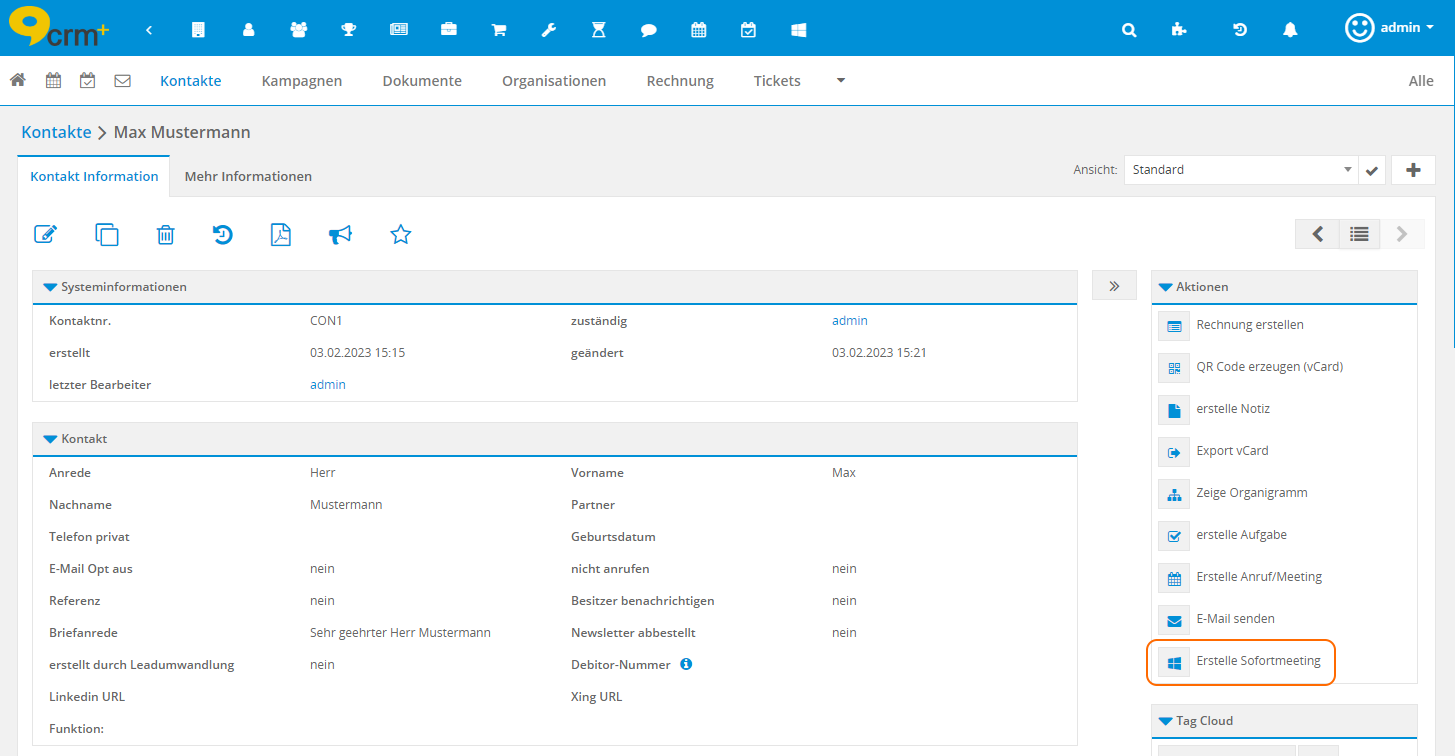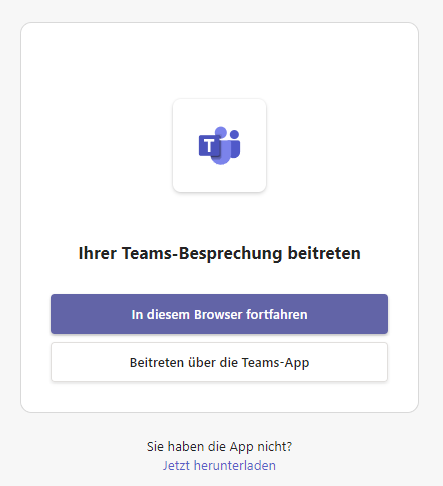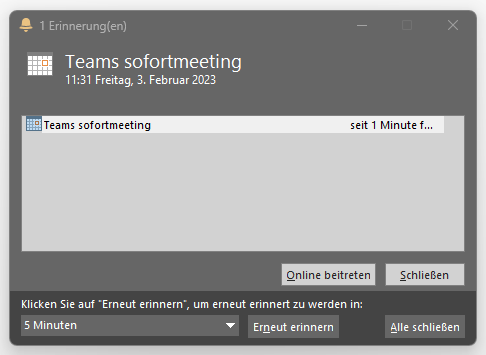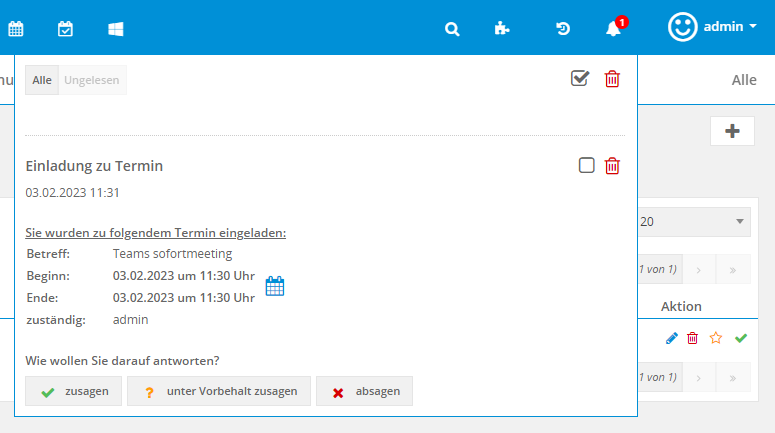Microsoft Teams
Einführung Microsoft Teams
Microsoft Teams (abgekürzt MS Teams oder nur Teams) ist eine von Microsoft entwickelte Plattform, die Chat, Besprechungen, Notizen und Anhänge kombiniert. Der Dienst ist in die Microsoft 365-Suite mit Microsoft Office und Skype/Skype for Business integriert.
In Microsoft Teams können Teams angelegt werden, zu denen Personen innerhalb oder außerhalb des Unternehmens eingeladen werden können. Innerhalb eines Teams können ausgewählte Mitglieder Kanäle (Channels) einrichten. Channels sind Gesprächsthemen, die es Teammitgliedern ermöglichen, ohne die Verwendung von E-Mail oder Gruppen-SMS zu kommunizieren.
Weiters können Online-Meetings mittels Microsoft Teams geplant oder ad-hoc erstellt werden. Das in CRM+ integrierte Add-On Microsoft Teams erlaubt es, direkt in CRM+ Meetings erstellen zu können.
Das Add-on „Microsoft Teams“ gehört nicht zum Standardumfang von CRM+, kann jedoch separat erworben werden.
Für weitere Informationen hierzu besuchen Sie bitte unsere Webseite unter brainformatik.com oder kontaktieren uns per E-Mail/Telefon.
Aktivierung und Grundlagen
Aktivierung
Bemerkung
Add-ons werden nach dem Erwerb i.d.R. von der Brainformatik GmbH aktiviert.
Nach dem Anklicken des Buttons „Aktivieren“ öffnet sich das Popup „Microsoft Teams“, in welchem Sie den Aktivierungscode eingeben müssen:
Bemerkung
Bitte kontaktieren Sie unseren Vertrieb per E-Mail an sales@brainformatik.com oder telefonisch unter +49(0) 8636 239 8590 um einen Aktivierungscode zu erhalten.
Bemerkung
Nach der Aktivierung des Add-ons werden im Modul Termine die Felder „Meeting-URL“ und „Teams-Meeting“ für alle CRM-Benutzer eingeblendet!
Es ist daher gegebenfalls sinnvoll, mittels der Rechteinstellungen, diese Felder für bestimmte Benutzer auszublenden. Detailliertere Informationen hierzu siehe Abschnitt Globale Einstellungen - Benutzerverwaltung - Profile.
Felder „Meeting-URL“ und „Teams-Meeting“ in der Detailansicht eines Datensatzes im Modul Termine:
Bemerkung
Im nachfolgenden Abschnitt werden nur spezielle Felder bzw. Funktionalitäten des Add-ons beschrieben, da alle allgemeinen CRM+ Funktionalitäten an anderer Stelle im Handbuch beschrieben sind.
Grundlagen
Um das Add-on „Microsoft Teams“ nutzen zu können, ist grundsätzlich ein vorhandenes Exchange-Konto die Voraussetzung.
Um die Funktionen von Teams auch innerhalb von CRM+ verwenden zu können, muss der Benutzer erfolgreich die „Exchange Connector/Teams Authentifizierung“ in Meine Einstellungen im Tab Schnittstellen durchgeführt haben.
Nach dem Anklicken des Aktionen-Links „Jetzt authentifizieren“ im Feld „Exchange Connector/Teams Authentifizierung“ öffnet sich das gleichnamige Popup:
Im Tab „Microsoft Teams“ kann nun im Feld „Termine: Vergangene zu synchronisierende Tage“ ein entsprechender Wert eingetragen werden.
Nach dem Anklicken des Windows-Logos „Mit Microsoft anmelden“ wird ein Hinweisfenster eingeblendet, welches darauf hinweist, dass Sie jetzt zum entsprechenden Dienst weitergeleitet werden.
Nach erfolgreicher Authentifizierung wird in CRM+ ein entsprechender Hinweis angezeigt:
Der authentifizierte Benutzer kann nun Einladungen zu Teams-Meetings direkt in CRM+ erzeugen.
Warnung
Wichtig: Wird das Passwort am Exchange geändert, muss das Passwort in CRM+ für die „Exchange Connector/Teams Authentifizierung“ aktualisiert werden!
Nutzung
Nachdem das Add-on aktiviert und sich der Benutzer authentifiziert hat, stehen die neuen Funktionen in CRM+ zur Verfügung, welche nachfolgend im Detail beschrieben werden.
Bemerkung
Das Versenden von Microsoft-Teams Einladungen erfolgt ausschließlich über das authentifizierte Microsoft-Konto. Eine Einrichtung eines Postfachs für einen Benutzer im „Modul E-Mail Postfächer“ oder eine Einrichtung eines globalen Mailservers in „Globale Einstellungen - Mailserver“ ist nicht notwendig!
Einladung zu Teams-Meeting erzeugen
Eine Einladung zu einem Teams-Meeting kann auf mehrere Arten erzeugt werden:
Teams-Einladung mittels Erstellung eines neuen Termins im Modul Termine
Wird im Modul Kalender ein neuer Termin erstellt und die Checkbox „Teams-Meeting“ angehakt, so wird automatisch beim Speichervorgang ein Teams-Meeting in Microsoft Teams erstellt:
Personen, welche am Teams-Meeting teilnehmen sollen, können im Block „Teilnehmer“ hinzugefügt werden. Es stehen hier CRM-Benutzer, Kontakte und Leads zur Auswahl. Detailliertere Informationen zum Hinzufügen von Teilnehmern entnehmen Sie bitte dem Abschnitt Modul Termine - Block „Teilnehmer hinzufügen“ im Handbuch.
Bemerkung
Es kann sowohl ein einmaliger Termin, als auch ein Serientermin inkl. Teams-Meeting erstellt werden!
Allen im Termin eingeladenen Personen (CRM Benutzer, Kontakte oder Leads) erhalten autom. eine E-Mail mit den entsprechenden Infos der Microsoft Teams-Besprechung.
Unmittelbar nach dem Speichervorgang des neuen Datensatzes im Modul Termine, wird in der Detailansicht ein Hinweise mit folgendem Text angezeigt:
Bemerkung
Datensatz wird mit Exchange synchronisiert! Nach Abschluss der Synchronisation, ist die Bearbeitung wieder möglich. (Dauer ca. 1 Minute)
Bemerkung
Die im Browser angezeigte Seite wird nicht autom. aktualisiert. Es daher u.U. notwendig - falls der Benutzer die Detailansicht nicht verlässt bzw. schließt - die Seite im Browser manuell zu aktualisieren (Seite neu laden oder Taste F5), um den Hinweis zur Synchronisation wieder auszublenden.
Mit dem Speichervorgang des Datensatzes wird sowohl die Meeting-URL (als klickbarer Link) eingetragen, als auch die automatisch generierte Beschreibung von Outlook übernommen und in der Detailansicht im Feld „Beschreibung“ angezeigt:
Sollte der Kontakt/Lead Outlook nutzen, wird die E-Mail wie folgt dargestellt:
Nutzt ein Eingeladener Outlook, so wird der Termin - nach einer Zusage - in dessen Outlook Kalender autom. eingetragen. Nach einer Zusage wird auch das Status-Icon beim Teilnehmer in der Detailansicht des Termins in CRM+ entsprechend aktualisiert:
zugesagt - Icon „Haken“ (grün)
unter Vorbehalten zugesagt - Icon „Fragezeichen“ (gelb)
abgesagt - Icon „X“ (rot)
keine Antwort - Icon „Fragezeichen“ (grau)
Teams-Einladung mittels Aktion „Erstelle Sofortmeeting“
In der Detailansicht der Datensätze in den Modulen Kontakte und Leads, wird die Aktion „Erstelle Sofortmeeting“ angezeigt, sofern beim Kontakt/Lead eine E-Mail hinterlegt ist:
Bemerkung
Die Aktion „Erstelle Sofortmeeting“ ist nur für CRM-Benutzer verfügbar, welche in Meine Einstellungen - Schnittstellen eine Teams Authentifizierung durchgeführt haben!
Nach dem Anklicken der Aktion öffnet sich ein neuer Browser-Tab, in welchem nun der CRM-Benutzer der Teams-Besprechung beitreten kann. Zur Auswahl stehen hier „In diesem Browser fortfahren“ und „Beitreten über die Teams-App“:
An den Kontakt bzw. Lead wird an die in CRM+ hinterlegte E-Mail Adresse des Kontakts/Leads sofort eine E-Mail mit den entsprechenden Infos der Microsoft Teams-Besprechung versendet. Sollte der Kontakt/Lead Outlook nutzen, wird die E-Mail wie folgt dargestellt:
Weiters wird in Outlook eine Kalendererinnerung eingeblendet, da der Termin ja sofort fällig ist: