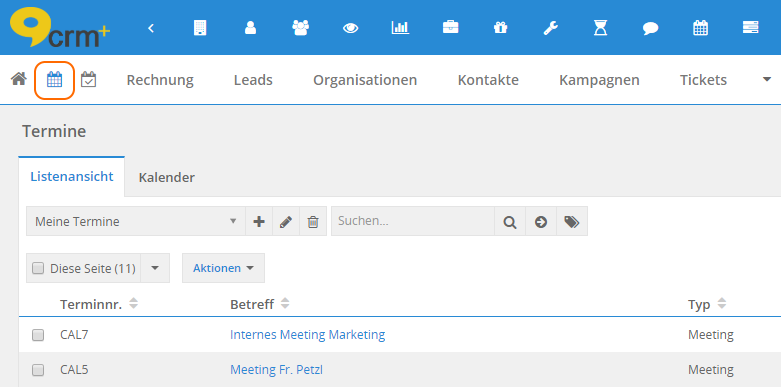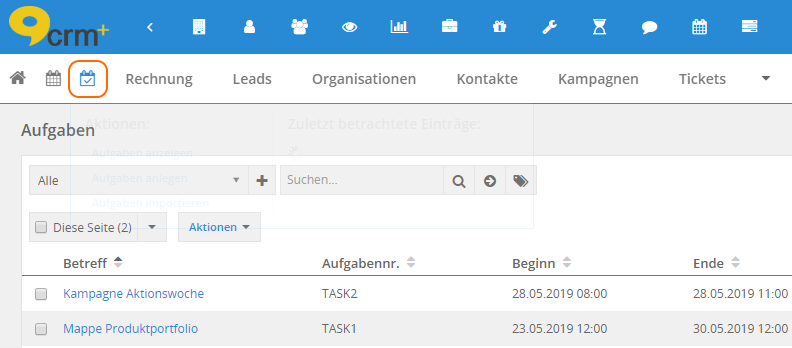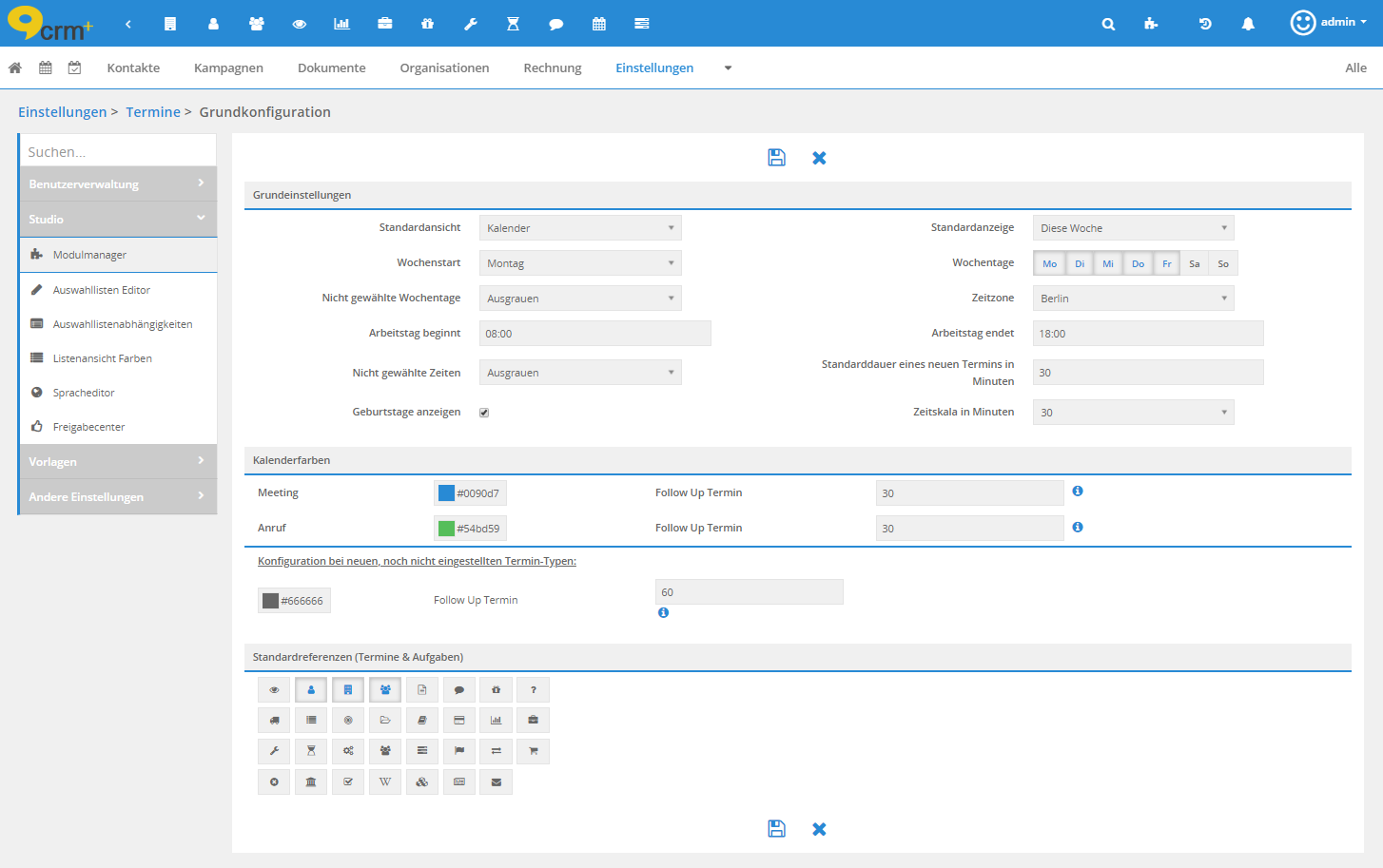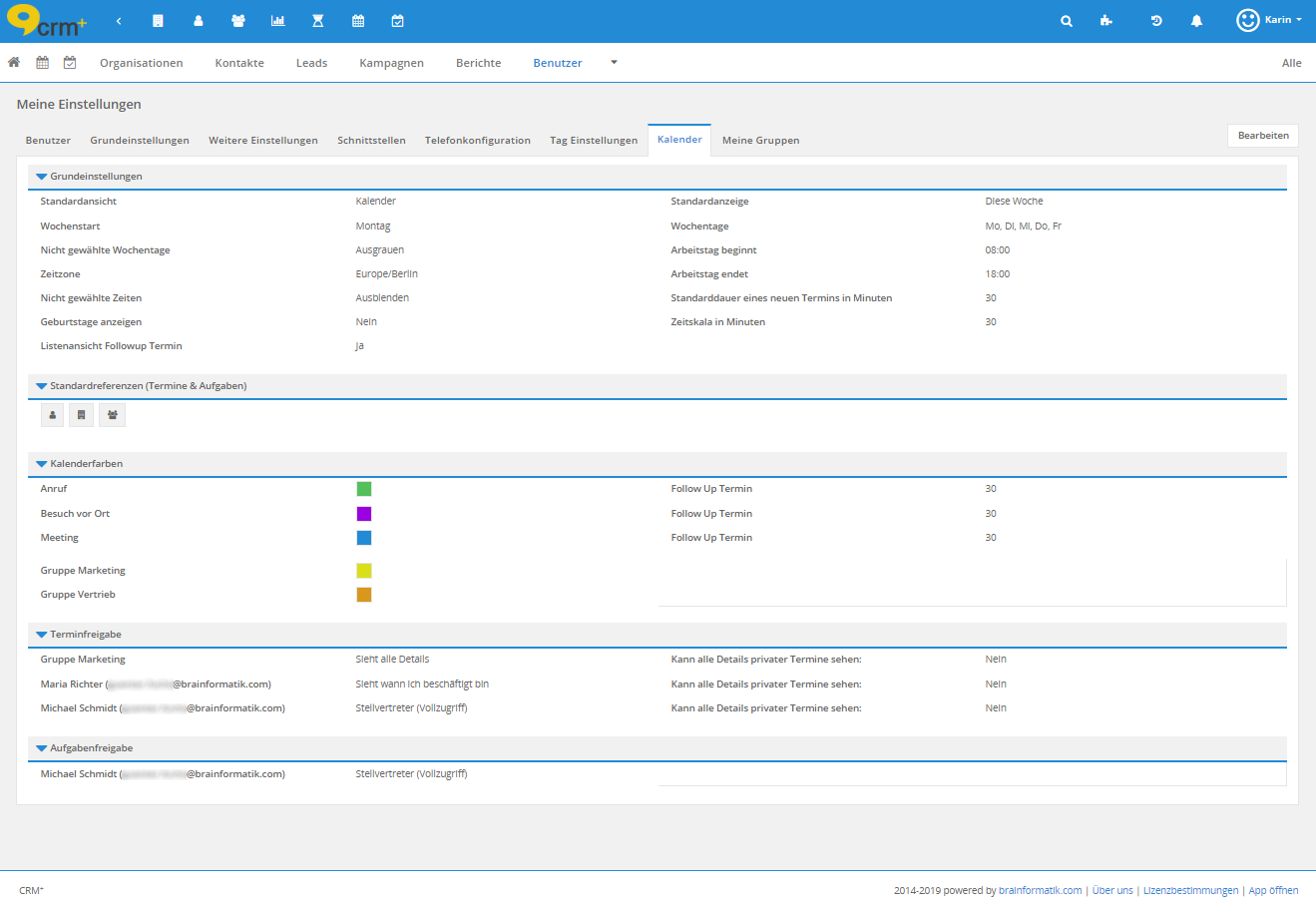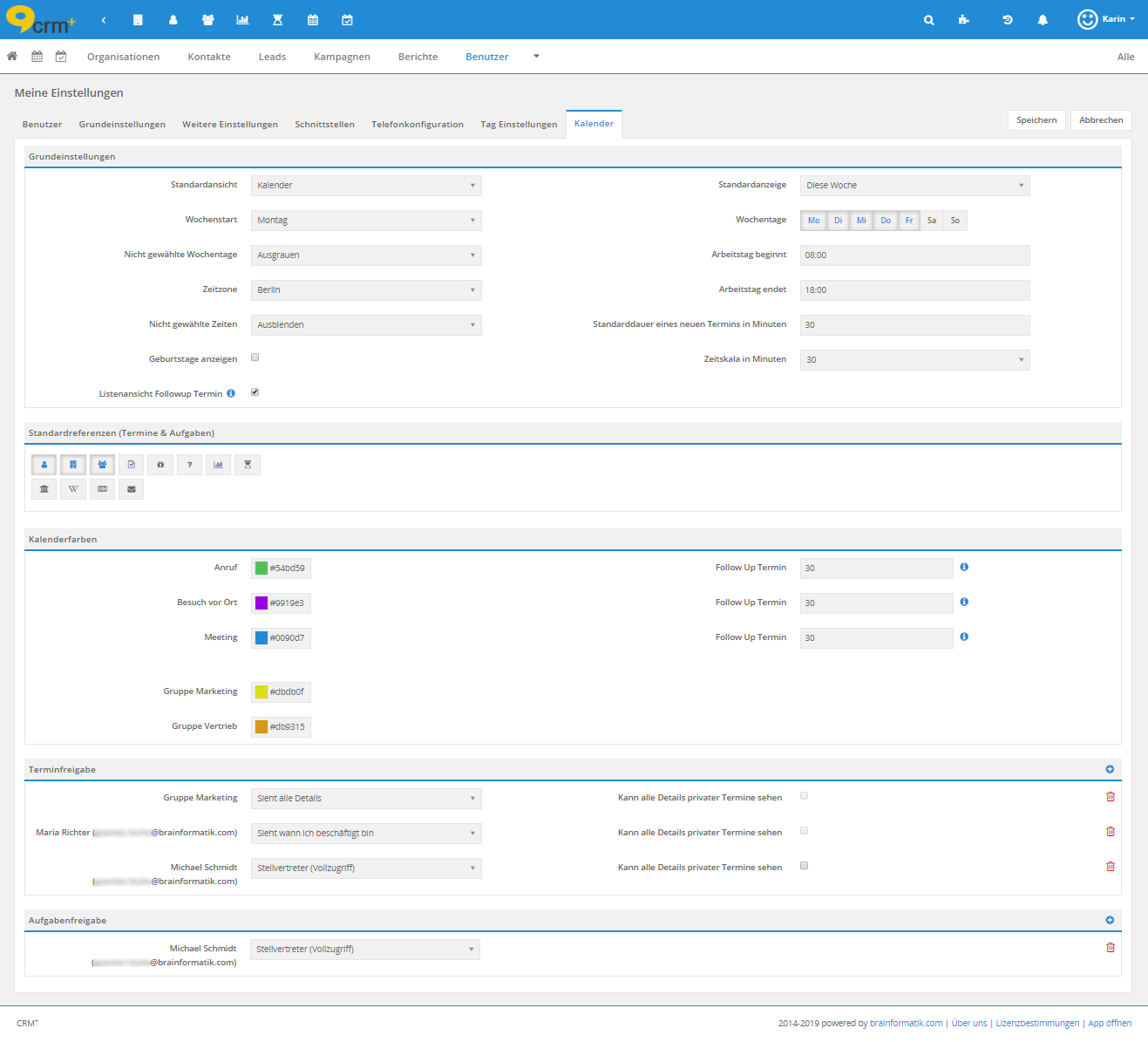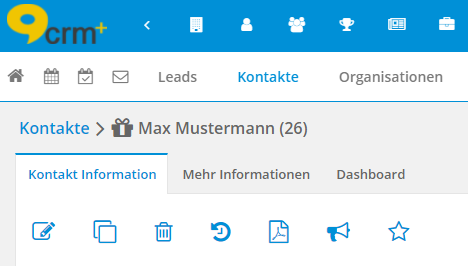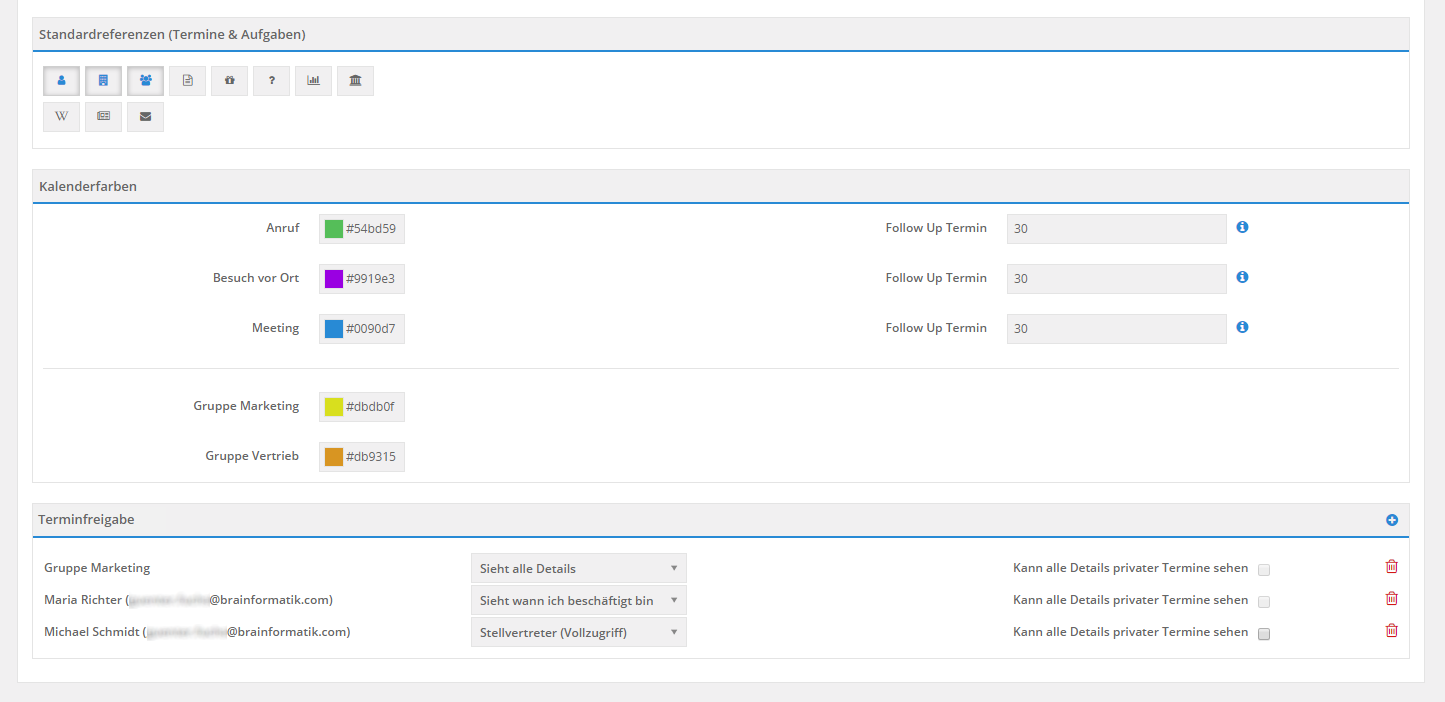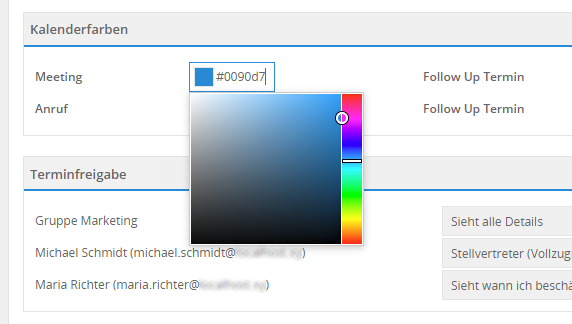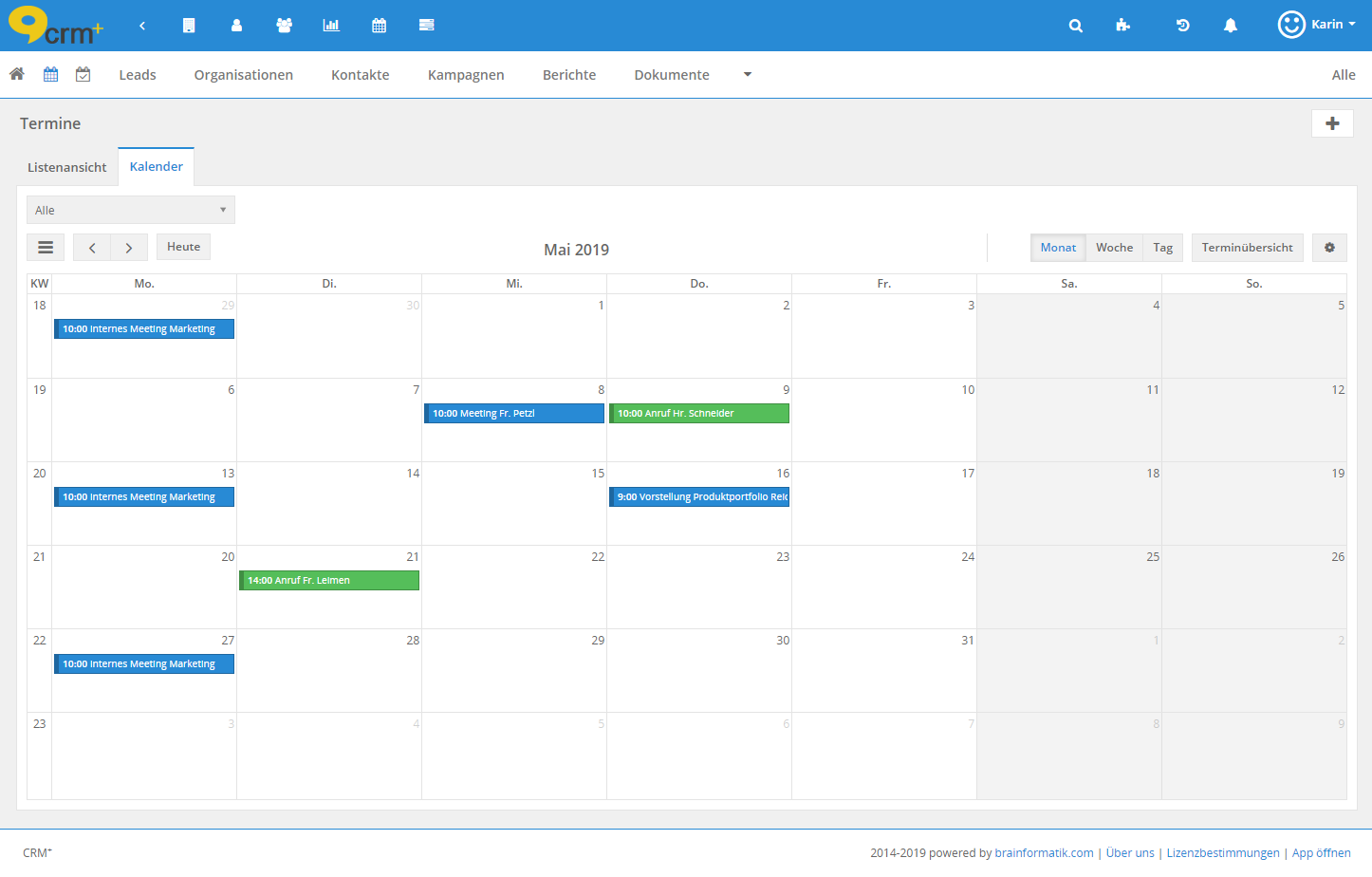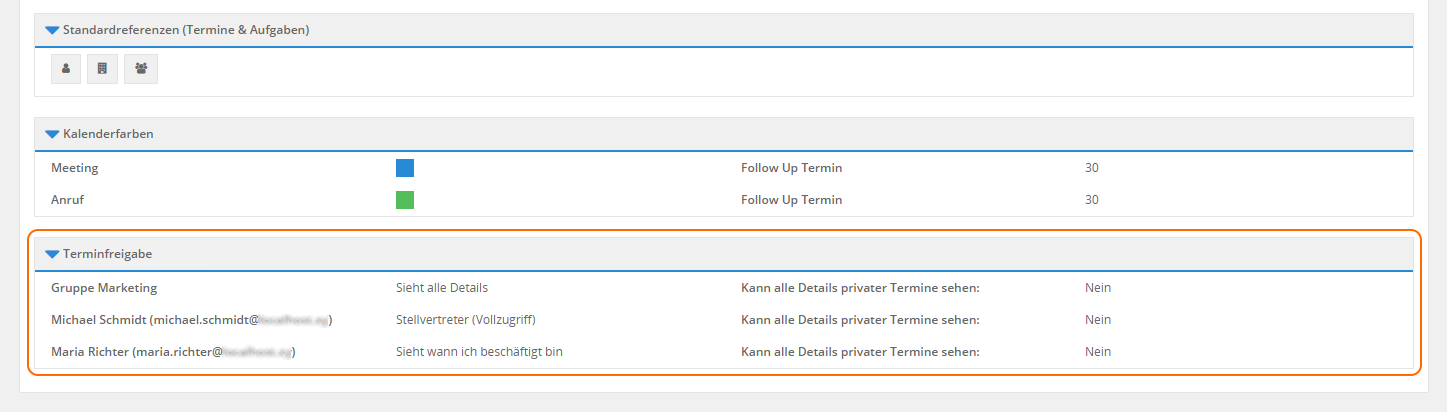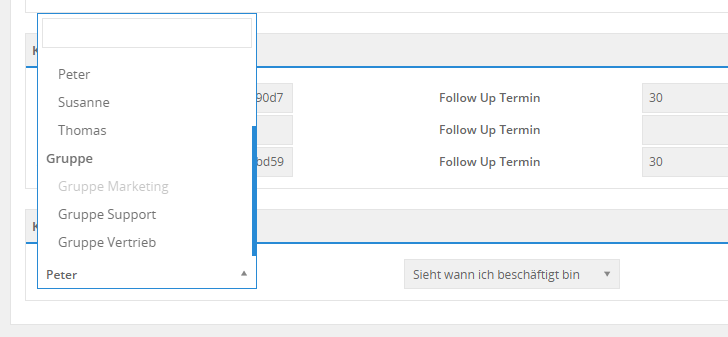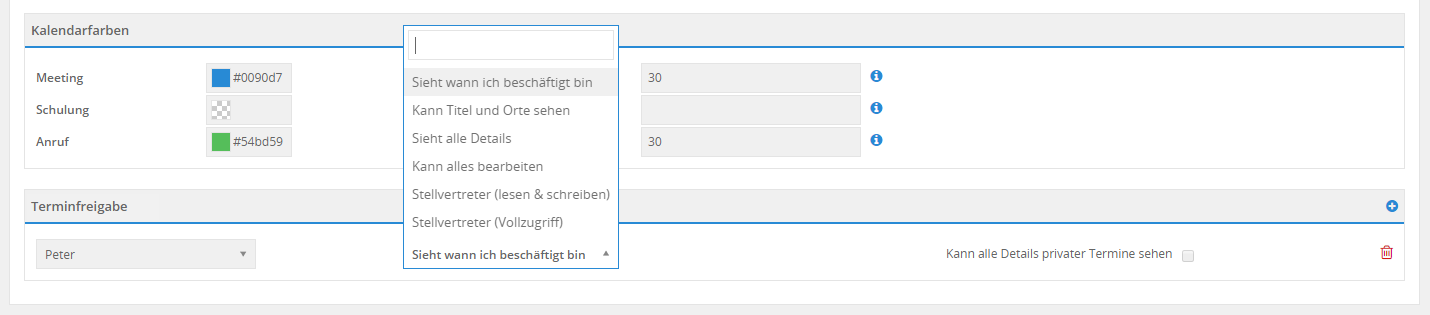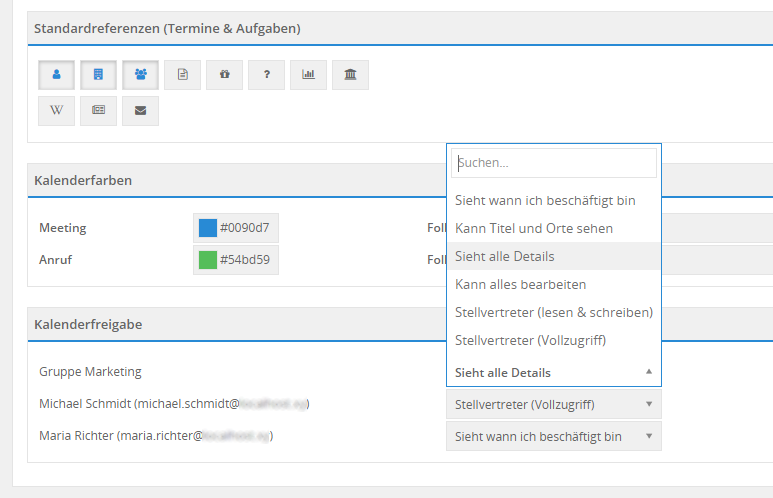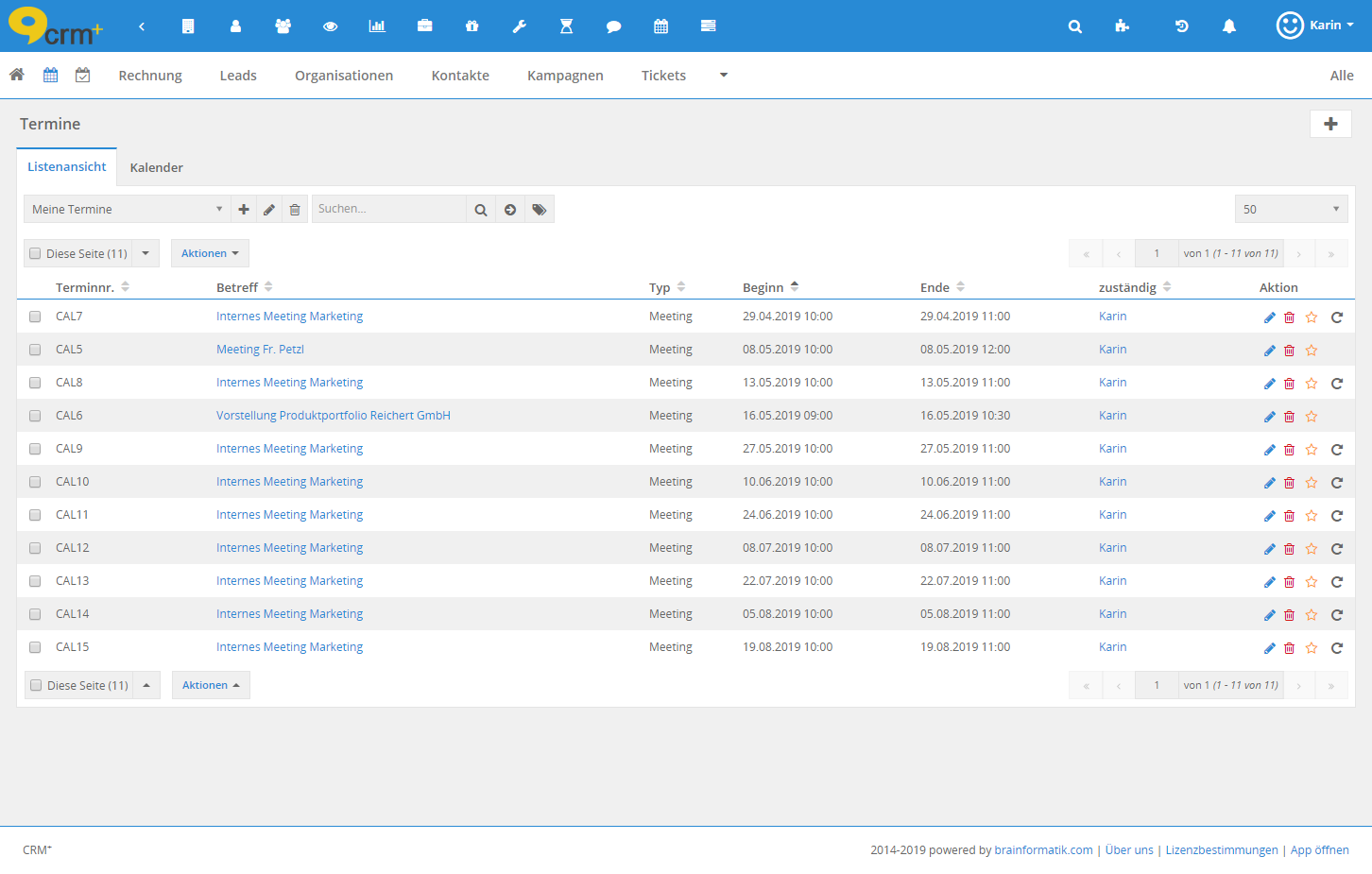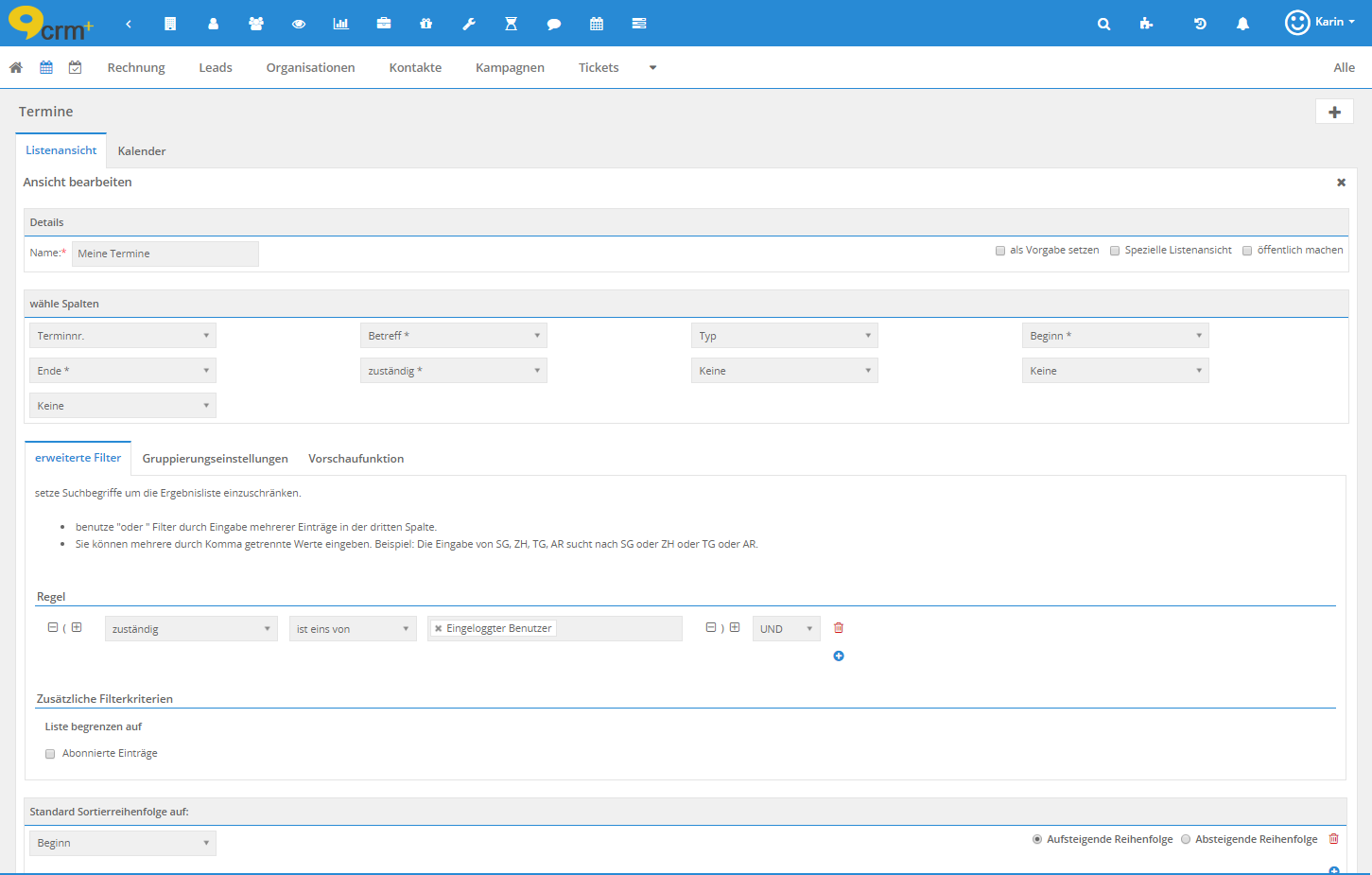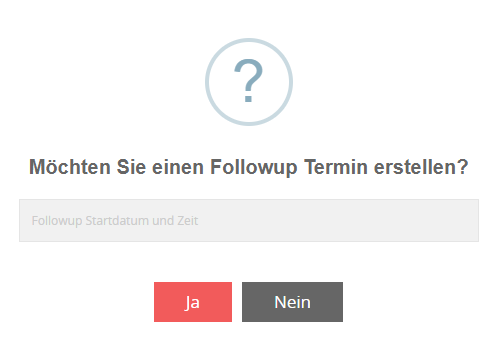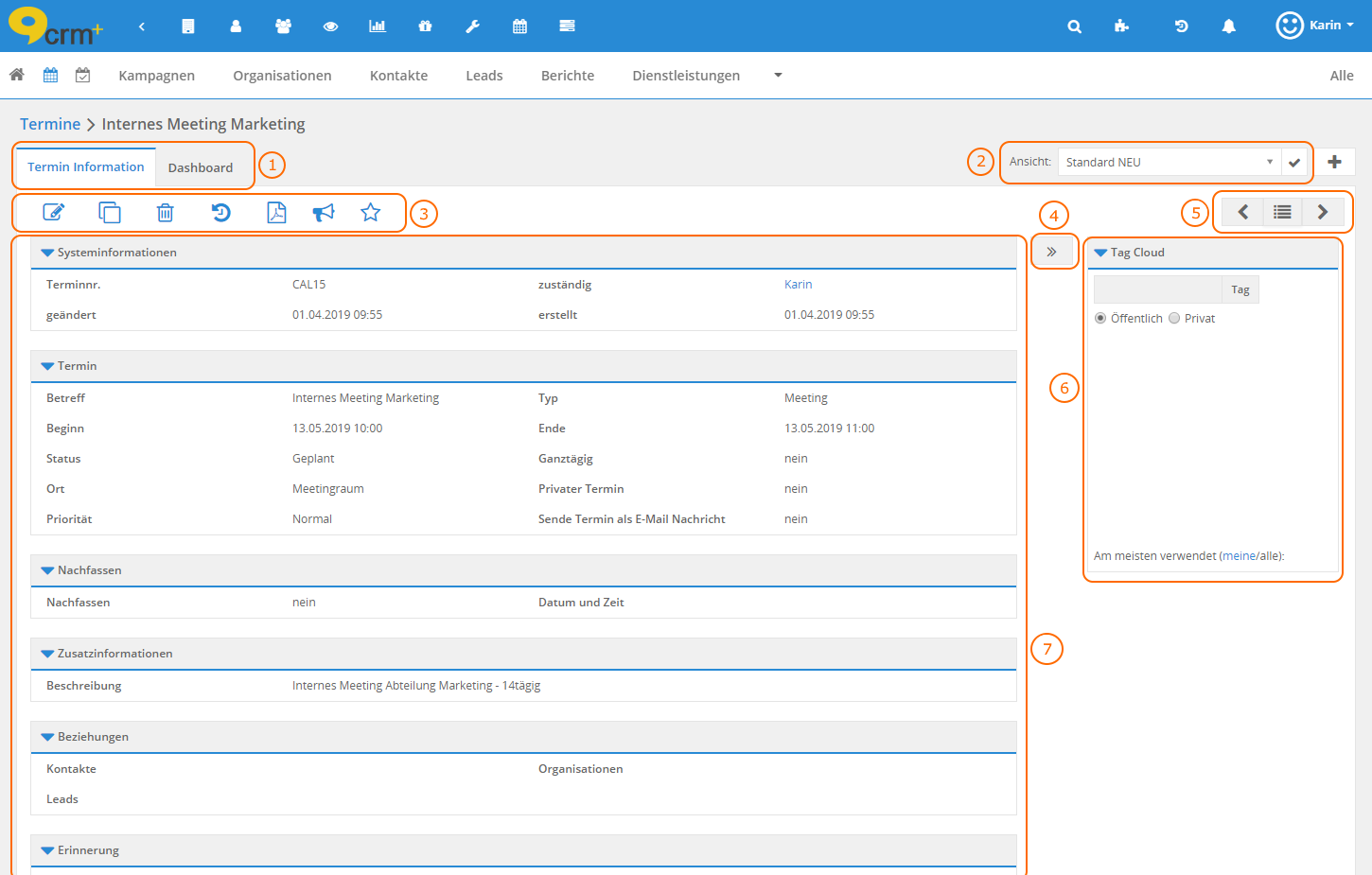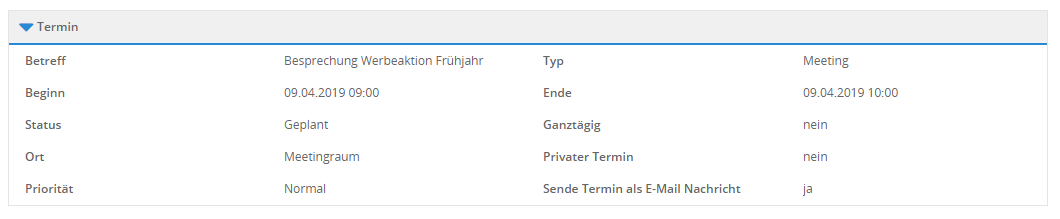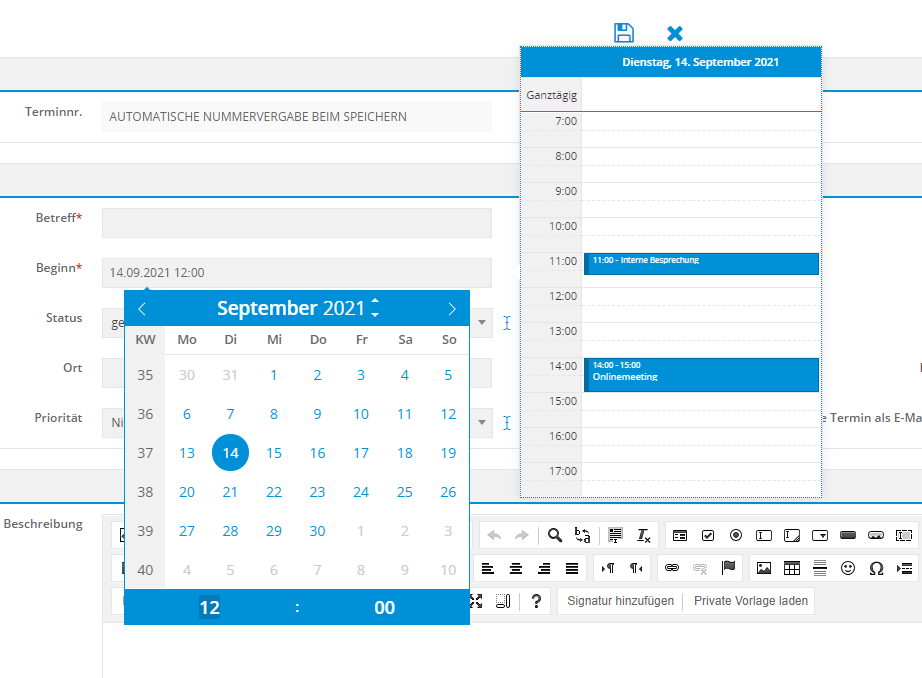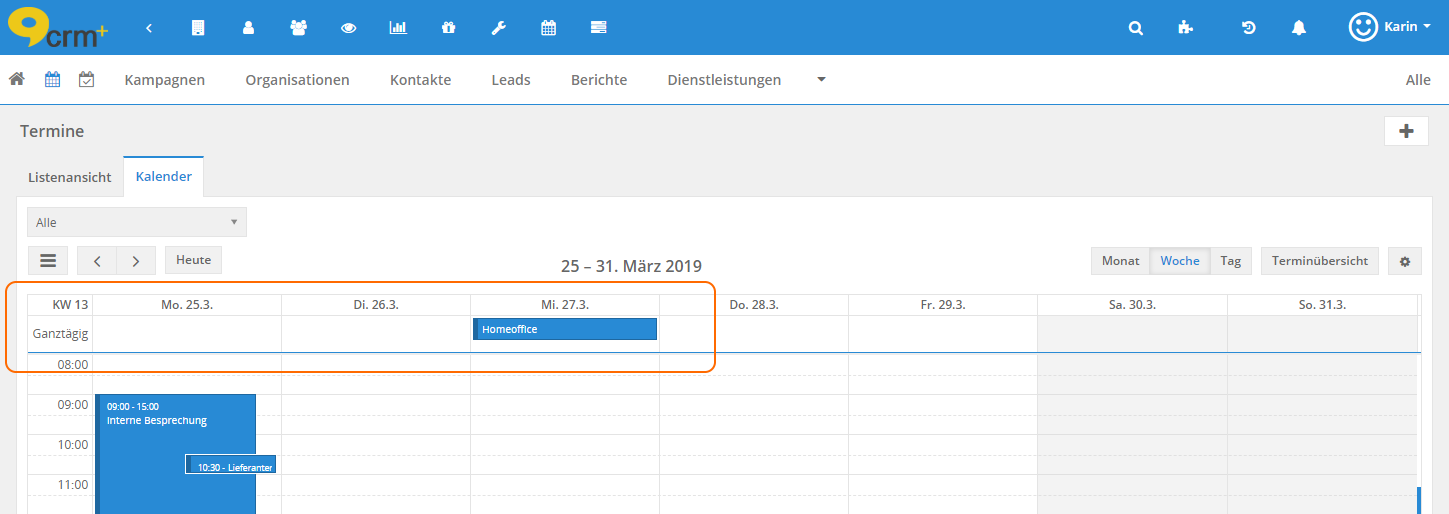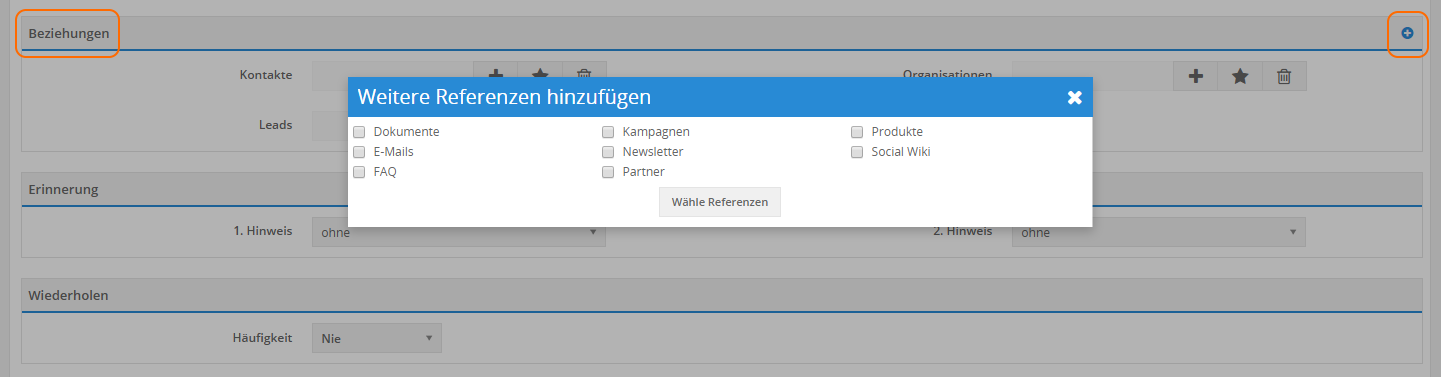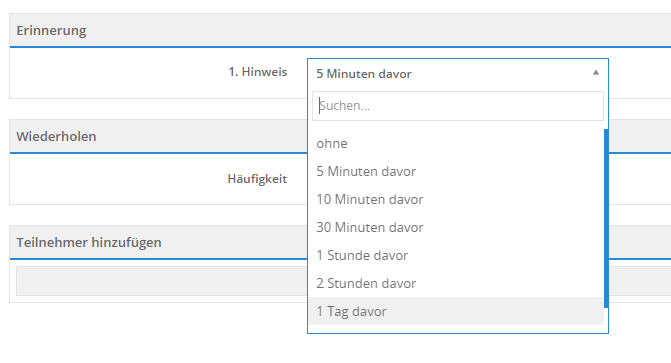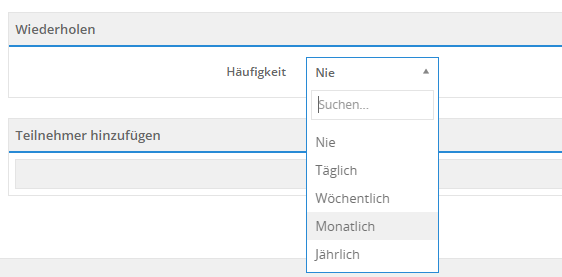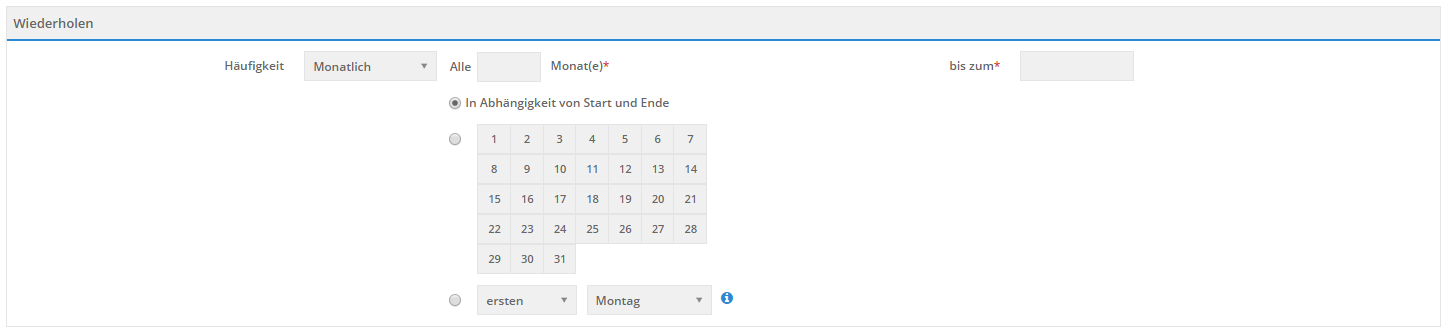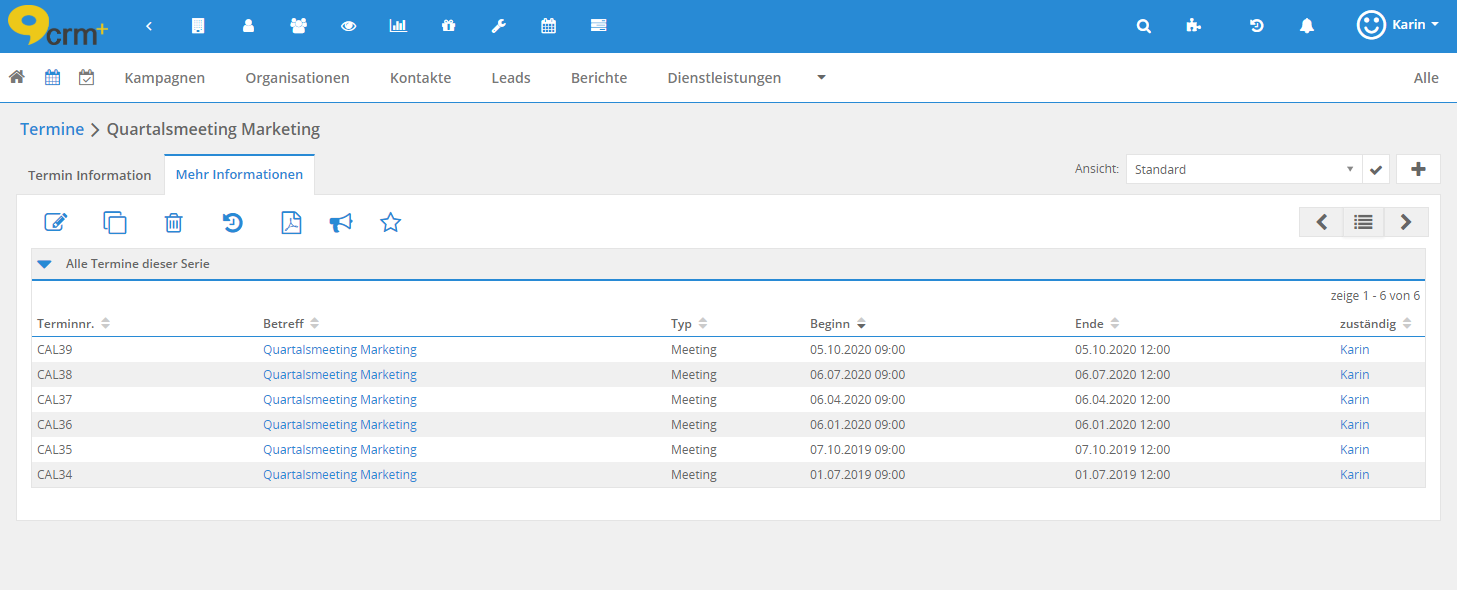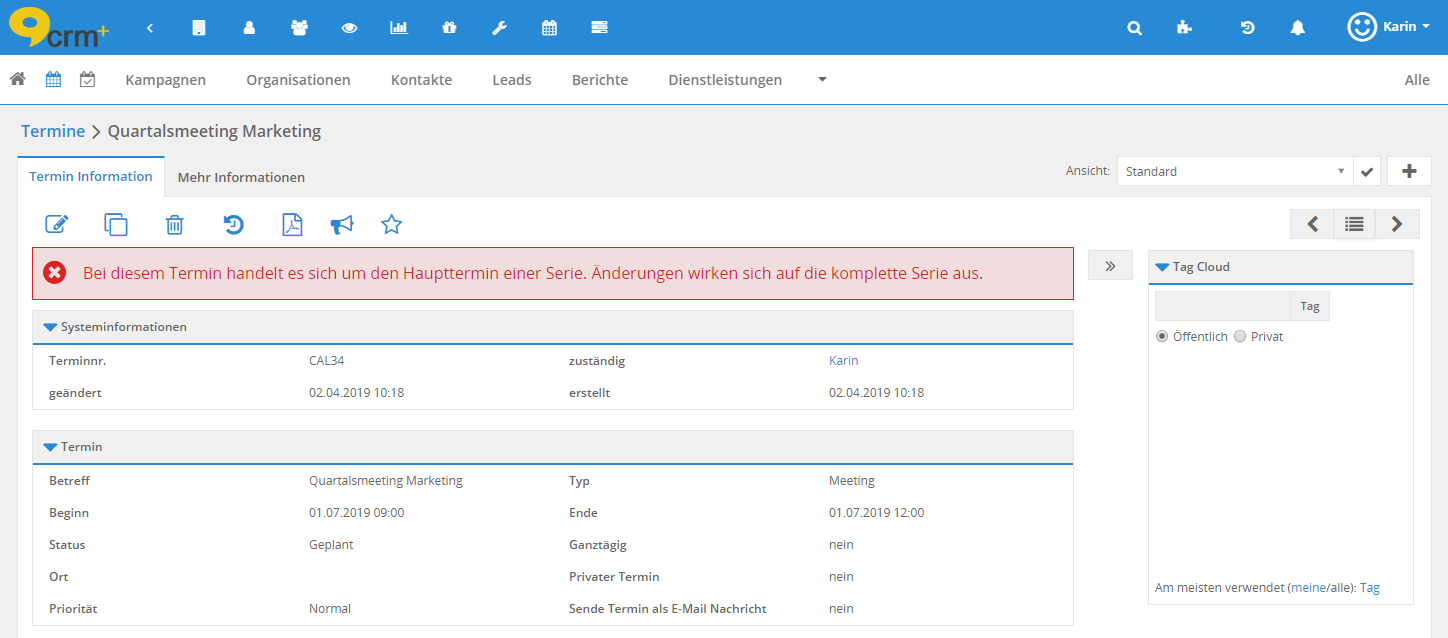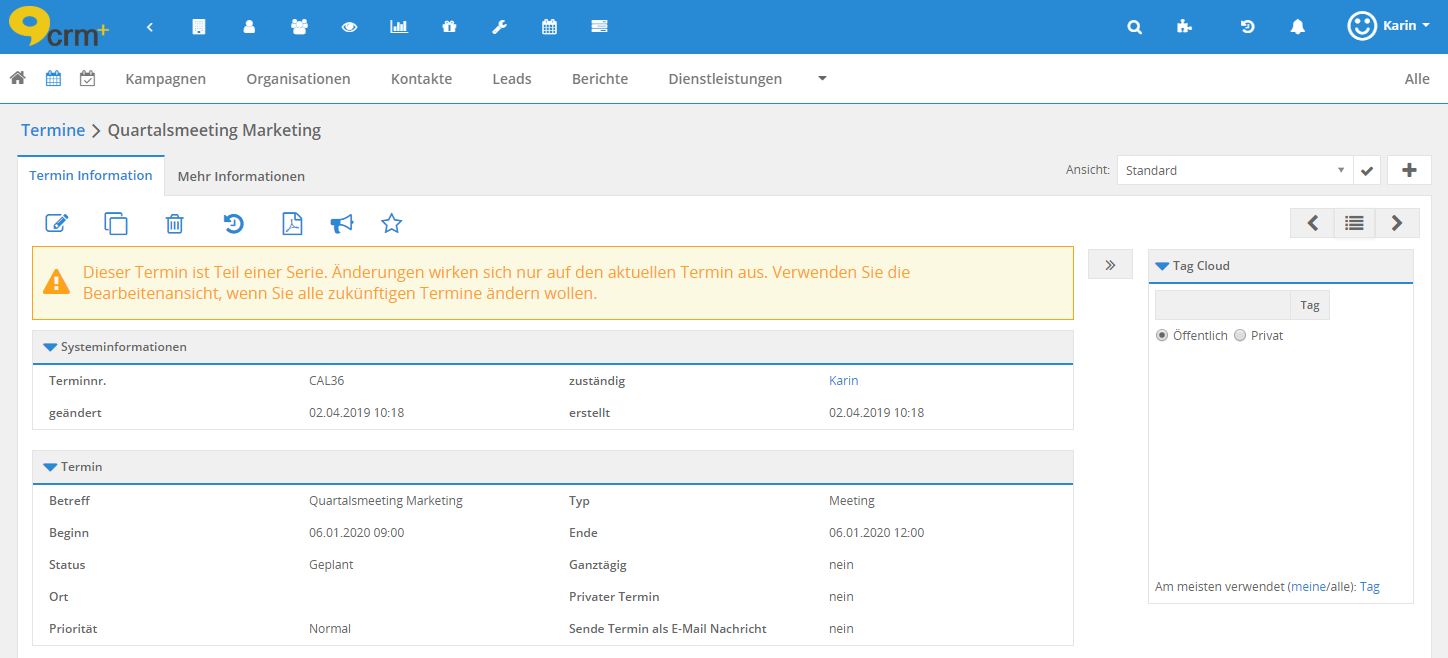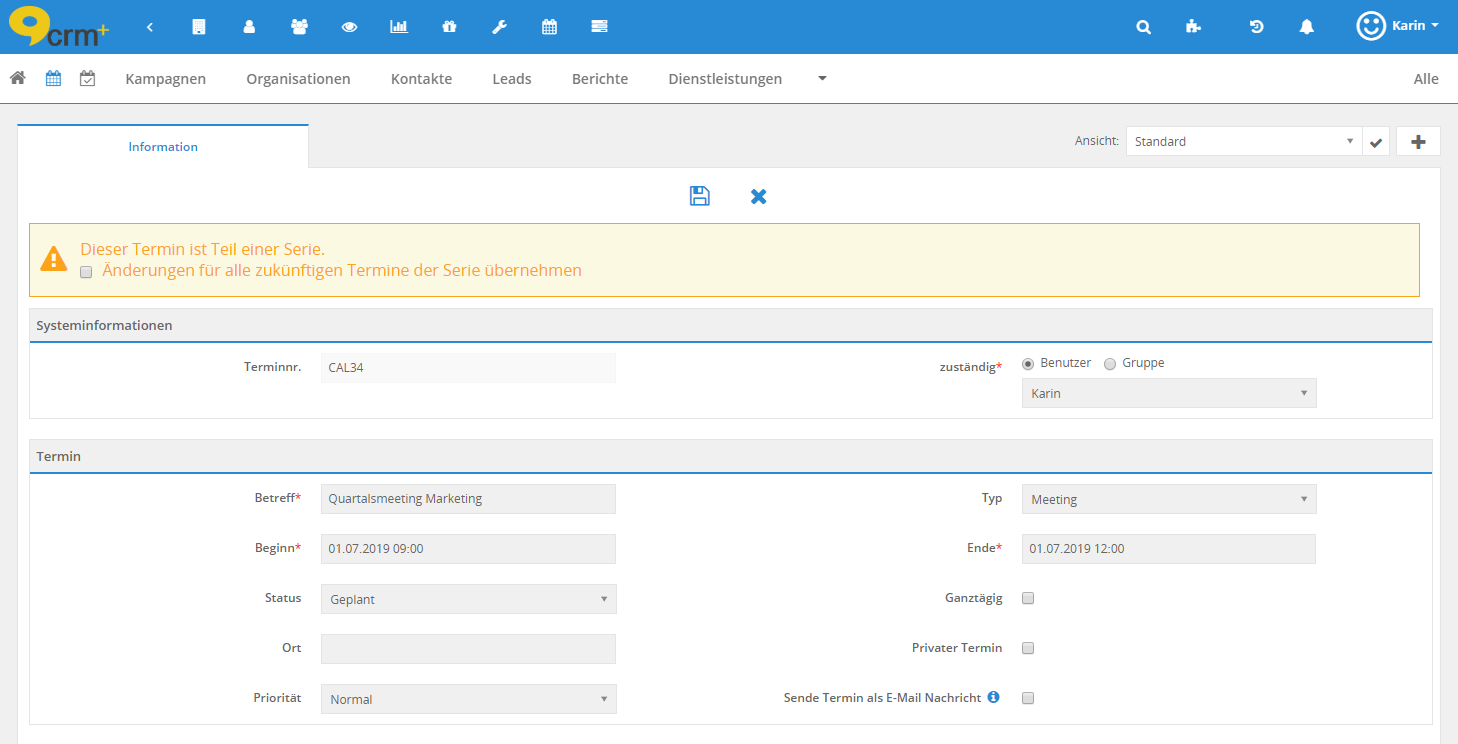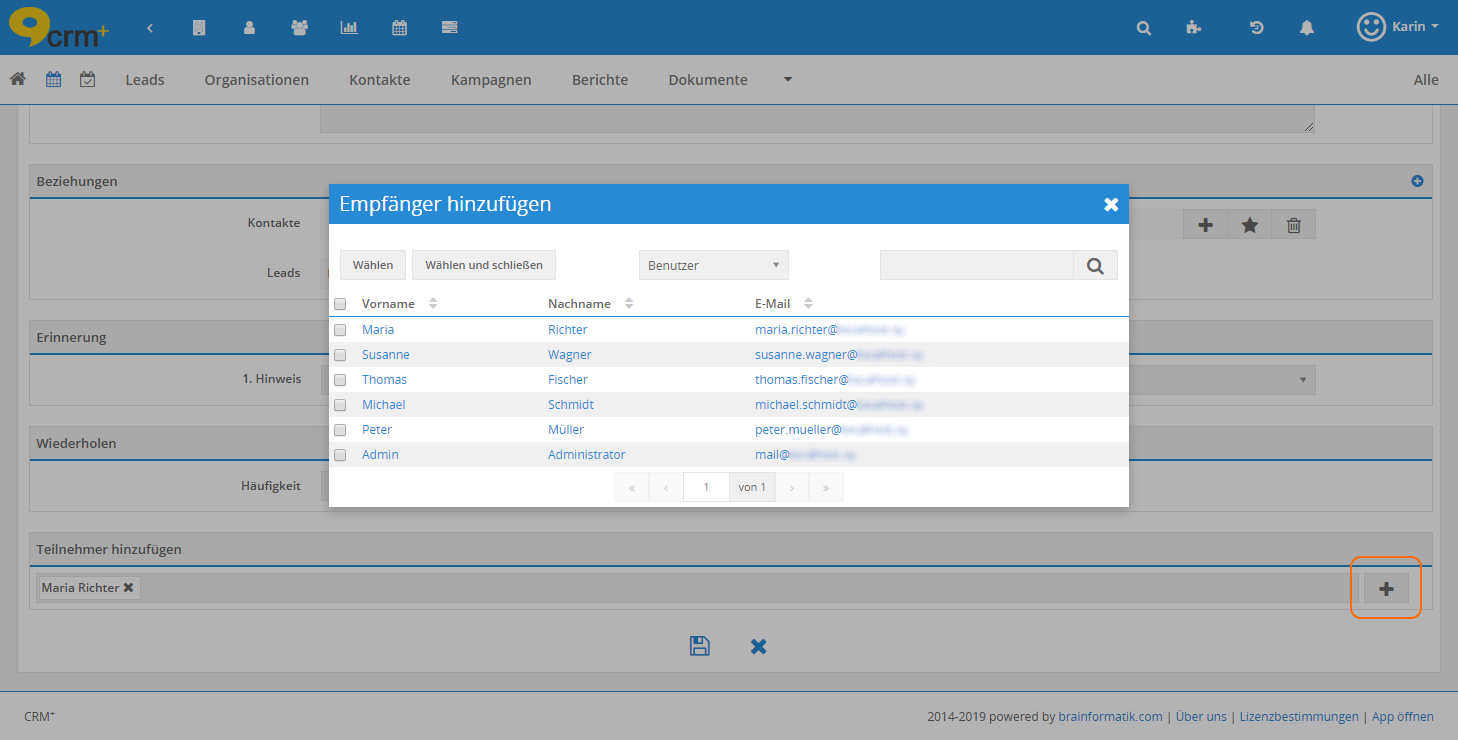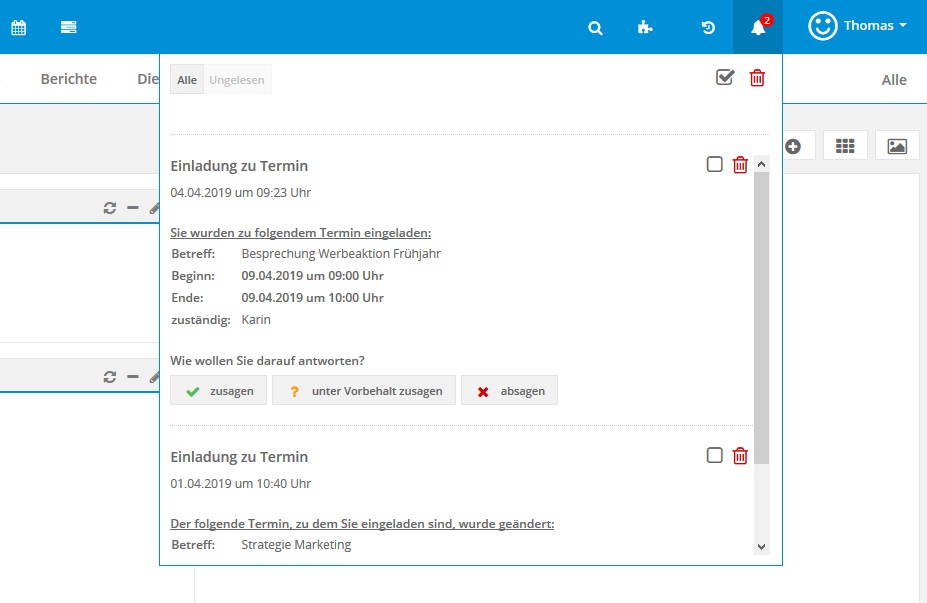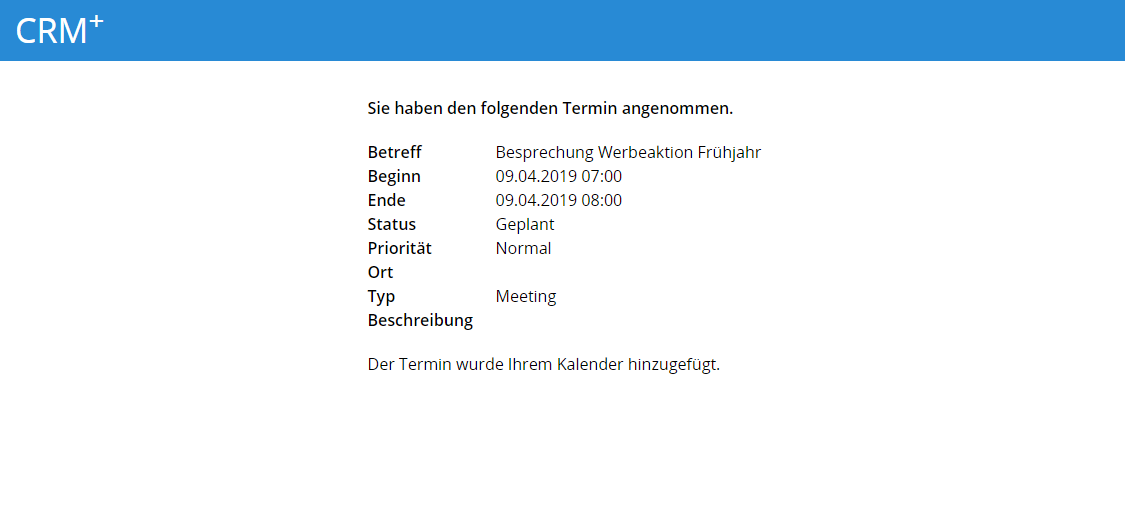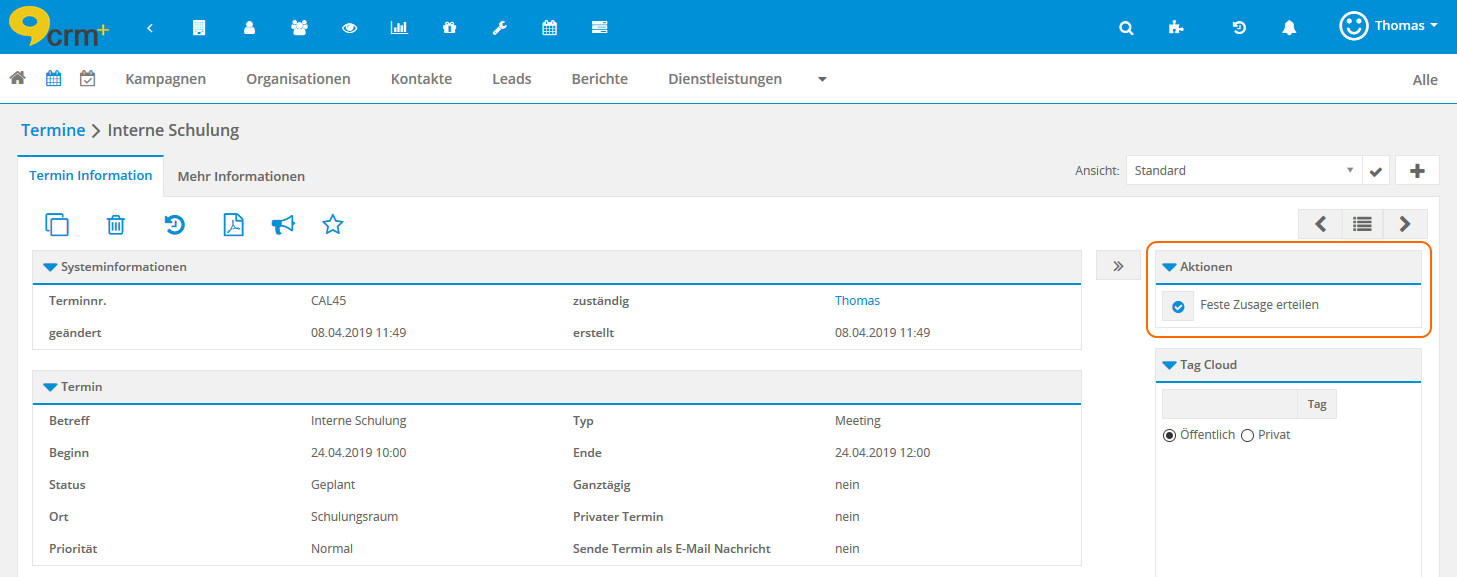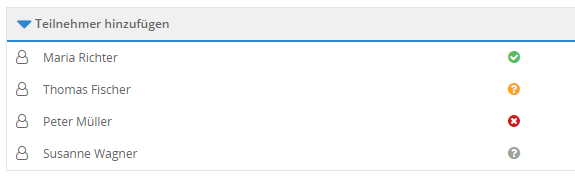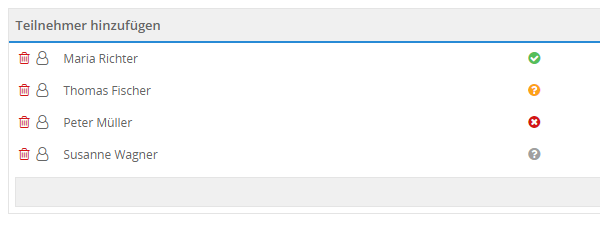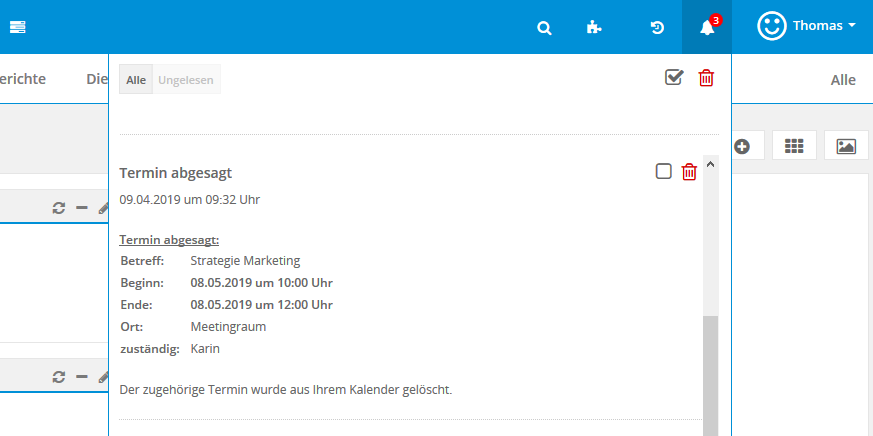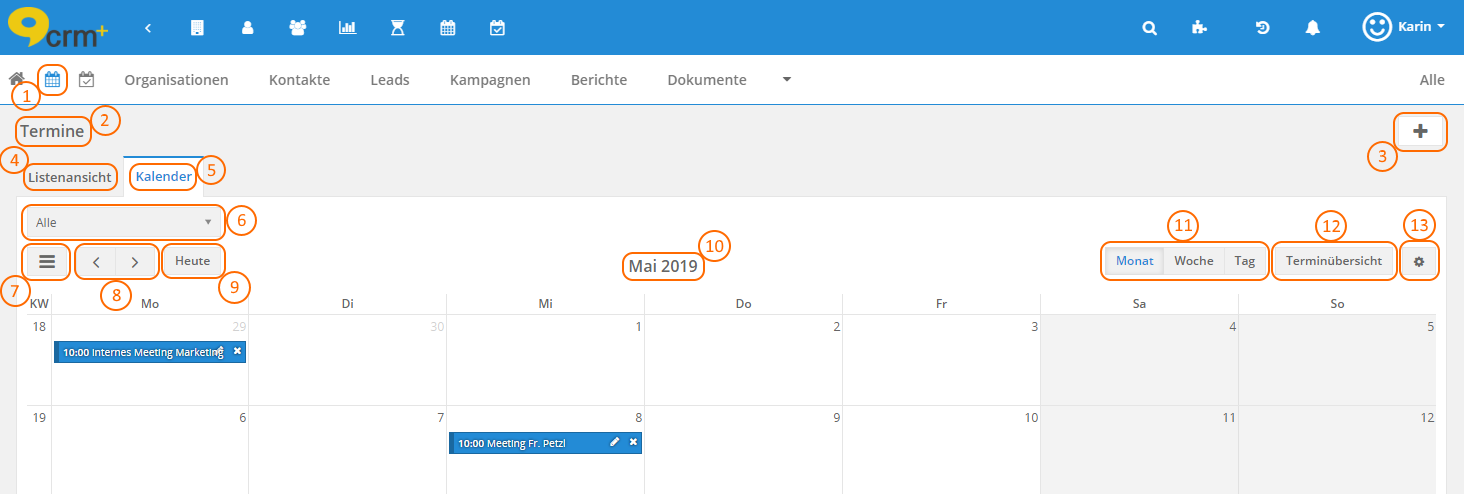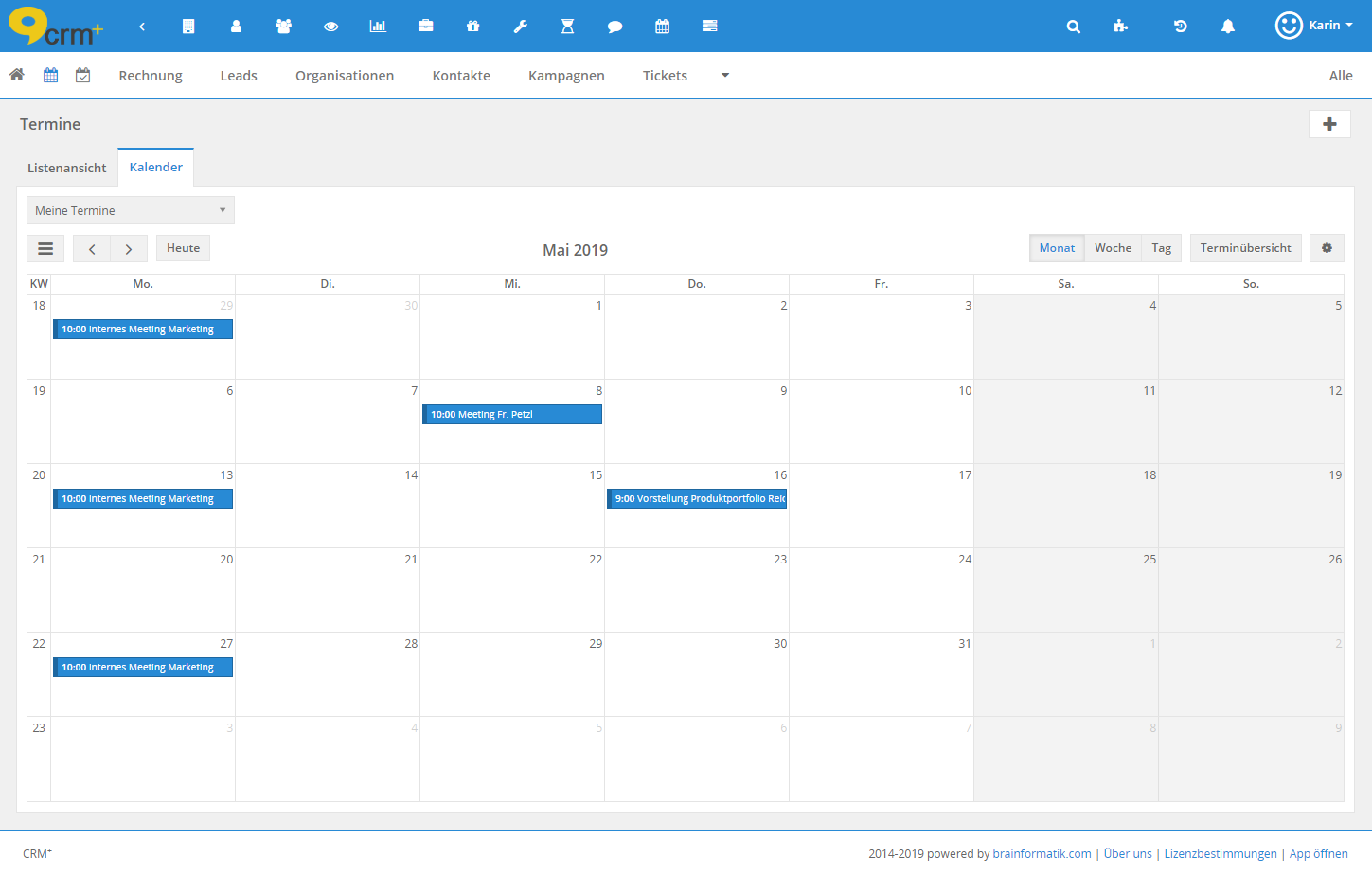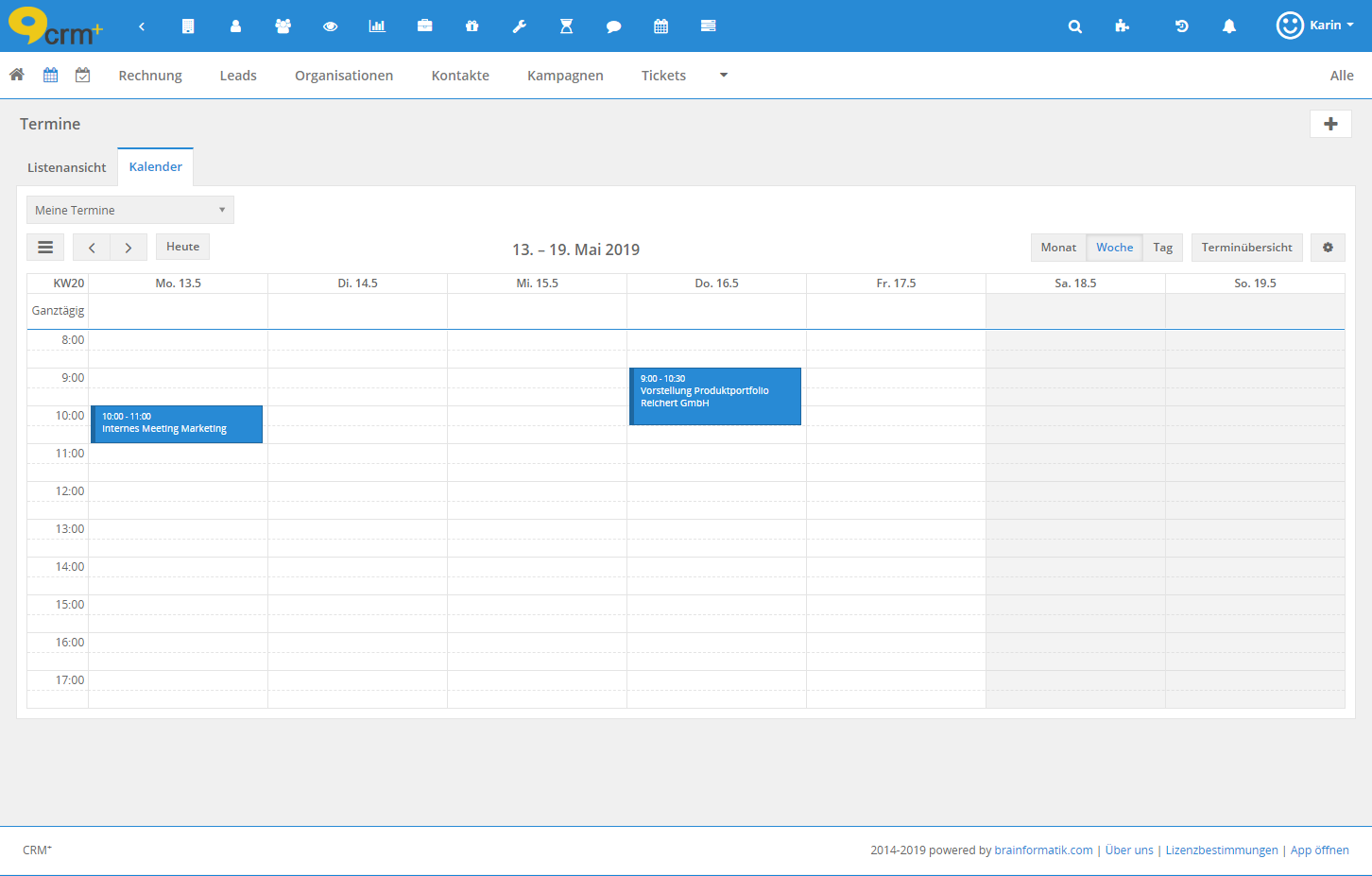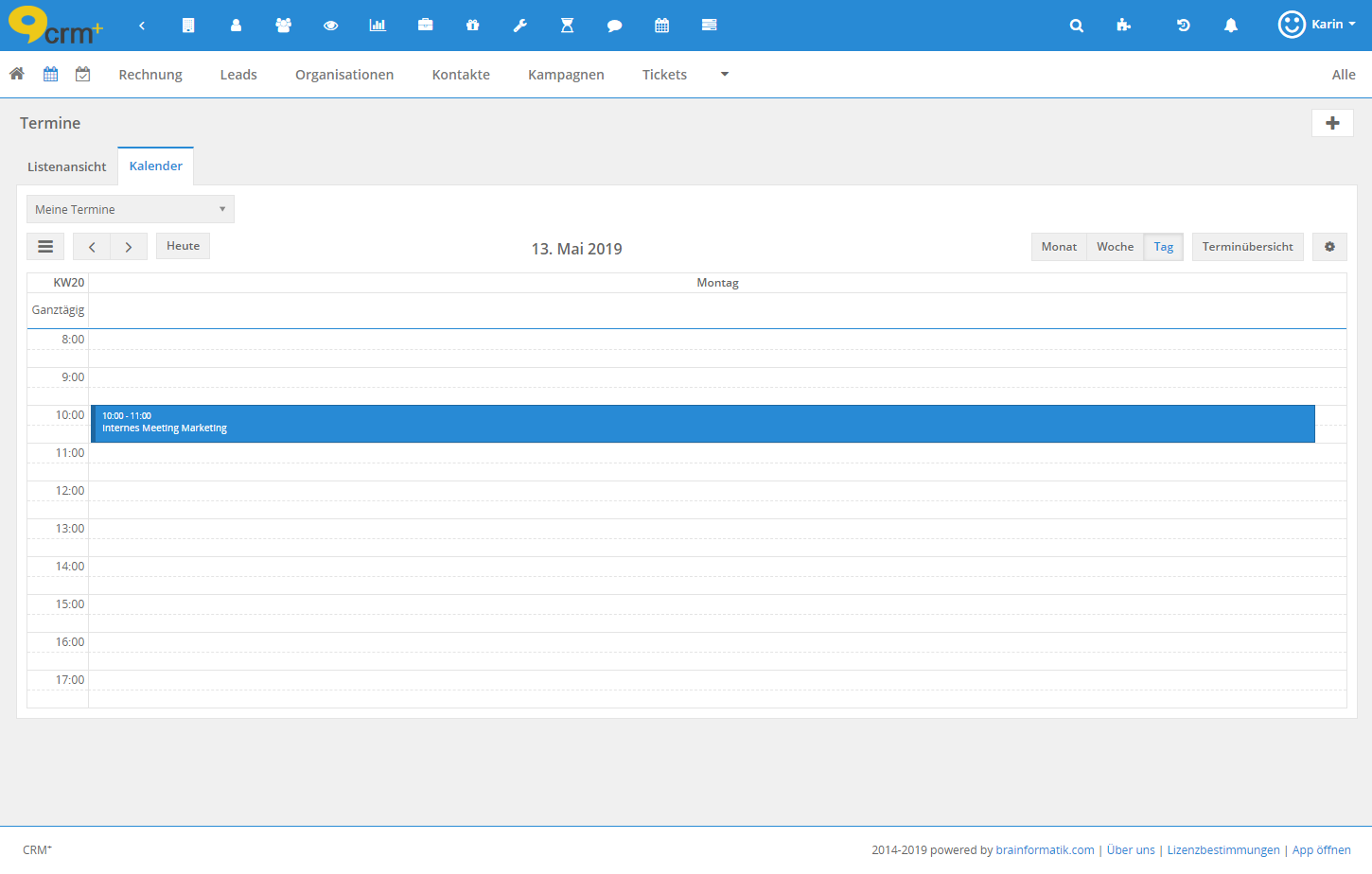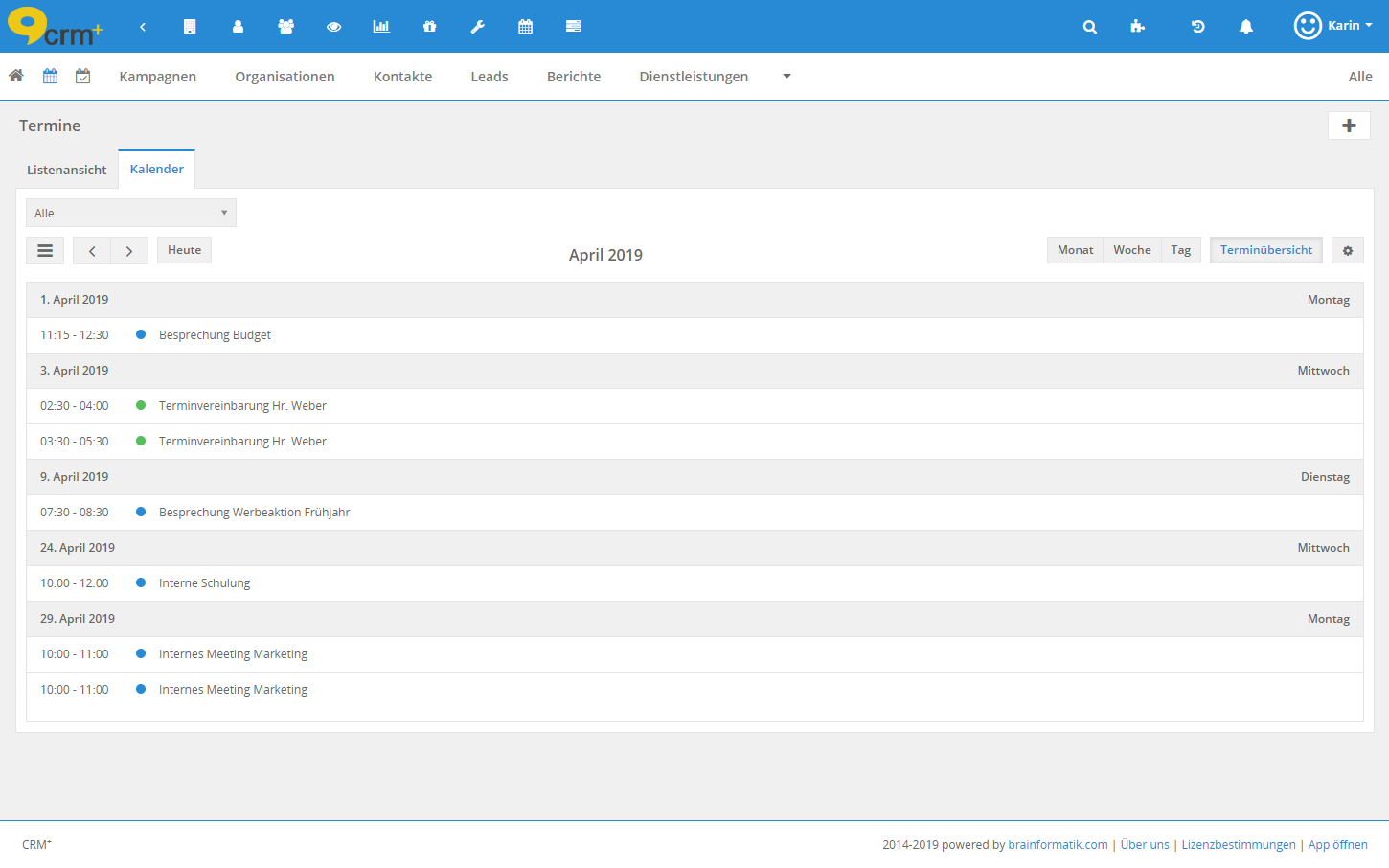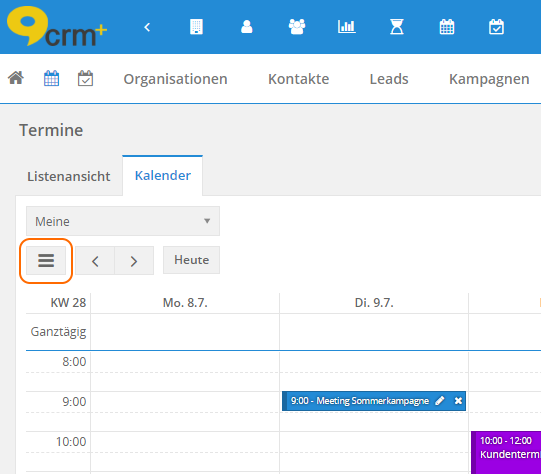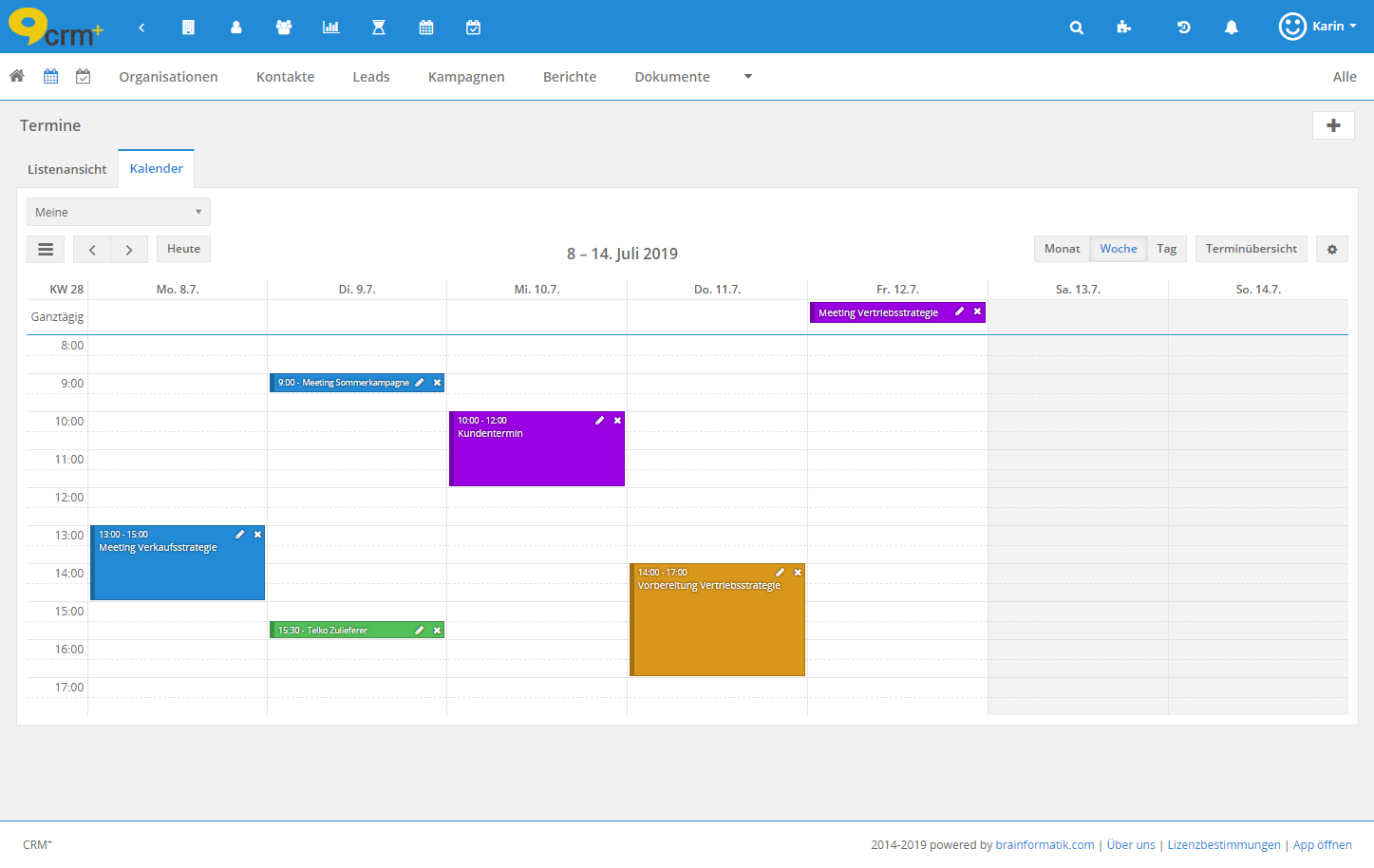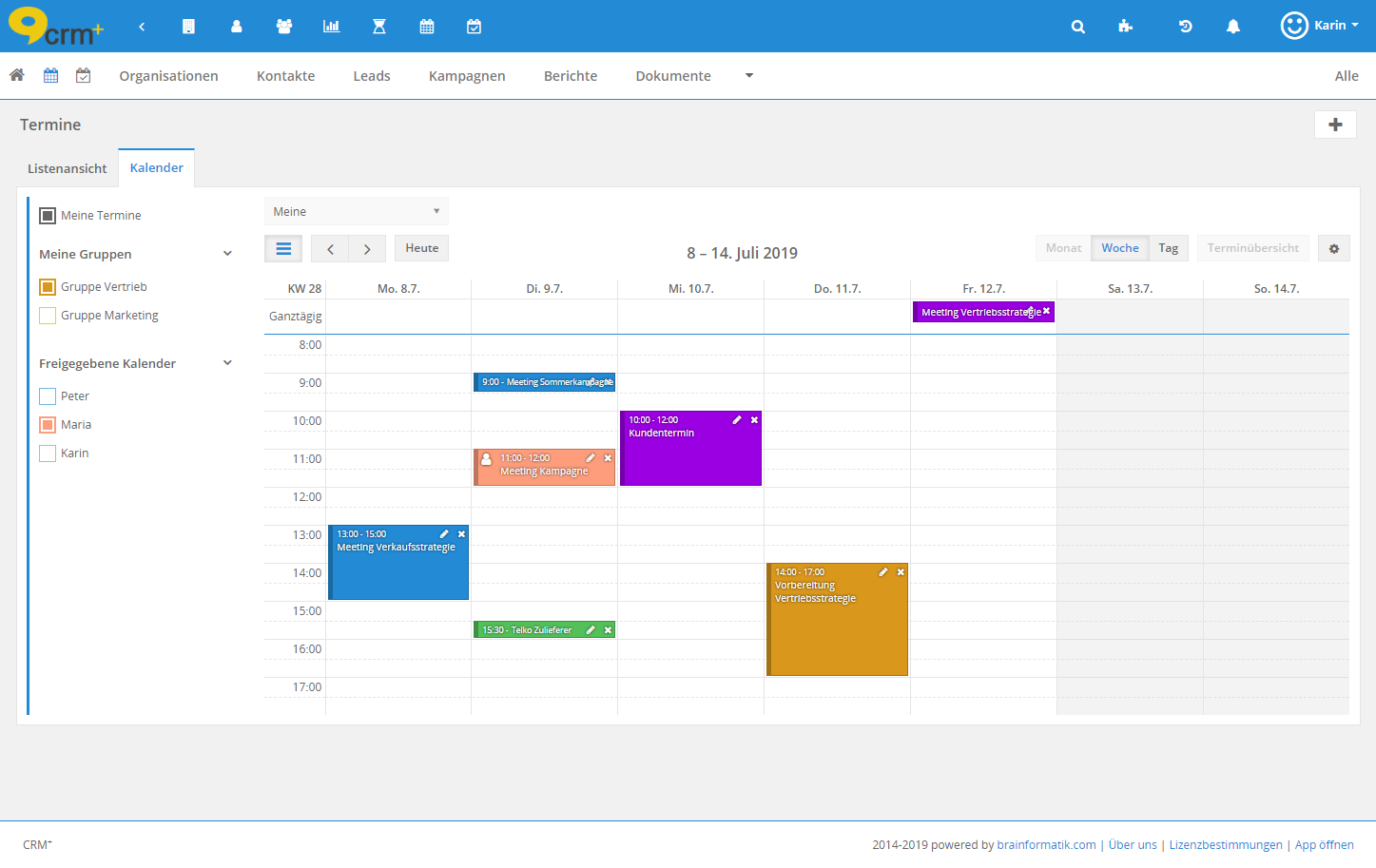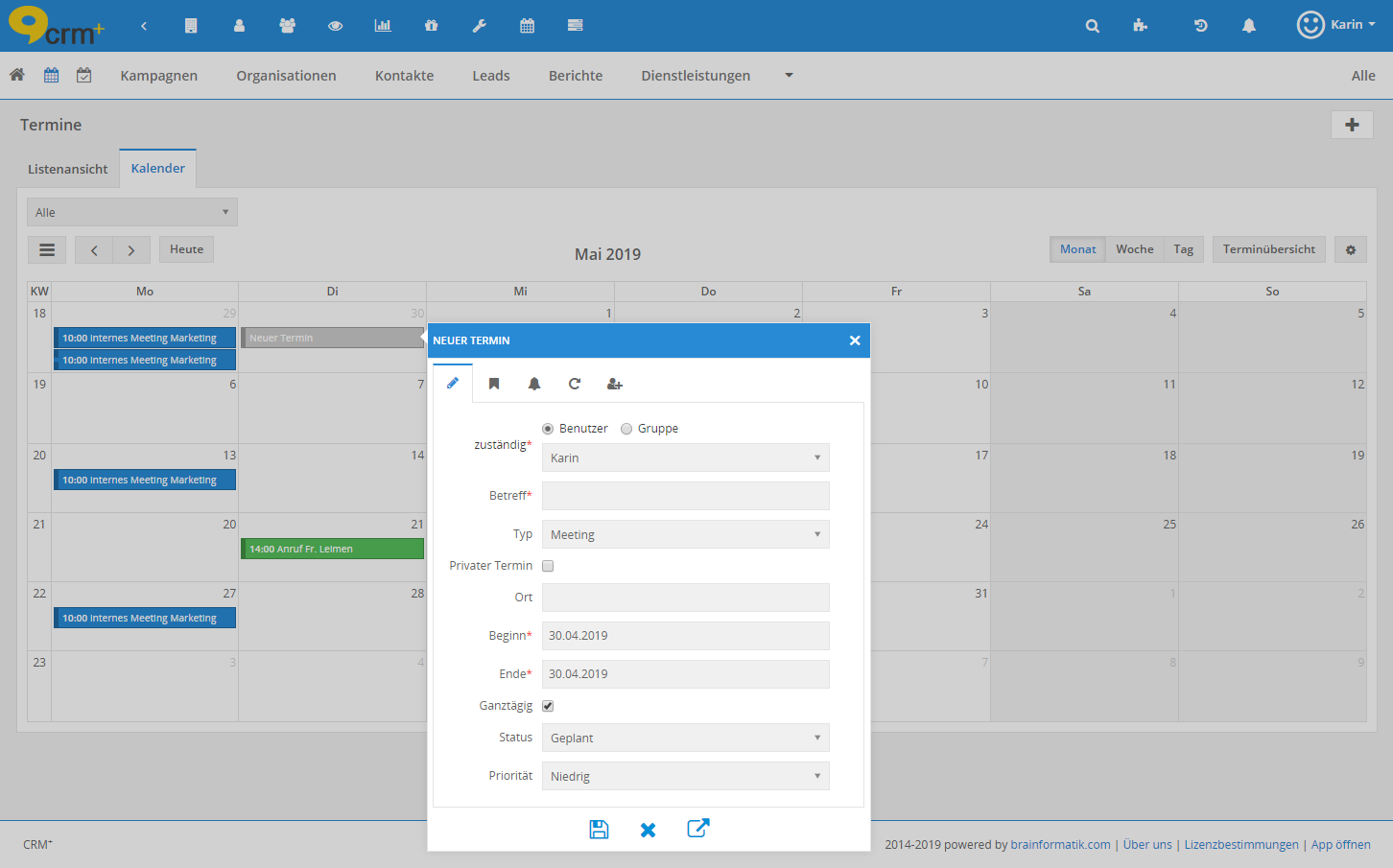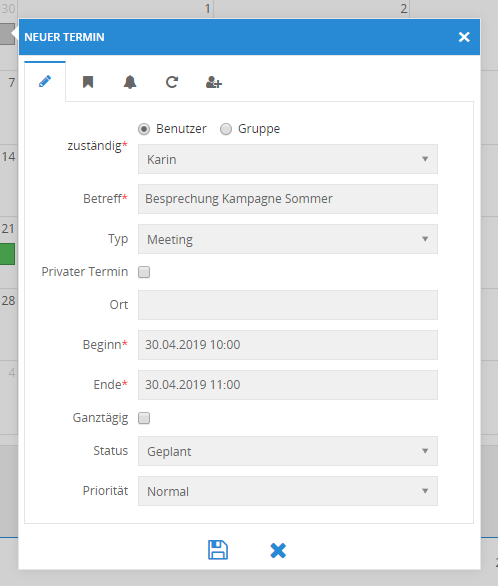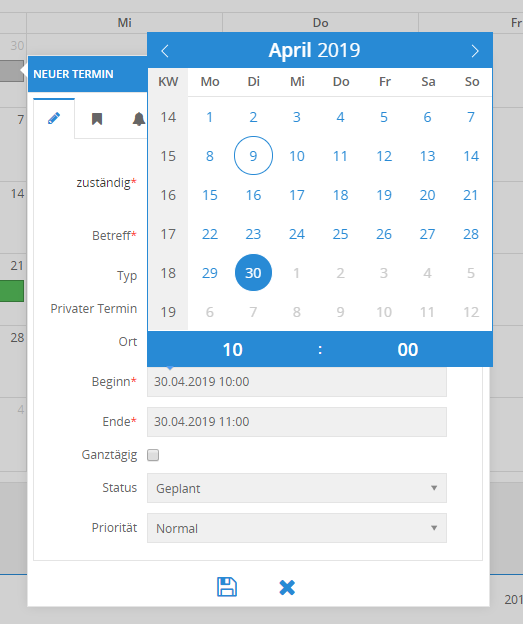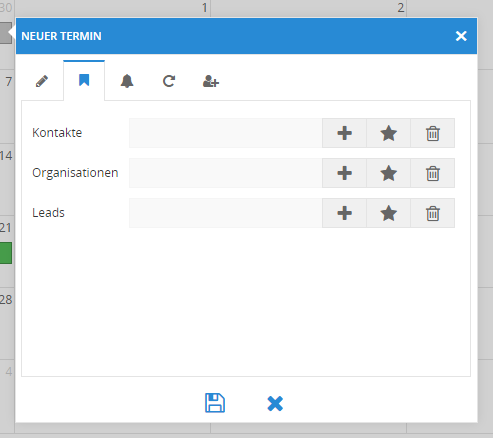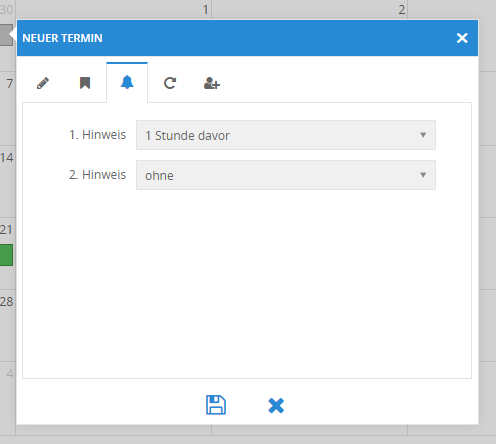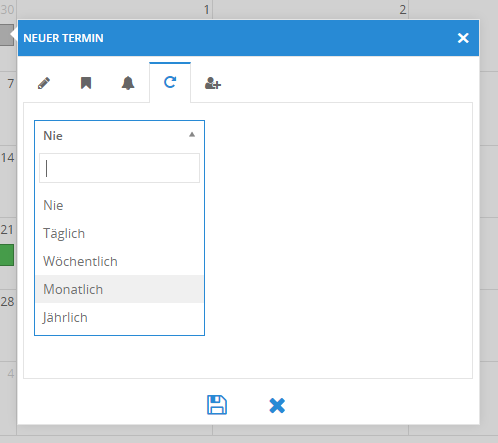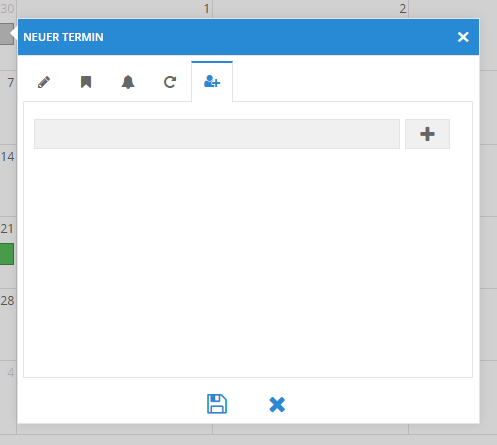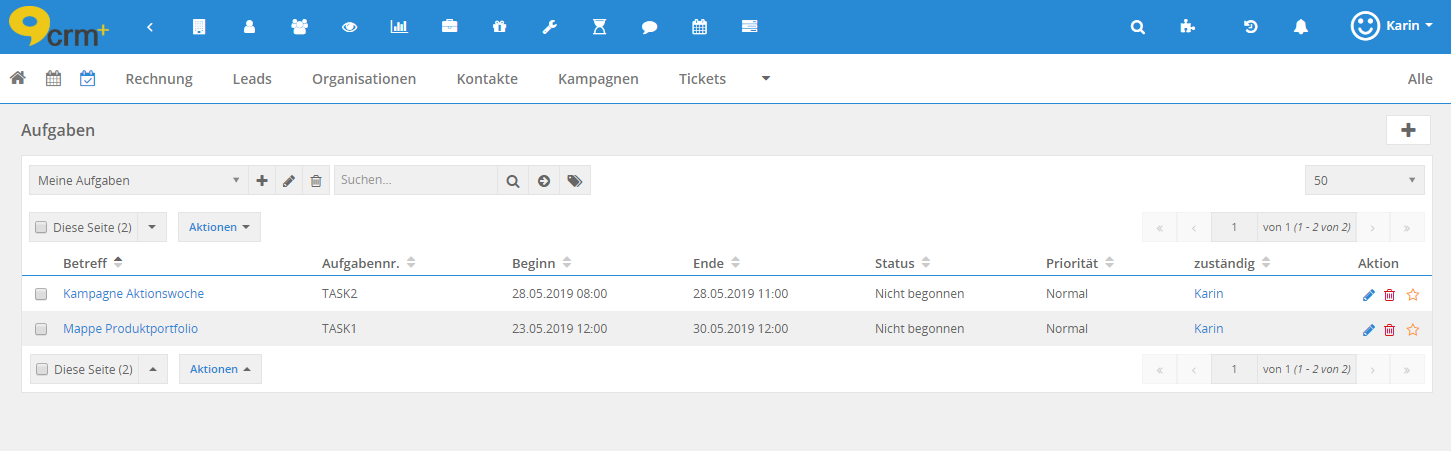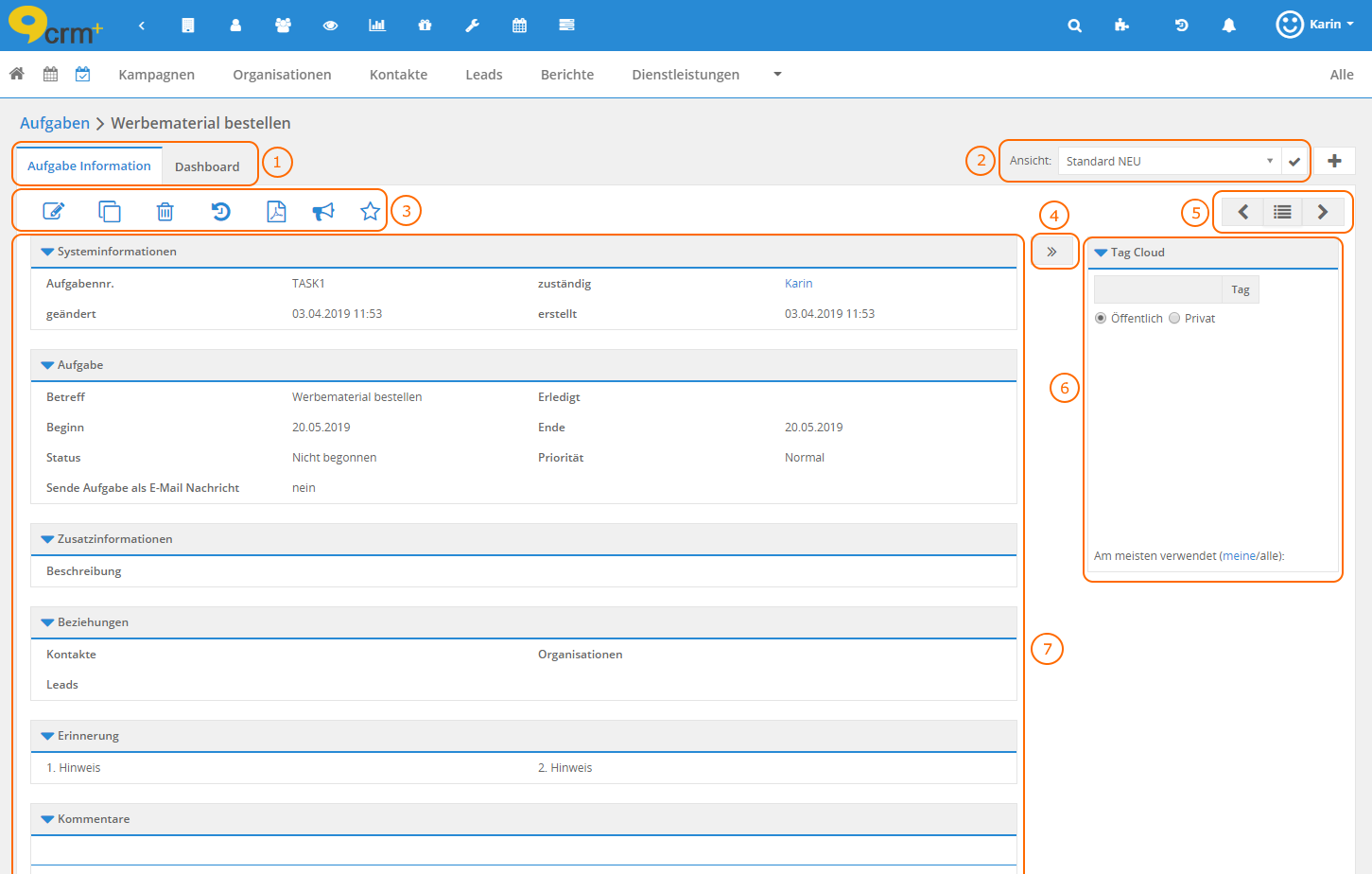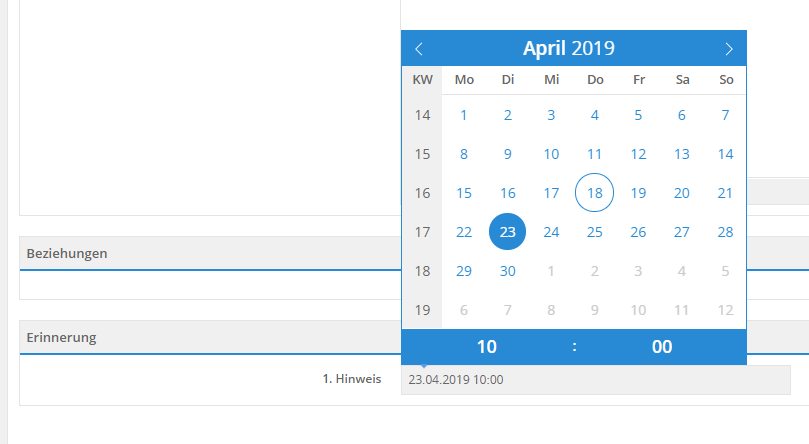4.15. Kalender
4.15.1. Allgemein
Die folgenden Kapitel beschreiben die Kalendermodule, welche in die Module Termine und Aufgaben aufgeteilt sind, sowie die Konfigurationsmöglichkeiten in den Globalen Einstellungen und in den Benutzereinstellungen in Meine Einstellungen.
4.15.1.1. Aufrufen der Module
Die Module “Termine” und “Aufgaben” werden in der Modulleiste nicht mit Namen, sondern mittels Icon dargestellt.
Warnung
Da die Module „Termine“ und „Aufgaben“ nicht mittels Namen angezeigt werden, sind diese über die Modulsuche nicht aufrufbar. Die Icons für die Module „Termine“ und „Aufgaben“ werden grundsätzlich neben dem Icon des Moduls Home angezeigt und sind nicht - so wie andere Module - in der Modulleiste individuell positionierbar.
4.15.2. Globale Einstellungen
In Modulmanager stehen folgende Einstellungspunkte zur Verfügung:
Modul Aufgaben
Die detaillierten Beschreibungen zu diesen Einstellungspunkten sind jeweils in den verlinkten Abschnitten im CRM+ Handbuch verfügbar.
Modul Termine
Die detaillierten Beschreibungen zu diesen Einstellungspunkten sind jeweils in den verlinkten Abschnitten im CRM+ Handbuch verfügbar.
Ausnahme ist hier der Einstellungspunkt “Grundkonfiguration” des Moduls Termine, welcher nachfolgend beschrieben wird.
Grundkonfiguration
Für das Modul Termine kann ein Administrator mittels der Grundkonfiguration die Einstellungen für das Modul vorkonfigurieren:
Werden im CRM neue Benutzer angelegt, wird diese Grundkonfiguration übernommen.
Diese Einstellungen können dann von jedem neuen Benutzer in Meine Einstellungen - Kalender individuell überarbeitet werden.
Die einzelnen Einstellungspunkte Grundeinstellungen, Kalenderfarben und Standardreferenzen (Termine & Aufgaben) werden detailliert im Abschnitt Meine Einstellungen - Grundeinstellungen beschrieben.
Warnung
Die Checkbox „Geburtstage anzeigen“ wird erst in Meine Einstellungen - Kalender angezeigt, wenn diese im Modulmanager in der Grundkonfiguration des Moduls Termine aktiviert wurde.
Warnung
Die Kalenderfreigaben können in der Grundkonfiguration nicht voreingestellt werden. Diese muss jeder Benutzer für sich selbst individuell konfigurieren.
Warnung
Der Einstellungspunkt „Geburtstage anzeigen“ muss vom Administrator in der Grundkonfiguration aktiviert werden, damit dieser Einstellungspunkt grundsätzlich bei den Benutzern in Meine Einstellungen - Kalender angezeigt wird.
4.15.3. Meine Einstellungen
Im Tab “Kalender” in Einstellungspunkte kann jeder Benutzer die Kalendermodule Termine und Aufgaben individuell konfigurieren:
Mittels des Buttons “Bearbeiten” wird die Bearbeitungsansicht der Einstellungen aufgerufen:
Die Einstellungspunkte sind in folgende Blöcke aufgeteilt:
Die detaillierten Beschreibungen zu diesen Einstellungspunkten sind nachfolgend jeweils in den verlinkten Abschnitten im Handbuch verfügbar.
4.15.3.1. Grundeinstellungen
Feld |
Funktionalität |
|---|---|
Standardansicht |
Festlegung, welche Ansicht im Modul “Termine” beim Aufrufen standardmäßig angezeigt wird - Auswahl “Kalender” oder “Listenansicht” |
Standardanzeige |
Festlegung, welcher Zeitraum im Modul “Termine” beim Aufrufen standardmäßig angezeigt wird - Auswahl “Heute”, “Diese Woche” oder “Dieser Monat” |
Wochenstart |
Festlegung, mit welchem Wochentag die angezeigte Woche beginnt - Auswahl “Montag” bis “Sonntag” |
Wochentage |
Festlegung, welche Wochentage im Kalender angezeigt werden - Auswahl/Buttons Mo-So (es kann hier eine beliebige Kombination gewählt werden) |
Nicht gewählte Wochentage |
Festlegung, wie im Einstellungspunkt “Wochentage” nicht gewählte Wochentage angezeigt werden - Auswahl “Ausgrauen” oder “Ausblenden” |
Zeitzone |
Festlegung/Auswahl der Zeitzone (z.B. Berlin) |
Arbeitstag beginnt |
Festlegung, um welche Uhrzeit der Arbeitstag beginnt und entsprechend in der Kalenderansicht angezeigt wird |
Arbeitstag endet |
Festlegung, um welche Uhrzeit der Arbeitstag endet und entsprechend in der Kalenderansicht angezeigt wird |
Nicht gewählte Zeiten |
Festlegung, wie Uhrzeiten außerhalb des Arbeitstages in der Kalenderansicht angezeigt werden - Auswahl „Ausgrauen“ oder „Ausblenden“ |
Standarddauer eines neuen Termins in Minuten |
Festlegung, wie lange die Standarddauer eines neuen Termins ist. Start/Ende wird in das jeweils andere Feld kopiert (plus/minus der Dauer), wenn dieses noch leer ist. |
Geburtstage anzeigen |
|
Zeitskala in Minuten |
Auswahl (5, 10, 15, 30 u. 60), wie die Zeitskala in Minuten grafisch in der Kalenderansicht dargestellt wird |
Listenansicht Follow-up Termin |
Checkbox zur Konfiguration, ob bei Nutzung des “grünen Häkchens” (Termine auf durchgeführt setzen) in der Listenansicht das Popup zur Erstellung eines Follow-up Termins angezeigt werden soll. |
[1] Geburtstage anzeigen
Wurde die Funktion global vom Administrator aktiviert, wird für jeden Benutzer in seinen eigenen Kalendereinstellungen die Checkbox „Geburtstage anzeigen“ eingeblendet, um für sich individuell die Anzeige der Geburtstage aktivieren zu können.
Wird die Funktion global aktiviert, wird der entsprechende Cronjob „Geburtstagstermine“ ebenfalls aktiviert. Der Cronjob läuft einmal täglich um 02:00 Uhr. Beim ersten Lauf werden alle Geburtstage aller Datensätze für alle Benutzer für ein Jahr im Voraus erhoben. Ist dies passiert, prüft der Cronjob täglich welche Geburtstage zum Tag der Laufzeit fällig sind und erstellt für das kommende Jahr neue Termine.
Vergangene Geburtstage (welche bis zu einem Monat vor Erstellung des nächstjährigen Termins im System bleiben) werden auf Status „durchgeführt“ gestellt.
Für die Erstellung sowie Änderung von Geburtstagsterminen können Workflows definiert werden.
Bei aktivierter Checkbox „Geburtstage anzeigen“ in „Meine Einstellungen - Tab Kalender“ werden folgende Funktionalitäten aktiviert:
Ist im Modul Kontakte das Feld „Geburtsdatum“ gefüllt, wird dieser als Termin automatisch im Kalender als ganztägiges Ereignis angezeigt.
Jeder Benutzer sieht die Geburtstage von allen Datensätzen, welche dieser aufgrund der Rechteinstellungen generell sehen darf.
Es wird der Vor- und Nachname sowie in Klammern das Alter des Kontaktes angezeigt (mittels Klick auf den Namen wird die Detailansicht des Datensatzes aufgerufen).
Der Ereignistyp „Geburtstag“ kann als Filter (z.B. in benutzerdefinierte Listenansichten oder Berichten) verwendet werden.
In der Detailansicht (siehe Screenshot unten) und im Anrufpopup wird der Geburtstag grafisch signalisiert (Icon „Geschenk“).
Der jeweilige Geburtstagstermin wird 11 Monate vor und 1 Monat nach dem Geburtstag angezeigt.
Die Farbe eines Geburtstags wird global vom Administrator vorgegeben. Jeder Benutzer kann in seinen Kalendereinstellungen die Farbe individuell einstellen.
4.15.3.2. Standardreferenzen (Termine & Aufgaben)
Festlegung, zu welchen Modulen Standardreferenzen zu Terminen u. Aufgaben angezeigt werden.
Standardreferenzen - respektive standardmäßig verknüpfte Module - werden im Block “Beziehungen” in der Detailansicht eines Datensatzes in den Modulen Termine und Aufgaben angezeigt.
Folgende Module stehen zur Auswahl:
Potentiale
Kontakte
Organisationen
Leads
Dokumente
Tickets
Produkte
FAQ
Lieferanten
Preislisten
Angebote
Einkaufsbestellung
Auftragsbestätigung
Rechnung
Kampagnen
Serviceverträge
Dienstleistungen
Timesheet
Projekte
Projektteams
Projektaufgaben
Projektmeilensteine
Gutschriften
Eingangsrechnungen
Storno
Partner
Aktivposten
Social Wiki
Erweiterte Verträge
Newsletter
E-Mails
Besuchsbericht (nur bei aktivierten Add-on Besuchsbericht)
Bemerkung
Sollten aufgrund einer individuellen Anpassung von CRM+ weitere Module vorhanden sein, stehen auch diese in der Auswahl für die Standardreferenzen zur Verfügung.
Warnung
Es stehen hier für einen Benutzer nur die Module zur Auswahl, auf welche dieser aufgrund der Globale Rechtevergabe auch zugreifen darf.
Soll eine weitere Referenz/Beziehung zu einem Datensatz eines Moduls hergestellt werden, welche nicht als Standardreferenz definiert wurde, ist dies mittels der Aktion “Weitere Referenzen hinzufügen” möglich.
Detaillierte Beschreibung siehe Abschnitt Termine Detailansicht bzw. Aufgaben Detailansicht.
4.15.3.3. Kalenderfarben
Für jeden Termintyp (Modul Termine) kann eine eigene Kalenderfarbe definiert werden.
In der Detailansicht in Einstellungspunkte wird ein Typ nur dargestellt, wenn eine Farbe definiert wurde, oder die Dauer eines Follow Up Termins eingetragen wurde.
Zusätzlich zu den Typen eines Termins, können auch spezielle Farben für die eigenen Gruppen konfiguriert werden.
Eigene Gruppe bedeutet in diesem Fall, man ist aufgrund der Rechteeinstellungen ein Mitglied einer Gruppe.
Gruppentermine für Gruppen, die keine eigene Farbdefinition haben, erscheinen in der Farbe des Termintyps, falls konfiguriert.
Bemerkung
Ist sowohl eine Farbe für einen Typ als auch für eine Gruppe definiert, wird zur Anzeige die Farbe der Gruppe verwendet.
Warnung
Auswahllistenwerte des Feldes „Typ“, für welche noch keine Kalenderfarbe bzw. Dauer eines „Follow Up Termins“ (Nachfolgetermin) definiert wurde, sind nur in der Bearbeitungsansicht vorhanden.
Beispiel
Wurden für die Termintypen „Meeting“ die Farbe Blau und für „Anruf“ die Farbe Grün eingestellt, werden die verschiedenen Termintypen entsprechend in der Kalenderansicht dargestellt:
4.15.3.4. Kalenderfreigaben
Mittels der Kalenderfreigaben können Benutzer anderen Benutzern und/oder Gruppen ihren Kalender freigeben:
Die Kalenderfreigaben können individuell für die Kalendermodule Termine (Block Terminfreigaben) und Aufgaben (Block Aufgabenfreigabe) erteilt werden.
Durch Anklicken des Icons “Plus” im Block “Terminfreigabe” bzw. im Block “Aufgabenfreigabe” in der Bearbeitungsansicht, wird eine weitere Zeile eingeblendet, in der die Freigaben definiert werden:
In jeder Zeile einer Kalenderfreigabe kann eingestellt werden, wer (Benutzer oder Gruppe) Zugriff auf die Datensätze der Module Termine und Aufgaben hat.
In der zweiten Auswahlliste wird festgelegt, welche Berechtigung andere Benutzer auf die eigenen Datensätze der Module Termine und Aufgaben haben:
Es kann zwischen folgenden Berechtigungen gewählt werden:
Sieht wann ich beschäftigt bin - Andere Benutzer sehen lediglich Datum und Uhrzeit, aber keine weiteren Details.
Kann Titel und Orte sehen - Andere Benutzer sehen Datum, Uhrzeit, Titel und Ort, aber keine weiteren Details.
Sieht alle Details - Andere Benutzer sehen alle Details, können aber die Datensätze nicht bearbeiten.
Kann alles bearbeiten - Andere Benutzer sehen alle Details, und können die Datensätze bearbeiten.
Stellvertreter (lesen & schreiben) - Andere Benutzer können lesend und schreibend auf die Datensätze zugreifen.
Stellvertreter (Vollzugriff) - Andere Benutzer haben Vollzugriff auf die Datensätze.
Beispiel
Um Aufgaben für andere Benutzer zu erstellen, ist mind. die Berechtigung „Stellvertreter (lesen & schreiben)“ notwendig.
Mittels der Checkbox “Kann alle Details privater Termine sehen” im Block Terminfreigabe wird bestimmt, ob die ausgewählten Benutzer/Gruppen alle Details eines privaten Termins sehen können. Die Checkbox ist nur bei der Berechtigung “Stellvertreter (Vollzugriff)” verfügbar.
Private Termine können, unabhängig von weiteren Rechteeinstellungen, nur vom zuständigen Benutzer bzw. von der zuständigen Gruppe, bearbeitet/gelöscht werden.
Kalenderfreigabe für private Termine: Die Checkbox „bearbeiten“ wird als weitere Freigabeoption eingeblendet, wenn die Freigabe „Stellvertreter (Vollzugriff)“ ausgewählt ist und die Checkbox „kann alle privaten Termine sehen“ angehakt wird.
Wird ein privater Termin von einem Benutzer für einen anderen erstellt, stehen dem Ersteller nur Benutzer zur Verfügung, die eine Freigabe für private Termine erteilt haben.
Falls keine Freigabe für private Termine vorhanden ist, wird allen anderen Benutzern - unabhängig von der Rollenhierarchie (übergeordnete Rollen) und vom Globale Rechtevergabe (Admin, CustomerAdmin oder Superuser) - nur angezeigt “privater Eintrag” (inkl. Uhrzeit).
Durch das Hinzufügen weiterer Kalenderfreigaben, kann so genau definiert werden, welche Benutzer/Gruppen welche Rechte für den Zugriff auf die eigenen Datensätze der Module Termine und Aufgaben haben:
Bemerkung
Die Kalenderfreigaben haben nur eine Auswirkung, wenn die Module Termine und Aufgaben in der Globalen Rechtevergabe auf „privat“ stehen. Sind diese Module auf „öffentlich“ gestellt, können alle CRM Benutzer alle Termine und Aufgaben sehen. Ausnahme bilden hier weiterhin die privaten Termine, diese sind grundsätzlich nur als „privater Eintrag“ (inkl. Uhrzeit) sichtbar, solange diese nicht mittels Kalenderfreigabe freigegeben wurden.
Bemerkung
Kalenderfreigaben löschen
Um Kalenderfreigaben zu löschen, muss lediglich in der Bearbeitungsansicht in der Zeile der entsprechenden Freigabe, das Icon “Papierkorb” angeklickt werden. Nach dem Speichervorgang der Einstellungen ist dann diese Kalenderfreigabe entsprechend gelöscht.
4.15.4. Modul Termine
4.15.4.1. Termine Listenansicht
In der Listenansicht des Moduls werden die Datensätze zeilenweise dargestellt. Wie viele Datensätze pro Seite angezeigt werden, welche Felder für die einzelnen Spalten verwendet werden, oder ob evtl. auch Sortierungen oder Filter verwendet werden, kann frei konfiguriert werden.
Bemerkung
Mit der Veröffentlichung des neuen Kalenders wurde auch eine bereits vorkonfigurierte, neue benutzerdefinierte Listenansicht „Meine“ ausgeliefert.
Falls ein Benutzer in der Listenansicht andere Felder angezeigt haben möchte, kann dieser auch eine eigene, neue benutzerdefinierte Listenansicht erstellen:
Generelle Informationen zu (benutzerdefinierten) Listenansichten siehe Handbuch Abschnitt CRM Aufbau/Struktur - Listenansicht.
Neben den standardmäßigen Funktionalitäten einer Listenansicht, ist in der Spalte “Aktion” das Icon “grünes Häkchen” vorhanden.
Durch Anklicken dieses Icons kann ein Termin auf den Status “durchgeführt” gesetzt werden, ohne den Datensatz zur Bearbeitung zu öffnen.
Wurde in Meine Einstellungen in den Grundeinstellungen zum Kalender die Checkbox “Listenansicht Follow-up Termin” angehakt, wird nach dem Anklicken des Icons “grünes Häkchen” ein Popup angezeigt, ob Sie einen Follow-up Termin erstellen möchten:
Falls ja, kann mittels Klick in das Eingabefeld “Follow-up Startdatum und Zeit” und der Bestätigung mittels des Buttons “Ja” ein Follow-up Termin erstellt werden.
Durch Anklicken des Buttons “Nein” wird der Vorgang abgebrochen und entsprechend kein Follow-up Termin erstellt.
4.15.4.2. Termine Detailansicht/Bearbeitungsansicht
Wird ein Datensatz in der Detailansicht aufgerufen, ist dieser in mehrere funktionelle Bereiche unterteilt:
Im nachfolgenden Screenshot sind die Bereiche entsprechend der nummerierten Auflistung gekennzeichnet:
Warnung
Der Tab „Mehr Informationen“ im Bereich Nr. 1 wird nur angezeigt, wenn es sich bei dem Termin um einen Serientermin handelt, oder es Termine von Eingeladenen gibt.
Bei Kopie eines Termins werden Eingeladene und Anhänge (falls vorhanden) übernommen.
Generelle Informationen zu Detailansichten siehe CRM+ Handbuch Abschnitt Detailansicht.
Spezielle Felder des Moduls Termine und deren Funktionen, in der Detail- und Bearbeitungsansicht, werden nachfolgend detailliert beschrieben.
Block Termin
Sobald bei der Erstellung eines Termins ein Tag gewählt wurde, erscheint in einem separaten Popup eine Übersicht aller bereits vorhandenen Termine dieses Tages:
Wenn sich Termine bei der Erstellung mit existierenden Terminen überschneiden, wird eine entsprechende Warnung angezeigt.
Feld/Checkbox “Ganztägig”: Termin wird in der Wochen-/Tagesansicht in der Zeile “Ganztägig” angezeigt:
Feld “Privater Termin”: Ist die Checkbox angehakt, wird der Termin als “privater Termin” gekennzeichnet. Termindetails sind ohne entsprechende Kalenderfreigabe für andere Benutzer nicht sichtbar.
Bemerkung
Um die Funktion „Sende Termin als E-Mail Nachricht“ nutzen zu können, muss im Modul E-Mail Postfächer mind. ein E-Mail Postfach beim Benutzer eingerichtet sein.
Bemerkung
Auswahllistenwerte der Felder „Typ“ und „Priorität“ können mittels des Auswahllisten Editor geändert, hinzugefügt oder gelöscht werden.
Block Zusatzinformationen
Feld “Beschreibung”: Es wurde hier der CKEditor (WYSIWYG-HTML-Editor) integriert, welcher es ermöglicht, formatierten Text einzugeben.
Zusätzlich zu den Funktionalitäten des CKEditors gibt es die beiden Schaltflächen „Signatur hinzufügen“ und „Private Vorlage laden“, um die Signatur aus „Meine Einstellungen“ oder eine private E-Mail Vorlage in die Beschreibung einzufügen.
Block Beziehungen
Im Gegensatz zu anderen Modulen, werden bezogene Datensätze aus anderen Modulen nicht im Tab Mehr Informationen, sondern im Block “Beziehungen” definiert.
Bemerkung
Welche Module hier standardmäßig angezeigt werden, kann in Meine Einstellungen - Tab Kalender - Standardardreferenzen eingestellt werden.
Soll eine weitere Referenz/Beziehung zu einem Datensatz eines Moduls hergestellt werden, welche nicht als Standardreferenz definiert wurde, ist dies mittels der Aktion “Weitere Referenzen hinzufügen” möglich.
Durch Anklicken des Icons “Plus” im Block “Beziehungen” öffnet sich das Popup “Weitere Referenzen hinzufügen” mit der Auswahl der weiteren Module:
Nach Auswahl der Module - durch Anhaken der entsprechenden Checkbox - und Anklicken des Buttons “Wähle Referenzen” werden die Auswahlfelder für die gewählten Module im Block “Beziehungen” hinzugefügt.
Mittels des Plus-Buttons können nun Datensätze aus diesen Modulen gewählt und zum Datensatz eines Termins/einer Aufgabe referenziert werden.
Block Erinnerung
Im Block “Erinnerung” steht jeweils eine Auswahlliste für die Felder “1. Hinweis” und “2. Hinweis” zur Verfügung.
Wird aus der Auswahlliste ein Wert gewählt, wird zum definierten Zeitpunkt eine entsprechende Nachricht im Nachrichtencenter angezeigt.
In der Auswahlliste stehen folgende Werte zur Auswahl:
ohne
5 Minuten davor
10 Minuten davor
30 Minuten davor
1 Stunde davor
2 Stunden davor
1 Tag davor
2 Tage davor
Warnung
Damit Terminerinnerungen im Nachrichtencenter angezeigt werden, muss der Cronjob „Aufgaben & Termine Erinnerung“ aktiv sein.
Block Wiederholen (Serientermine)
Im Block “Wiederholen” können wiederkehrende Termine (Serientermine) konfiguriert werden. Beim Anlegen eines Termins wird definiert, in welchem Intervall und bis zu welchem Datum, weitere Termine erzeugt werden sollen.
Im Block “Wiederholen” steht die Auswahlliste “Häufigkeit” zur Verfügung, mittels welcher das Intervall von Serienterminen festgelegt wird.
In der Auswahlliste stehen folgende Werte zur Auswahl:
Nie
Täglich
Wöchentlich
Monatlich
Jährlich
Wird hier ein Intervall ausgewählt, werden je nachdem, welches Intervall gewählt wurde, weitere Felder eingeblendet.
- Häufigkeit/Intervall “Nie”:
Der Termin wird nicht als Serientermin, sondern als Einzeltermin erstellt.
- Häufigkeit/Intervall “Täglich”:
Felder “Alle X Tag(e) bis zum Datum”
Beispiel
Heute ist der 06.05.2019 Beispiel 1: Alle 1 Tag(e) bis zum 10.05.2019 - es werden 5 Termine vom 06.05.2019 bis zum 10.05.2019 erzeugt. Beispiel 2: Alle 2 Tag(e) bis zum 15.05.2019 - es werden 6 Termine vom 06.05.2019 bis zum 15.05.2019 erzeugt.
- Häufigkeit/Intervall “Wöchentlich”:
Felder “Alle X Woche(n) (Mo-Fr) bis zum Datum”
Beispiel
Heute ist der 06.05.2019 Beispiel 1: Alle 1 Woche(n) Mo bis zum 03.06.2019 - es werden 5 Termine (Mo 06.05., Mo 13.05., Mo 20.05., Mo 27.05. u. Mo 03.06.) erzeugt. Beispiel 2: Alle 2 Woche(n) Mo/Mi bis zum 05.06.2019 - es werden 6 Termine (Mo 06.05., Mi 08.05., Mo 20.05, Mi 22.05., Mo 03.06. und Mi 05.06.) erzeugt.
- Häufigkeit/Intervall “Monatlich”:
Felder “Alle X Monat(e) bis zum Datum in Abhängigkeit von Start und Ende, oder Tag 1-31, oder ersten/zweiten/dritten/vierten/letzten Wochentag ”
Beispiel
Heute ist der 06.05.2019 Beispiel 1: Alle 1 Monat(e) bis zum 31.08. in Abhängigkeit von Start und Ende - es werden 4 Termine (06.05., 06.06., 06.07. und 06.08) erzeugt. Beispiel 2: Alle 1 Monat(e) bis zum 31.08. Tag 1 - es werden 3 Termine (01.06., 01.07. und 01.08.) erzeugt. Beispiel 3: Alle 2 Monat(e) bis zum 31.12 am zweiten Montag - es werden 4 Termine (Mo 13.05., Mo 08.07, Mo 09.09. und Mo 11.11.) erzeugt.
- Häufigkeit/Intervall “Jährlich”:
Felder “Alle X Jahr(e) bis zum Datum”, optional “ersten/zweiten/dritten/vierten/letzten Wochentag Monat”
Beispiel
Heute ist der 06.05.2019 Beispiel 1: Alle 1 Jahr(e) bis zum 31.05.2021 - es werden 3 Termine (06.05.2019, 06.05.2020 und 06.05.2021) erzeugt. Beispiel 2: Alle 1 Jahr(e) bis zum 31.07.2021 am ersten Montag im Juli - es werden 3 Termine (Mo 01.07.2019, Mo 06.07.2020 und Mo 05.07.2021) erzeugt.
Bemerkung
Bei der Erstellung eines Serientermins ist die aktuelle Uhrzeit wichtig, da keine Termine in der Vergangenheit angelegt werden. Wird eine Terminserie um 11:00 Uhr angelegt, welcher um 10:00 Uhr beginnen soll, so wird ein Termin am 06.05.2019 (wie in den Beispielen genannt) nicht mehr angelegt.
Bemerkung
Wird bei der Erstellung eines Serientermins das Intervall nicht korrekt eingegeben, wird der Hinweis „Die konfigurierte Regel erzeugt keine Termine. Bitte prüfen Sie die Wiederholungsregel.“ angezeigt.
Warnung
Das Limit von Serienterminen liegt aus techn. Gründen bei max. 1000 Terminen.
Anzeige aller Termine einer Serie
Wird in der Detailansicht eines Serientermins der Tab “Mehr Informationen” aufgerufen, werden alle Termine einer Serie angezeigt:
Wird der erste Termin eines Serientermins in der Detail- oder Bearbeitungsansicht aufgerufen, wird der Hinweis “Bei diesem Termin handelt es sich um den Haupttermin einer Serie. Änderungen wirken sich auf die komplette Serie aus.” angezeigt:
Wird ein Termin, welcher Teil einer Serie ist, in der Detail- oder Bearbeitungsansicht aufgerufen, wird der Hinweis “Dieser Termin ist Teil einer Serie. Änderungen wirken sich nur auf den aktuellen Termin aus. Verwenden Sie die Bearbeitenansicht, wenn Sie alle zukünftigen Termine ändern wollen.” angezeigt:
Um alle Termine eines Serientermins zu ändern, muss die Checkbox beim Hinweis angehakt werden:
Wird der Haupttermin eines Serientermin geändert, wird der Hinweis “Eine Änderung der Wiederholungsregel löscht den aktuellen und alle zukünftigen Termine der Serie und erstellt eine neue Serie.” im Block “Wiederholen” angezeigt.
Block Teilnehmer hinzufügen
Im Block “Teilnehmer hinzufügen” werden Kalendereinladungen für andere Teilnehmer definiert.
Grundsätzlich können hier andere CRM+ Benutzer, als auch Kontakte und Leads eingeladen werden.
Die Voraussetzungen, um Kontakte und/oder Leads einladen zu können, entnehmen Sie bitte dem Abschnitt Einladung an Kontakte/Leads im Handbuch.
Einladung an CRM+ Benutzer
In der Bearbeitungsansicht eines Termins, werden mittels des “Plus-Buttons” (siehe nachfolgender Screenshot) oder durch Anklicken des Feldes, die Teilnehmer hinzugefügt, welche zu diesem Termin eingeladen werden:
Um hier CRM+ Benutzer auswählen zu können, muss in der Auswahlliste der Empfängergruppen “Benutzer” ausgewählt sein.
Benutzer können entweder einzeln (Anklicken des Vornamens, Nachnamens oder der E-Mail) hinzugefügt werden, oder es werden mehrere Benutzer mittels Checkbox ausgewählt und mittels des Buttons “Wählen” oder “Wählen und schließen” (schließt nach Auswahl das Popup) als Teilnehmer hinzugefügt.
Bezieht sich ein Termin auf eine Organisation, werden bei der Auswahl von Kontakten im Termin primär Kontakte der verknüpften Organisation angezeigt. Die Suche und Auswahl nach allen anderen Kontakten ist weiterhin möglich.
Eingeladene CRM+ Benutzer werden mittels einer Nachricht im Nachrichtencenter und optional zusätzlich per E-Mail über eine Einladung informiert.
Soll die Einladung zusätzlich per E-Mail versendet werden, muss bei der Checkbox “Sende Termin als E-Mail Nachricht” (im Block “Termin”) ein Haken gesetzt werden.
Wenn der Haken gesetzt ist, werden zusätzlich zu einer E-Mail an den Ersteller nun auch Einladungen an die eingeladenen CRM+ Benutzer per E-Mail verschickt.
Bemerkung
Um die Funktion „Sende Termin als E-Mail Nachricht“ nutzen zu können, muss im Modul E-Mail Postfächer mind. ein E-Mail Postfach beim Benutzer eingerichtet sein.
Es stehen drei Optionen zur Wahl, wie der Eingeladene antworten kann:
zusagen
unter Vorbehalt zusagen
absagen
Antwort “*zusagen*”:
Nach dem Zusagen auf eine Einladung (Zusage im Nachrichtencenter oder in der E-Mail) wird in CRM+ ein neuer Termin für den Eingeladenen angelegt.
Eingeladene Benutzer können den Status der eigenen Termine über eine gesonderte Aktion in der Detailansicht setzen.
Wird eine Einladung mittels E-Mail versendet und der Eingeladene bestätigt den Termin durch Anklicken der Option “zusagen”, öffnet sich ein Browserfenster, in welchem die Bestätigung angezeigt wird:
Antwort “*unter Vorbehalt zusagen*”:
Nach dem Zusagen unter Vorbehalt auf eine Einladung (Zusage im Nachrichtencenter oder in der E-Mail) wird in CRM+ ein neuer Termin für den Eingeladenen angelegt. Es erscheint in der Detailansicht im Block “Aktionen” die Aktion “Feste Zusage erteilen”:
Durch das Anklicken dieser Aktion wird der Termin fest zugesagt und die Aktion - bzw. der Block “Aktionen” - wird nicht mehr angezeigt.
Antwort “*absagen*”:
Antwortet der Eingeladene mit “absagen”, wird entsprechend kein neuer Termin für den Eingeladenen erzeugt. In der Detailansicht des Termins des Einladenden wird ein entsprechender Hinweis über die Absage angezeigt.
Bemerkung
Nachdem auf eine Einladung reagiert wurde (zusagen, unter Vorbehalt zusagen oder absagen), wird die Nachricht aus dem Nachrichtencenter des Eingeladenen entfernt.
In der Detailansicht des Termins des Einladenden als auch bei den eingeladenen Benutzern werden im Block “Teilnehmer hinzufügen” die verschiedenen Antworten entsprechend angezeigt:
zugesagt - Icon „Haken“ (grün)
unter Vorbehalten zugesagt - Icon „Fragezeichen“ (gelb)
abgesagt - Icon „X“ (rot)
keine Antwort - Icon „Fragezeichen“ (grau)
Bei den Namen der Eingeladenen wird bei Mouseover des Status-Icons angezeigt, wann der Eingeladene den Termin zu-/abgesagt hat. Bei einer Zusage wird eine entsprechende Meldung im CRM angezeigt.
Wird dieser Termin geändert, hat dies Auswirkungen auf die Termine der eingeladenen Teilnehmer.
Änderung eines Termins zu dem Teilnehmer eingeladen wurden
Wird ein Termin geändert, erhalten die anderen Teilnehmer eine neue Benachrichtigung (per Nachrichtencenter/E-Mail) und können dem Termin erneut zusagen, unter Vorbehalt zusagen oder diesen ablehnen. Der Termin des Eingeladenen wird entsprechend autom. aktualisiert.
Warnung
Wenn ein CRM Benutzer zu einem Termin eingeladen wurde und der Termin wird vom Organisatior verschoben, dann darf der Termin vom Eingeladenen nicht gelöscht werden, da es sonst zu einem unvorhersehbaren Verhalten kommen kann. Es muss in diesem Fall auf die Aktualisierung des Termins durch den Organisator gewartet und dann die neue Zeit bestätigt werden.
Teilnehmer ausladen:
Um einen bereits Eingeladenen auszuladen, muss in der Bearbeitungsansicht des Termins beim betreffenden Namen das Icon “Papierkorb” angeklickt werden:
Der Ausgeladene erhält daraufhin eine entsprechende Nachricht im Nachrichtencenter (optional per E-Mail), dass der Termin abgesagt wurde und der zugehörige Termin aus dem Kalender gelöscht wurde:
Einladung an Kontakte/Leads
Kalendereinladung an Kontakte und Leads sind ebenfalls möglich. Eingeladene Leads/Kontakte erhalten dann mittels Outlook (Exchange Server) eine entsprechende Benachrichtigung/Einladung.
Bemerkung
Voraussetzung für eine Einladung an Kontakte oder Leads ist ein aktiver/konfigurierter Exchange Connector. Falls der Exchange Connector nicht aktiv/konfiguriert ist, können keine Kontakte oder Leads im Popup „Empfänger hinzufügen“ ausgewählt werden.
Block Dateianhänge
Bemerkung
Wurde der Exchange Connector konfiguriert, werden die Anhänge entsprechend synchronisiert.
4.15.4.3. Termine Kalenderansicht
Neben der Listenansicht bietet das Modul Termine zusätzlich eine Kalenderansicht. Die funktionellen Bereiche dieser Kalenderansicht werden im nachfolgenden Screenshot und der zugehörigen Erläuterung detailliert beschrieben.
aktives Modulicon “Termine” in der Modulleiste
Anzeige des aktiven Modulnamens
Button zum Erstellen eines neuen Datensatzes (neuer Termin)
Tab “Listenansicht” - Anzeige der Listenansicht
Tab “Kalender” - Anzeige der Kalenderansicht
Auswahlliste einer Benutzerdefinierte Listenansicht
Button “Planungsansicht” - Ein-/Ausblenden der Planungsansicht
Navigationsbuttons, um in der gewählten Ansicht ( Nr. 10 - Monat/Woche/Tag) den angezeigten Zeitraum (Monat/Woche/Tag - vorher/nachher) zu ändern
Button “Heute” - es wird in der gewählten Ansicht (Monat/Woche/Tag) derjenige Zeitraum angezeigt, in welchem der heutige Tag liegt
Anzeige des in der Ansicht (Monat/Woche/Tag) dargestellten Zeitraums
Buttons “Monat”, “Woche” und “Tag” - Wechsel zwischen Monats-, Wochen- oder Tagesansicht
Button “Terminübersicht” - Anzeige aller Termine in einer Listenansicht, gruppiert nach Datum inkl. Anzeige von Details (Beginn, Ende, Termintyp, Terminname und Wochentag)
Button “Kalendereinstellungen” - die Bearbeitungsansicht des Tabs “Kalender” in Meine Einstellungen wird aufgerufen
4.15.4.3.1. Kalenderansichten - Monat/Woche/Tag und Terminübersicht
In der Kalenderansicht stehen folgende Ansichten zur Verfügung:
Monat
Woche
Tag
Terminübersicht
Bemerkung
In der CRM Kalenderansicht werden Termine, welche durchgeführt oder nicht durchgeführt wurden, mit einem entsprechenden Icon (grüner Haken bzw. rotes X) dargestellt.
Bemerkung
Termine können direkt in der Kalenderansicht bearbeitet (Icon „Stift“) bzw. gelöscht (Icon „x“) werden, sofern der Benutzer die entsprechenden Rechte für den Datensatz hat. Wird das Icon „Stift“ angeklickt, öffnet sich die Bearbeitungsansicht des Datensatzes. Beim Anklicken des Icons „x“ wird ein Bestätigungsdialog („Möchten Sie diesen Datensatz wirklich löschen?“) angezeigt. Erst nach einer Bestätigung wird der Datensatz entsprechend gelöscht.
Durch Anklicken eines Termins in der Kalenderansicht wird die Detailansicht des entsprechenden Termins aufgerufen.
4.15.4.3.2. Kalenderansichten - Planungsansicht
In der Kalenderansicht steht die Planungsansicht zur Verfügung. Bei Klick auf das Icon für die Planungsansicht, wird der eigene Kalender, sowie die ausgewählten Gruppenkalender angezeigt. Zusätzlich können auch freigegebene Kalender von anderen Benutzern ausgewählt werden (sofern die Berechtigung diese zu sehen vorhanden ist).
Die Auswahl, welche Kalender angezeigt werden sollen, wird dauerhaft zum Benutzer gespeichert.
Weiters wird der zuletzt eingestellte Zustand (Ansicht, gewählte Benutzer und Gruppen) dauerhaft gespeichert.
Planungsansicht ein-/ausblenden
Mittels des Buttons “Planungsansicht” kann diese ein-/ausgeblendet werden:
4.15.4.3.3. Kalenderansichten - Termine anlegen und ändern
Termin anlegen
Ein neuer Termin kann mittels verschiedener Aktionen erzeugt werden:
Schnellmenü
Modulleiste - Aktion „Termin anlegen“
„Plus Button“ ganz rechts unterhalb der Modulleiste
CSV Import
Zusätzlich besteht die Möglichkeit, in den Kalenderansichten Monat/Woche/Tag einen Termin mittels “Klick” oder “Doppelklick” auf den entsprechenden Kalenderbereich (Tag/Uhrzeit) anzulegen.
In den Kalenderansichten Woche/Tag kann ein neuer Termin auch mittels “ziehen mit der Maus” von der Start- zur Zieluhrzeit erstellt werden.
In beiden Fällen öffnet sich das Popup “Neuer Termin”, in welchem die Details zu diesem Termin konfiguriert werden:
Das Popup “Neuer Termin” besitzt selbst wiederum fünf Unterpunkte (Tabs):
Termin
Beziehungen
Erinnerung
Wiederholen
Teilnehmer hinzufügen
Ein Öffnen der vollständigen Erstellansicht, aus der Maske zur Schnellerstellung, ist mittels des Icons „In Erstellansicht öffnen“ möglich.
Wenn sich Termine bei der Erstellung mit existierenden Terminen überschneiden, wird eine entsprechende Warnung angezeigt.
Angebundene CalDAV Kalender können bereits in der Maske der Schnellerstellung gewählt werden.
Tab Termin
Im Tab “Termin” werden alle Details zum Termin eingetragen.
Es werden hier alle Felder angezeigt, welche die Eigenschaft “schnell erzeugen” besitzen.
Ob ein Feld die Eigenschaft “schnell erzeugen” hat, kann im Modulmanager konfiguriert werden.
Eintragen von Datum und Uhrzeit: Beim Anklicken der Felder “Beginn” oder “Ende” wird ein Kalenderpopup angezeigt, in welchem das Datum und die Uhrzeit festgelegt wird:
Tab Beziehungen
Im Tab “Beziehungen” können Datensätze aus anderen Modulen gewählt werden, zu denen der Termin referenziert werden soll.
Bemerkung
Es werden hier nur die Module angezeigt, welche in Meine Einstellungen - Kalender - Standardreferenzen konfiguriert wurden.
Tab Erinnerung
Im Block “Erinnerung” steht jeweils eine Auswahlliste für die Felder “1. Hinweis” und “2. Hinweis” zur Verfügung.
Wird aus der Auswahlliste ein Wert gewählt, erfolgt zum definierten Zeitpunkt vor dem Termin eine Erinnerung mittels Nachrichtencenter an den zuständigen Benutzer bzw. die zuständige Gruppe.
Die detaillierte Beschreibung zu dieser Funktionalität ist im Abschnitt Termine Detailansicht - Block Erinnerung verfügbar.
Tab Wiederholen
Im Tab “Wiederholen” können wiederkehrende Termine (Serientermine) konfiguriert werden. Beim Anlegen eines Termins wird definiert, in welchem Intervall und bis zu welchem Datum, weitere Termine erzeugt werden sollen.
Im Block “Wiederholen” steht die Auswahlliste “Häufigkeit” zur Verfügung, mittels welcher das Intervall von Serienterminen festgelegt wird.
Die detaillierte Beschreibung zu dieser Funktionalität ist im Abschnitt Termine Detailansicht - Block Wiederholen (Serientermine) verfügbar.
Tab Teilnehmer hinzufügen
Im Tab “Teilnehmer hinzufügen” werden Kalendereinladungen für andere Teilnehmer definiert.
Grundsätzlich können hier andere CRM+ Benutzer, als auch Kontakte und Leads eingeladen werden.
Mittels des “Plus-Buttons” (siehe nachfolgender Screenshot) werden die Teilnehmer hinzugefügt, welche zu diesem Termin eingeladen werden sollen.
Die detaillierte Beschreibung zu dieser Funktionalität ist im Abschnitt Termine Detailansicht - Block Teilnehmer hinzufügen verfügbar.
Termin ändern
In der Kalenderansicht Monat/Tag/Woche können Termine mittels Drag And Drop auf einen anderen Tag/eine andere Uhrzeit verschoben werden.
Auch ganztägige Termine können mittels Drag And Drop verschoben werden.
Warnung
Wird versucht einen Termin in die Vergangenheit zu verschieben, ist dies nur mit Terminen möglich, welche den Status „Durchgeführt“ haben. Sollte dies nicht der Fall sein, erscheint der Hinweis „Nur durchgeführte Termine können in die Vergangenheit geschoben werden!“.
Auch die Dauer eines Termins kann direkt in einer der Ansichten Woche oder Tag mittels “verschieben” der Endlinie des Termins nach oben/unten geändert werden.
4.15.5. Modul Aufgaben
4.15.5.1. Aufgaben Listenansicht
In der Listenansicht des Moduls werden die Datensätze zeilenweise dargestellt. Wie viele Datensätze pro Seite angezeigt werden, welche Felder für die einzelnen Spalten verwendet werden, oder ob evtl. auch Sortierungen oder Filter verwendet werden, kann frei konfiguriert werden.
Bemerkung
Mit der Veröffentlichung des neuen Kalenders wird auch eine, bereits vorkonfigurierte, neue benutzerdefinierte Listenansicht „Meine“ ausgeliefert.
Falls ein Benutzer in der Listenansicht andere Felder angezeigt haben möchte, kann dieser auch eine eigene, neue benutzerdefinierte Listenansicht erstellen.
Generelle Informationen zu Listenansichten siehe Handbuch Abschnitt CRM Aufbau/Struktur - Listenansicht.
Neben den standardmäßigen Funktionalitäten einer Listenansicht, ist in der Spalte “Aktion” das Icon “grünes Häkchen” vorhanden.
Durch Anklicken dieses Icons kann eine Aufgabe auf den Status “erledigt” gesetzt werden, ohne den Datensatz zur Bearbeitung zu öffnen.
4.15.5.2. Aufgaben Detailansicht/Bearbeitungsansicht
Wird ein Datensatz in der Detailansicht aufgerufen, ist dieser in mehrere funktionelle Bereiche unterteilt:
Im nachfolgenden Screenshot sind die Bereiche entsprechend der nummerierten Auflistung gekennzeichnet:
Generelle Informationen zu Detailansichten siehe Handbuch Abschnitt Detailansicht.
Spezielle Felder des Moduls Aufgaben und deren Funktionen, in der Detail- und Bearbeitungsansicht, werden nachfolgend detailliert beschrieben.
Block Aufgabe
Feld “Sende Aufgabe als E-Mail Nachricht”: Wenn der Haken gesetzt ist, wird eine E-Mail an den zuständigen Benutzer gesendet.
Bemerkung
Um die Funktion „Sende Aufgabe als E-Mail Nachricht“ nutzen zu können, muss im Modul E-Mail Postfächer mind. ein E-Mail Postfach beim Benutzer eingerichtet sein.
Bemerkung
Für die Auswahlliste „Status“ steht u.a. der Wert „überfallig“ zur Verfügung. Zu diesem Status kann ein Cronjob aktiviert werden, der den Status „überfallig“ bei überschrittenem Enddatum automatisch setzt.
Block Beziehungen
Im Gegensatz zu anderen Modulen, werden bezogene Datensätze aus anderen Modulen nicht im Tab Mehr Informationen, sondern im Block “Beziehungen” definiert.
Welche Module hier standardmäßig angezeigt werden, kann in Meine Einstellungen - Tab Kalender - Standardardreferenzen eingestellt werden.
Soll eine weitere Referenz/Beziehung zu einem Datensatz eines Moduls hergestellt werden, welche nicht als Standardreferenz definiert wurde, ist dies mittels der Aktion “Weitere Referenzen hinzufügen” möglich.
Durch Anklicken des Icons “Plus” im Block “Beziehungen” öffnet sich das Popup “Weitere Referenzen hinzufügen” mit der Auswahl der weiteren Module:
Nach Auswahl der Module - durch Anhaken der entsprechenden Checkbox - und Anklicken des Buttons “Wähle Referenzen” werden die Auswahlfelder für die gewählten Module im Block “Beziehungen” hinzugefügt.
Mittels des Plus-Buttons können nun Datensätze aus diesen Modulen gewählt und zum Datensatz eines Termins/einer Aufgabe referenziert werden.
Block Erinnerung
Im Block “Erinnerung” stehen die Felder “1. Hinweis” und “2. Hinweis” zur Verfügung.
Wird hier ein Datum und eine Uhrzeit eingetragen, erfolgt eine Erinnerung mittels Nachrichtencenter.
Durch Anklicken eines dieser Felder öffnet sich ein Kalender-Popup, in welchem das Datum und die Uhrzeit für die Erinnerung definiert wird.
Bei Erinnerungen wird im 1. Hinweis der eingestellte Beginn der Arbeitszeit vorausgefüllt, beim 2. Hinweis der eingestellte Beginn + 1 Tag.
Block Dateianhänge
Es können Dateianhänge zu Aufgaben hinzugefügt werden. Diese werden dann im Modul Dokumente entsprechend gespeichert und sind zum Datensatz der Aufgabe referenziert.
Bemerkung
Wurde er Exchange Connector konfiguriert, werden die Anhänge entsprechend synchronisiert.
Block Wiederholen (Serienaufgaben)
Im Block “Wiederholen” können wiederkehrende Aufgaben (Serienaufgaben) konfiguriert werden. Beim Anlegen einer Aufgabe wird definiert, in welchem Intervall und bis zu welchem Datum, weitere Aufgaben erzeugt werden sollen.
Die Funktionalität entspricht der Erstellung von Serienterminen und ist im Handbuch im Abschnitt Block Wiederholen (Serientermine) detailliert beschrieben.
Warnung
Aufgaben werden derzeit von der Exchange Synchronisation ausgeschlossen.