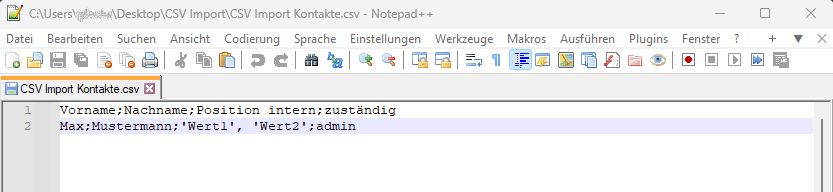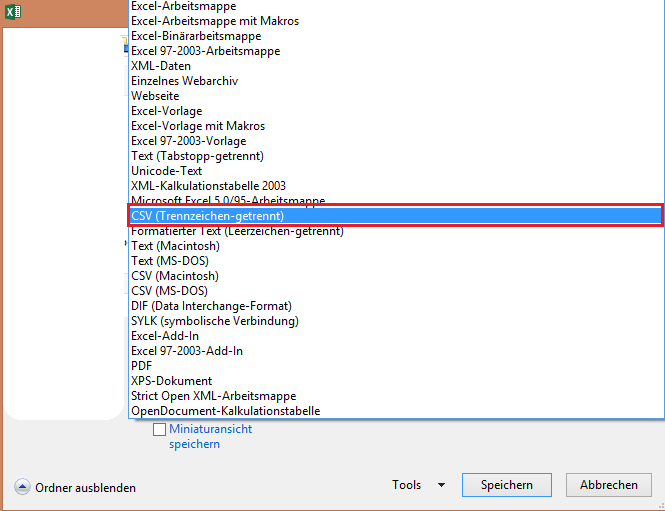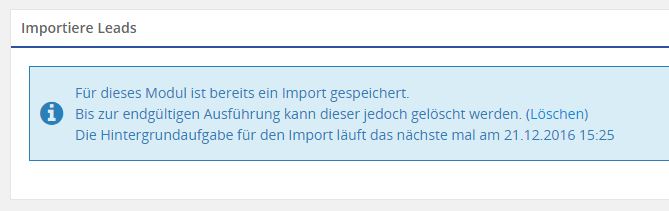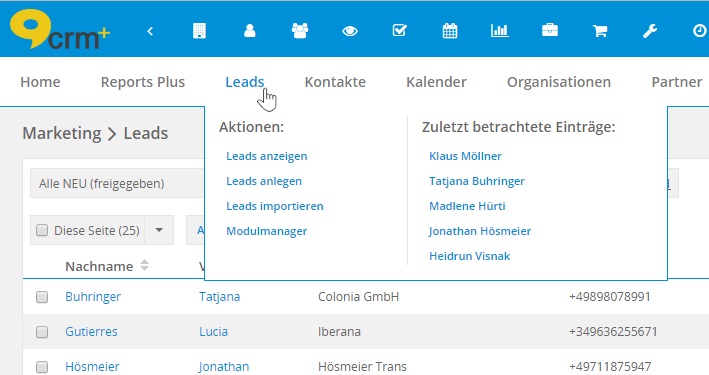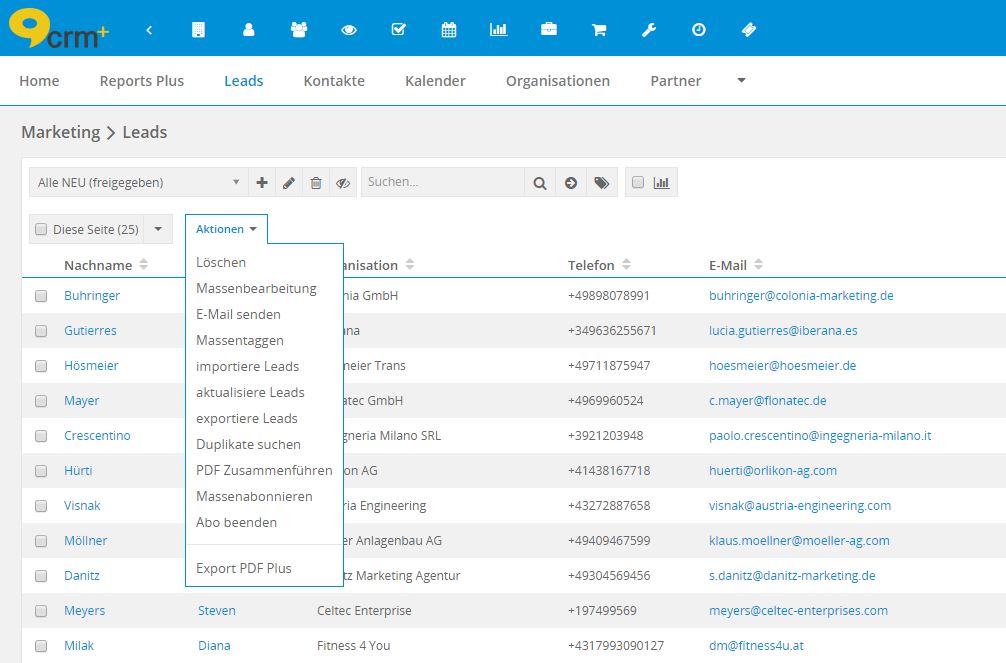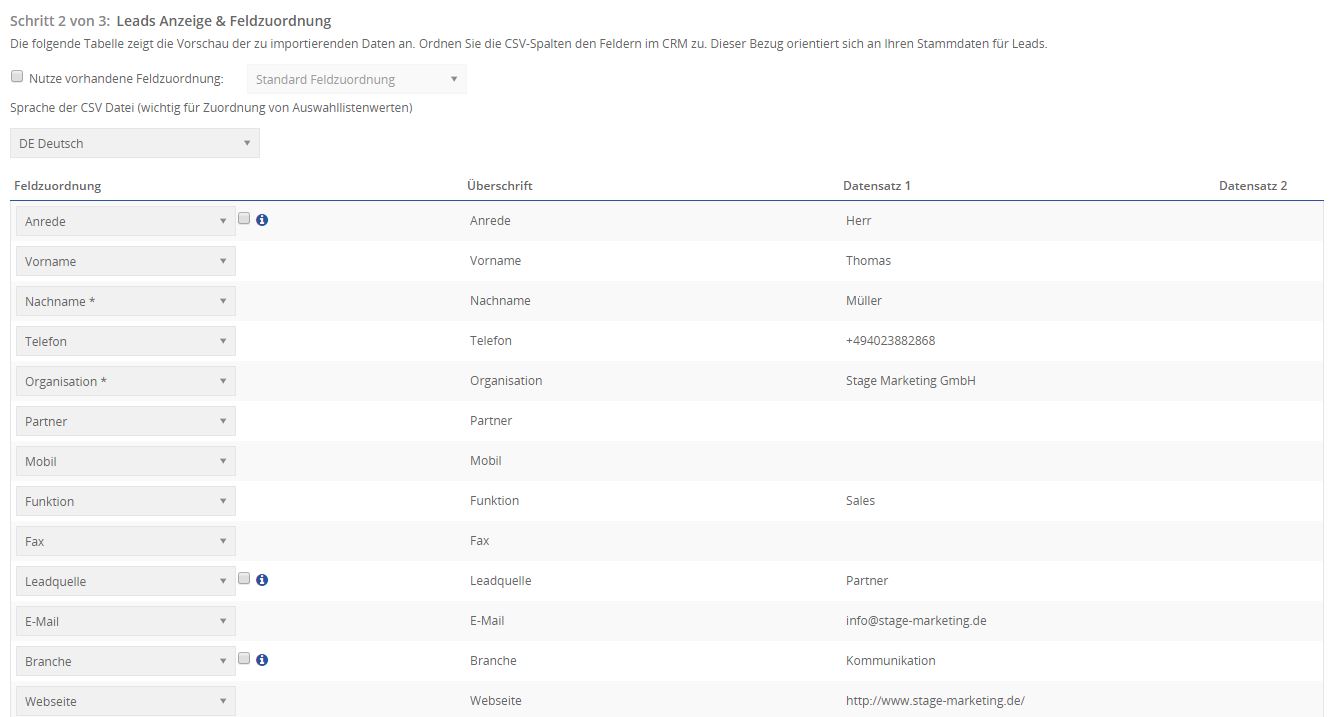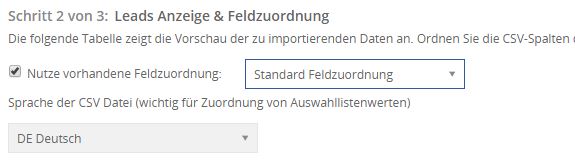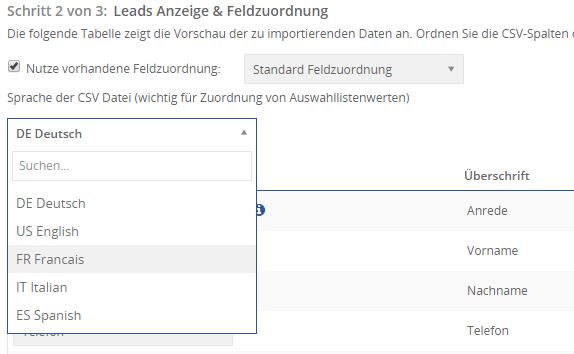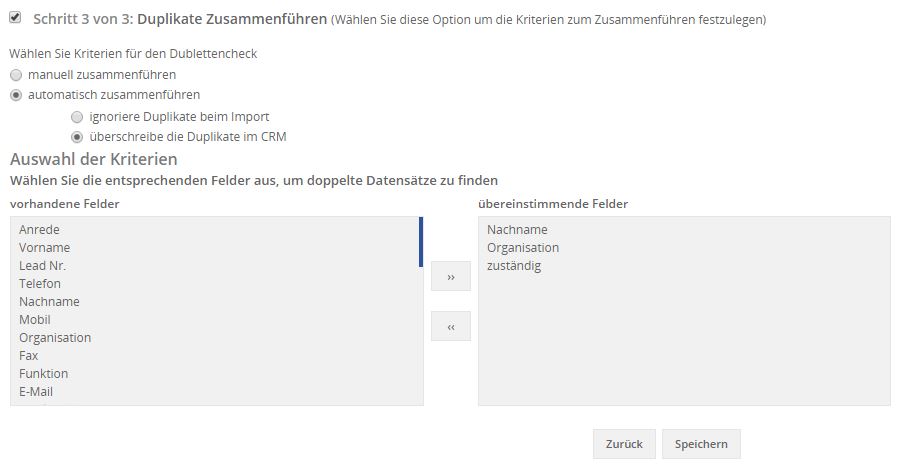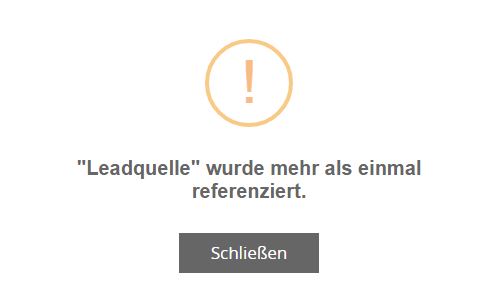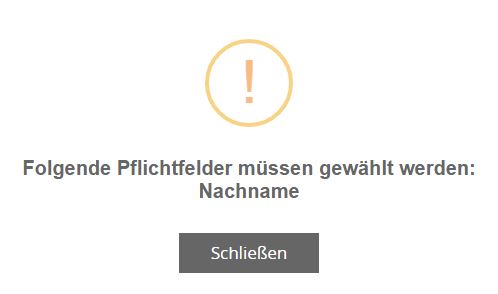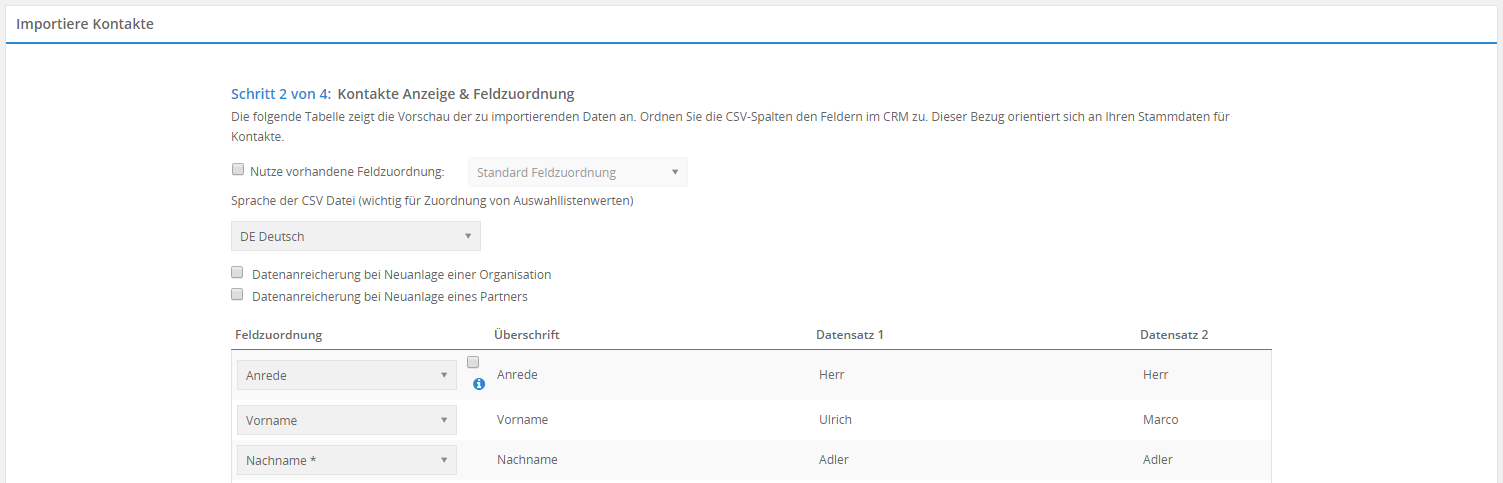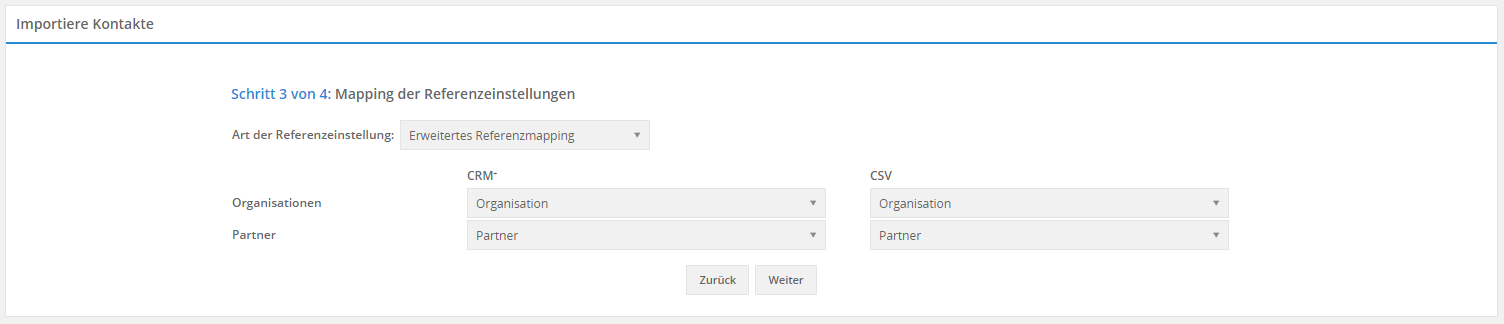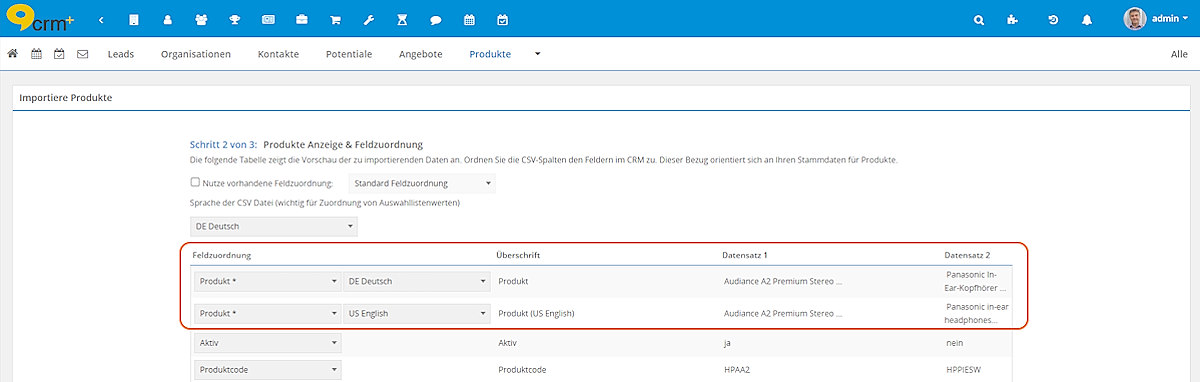7.1. CSV Import
In den meisten Fällen werden als Grundlage für einen CSV-Import Excel-Dateien genutzt. Entsprechend wird nachfolgend erläutert, wie die Quelldatei (.xlsx) in eine CSV-Datei (.csv) umzuwandeln ist. Siehe hierzu den Abschnitt Quelldatei umwandeln.
Bemerkung
Excel ist in der Praxis nicht die erste Wahl für die Erstellung bzw. Bearbeitung von CSV-Dateien. Dennoch wird erfahrungsgemäß Excel oftmals verwendet, da viele Anwender mit Excel vertraut sind.
Als sehr gute CSV-Programme wären hier „Notepad++““ (Windows) bzw. „TextWrangler“ oder „TextMate“ (MAC OS) erwähnenswert.
Die „Lesbarkeit“ ist für Anwender in Excel zweifelsohne besser, aber gerade bei Formatierungsproblemen sind die alternativen CSV-Programme hilfreich.
Ansicht einer CSV-Datei in Excel vs. Notepad++:
7.1.1. Quelldatei umwandeln
Die Beschreibung geht davon aus, dass es sich bei der Quelldatei um eine Microsoft Excel 2010/2013 Datei handelt (.xlsx), die zuerst in ein für CRM+ konformes Format (CSV) umgewandelt werden muss.
Der Inhalt der Quelldatei sollte folgende Kriterien erfüllen:
Die erste Zeile sollte die Überschriftenzeile sein, um später beim Import die Spalten einfacher zuordnen zu können. Idealerweise benennen Sie die Spalten wie die Zielfelder im CRM. Dadurch kann CRM+ eine automatische Zuordnung vornehmen.
In der Quelldatei müssen mindestens so viele Spalten vorhanden sein, wie im Zielmodul in CRM+ Pflichtfelder definiert sind. Sind Pflichtfelder nicht vorhanden oder leer, kann der Datensatz nicht importiert werden.
Das Feld “zuständig” ist für den Import essentiell. Über dieses Feld werden die zu importierenden Datensätze einem CRM Benutzer zugeordnet. Dabei ist wichtig, dass der in dieser Spalte befindliche Wert immer der Benutzername sein muss und die Schreibweise 1:1 übereinstimmen muss.
Statt eines Benutzers, kann auch eine Gruppe in der Spalte “zuständig” verwendet werden. Auch hier muss die Schreibweise stimmen.
Spalten und Werte, deren Zielfeld eine Auswahlliste in CRM+ ist, müssen 1:1 mit der Schreibweise der vorhandenen Auswahllistenwerte übereinstimmen.
Sollten Sie ein anderes Programm als Excel zur Bearbeitung von CSV-Dateien verwenden, können Sie mit Punkt CSV Syntax fortfahren.
7.1.1.1. Die Umwandlungsschritte
Die Datei muss zunächst mit einem Doppelklick in Microsoft Excel geöffnet werden.
Wählen Sie aus der Symbolleiste ’Datei’ - “Speichern unter”.
Aus dem sich öffnenden Dialogfenster wählen Sie bitte den Dateityp “CSV (Trennzeichen-getrennt) (*.csv)”.
Vergeben Sie noch einen passenden Dateinamen und klicken Sie dann auf Speichern.
Bestätigen Sie die angezeigte Meldung mit “Ja”.
Damit ist die Umwandlung der Microsoft Excel Datei, in ein für CRM+ konformes Format, abgeschlossen. Es handelt sich jetzt um eine Textdatei vom Typ CSV, das Trennzeichen ist ein Strichpunkt und die Kodierung ist (durch Microsoft vorgegeben) vom Typ ANSI (ISO-8859-1).
7.1.1.2. CSV-Syntax
Beispiel
Beim Beispiel für den CSV-Import im Modul Kontakte wird davon ausgegangen, dass die Felder Vorname, Nachname, Interesse an und zuständig importiert werden und die Auswahllistenwerte des Feldes Interesse an intern folgende sind:Wert1Wert2Überschrift:Vorname;Nachname;Position intern;zuständigFeldwerte:Max;Mustermann;'Wert1', 'Wert2';admin
Tabellenartige Darstellung des Beispiels:
Vorname |
Nachname |
Position intern |
zuständig |
|---|---|---|---|
Max |
Mustermann |
`Wert1`, `Wert2` |
admin |
Ansicht der CSV-Beispieldatei in Excel:
Ansicht der CSV-Beispieldatei in Notepad++:
7.1.2. CSV-Datei in CRM+ importieren
Für den Import ist es wichtig, dass der Benutzer, welcher die Aktion durchführt, über die nötigen Rechte verfügt. Das heißt, bei aktivem Rechtemanagement (z.B. Module sind privat, Funktionen deaktiviert), muss sichergestellt sein, dass für den Benutzer das Zielmodul aktiv und die Funktion zum Importieren von Daten aus CSV-Dateien aktiviert ist.
Grundsätzlich kann ein Benutzer Datensätze für beliebige Benutzer und Gruppen importieren. Bitte beachten Sie hierbei jedoch, dass nach Abschluss des Imports möglicherweise nicht alle Datensätze angezeigt werden und auch bei der manuellen Duplikatssuche nicht berücksichtigt werden.
7.1.2.1. Cronjob für den Import
Der Import in CRM+ läuft über einen sog. Cronjob. Das ist eine Hintergrundaufgabe, die in regelmäßigen Abständen prüft, ob neue Imports anstehen und diese ausführt. Bei einer Starter oder Advanced Cloud ist die Ausführung fest auf jede volle Stunde eingestellt. Business oder InHouse Installationen können die Ausführung auch bis zu minütlich einstellen. Dazu einfach den Bearbeitungsmodus des CSV-Import Cronjobs unter Cronjobs öffnen und das gewünschte Intervall einstellen.
Bemerkung
Pro Benutzer und Modul kann nur ein Import registriert werden. Solange dieser nicht durchgeführt wurde, können keine weiteren Importe registriert werden. Es erscheint folgender Hinweis:
Solange der Cronjob den registrierten Import nicht ausführt, kann dieser jederzeit gelöscht und im Anschluss daran ein anderer Import registriert werden.
Die Meldung enthält außerdem den nächsten Zeitpunkt, zu dem der Cronjob neue Importe ausführt.
7.1.2.2. Einstellungen zum Import und Limits
Es gibt seitens CRM+ keine Einstellung zum maximalen Wert von zu importierenden Datensätzen. Dennoch sind hier gewisse technische Grenzen gesetzt.
Die Anzahl der zu importierenden Datensätze hängt von folgenden Einstellungen ab:
7.1.2.3. Die Importschritte
Die Importschritte werden nachfolgend beispielhaft für das Modul Leads beschrieben.
Öffnen Sie das Modul Leads und wählen die Funktion “Leads importieren” entweder über das Untermenü der Navigation:
oder über die Schaltfläche “Aktionen” in der Listenansicht des Moduls:
Schritt 1 von 3:
Konfigurieren Sie in der sich nun öffnenden Eingabemaske “Schritt 1 von 3” folgende Punkte:
CSV-Datei über “Datei hinzufügen” wählen
da die erstellte Datei eine Überschriftenzeile hat, muss die Checkbox “hat Überschrift” aktiviert sein
das Trennzeichen ist ein “Strichpunkt”
die Zeichenkodierung ist “ISO-8859-1”
optional können Events für den Import aktiviert werden
klicken Sie auf den Button „Weiter“ um fortzufahren
Bemerkung
Hinweis zu Punkt 5 - Events: Grundsätzlich werden Events wie Feldformeln, die Änderungsverfolgung oder Workflows (z.B. Versand von E-Mails bei Anlage eines Leads) beim Import nicht berücksichtigt, um diesen zu beschleunigen. Bis zu einer konfigurierbaren, maximalen Anzahl an Zeilen der CSV-Datei, können die Events aktiviert werden. Diese maximale Anzahl kann von einem Administrator über den CRM Konfigurator verändert werden und ist standardmäßig 100. Bitte beachten Sie, dass die Importzeit durch die im System hinterlegten Events ansteigt.
Die CSV-Datei wird nun hochgeladen, eingelesen und Sie gelangen zu “Schritt 2 von 3”.
Schritt 2 von 3:
In “Schritt 2 von 3” werden die in der CSV-Datei befindlichen Spalten je Zeile in einer Tabelle untereinander in vier Spalten aufgelistet. Die angezeigten Spalten definieren sich wie folgt:
Spalte 1: „Feldzuordnung“ = Zielfeld in CRM+ inkl. weiterer typabhängiger Optionen
Spalte 2: „Überschrift“ = Name der Spalte in der CSV-Datei
Spalte 3: „Datensatz 1“ = Erster Datensatz der CSV-Datei
Spalte 4: „Datensatz 2“ = Zweiter Datensatz der CSV-Datei
Typabhängige Optionen
Auswahllisten:
Wenn in der CSV-Datei ein Auswahllistenwert existiert, der im CRM nicht hinterlegt ist, verhindert dies zunächst einmal den Import der entsprechenden Zeile. Wird die Checkbox rechts neben der Feldauswahl aktiviert, werden nicht existente Werte in CRM+ angelegt und die Zeile importiert.
Währungsfelder:
Bei Währungsfeldern muss zusätzlich die Währung dieser Spalte in der CSV Datei gewählt werden, um eine korrekte Umrechnung zu ermöglichen.
Weitere Optionen
“Nutze vorhandene Feldzuordnung”:
Ist die Checkbox aktiviert, kann aus der nun aktiven Auswahlliste auf bereits gespeicherte Feldzuordnungen zurückgegriffen werden:
2. “Sprache der CSV-Datei (wichtig für Zuordnung von Auswahllistenwerten)”:
Hier kann die Quellsprache der CSV-Datei definiert werden. Ist diese z.B. Englisch, muss der Wert “US English” gewählt werden. Anhand dieser Information wird versucht, Werte deren Zielfeld eine Auswahlliste ist, zu identifizieren und entsprechend zuzuweisen. Kann der Wert in der vorhandenen Auswahlliste nicht identifiziert werden und wurde die entsprechende Option gewählt, wird ein neuer Wert angelegt und dem Datensatz zugewiesen.
Bemerkung
Für Auswahllistenwerte ist es wichtig, dass die Quellwerte mit den Zielwerten 1:1 übereinstimmen, da nur so ein korrekte Identifizierung und somit Zuweisung erfolgen kann.
“Speichere Zuordnung”:
Hier haben Sie die Möglichkeit, die soeben definierte Feldzuordnung abzuspeichern, um später wieder darauf zurückgreifen zu können.
Wenn Sie auf “Weiter” klicken, erfolgt eine kurze Prüfung der Datei auf Validität. Diese Prüfung umfasst folgende Punkte:
alle Zeilen der CSV-Datei haben die gleiche Spaltenanzahl
in allen Zeilen der CSV-Datei sind bei Pflichtfeldern Werte hinterlegt
Zusätzlich zur Validitätsprüfung erfolgt eine Prüfung aller Auswahllistenwerte. Sollten Werte nicht existieren und der Haken zum Anlegen fehlender Werte nicht gesetzt sein, erhalten Sie einen Hinweis auf existierende Warnungen. Auch diese werden mit Zeilennummern in einer Log-Datei vermerkt.
Im Gegensatz zu den oben genannten Fehlern, verhindern Warnungen alleine den Import nicht.
Schritt 3 von 3:
Im “Schritt 3 von 3: Duplikate Zusammenführen” haben Sie die Möglichkeit, Duplikate während des Imports erkennen zu lassen. Dabei gibt es die zwei Wege der manuellen und automatischen Zusammenführung.
Bei der manuellen Zusammenführung erhalten Sie nach dem Import eine Liste aller identifizierten Duplikate und Sie können selbst entscheiden, wie Sie mit diesen verfahren wollen.
Bei der automatischen Zusammenführung können Sie wählen, ob die Duplikate beim Import ignoriert oder überschrieben werden sollen.
In beiden Fällen erhalten Sie nach dem Import lediglich eine Zusammenfassung des Imports und haben keinen Einfluss auf den Import und die Duplikate.
Über den Bereich “Auswahl der Kriterien” können Sie festlegen, anhand welcher Felder der Import die zu importierenden Daten mit den bestehenden Daten abgleichen und dadurch Duplikate erkennen soll. Um hier eine möglichst hohe Eindeutigkeit zu erzielen, empfiehlt es sich, eine Kombination aus mehreren Feldern zu wählen.
Wichtig:
Bitte beachten Sie zur automatischen Zusammenführung mit Überschreiben folgende Punkte:
Wenn Sie die Option zum Überschreiben der Leads wählen, kann dies nicht mehr rückgängig gemacht werden!
Wenn Sie die automatische Zusammenführung zur Aktualisierung von Datensätzen verwenden möchten, müssen trotzdem alle Spalten im Schritt 2 zugeordnet werden, ansonsten werden nicht zugeordnete Felder mit Leerwerten überschrieben!
Sollte anhand nicht eindeutig gewählter Kriterien mehr als ein Datensatz als Duplikat gefunden werden, wird der erste davon überschrieben und die restlichen aus dem System gelöscht!
Bemerkung
Mit dem Klick auf die Schaltfläche „Weiter“ wird der Import für die Ausführung registriert. Sobald der Cronjob das nächste Mal ausgeführt wird, wird der Import durchgeführt. Über den Fortschritt des Imports, werden Sie regelmäßig über das Nachrichtencenter informiert.
7.1.2.4. Mögliche Meldungen vor dem Import
Sollten Sie diese Meldung bekommen, wurde ein Zielfeld in CRM+ doppelt ausgewählt. Dies ist nicht möglich, da sonst Daten überschrieben werden. Jedes Feld kann nur einmal ausgewählt werden.
Diese Meldung bedeutet, dass das Zielfeld ’Nachname’ nicht ausgewählt wurde, was aber aufgrund dessen, dass es sich um ein Pflichtfeld handelt, zwingend notwendig ist.
7.1.2.5. Zusammenfassung des Imports und Abschluss
Am Ende des Imports erhalten Sie eine abschließende Nachricht, die folgende Informationen enthält (abhängig vom Ergebnis des Imports):
Anzahl importierter Datensätze
Anzahl nicht importierter Datensätze
Ggf. Anzahl ignorierter Datensätze aufgrund von Duplikaten
Ggf. Anzahl überschriebener Datensätze
Link zur Liste der importierten Datensätze
Ggf. Link zur manuellen Zusammenführung von Duplikaten
Link, um den Import rückgängig zu machen
Sobald Datensätze nicht importiert oder ignoriert wurden, erscheint ein Link zu einer Log-Datei, in welcher die Gründe zu den entsprechenden Zeilen der CSV-Datei aufgelistet sind.
Bemerkung
Nach einem CSV-Import, kann dieser im Nachrichtencenter nochmals bestätig werden. Ein bestätigter Import kann dann nicht mehr über das Nachrichtencenter rückgängig gemacht werden.
7.1.2.6. Sonderfälle beim Import von Kontakten/Personen
Der Import für dieses Modul umfasst einen weiteren Schritt, also insgesamt vier Schritte.
Bei Schritt 2 existieren zwei weitere Optionen, nämlich “Datenanreicherung bei Neuanlage einer Organisation” und “Datenanreicherung bei Neuanlage eines Partners”.
Wenn bei diesen Optionen ein Haken gesetzt ist, werden bestimmte Daten der Person, wie beispielsweise E-Mail-Adresse oder Adresse, auch bei der Organisation oder dem Partner übernommen, sofern diese neu angelegt werden. Bestehende Datensätze der Module Organisation und Partner werden nicht überschrieben.
Schritt 3 von 4 ist nur in diesem Modul möglich und heißt „Mapping der Referenzeinstellungen“.
Die Suche nach bereits vorhandenen Organisationen bzw. Partnern, die referenziert werden sollen, erfolgt grundsätzlich anhand des Organisations- bzw. Partnernamens.
Wenn bei der Art der Referenzeinstellung der Wert “Standardreferenzfindung” gewählt wird, werden autom. die Spalten “Organisation” und “Partner” in der CSV-Datei verwendet, sofern vorhanden:
Wenn bei der Art der Referenzeinstellung der Wert “Erweitertes Referenzmapping” gewählt wird, kann eine alternative Spalte aus CRM+ und der CSV-Datei, sowohl für Organisation als auch Partner, gewählt werden.
Für die Suche eventuell bereits existierender Organisationen oder Partner, wird dann diese Zuordnung verwendet:
7.1.2.7. Sonderfall Import von Benutzern
Im Regelfall werden neue bzw. weitere CRM Benutzer manuell durch den Administrator im Bereich Globale Einstellungen - Benutzer erstellt. Neue CRM Benutzer können aber auch durch einen CSV-Import erstellt werden.
Da in den globalen Einstellungen im Bereich Benutzer zwar ein CSV-Import - aber kein CSV-Export - möglich ist, kann die Datei
Beispiel Benutzerimport als Vorlage genutzt werden. Diese CSV-Datei soll die Struktur bzw.
den Aufbau der CSV-Datei veranschaulichen.
Diese CSV-Datei soll die Struktur/den Aufbau der CSV-Datei veranschaulichen.
Der Bereich „Globale Einstellungen - Benutzer“ ist in der Erstell- bzw. Bearbeitungsansicht in mehrere Tabs aufgeteilt. Die CSV-Datei kann hierbei Felder aus allen diesen Tabs enthalten. Zwingend notwendig - da dies Pflichtfelder sind - sind die Felder:
Nutzername
Rolle
Passwort
Passwort bestätigen
Nachname
Status
Sprache
Bemerkung
7.1.2.8. Sonderfall Import von mehrsprachigen Feldern
Für Felder der Module Produkte und Dienstleistungen können mehrere Sprachen für diverse Felder aktiviert werden.
Siehe hierzu bitte auch den Punkt „14. Mehrsprachige Felder für den Produktblock“ im Abschnitt Modulmanager - Modullayout, sowie den Abschnitt Produktblock in Faktura Modulen - Mehrsprachige Felder in Positionen im Handbuch.
Im Schritt 2 von 3 (Produkte Anzeige & Feldzuordnung) des CSV-Imports stellt sich ein mehrsprachiges Feld wie folgt dar: