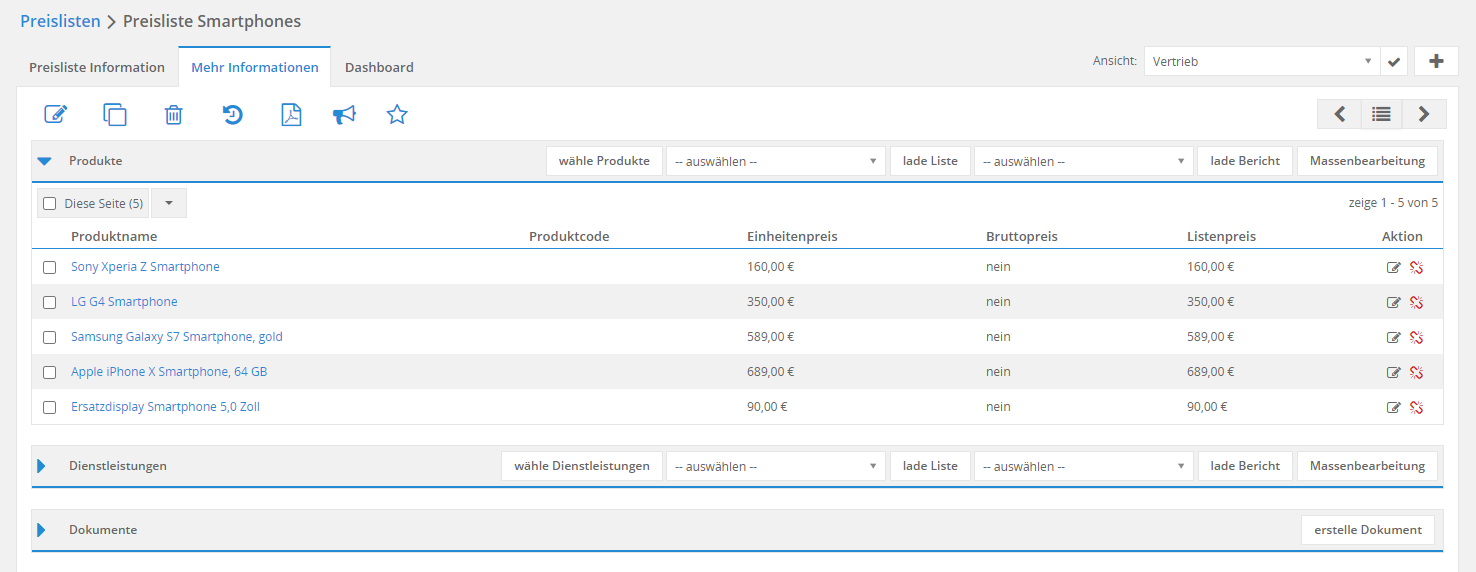4.27. Preislisten
4.27.1. Allgemein
CRM+ bietet die Möglichkeit mit verschiedenen Preislisten zu arbeiten. Es können eine unbegrenzte Anzahl von Preislisten erstellt werden. Beispiele dafür sind Preislisten für Endkunden, Händler oder Sonderaktionen.
Eine Preisliste beinhaltet Produkte und/oder Dienstleistungen, für die spezielle Preise für bestimmte Kunden gelten.
Im Produktblock der Faktura Module wird das Aktionen-Icon „Preisliste auswählen“ in der Spalte „Listenpreis (netto)“ angezeigt.
Wurde für die ausgewählte Organisation eine Preisliste im gleichnamigen Modul erstellt, wird der Listenpreis aus der entsprechenden Preisliste gezogen.
Wenn ein Produkt oder eine Dienstleistung im Produktblock ausgewählt wurde, welche(s) zu einer Preisliste hinzugefügt wurde, wird nach der Auswahl der Preisliste der Preis aus dieser Preisliste autom. übernommen.
Beispiel
Bestimmte Kunden erhalten generell - z.B. aufgrund eigener Verträge - günstigere Preise bieten sich Preislisten an (Preisliste „Kunde xy“). Preislisten können auch bei bestimmten Abnahmemengen genutzt werden (Preisliste 1-24 Stck. 25-49 Stck. usw.).
Bemerkung
In diesem Abschnitt werden nur spezielle Felder bzw. Funktionalitäten des Moduls beschrieben, da alle allgemeinen CRM+ Funktionalitäten an anderer Stelle im Handbuch beschrieben sind.
4.27.2. Listenansicht
Die Listenansicht im Modul Preislisten verfügt über die gewohnten Funktionalitäten einer Listenansicht. Detailliertere Informationen hierzu siehe Abschnitt CRM Aufbau/Struktur - Listenansicht.
In diesem Modul kann - so wie in den meisten Modulen - auch eine Benutzerdefinierte Listenansicht erstellt werden.
In der Listenansicht stehen folgende Aktionen zur Verfügung:
Löschen
Massenbearbeitung
Massentaggen
Massenabonnieren
Abo beenden
Export PDF Plus
Detailliertere Informationen hierzu siehe Abschnitt Aktionen im Handbuch.
4.27.3. Detailansicht
4.27.3.1. Spezielle Felder/Aktionen
Block „Preislisteninformation“
Felder und deren Bedeutung im Block Preislisteninformation:
Feld |
Beschreibung |
|---|---|
Preislistenname* |
Titel der Preisliste |
Aktiv |
Checkbox um die Preisliste als aktiv/inaktiv zu kennzeichnen |
Währung* |
Auswahl der verwendeten Währung. Es stehen alle Währungen zur Verfügung, welche in Globale Einstellungen - Währungseinstellungen den Status „Aktiv“ haben. |
* = Pflichtfelder
Nach der Erstellung eines neuen Datensatzes im Modul Preislisten, wird die eigentlich Preisliste im Tab „Mehr Informationen“ des Datensatzes erstellt.
4.27.4. Hinzufügen von Produkten und/oder Dienstleistungen zu einer Preisliste
Im Tab “Mehr Informationen” können in den Blöcken Produkte und/oder Dienstleistungen Datensätze aus diesen Modulen der Preisliste hinzugefügt werden.
Es stehen hier drei Möglichkeiten zur Verfügung:
Datensätze wählen
Z.B. Button „wähle Produkte“. Dieser Button öffnet das gewohnte Popup, um ein oder mehrere Produkt(e) manuell auszuwählen.
Lade Liste
Nach Auswahl einer Liste (CRM Aufbau/Struktur - Listenansicht) und Klick auf den Button „lade Liste“, werden alle in der ausgewählten Liste enthaltenen Datensätze zur Preisliste hinzugefügt.
Lade Bericht
Ermöglicht das Hinzufügen von Produkten und/oder Dienstleistungen auf Basis eines Tabellarischen Berichts. Nach Auswahl eines Berichts und Klick auf den Button „“lade Bericht“, werden alle im ausgewählten Bericht enthaltenen Datensätze zur Preisliste hinzugefügt.
4.27.5. Entfernen von Produkten und/oder Dienstleistungen aus einer Preisliste
Im Tab “Mehr Informationen” können in den Blöcken Produkte und/oder Dienstleistungen Datensätze aus diesen Modulen aus der Preisliste entfernt werden.
Zum Entfernen eines Produkts bzw. einer Dienstleistung muss lediglich auf das Icon „gebrochene Kette“ (Relation löschen) geklickt werden. Es wird die Relation (Verknüpfung) zwischen den Datensätzen gelöscht und der Datensatz wird aus der Preisliste entfernt.
4.27.6. Listenpreis bearbeiten
Um die Listenpreise zu bearbeiten, steht die Aktion „Listenpreis bearbeiten“ (Stift Symbol) oder der Button „Massenbearbeitung“ zur Verfügung, um die Listenpreise festzulegen.
Aktion „Listenpreis bearbeiten“
Button „Massenbearbeitung“
Die nachfolgenden Beispiele zeigen den einzugebenden Text der Berechnungen im Popup:
Beispiel